Az Open Broadcaster Software, röviden az OBS, egy praktikus, ingyenes eszköz, amellyel videókat streamelhet vagy rögzíthet. Nagyrészt remekül működik, de itt-ott csuklással találkozhat.

Ha webkamerája leáll az OBS-sel, akkor ne aggódjon. Azért vagyunk itt, hogy megmutassuk, hogyan lehet kijavítani az összes webkamerával kapcsolatos problémát az OBS-en.
Olvassa el és találja meg ezeknek az unalmas problémáknak a legegyszerűbb és leghatékonyabb megoldásait.
Gyors javítások
A legegyszerűbb megoldás az OBS újraindítása. Csukja le és nyissa ki újra. Ha a probléma továbbra is fennáll, próbálja meg újraindítani a számítógépet.
Hogyan lehet helyreállítani a törölt szöveges üzeneteket

Indítsa újra az OBS-t, és ellenőrizze, hogy működik-e a webkamerája. Ha még mindig nem működik, próbálja meg letiltani a víruskereső vagy tűzfal szoftvert. Ezek a programok gyakran blokkolják a webkamera felvételét.
Ezenkívül törölheti az OBS-t a rendszeréből és újratelepítheti. Itt van egy hivatalos, közvetlen letöltési link . Kattintson rá, és válassza ki az operációs rendszert (Mac, Linux vagy Windows). A beállításhoz kövesse a képernyőn megjelenő utasításokat.
Ha a fentiek egyike sem működik, fejlett megoldásokat kell használnia a problémájához.
Speciális javítások
Mielőtt továbblépne a speciális javításokra, még egy dolgot tudnia kell. Webkamerája kizárólag OBS-ben futtatható. Más szóval, nem lehet egyszerre több alkalmazás, amely webkameráját használja. Gondoljon a Skype-ra, a Facetime-ra vagy bármely más alkalmazásra, amely hozzáférhet a kamerájához, és megakadályozhatja az OBS-t annak használatában.
Zárjon be minden más alkalmazást, és próbálja meg újraindítani az OBS-t. Ha a probléma továbbra is fennáll, az OBS azt gondolhatja, hogy a webkameráját más szoftverben használja, akkor is, ha még nem.
Ez a probléma akkor fordul elő, amikor webkameráját az OBS-ben egynél több helyszínen használja. Így oldhatja meg a problémát:
- Indítsa el az OBS-t a számítógépén.
- Lépjen a jelenetekhez, és válassza ki az első jelenetet.

- Nyissa meg a webkamera beállításait a Forrás fül alatt (kattintson duplán a kamera eszköz nevére).
- Jelölje be a Deaktiválás, ha nem jelenik meg funkciót (be kell mutatnia egy pipát).
- Ismételje meg a lépéseket az OBS minden jelenetéhez. Ne felejtse el engedélyezni ezt az opciót a többi forrásnál is (ugyanaz a webkamera, de más beállításokkal).
A webkamera beállításainak módosítása
Ha továbbra is problémákat tapasztal a webkamerájával az OBS-ben, akkor további változtatásokra van szükség. A fenti lépésekkel hajtsa végre a webkamera beállításainak elérését az OBS-ben. A deaktiválási lehetőségre való összpontosítás helyett vizsgálja meg a webkamera konfigurációját.
Állítsa be a kamera felbontását, az FPS-t, a videoformátumot stb. Győződjön meg arról, hogy az összes érték összhangban van a kamera képességeivel. A felbontás vagy a másodpercenkénti képkockák magasabb értékre állítása, mint amelyet a webkamera támogat, problémákat okozhat.
hogyan tölthet le alkalmazásokat az SD-kártyára
Telepítse újra a webkamerát
Íme néhány javaslat, amely közvetlenül az OBS támogatásától származik. Azt mondják, hogy a webkamera tiszta átfutása trükköt tehet. A webkamera újratelepítésének módja:
- Nyissa meg az Eszközkezelőt a számítógépén.
- Keresse meg a fényképezőgépet az eszközök listájában, és kattintson rá a jobb gombbal. Válassza az Eltávolítás lehetőséget, és válassza le a fényképezőgépet a számítógépről.
- Várjon egy kicsit, majd csatlakoztassa újra a fényképezőgépet.
- Illesztőprogramjait az Eszközkezelőből is frissítheti. Kattintson a jobb gombbal, és válassza az Illesztőprogram frissítése lehetőséget.
- Indítsa újra a számítógépet.
Az újraindítás után próbálja meg újra elindítani az OBS-t. Webkamerájának most már működnie kell.
A rendszeres frissítések kulcsfontosságúak
Az illesztőprogramok, programok és az operációs rendszer rendszeres frissítése kijavítja a számítógép legtöbb problémáját. Fontolja meg az operációs rendszer verziójának ellenőrzését is, és szerezzen be egy frissítést, ha elérhető.
Végül, ha minden más nem sikerül, vegye fel a kapcsolatot az OBS ügyfélszolgálatával, és kérje meg őket Segítség . Sikerült megoldani a problémát? Melyik megoldás működött az Ön számára? Bátran adjon hozzá egy másik megoldást, ha lemaradtunk róla.


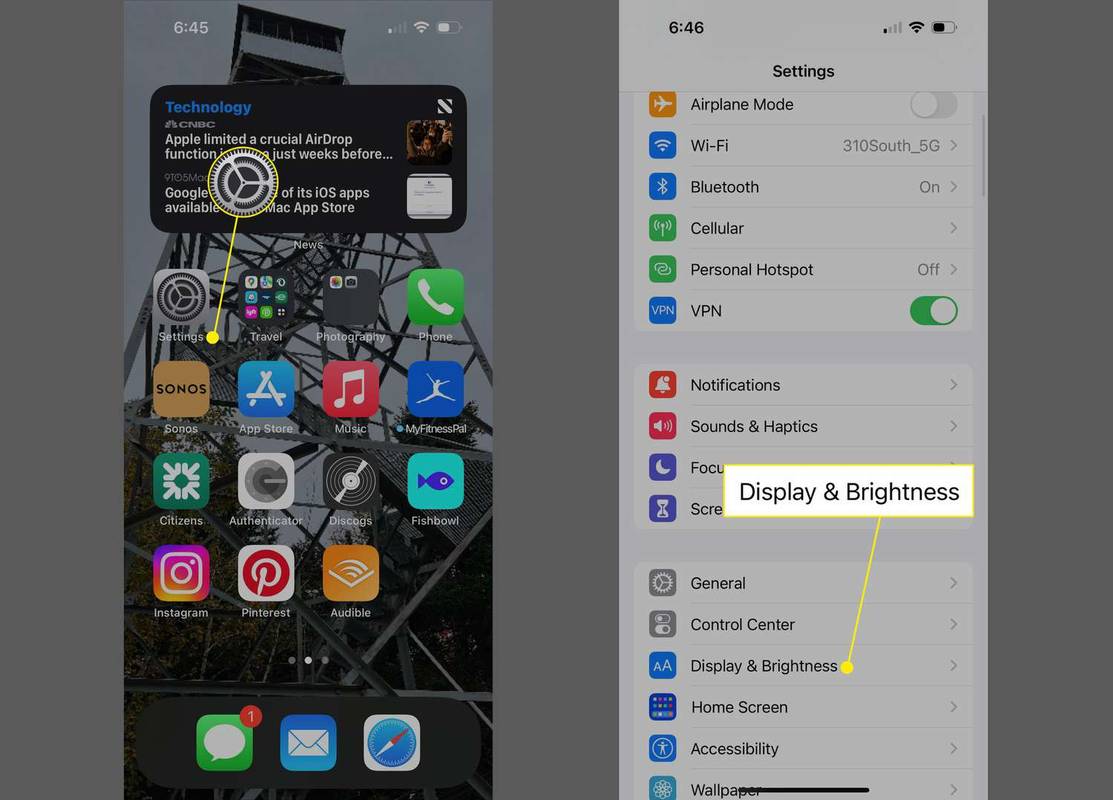
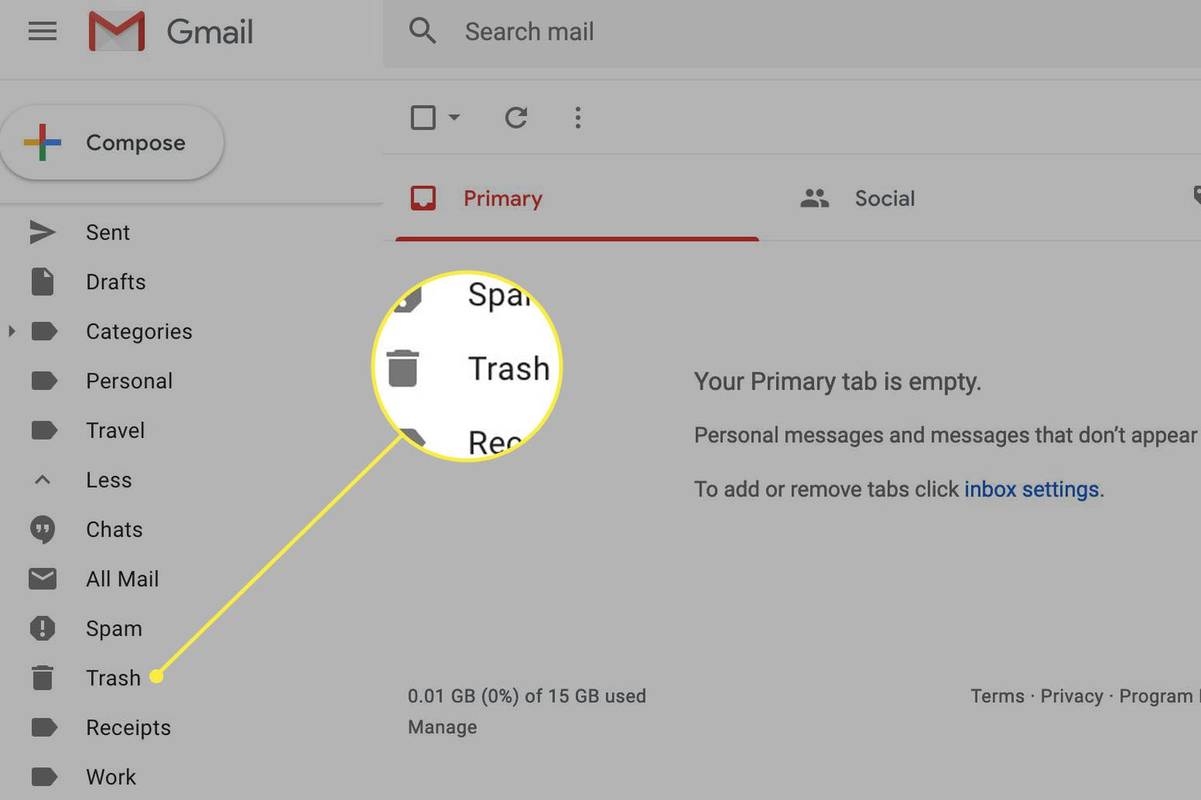





![Az Amazon Echo nem csatlakozik a Wi-Fi-hez [Gyorsjavítás]](https://www.macspots.com/img/amazon-smart-speakers/99/amazon-echo-won-t-connect-wi-fi.jpg)
