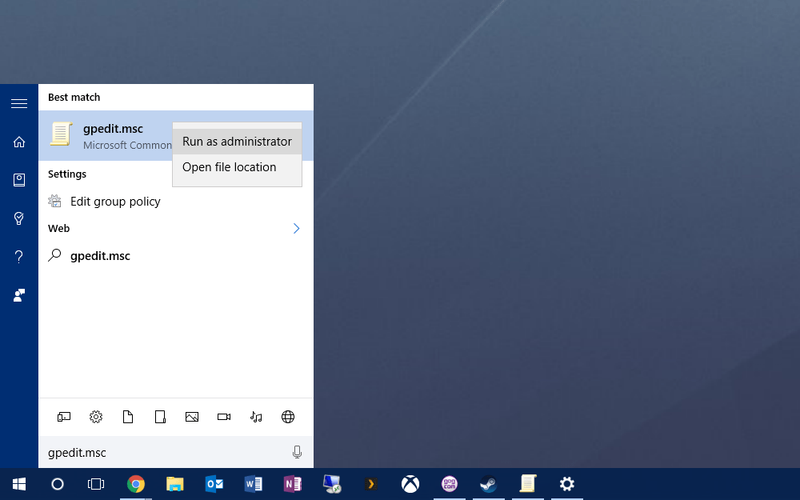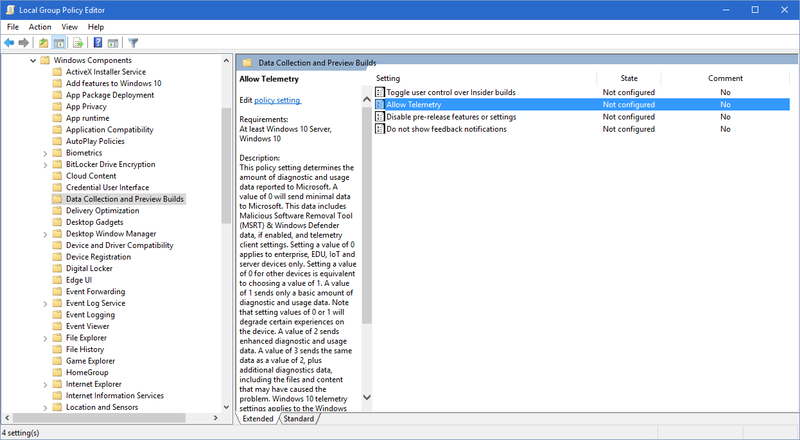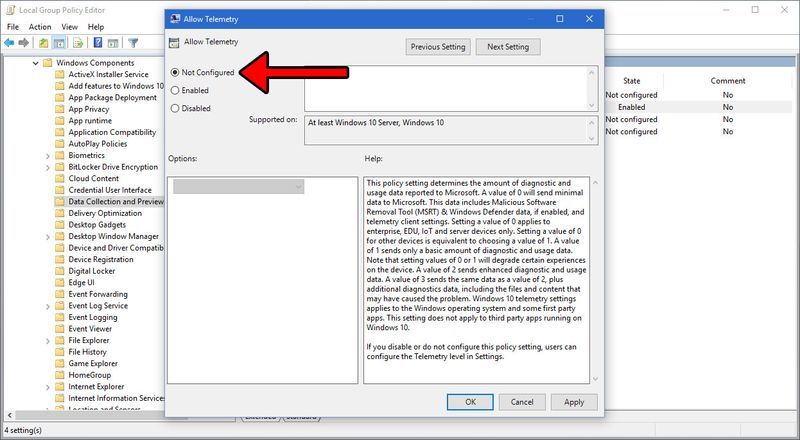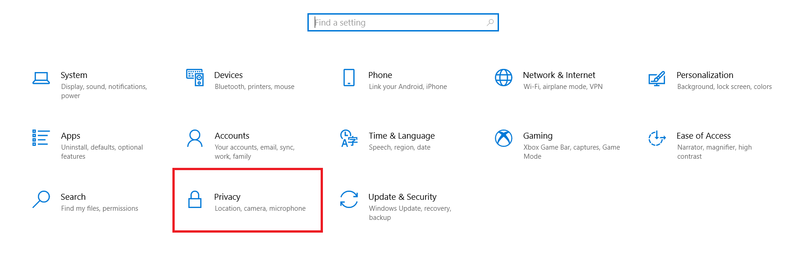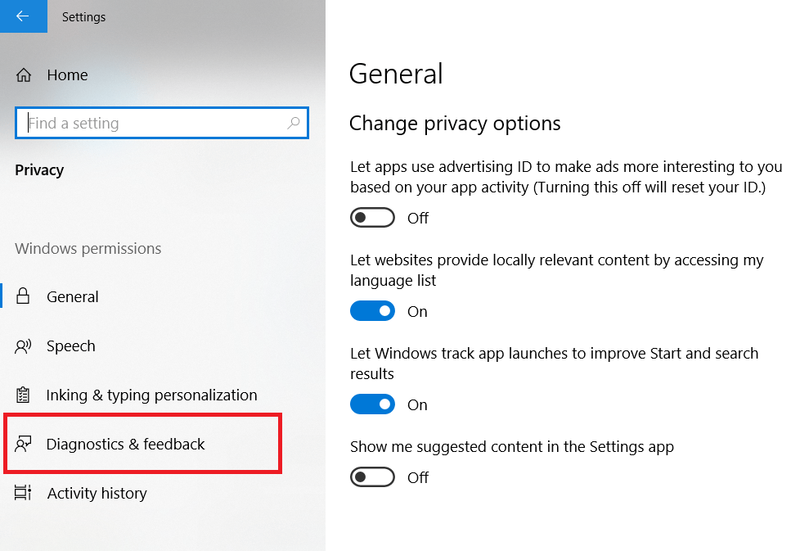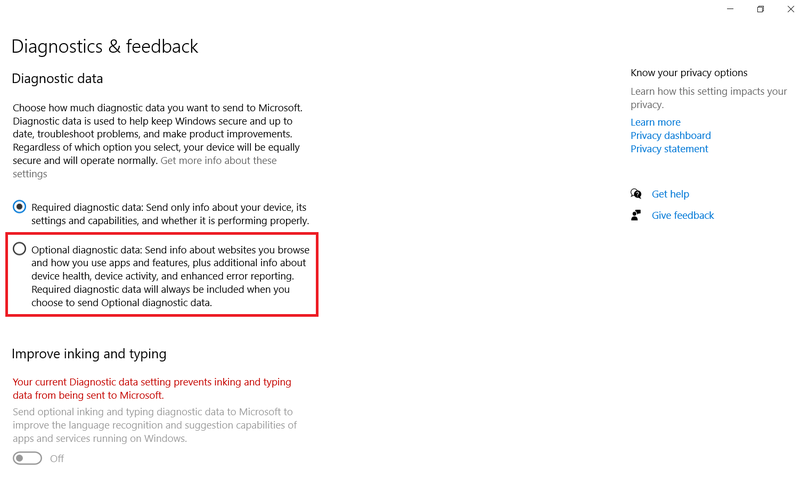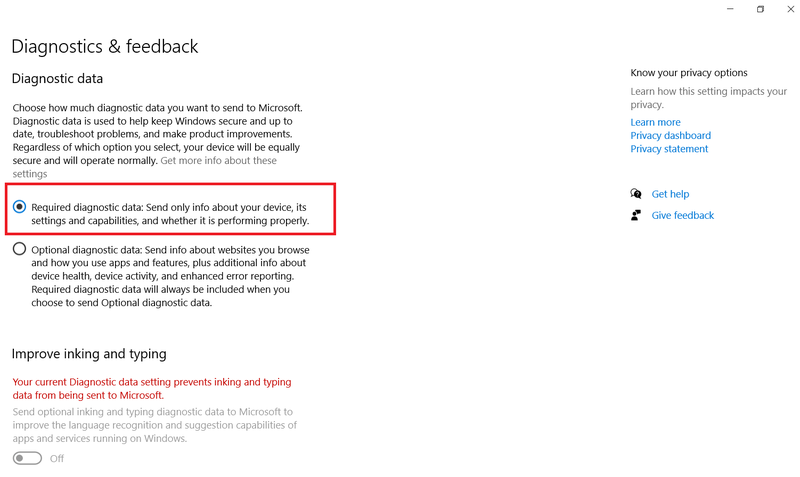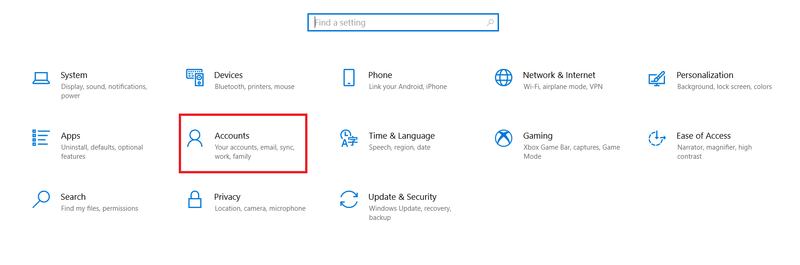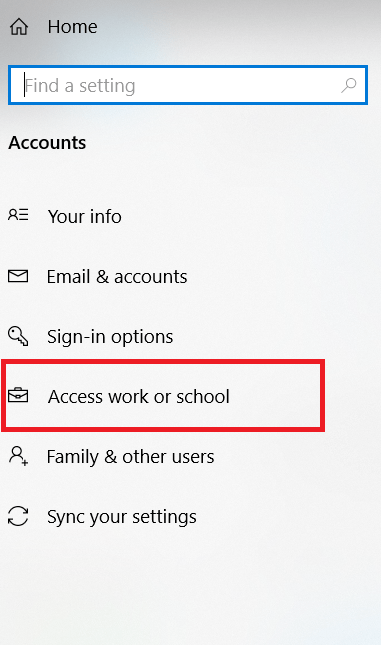Elődeihez hasonlóan a Windows 10-et is beállíthatják a szervezetek úgy, hogy korlátozzák a felhasználók hozzáférését bizonyos beállításokhoz és szolgáltatásokhoz. Fogyasztói szempontból előfordulhat, hogy találkozott az egyik ilyen üzletspecifikus lehetőséggel, amikor a Windows 10 frissítési folyamata során megkérdezték, hogy kié ez a számítógép? Ön vagy szervezete a lehetséges válaszokkal.

Sajnos bizonyos hibák és beállítások helytelenül konfigurálhatják saját számítógépét úgy, hogy azt egy nem létező szervezet zárolta le, ami korlátozza az operációs rendszer bizonyos beállításaihoz való hozzáférést.
Ha ezt a problémát tapasztalja, több helyen (elsősorban a Beállítások alkalmazásban) észreveheti, hogy egyes beállításokat az Ön szervezete kezel. Ha a Windows 10 rendszerű számítógépe csak Öné (azaz Ön rendelkezik adminisztrátori felügyelettel a számítógép felett), a következőképpen konfigurálhatja újra a Windows 10 rendszert, hogy kijavítsa a bizonyos beállításokat a szervezet által kezelt probléma.
A probléma megoldása a csoportházirend-szerkesztővel
Sajnos ez a lehetőség csak a Windows 10 Pro és Enterprise felhasználók számára elérhető, az otthoni felhasználók kihagyhatják ezt a részt.
A probléma megoldása megtalálható a Csoportházirend-szerkesztő , de ezt a segédprogramot rendszergazdai jogosultságokkal kell elindítania.
hogyan lehet csatlakozni egy diszkord szerverhez
- Ehhez kattintson a Start menüre, és írja be gpedit.msc . A legjobb eredménynek a helyi csoportházirend-szerkesztőnek kell lennie, amint az az alábbi képernyőképen látható.
- Kattintson jobb gombbal a gpedit.msc eredményt és válassza ki Futtatás rendszergazdaként .
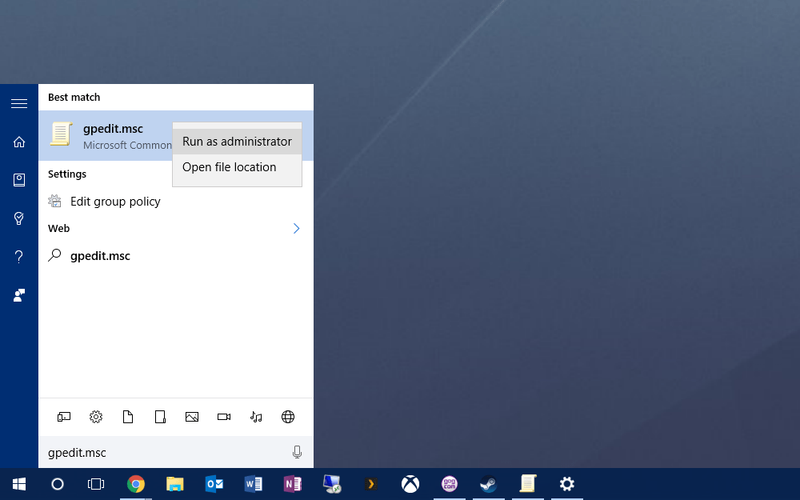
- A Csoportházirend-szerkesztőben használja az ablak bal oldalán található lehetőségek hierarchikus listáját a navigáláshoz Számítógép konfigurációja > Felügyeleti sablonok > Windows-összetevők > Adatgyűjtés és előnézeti összeállítások .
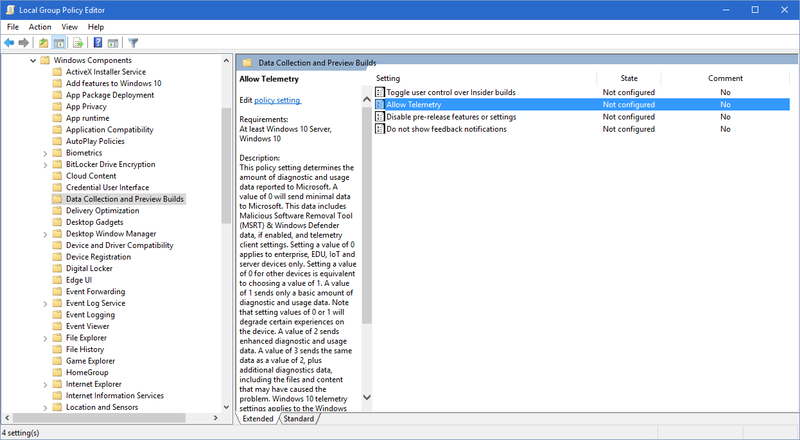
- Val vel Adatgyűjtés és előnézeti összeállítások kiválasztva, akkor megjelenik egy opció felirata Telemetria engedélyezése az ablak jobb oldalán. Kattintson duplán a beállításainak módosításához.
- A tetején a Telemetria engedélyezése opciók ablakban kattintson Engedélyezve . Ne izguljatok, a magánélet védelmezői . Ez egy ideiglenes változás, és hamarosan átváltjuk a Windows 10-et
- Ha a telemetria engedélyezve van, kattintson a legördülő listára a Beállítások részben, és válassza a lehetőséget 3 – Tele .
- Kattintson rendben a módosítások mentéséhez és az ablak bezárásához. Ezután kattintson duplán Telemetria engedélyezése ismét a Csoportházirend-szerkesztőben, hogy újra megjelenjen ugyanaz a konfigurációs ablak.
- Ezúttal válasszon Nincs beállítva Engedélyezve helyett. Végül kattintson rendben a módosítás mentéséhez és az ablak bezárásához. Most már kiléphet a Csoportházirend-szerkesztőből is.
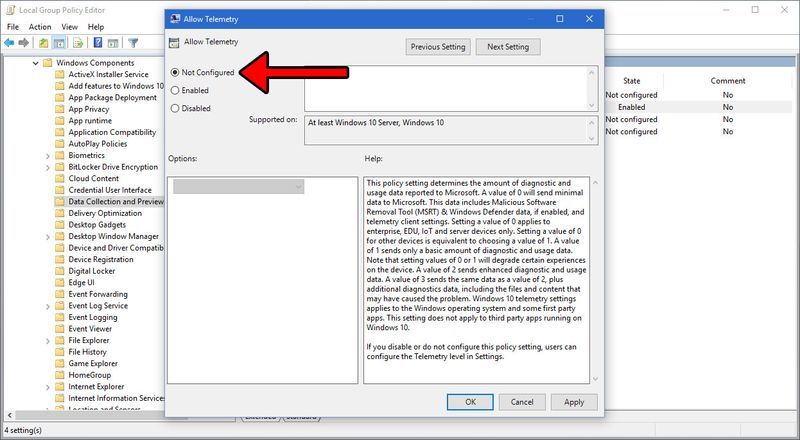
- Most térjen vissza arra a helyre, ahol korábban találkozott az Egyes beállításokat a szervezeti üzenet kezeli. Látnia kell, hogy az üzenet eltűnt, és teljes hozzáférése van a Windows 10 beállításaihoz.

Ne feledje azonban, hogy ez a javítás az egyéni tulajdonú fogyasztói PC-kre vonatkozik. Ha a Windows 10 rendszerű számítógépe vagy licence az Ön vállalata vagy szervezete tulajdonában van (vagy eredetileg így lett beállítva), akkor lesznek olyan egyéb beállítások, amelyek továbbra is korlátozzák bizonyos funkciókhoz való hozzáférését, és ne módosítsa a csoportházirend-beállításokat konzultáció nélkül. az informatikai rendszergazdája.
Módosítsa adatmegosztási használatát
Most ezt a módszert a Windows 10 Home felhasználók is végrehajthatják, így ezt elolvashatja.
- Nyissa meg a Start menüt, és kattintson a gombra Beállítások .

- Ezután kattintson a gombra Magánélet .
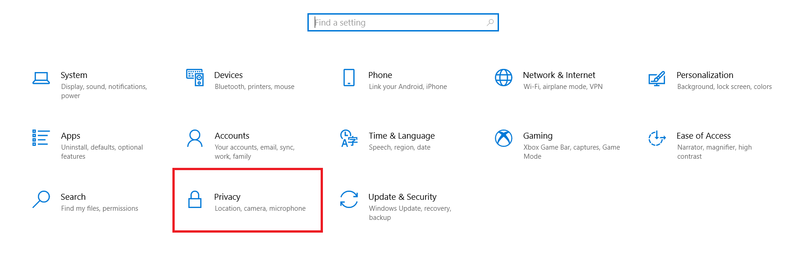
- Most kattintson a gombra Diagnosztika és visszajelzés .
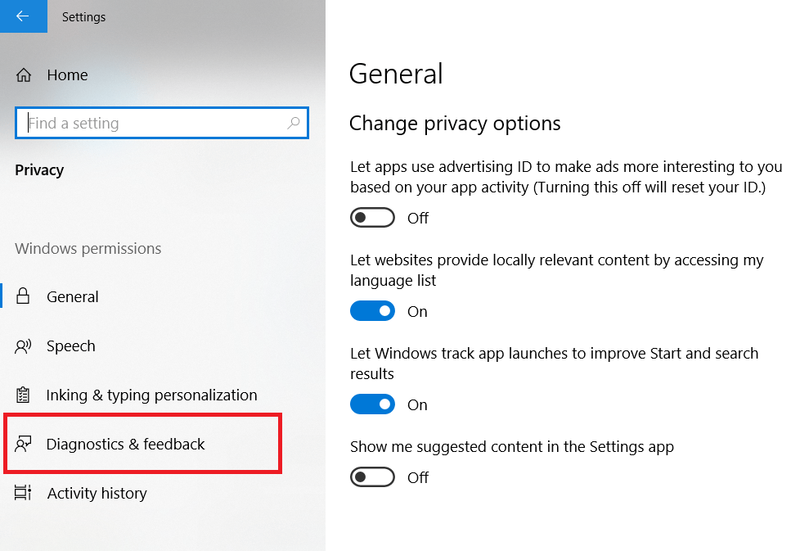
- Ezután, ha még nem, kattintson rá Opcionális diagnosztikai adatok , ezt régen így címkézték Teljes . Amint azt sejtettük, ez jelentősen több adatot küld vissza a Windows számára elemzésre.
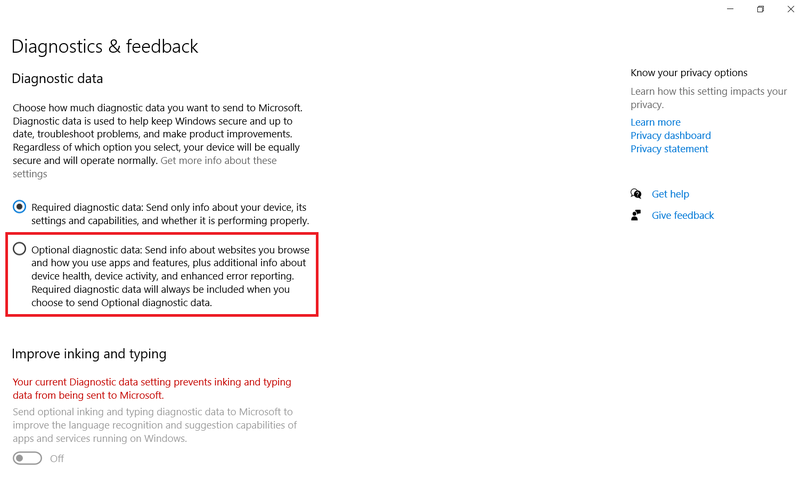
- Ezután kattintson a gombra Szükséges diagnosztikai adatok , ezt régebben címkézték Alapvető .
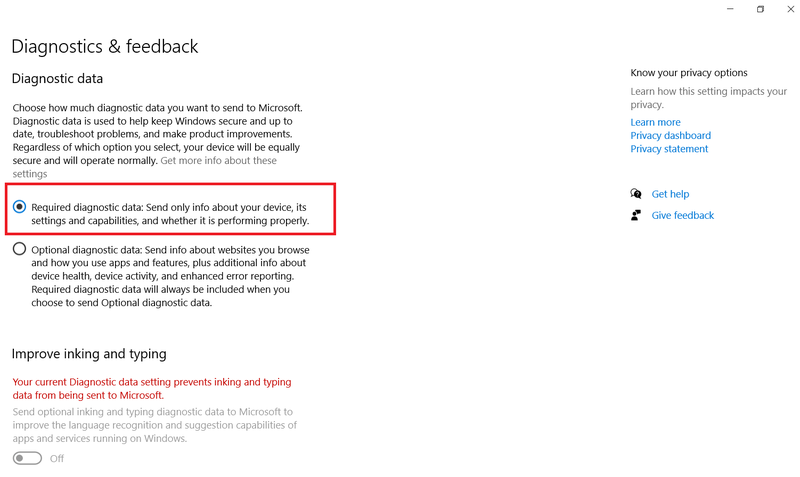
Munkahelyi vagy iskolai fiókok eltávolítása a hiba kijavításához
Ha a fenti lépések nem oldották meg a problémát, akkor előfordulhat, hogy törölnie kell néhány, az iskolájához vagy munkahelyéhez társított fiókot.
wow hogyan jutok el az argushoz
- Ismét kattintson a Start menüre, és válassza ki Beállítások .

- Ezután kattintson a gombra Fiókok .
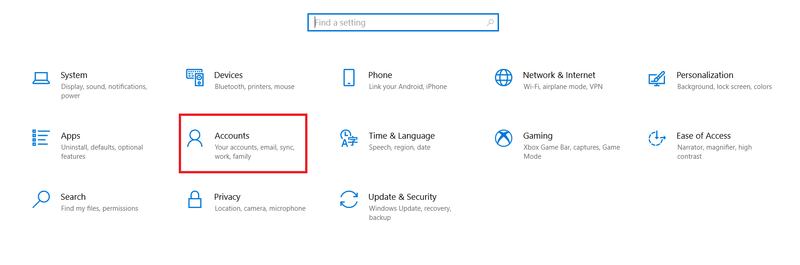
- Most kattintson a gombra Hozzáférés a munkahelyhez vagy az iskolához .
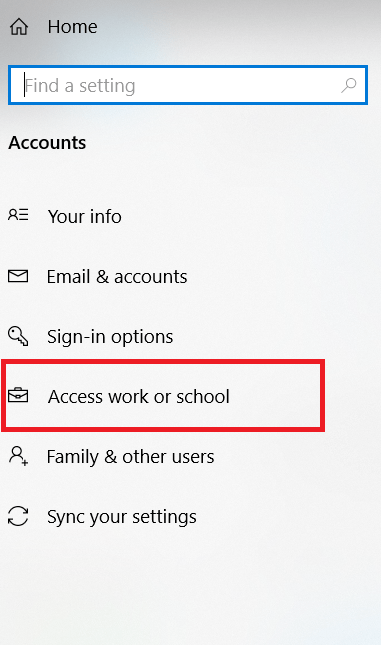
- Ezután válassza ki a munkahelyéhez vagy iskolájához társított fiókokat, és távolítsa el. Ne feledje, meg kell győződnie arról, hogy a fiókokra továbbra sincs szükség, és minden szükséges adatról biztonsági másolat készül.
Windows 10 hibák javítása
Sajnos hibák és hibák minden operációs rendszerben előfordulnak, különösen a Windows 10-ben. Ha azonban több mint 40 millió sornyi kód van, akkor érthető, hogy a dolgok elromolhatnak.
Ha hasznosnak találta ezt a cikket, akkor a következő TechJunkie oktatóanyagok is tetszeni fognak:
- Bluetooth-eszköz csatlakoztatása számítógéphez
- Xbox Game Pass PC-re – amit tudnod kell
- Az Apple Magic Trackpad használata a számítógépen
Találkoztál már azzal a hibával, amikor olyan üzenetet kapott, hogy a számítógépét egy nem létező szervezet kezeli? Hogyan oldotta meg a problémát Windows PC-jén? Kérjük, ossza meg velünk az alábbi megjegyzésben!