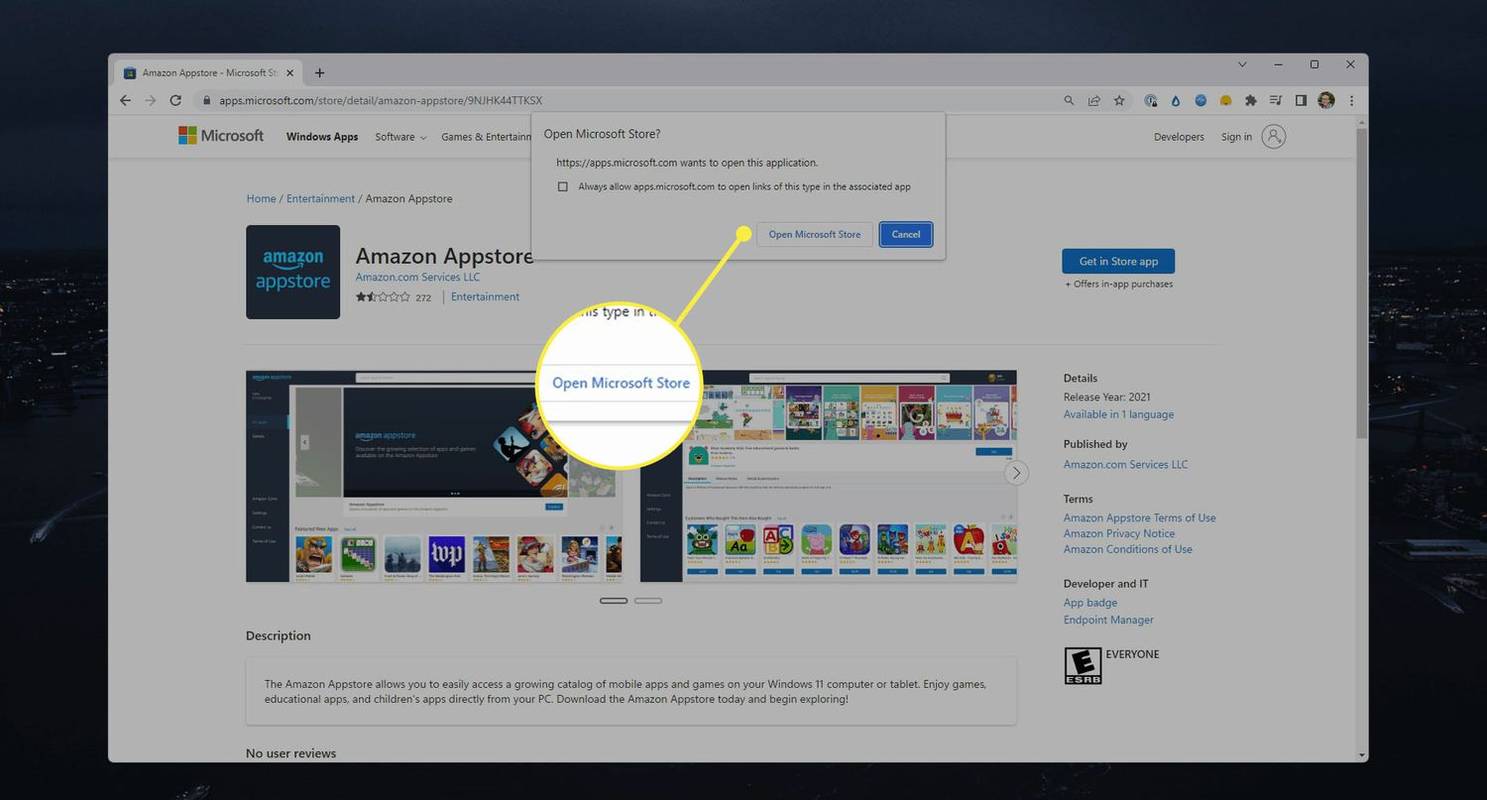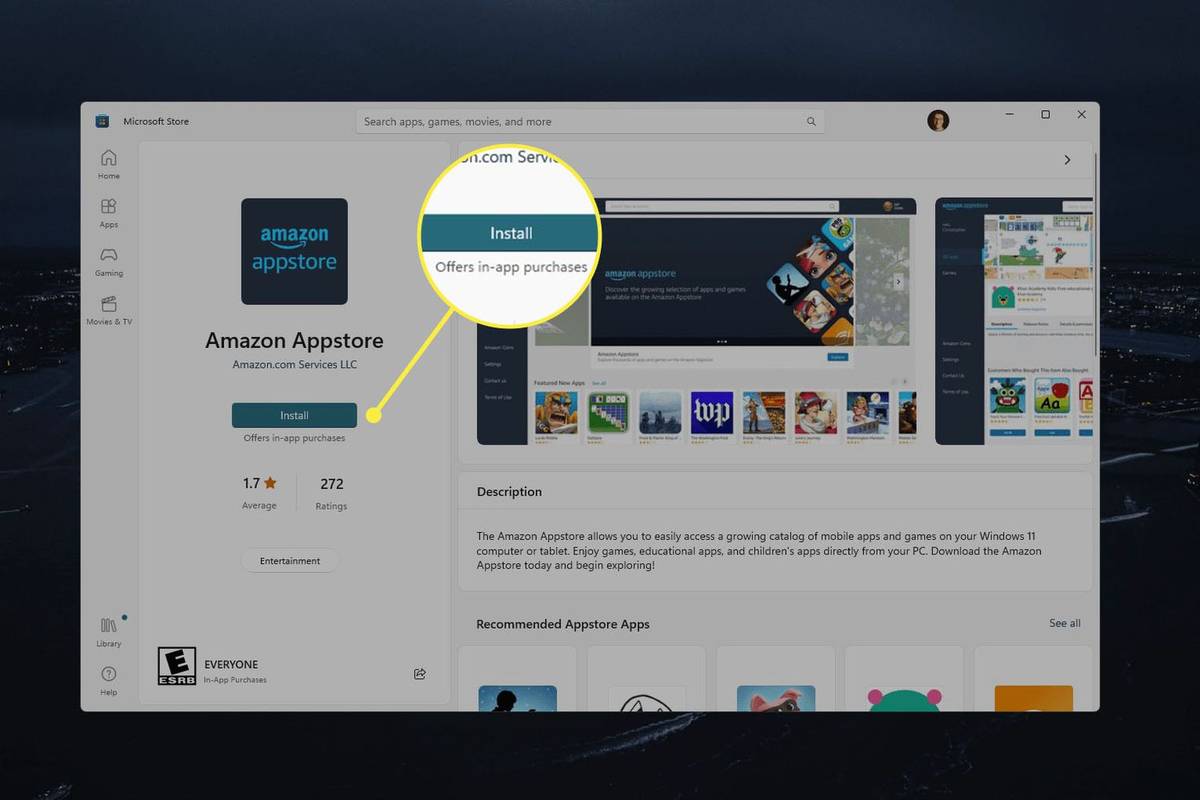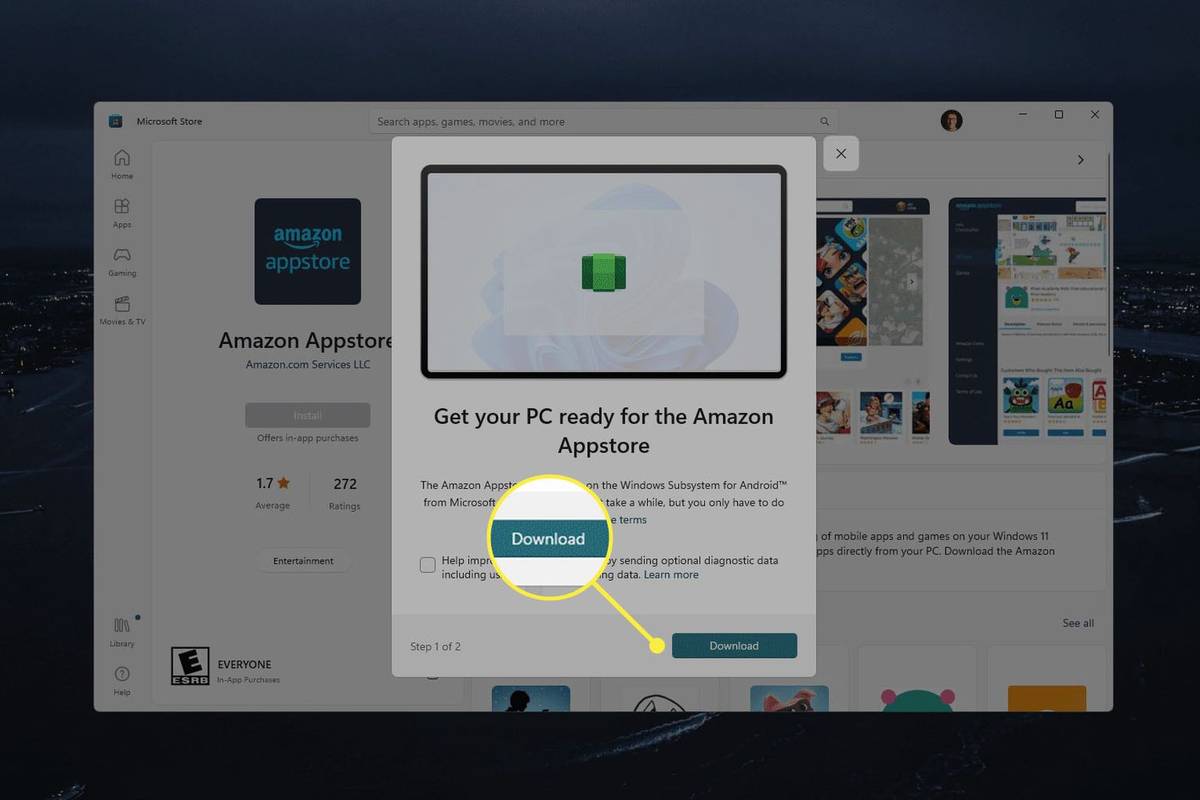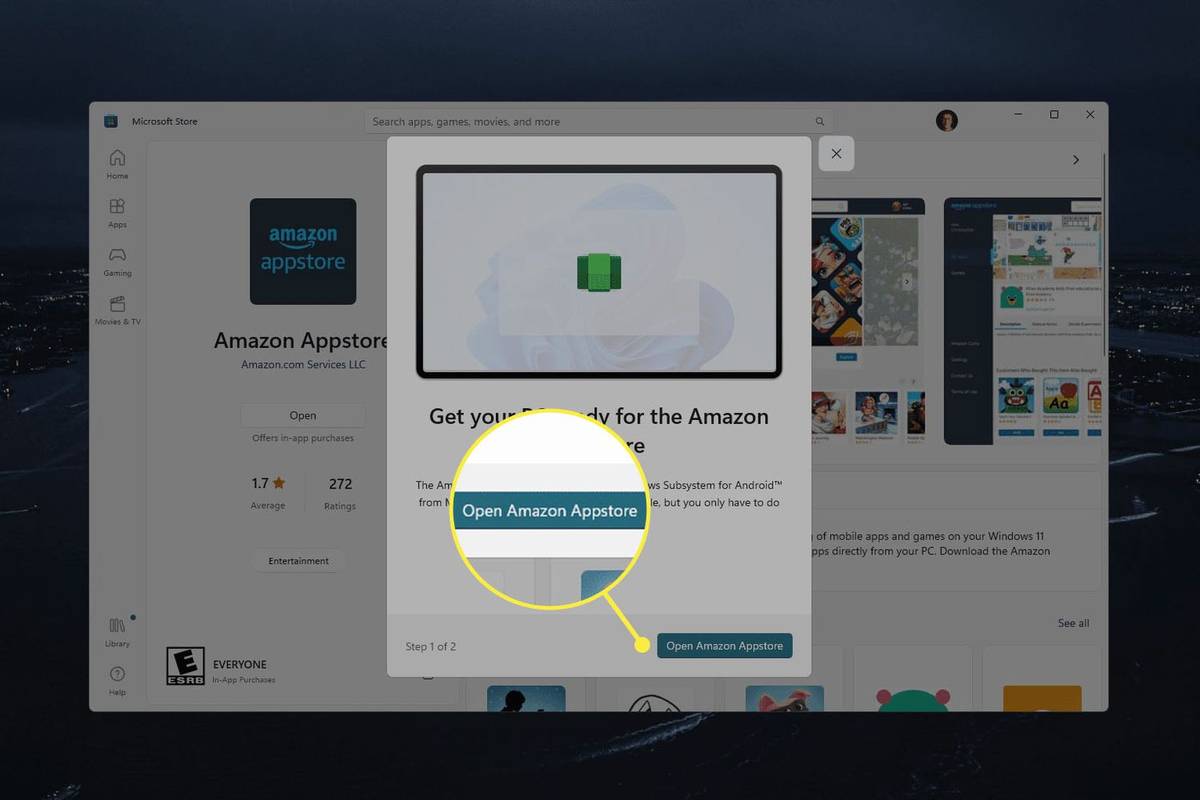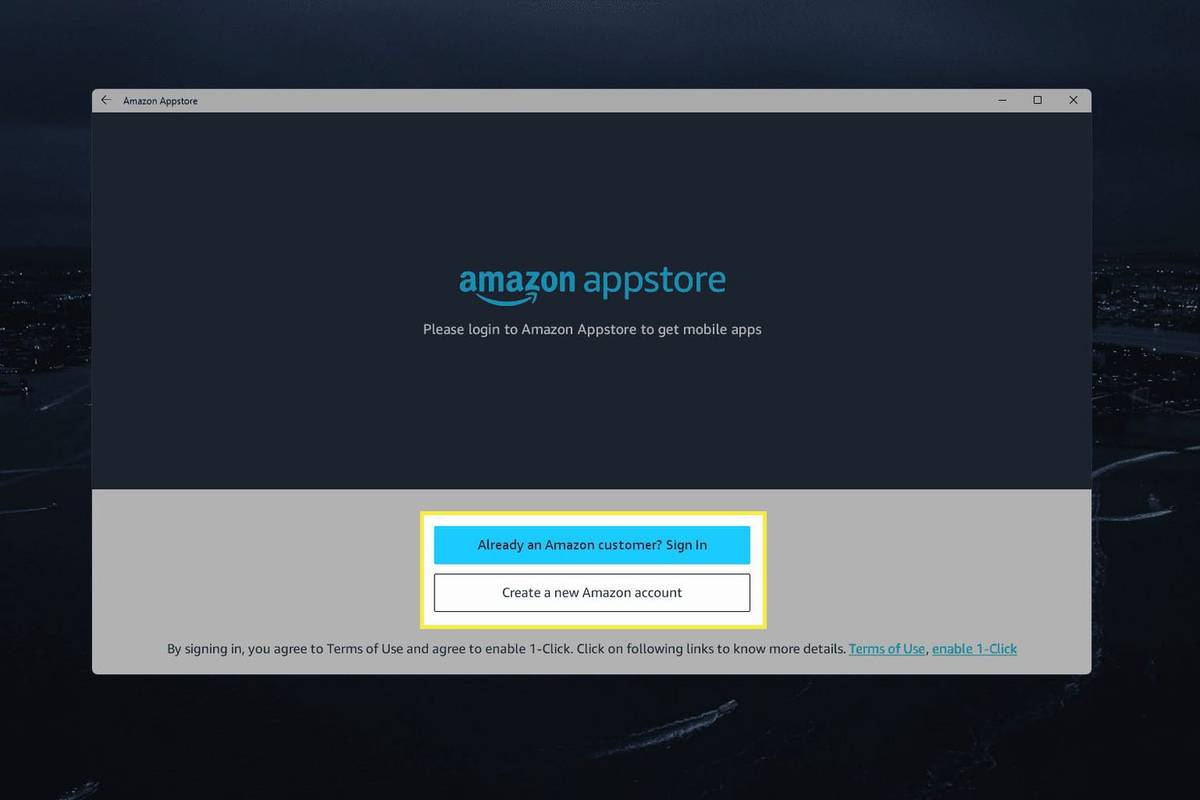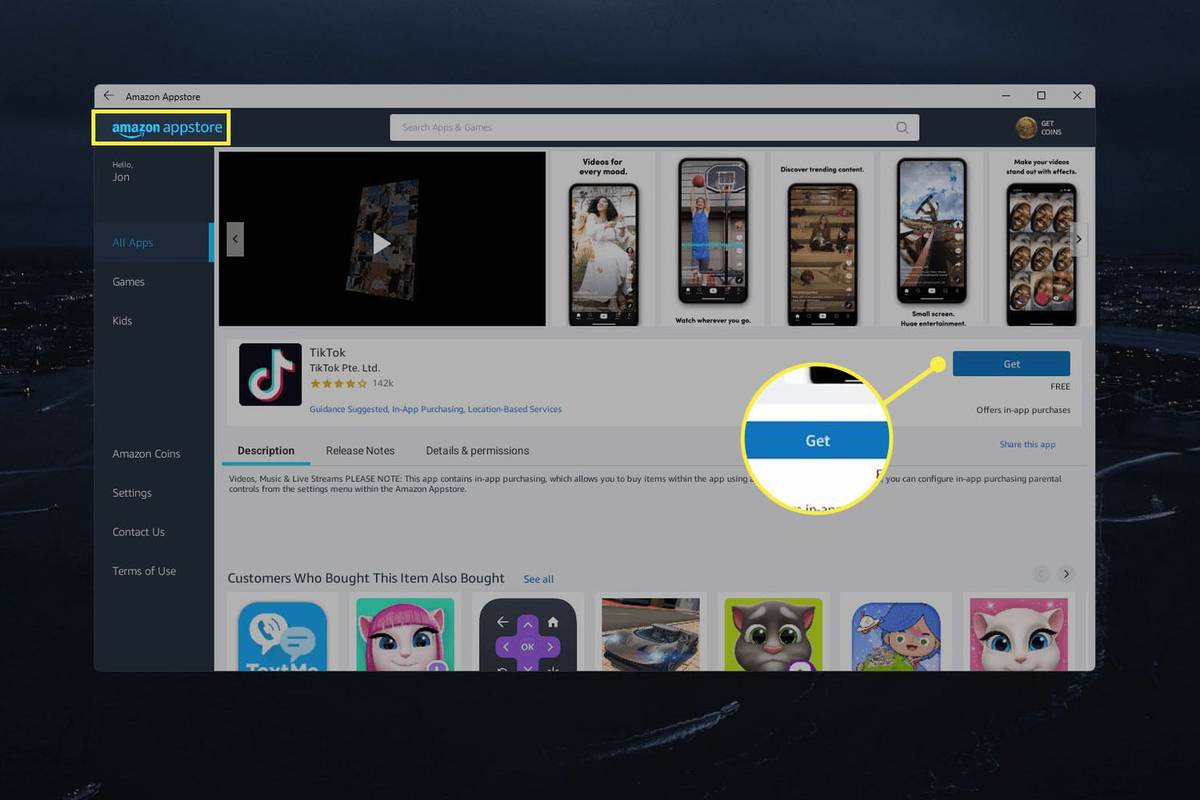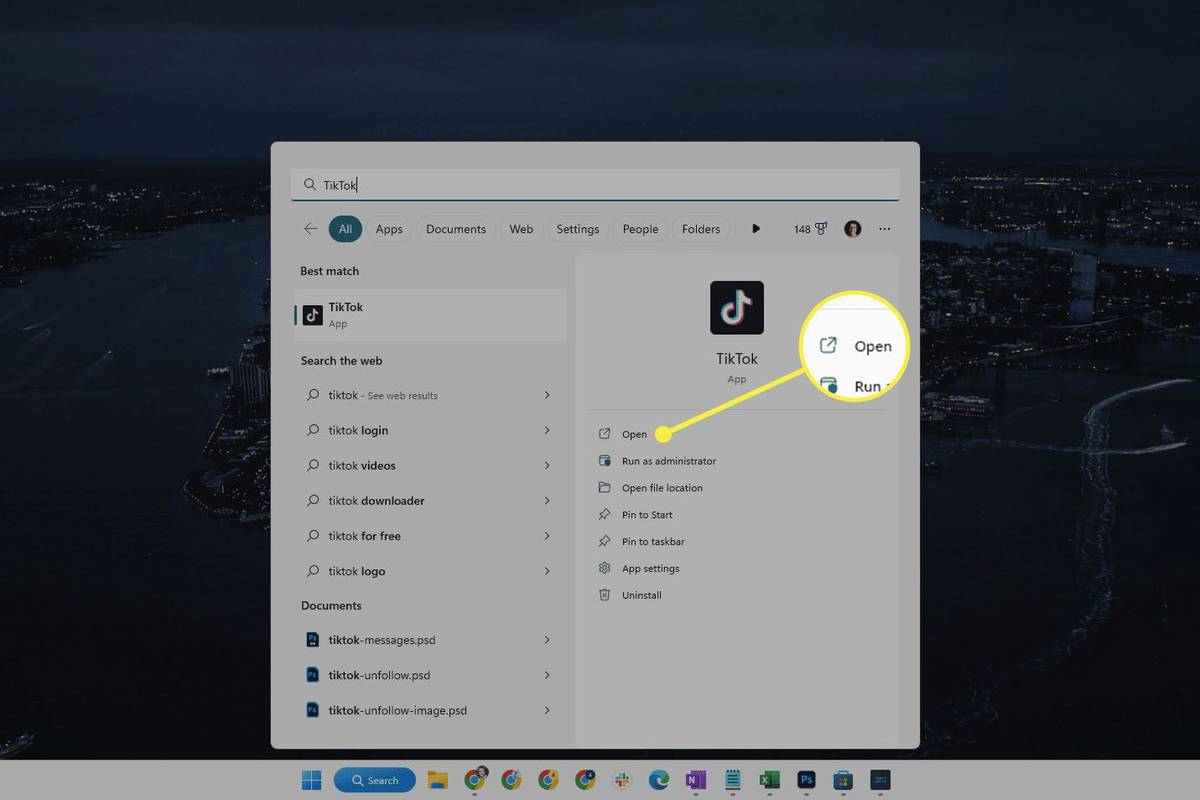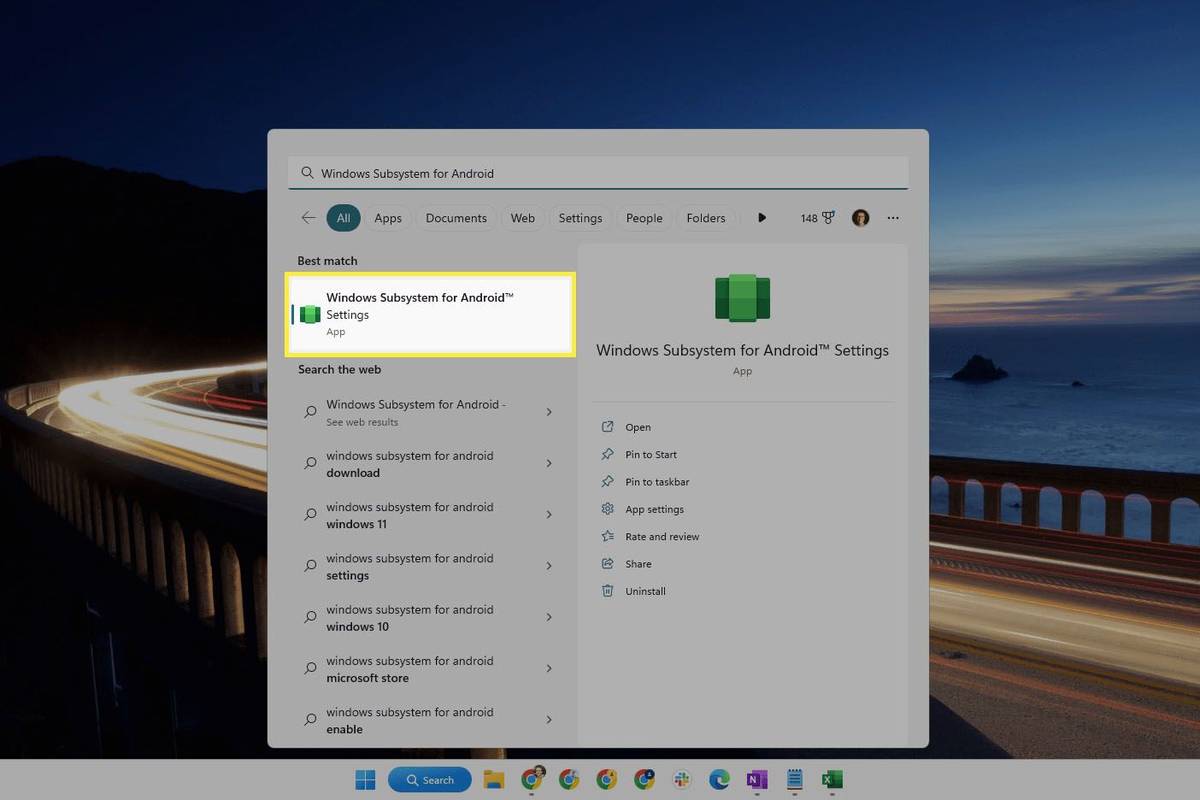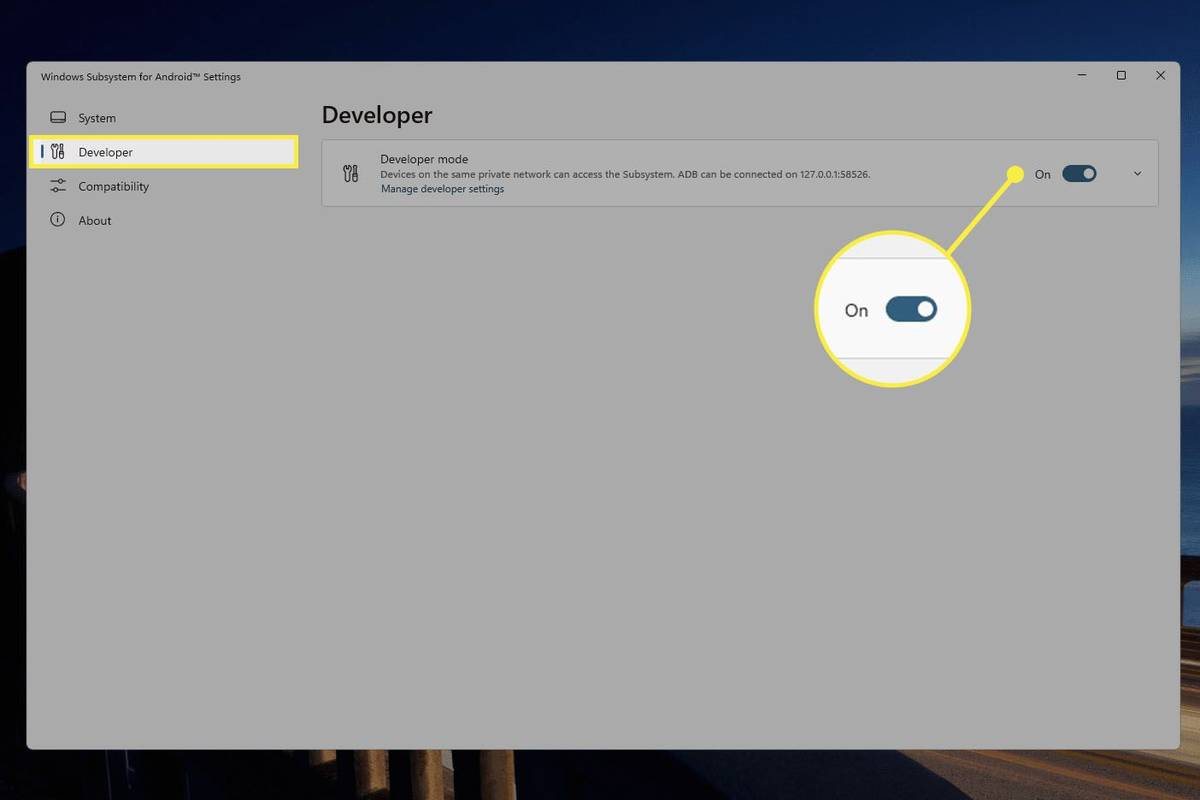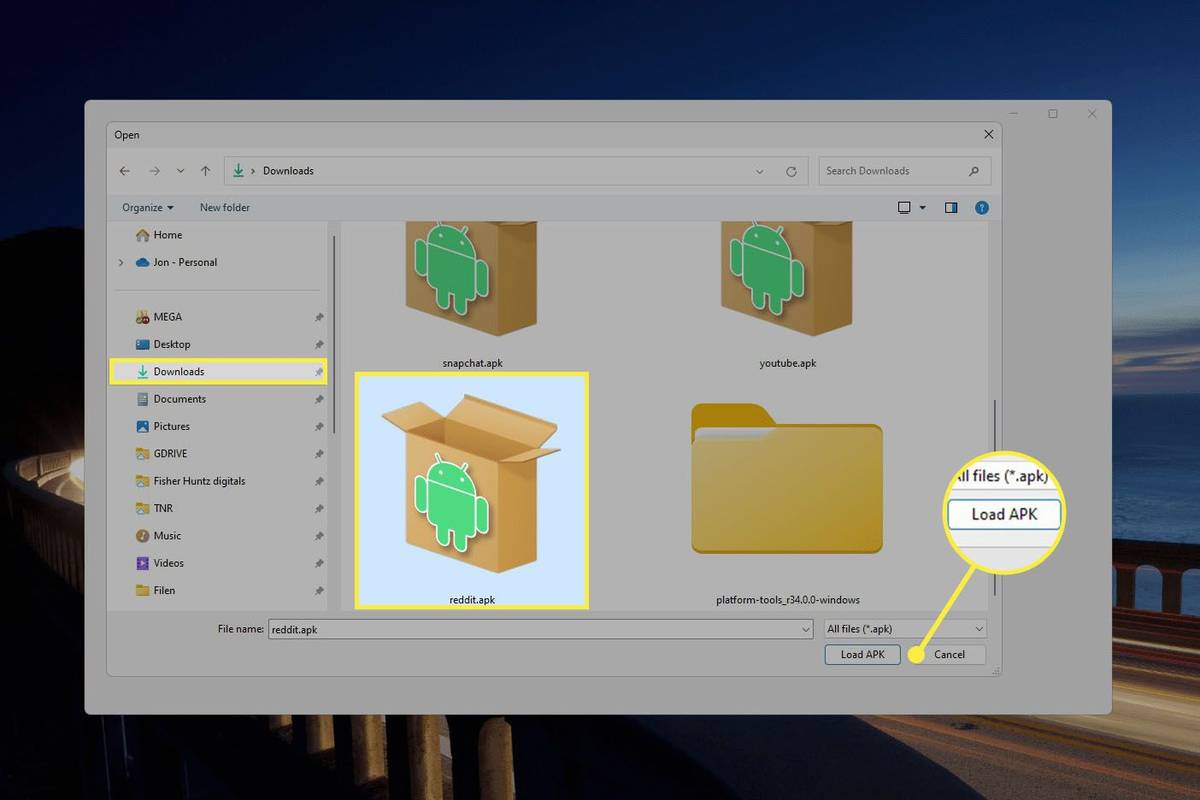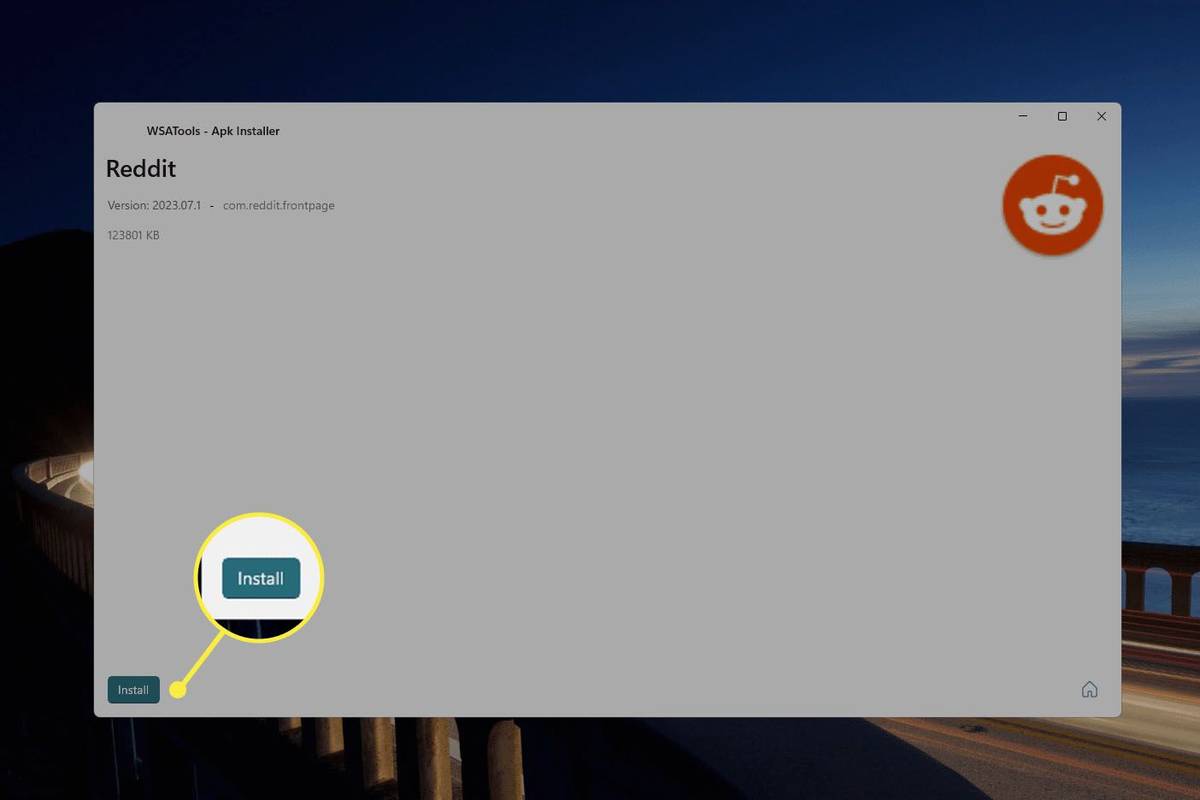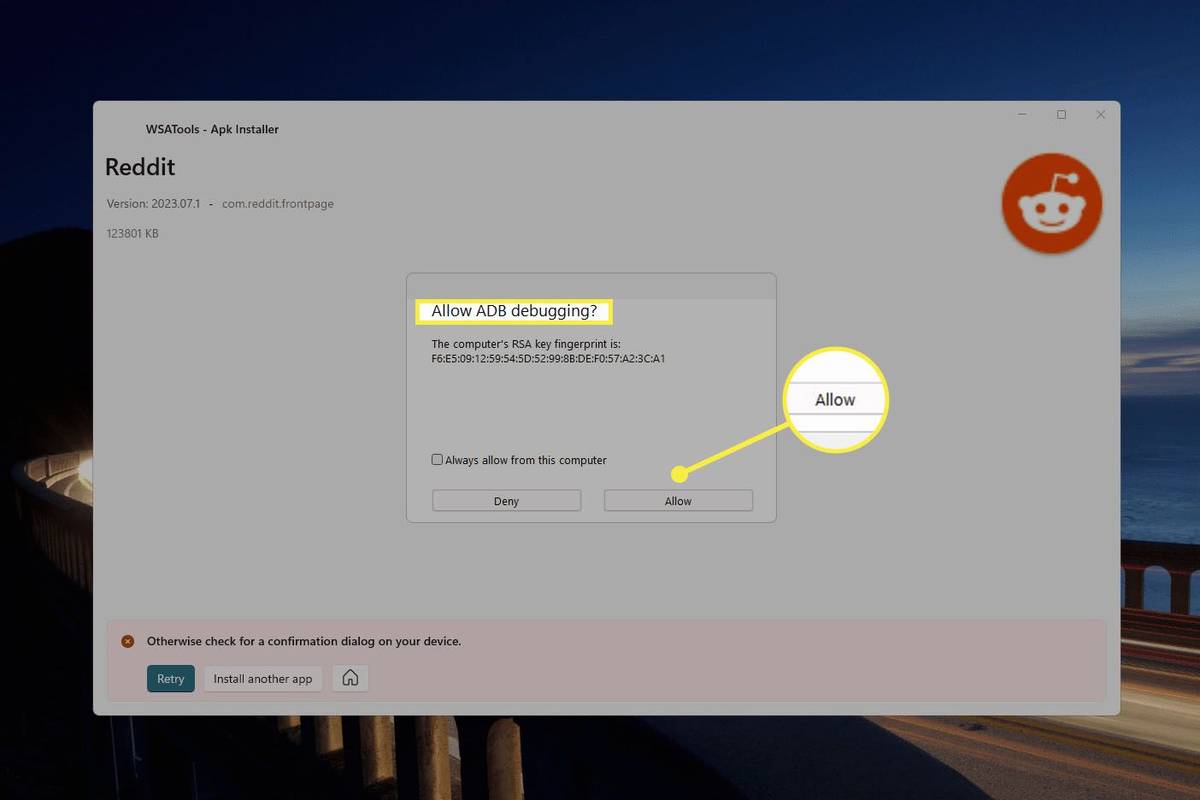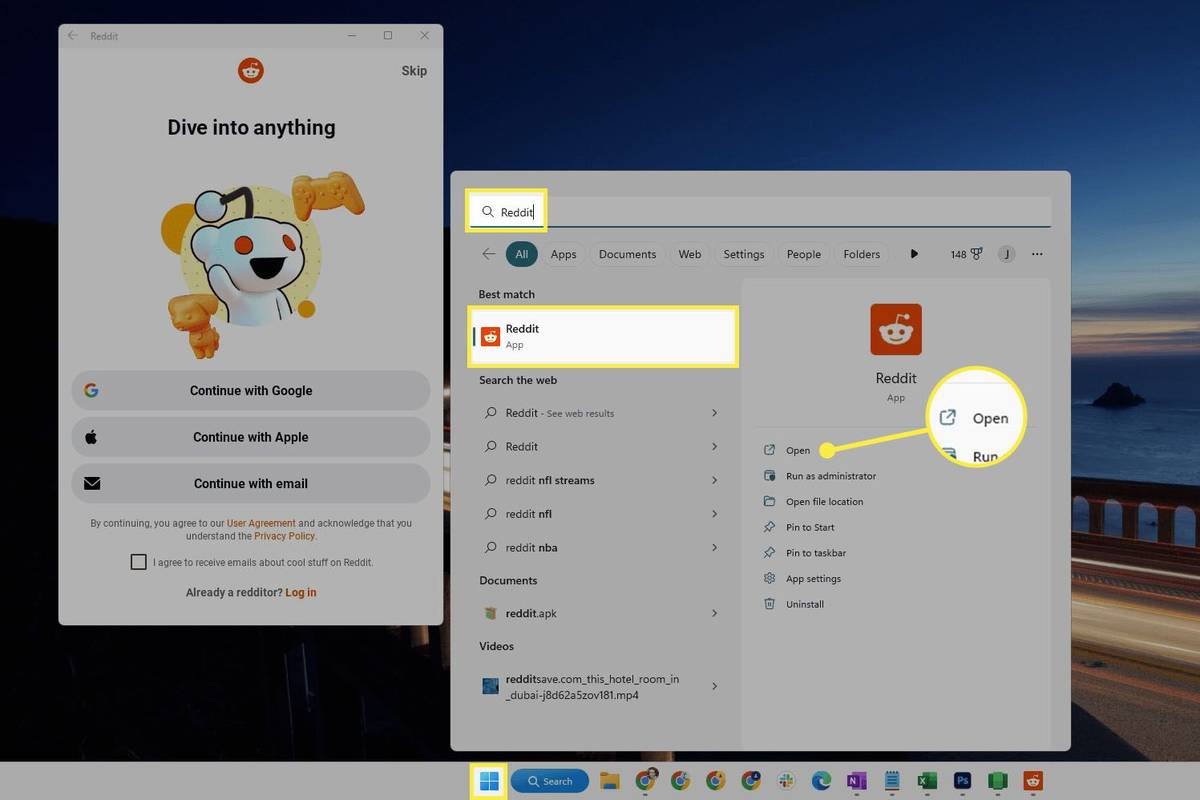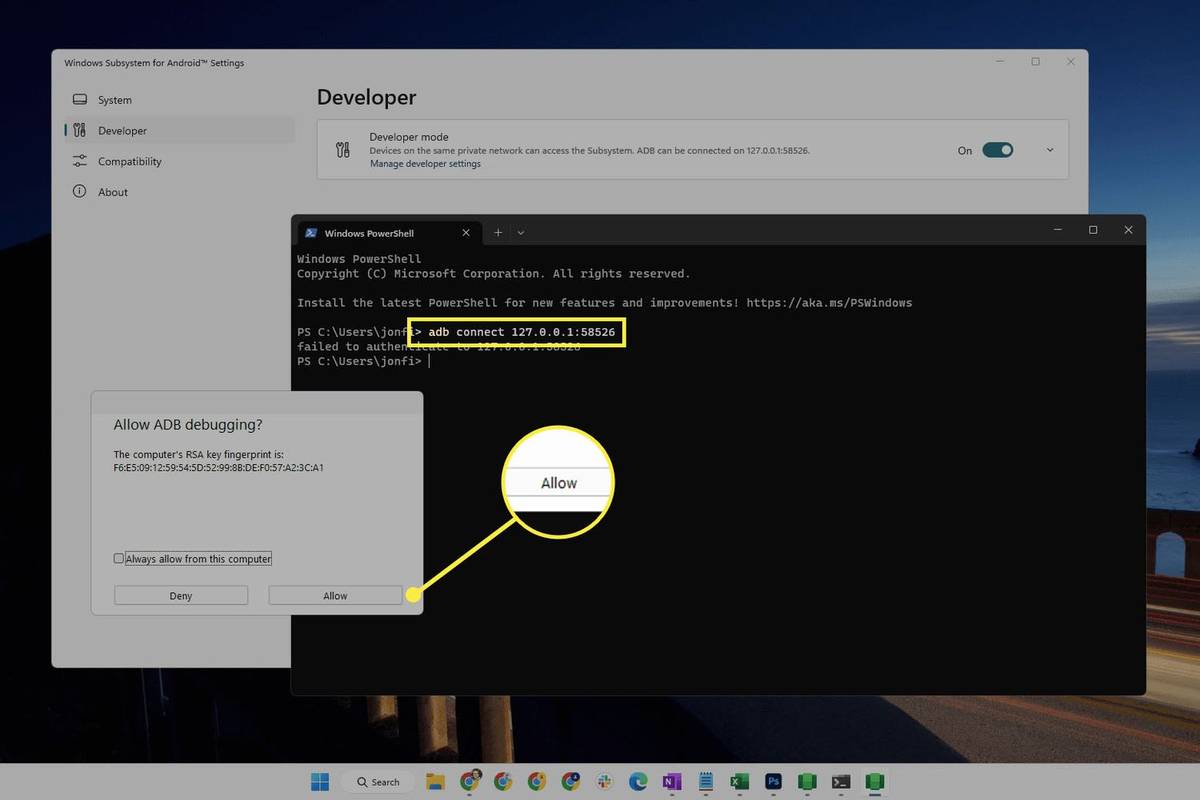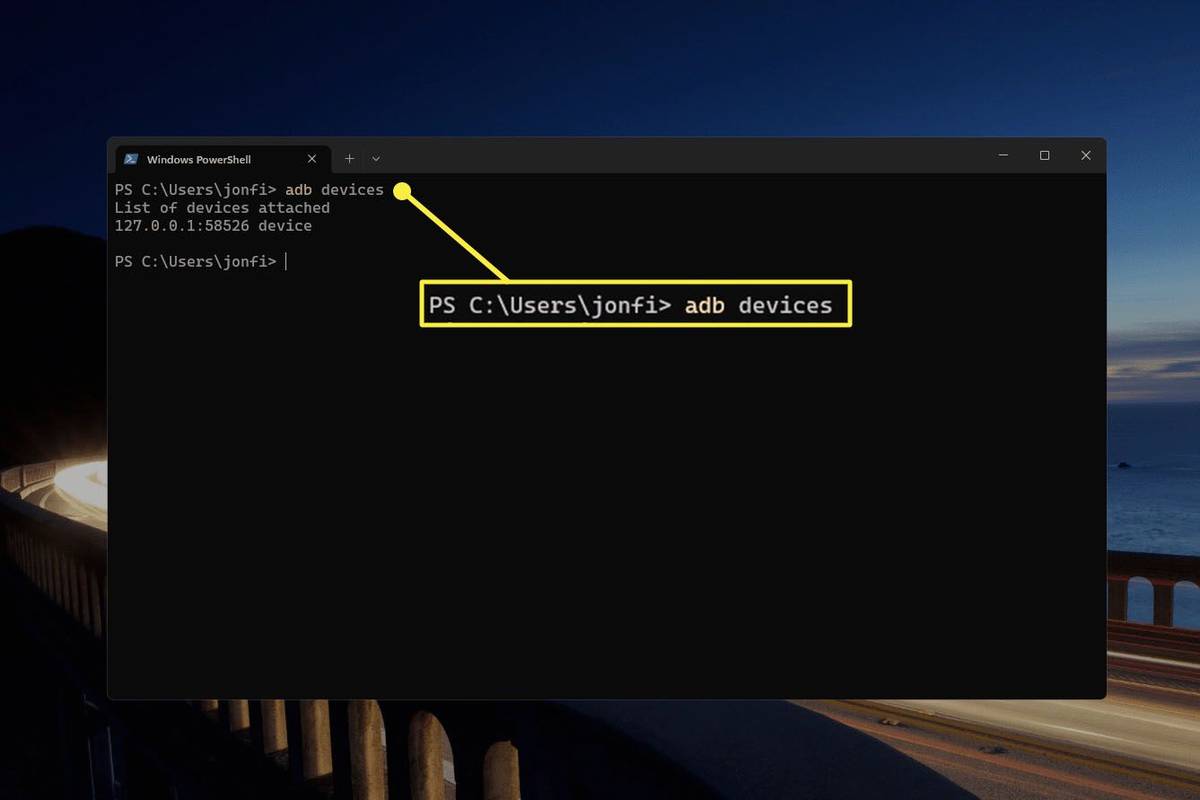Mit kell tudni
- Az Android-alkalmazások Windows 11 rendszeren való beszerzésének egyik módja az Amazon Appstore. Keresse meg a Microsoft Store-ban.
- Az Android emulátor egy másik módszer, amellyel alkalmazásokat telepíthet és Android-játékokat játszhat Windows PC-n.
- Az APK-fájlokat is telepítheti számítógépére, ha az alkalmazás nem érhető el egyik módszerrel sem.
Ez a cikk bemutatja az összes lehetőséget, amellyel Android-alkalmazásokat adhat hozzá a Windows 11 rendszerhez. Három módszert tartalmaz, amelyek közül kettő olyan alkalmazásboltot biztosít, mint az Android-eszközökön.
Android-alkalmazások letöltése az Amazon Appstore segítségével
Elsőre kissé zavarónak hangzik, de a Microsoft Store-ban található egy Amazon Appstore nevű alkalmazás, amely lehetővé teszi az Amazon alkalmazáskönyvtárának elérését Windows 11 rendszerben.
-
Nyissa meg a Amazon Appstore letöltési oldal és válassza ki a lehetőséget Szerezze be a Store alkalmazást .
-
Válassza ki Nyissa meg a Microsoft Store-t , ha látja ezt a felszólítást.
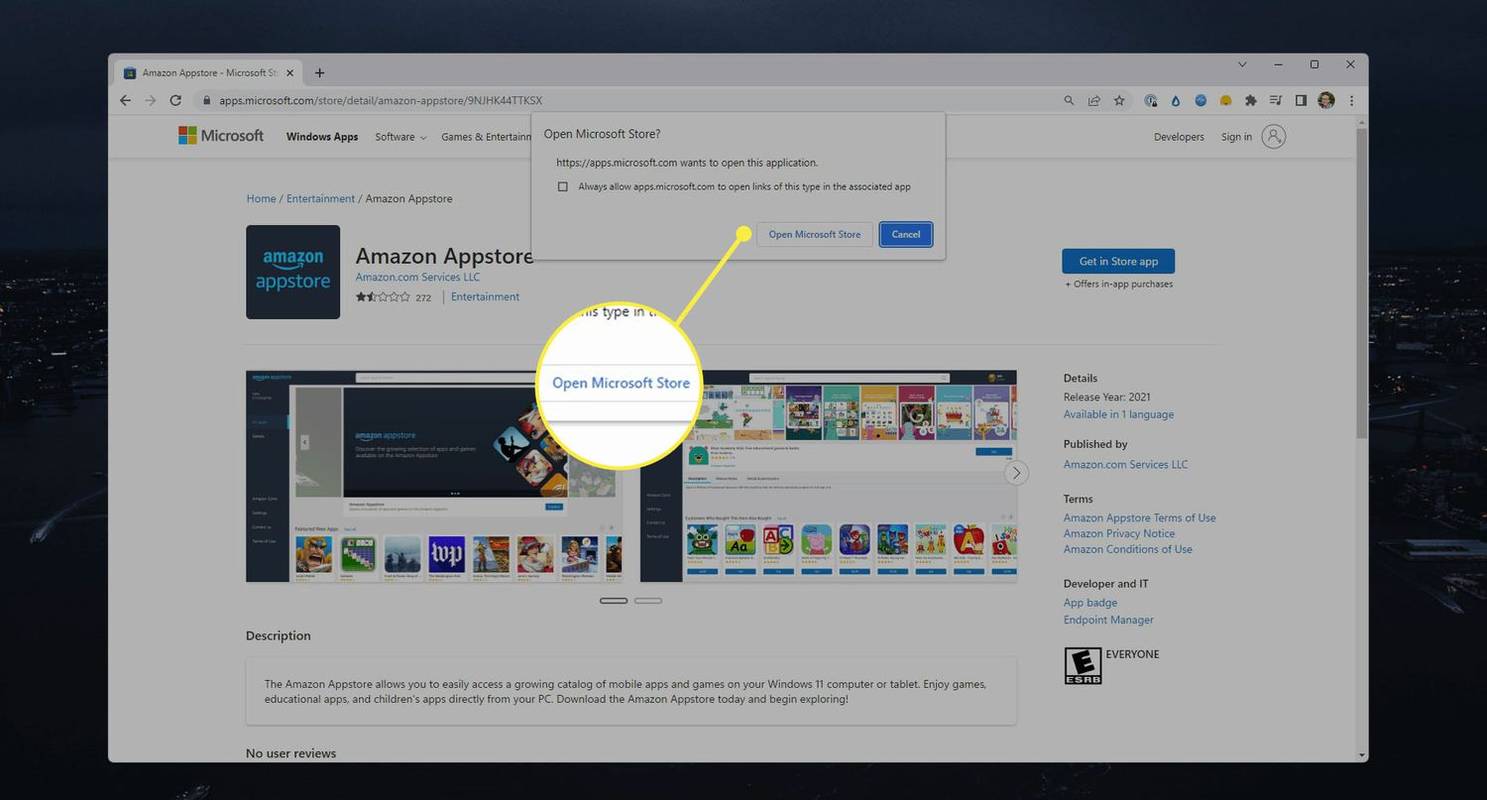
-
Választ Telepítés a letöltési oldalon.
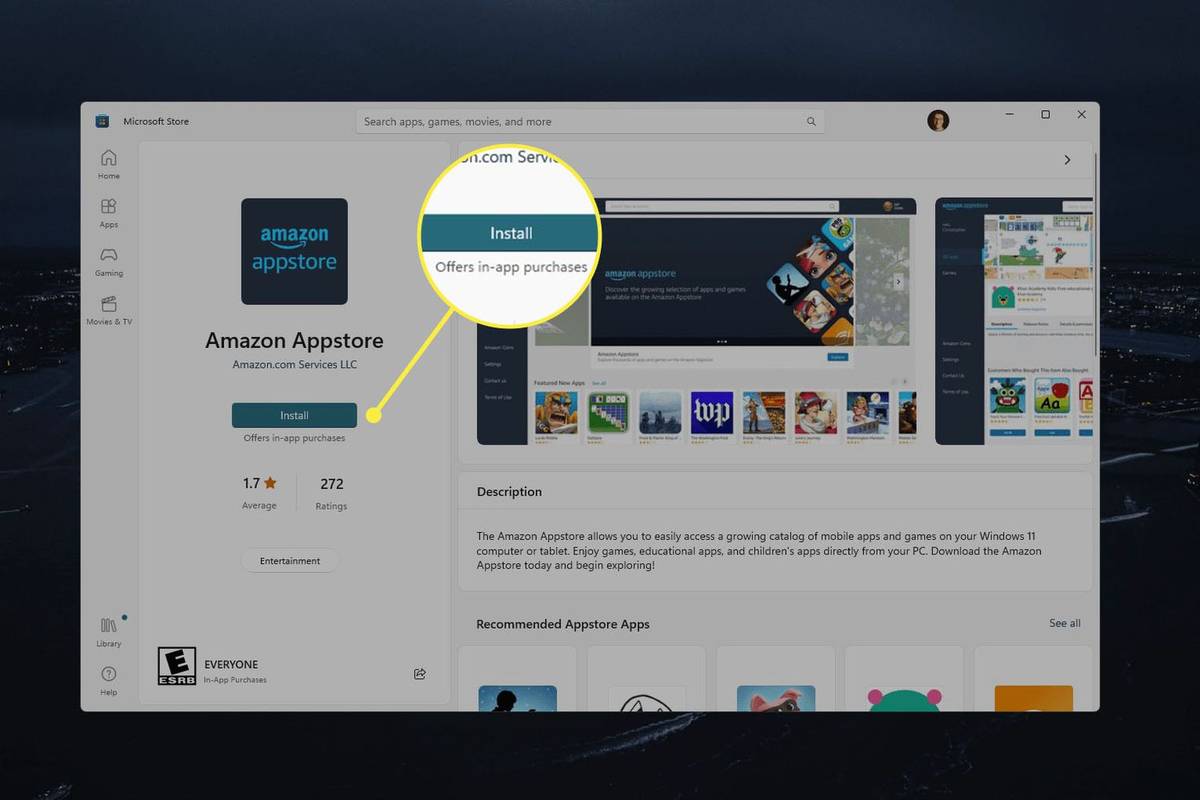
-
Válassza ki Letöltés az Android rendszerhez készült Windows-alrendszerről szóló promptban. A letöltés befejezése eltarthat néhány percig.
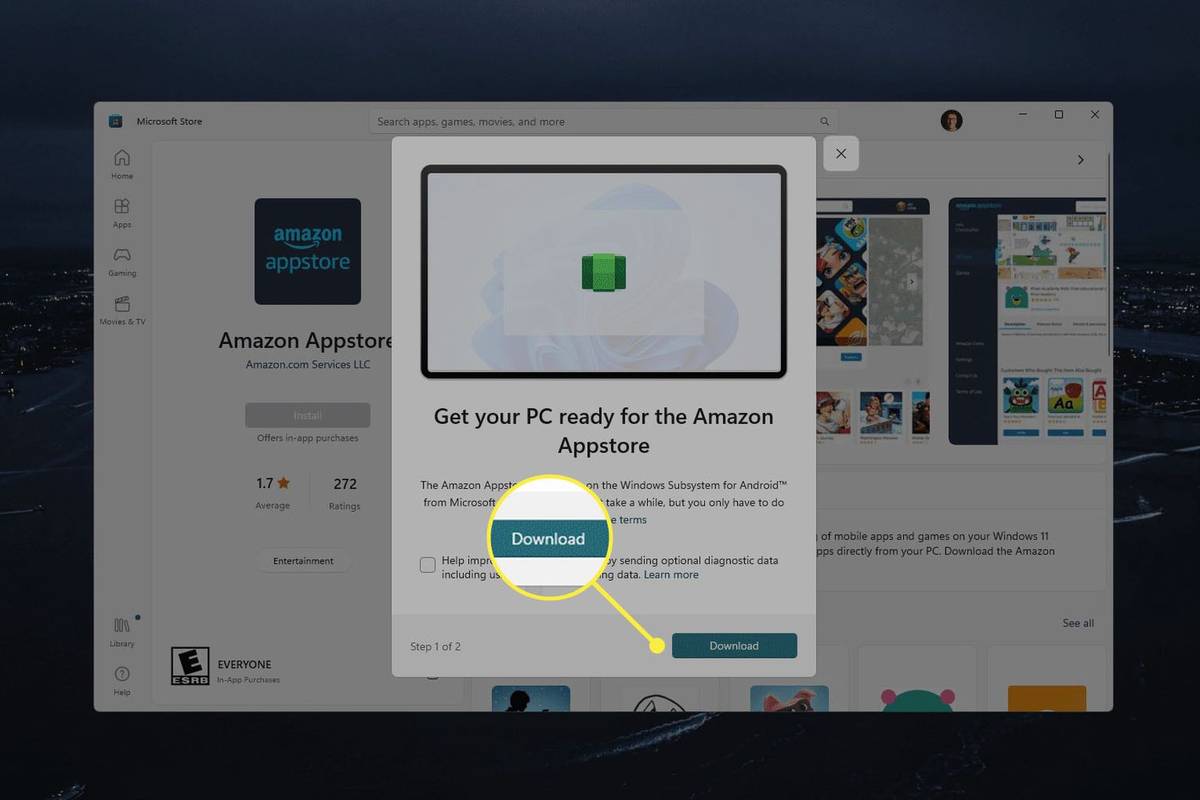
-
Válassza ki Nyissa meg az Amazon Appstore-t az üzlet beindításához.
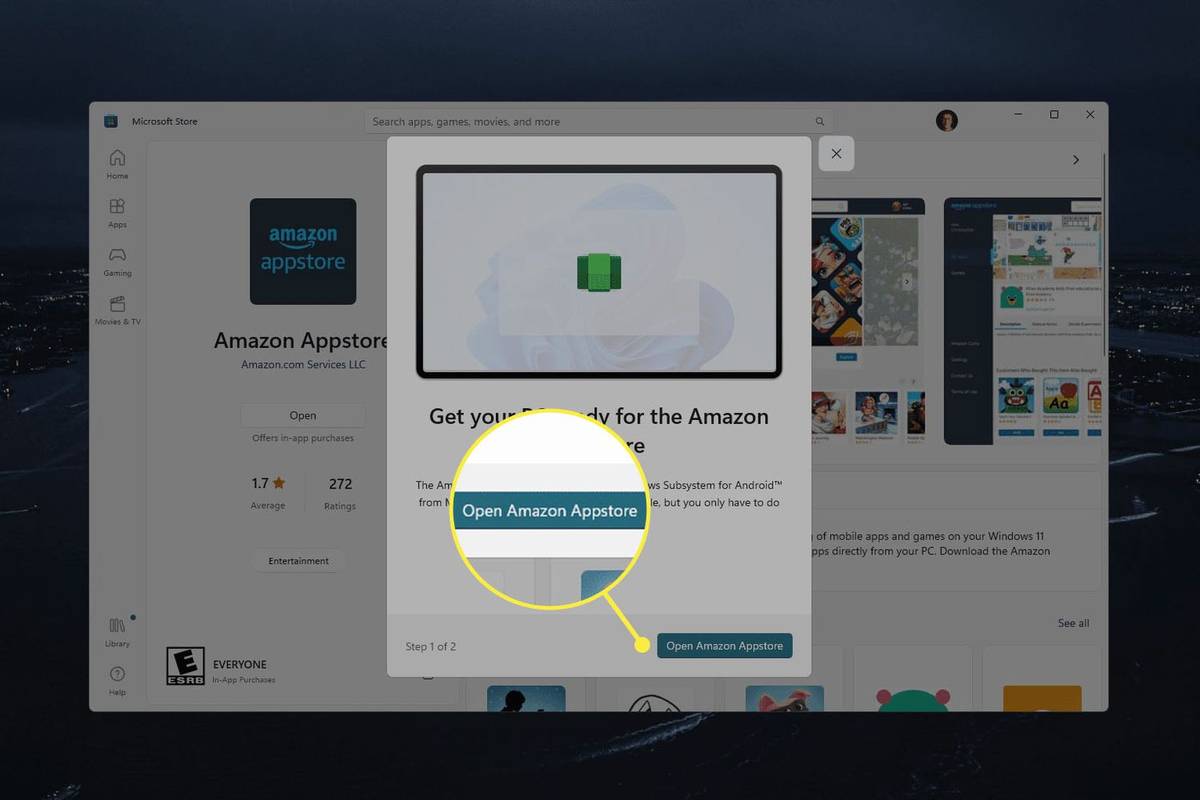
-
Válasszon az alábbi lehetőségek közül, majd kövesse a képernyőn megjelenő utasításokat az alkalmazásbolt megnyitásához: Már Amazon ügyfél? Bejelentkezés vagy Hozzon létre egy új Amazon-fiókot .
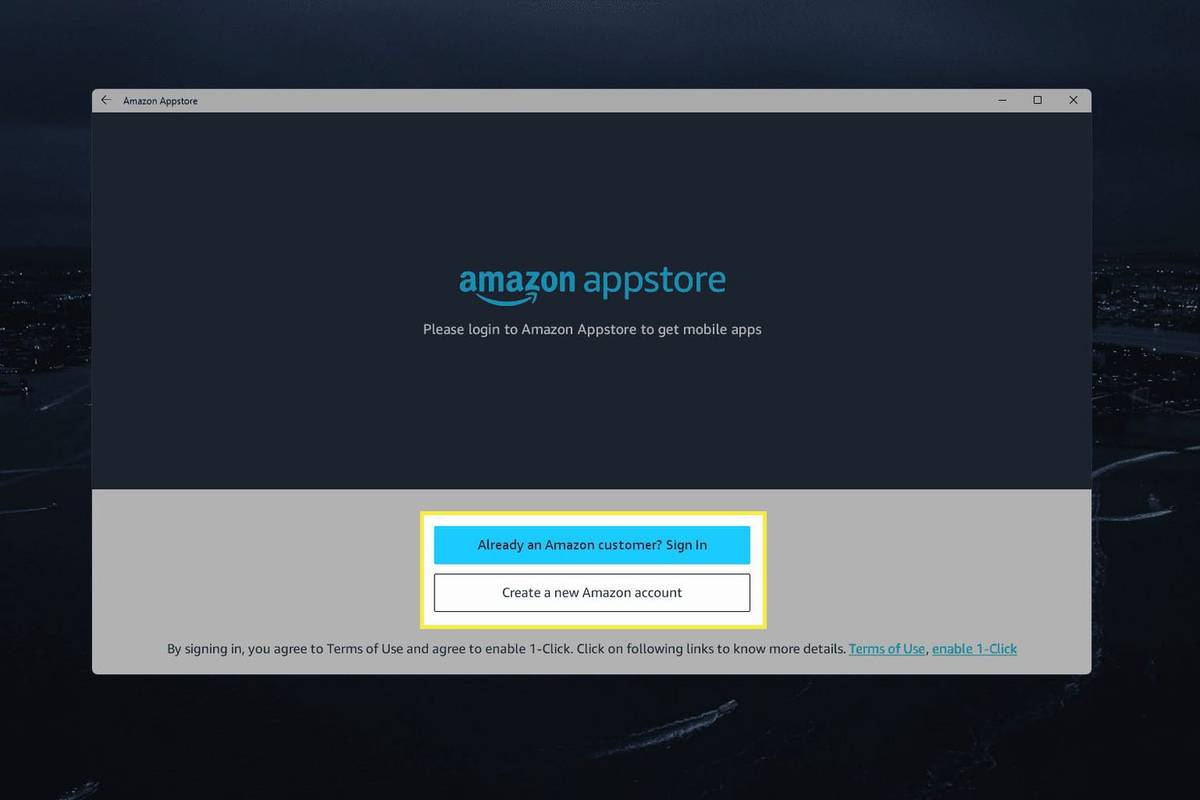
-
Válassza ki a Windows 11 rendszerben telepíteni kívánt Android-alkalmazást, és válassza ki Kap letöltési oldalán.
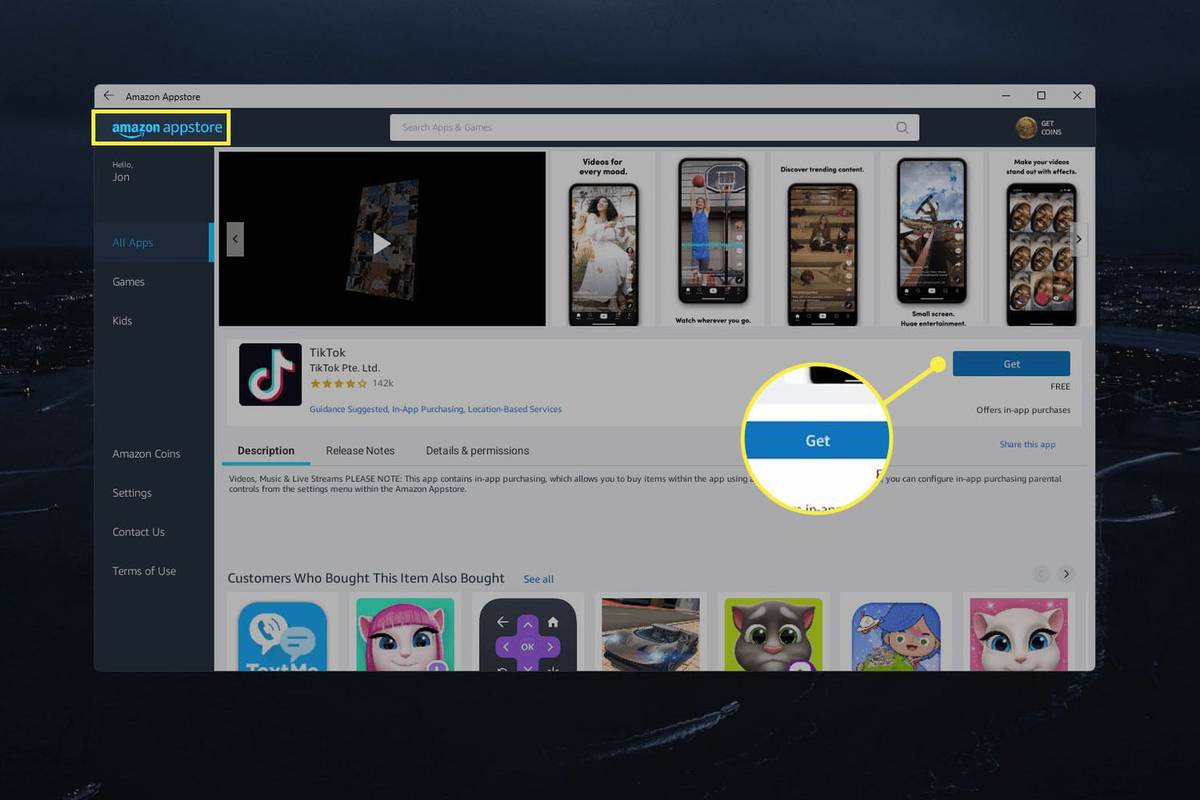
Ha a kívánt alkalmazás nem érhető el az Amazon Appstore-on keresztül, a Windows Alrendszer Androidhoz (amelyet korábban telepített) használható a telepítéshez. APK fájlok . Ezek után az útmutatások után van még erről szó.
-
Az alkalmazás települ a számítógépére. Válassza ki Nyisd ki letöltési oldaláról az alkalmazás elindításához, vagy keressen rá a Windows keresőeszközével.
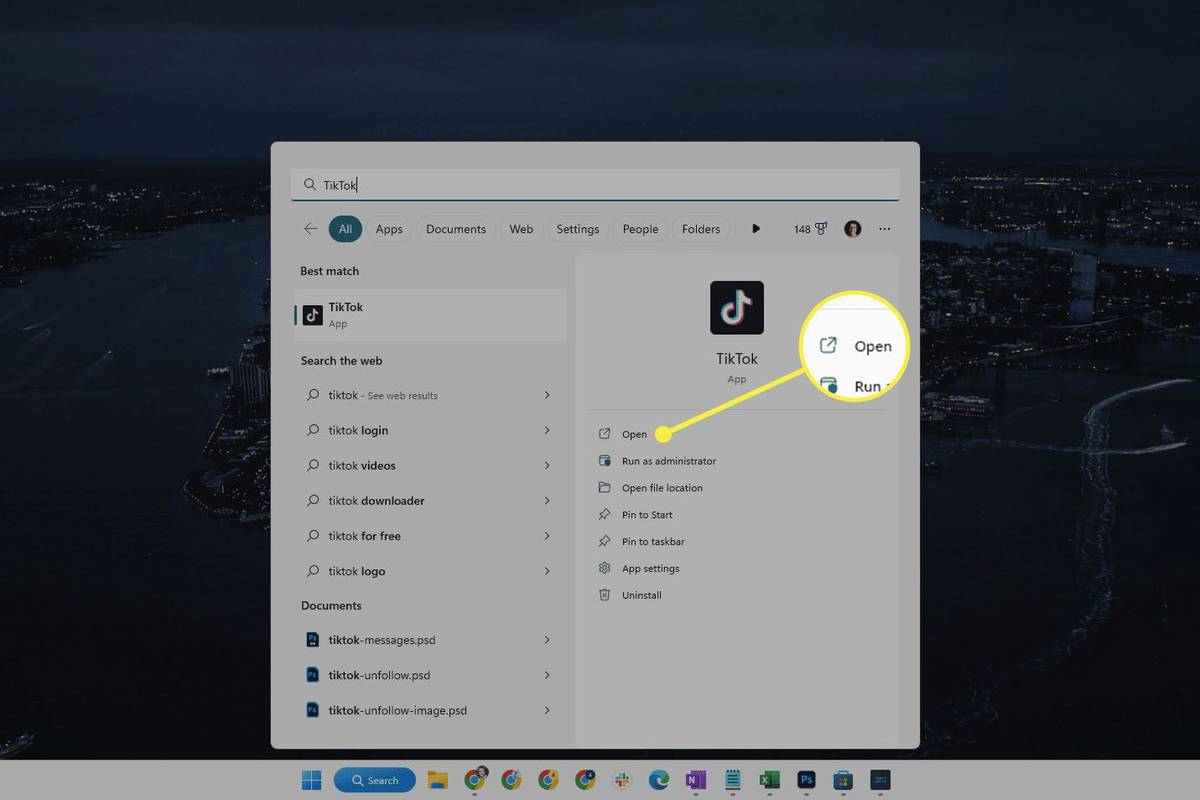
Használjon emulátort Android-alkalmazások beszerzéséhez a Windows 11 rendszerben
Android-alkalmazások letöltése egy emulátor nagyobb rugalmasságot biztosít, mint a fenti technika. Ennek az az oka, hogy az emulátorok segítségével közvetlenül a Google Play Áruházból vagy egy APK-fájlból telepíthet alkalmazásokat, amelyek megnyitják a számítógépen az általában csak Android-eszközök által elérhető alkalmazások teljes skáláját.
Egyes emulátorok egy teljes telefont vagy táblagépet utánoznak, így egy kezdőképernyőt kapsz alkalmazásikonokkal, hasonlóan egy igazi Android-eszközhöz.
A BlueStacks népszerű lehetőség, de számos más is létezik ingyenes Android emulátorok amelyek nagyjából ugyanúgy működnek.

Az APK-fájlok telepítése a Windows 11 rendszerben
Ahogy az előző részben is olvasta, az alkalmazásokat az APK-fájlokon keresztül telepítheti emulátor segítségével. Egy másik lehetőség az Android rendszerhez készült Windows alrendszer (a telepítéséről lásd fent) és az Android Debug Bridge (ADB) használata.
Előnyben részesítheti ezt a módszert, ha azt szeretné, hogy Android-alkalmazásai úgy nézzenek ki, mint a többi Microsoft Store-alkalmazás. Könnyen elérhetők lesznek a Start menüből, és parancsikonokat készíthet az asztalon és a tálcán.
Ennek két módja van. Az első és a legegyszerűbb egy harmadik féltől származó program, az úgynevezett WSATools . Grafikus felhasználói felületet biztosít bármely APK-fájl egyszerű telepítéséhez. Telepítse a programot, mint bármely Microsoft Store alkalmazást, majd kövesse az alábbi lépéseket:
-
Keressen rá a Windowsban Windows alrendszer Androidhoz , Amint megjelenik, válassza ki.
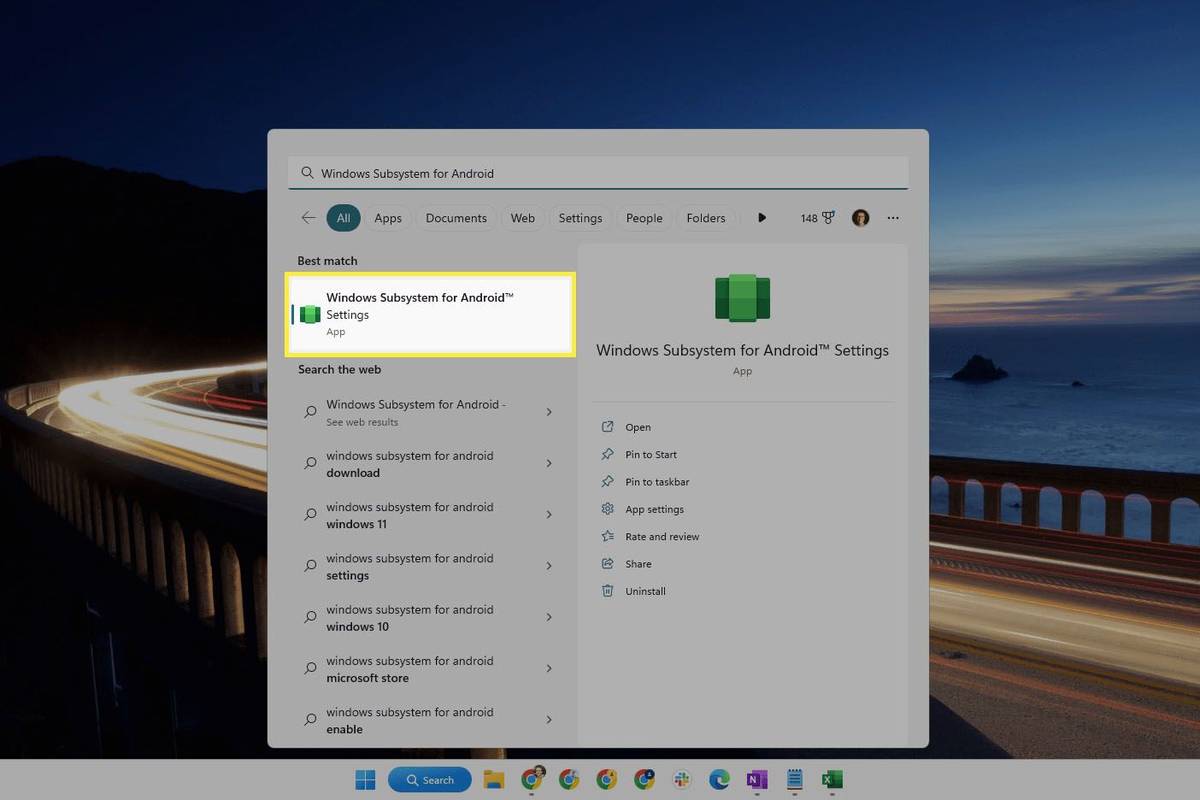
Ha nem találja a keresés során, tekintse meg a fenti utasításokat a Windows Subsystem for Android telepítéséhez.
-
Nyissa meg a Fejlesztő fület, és válassza ki a mellette lévő kapcsolót fejlesztői mód bekapcsolni.
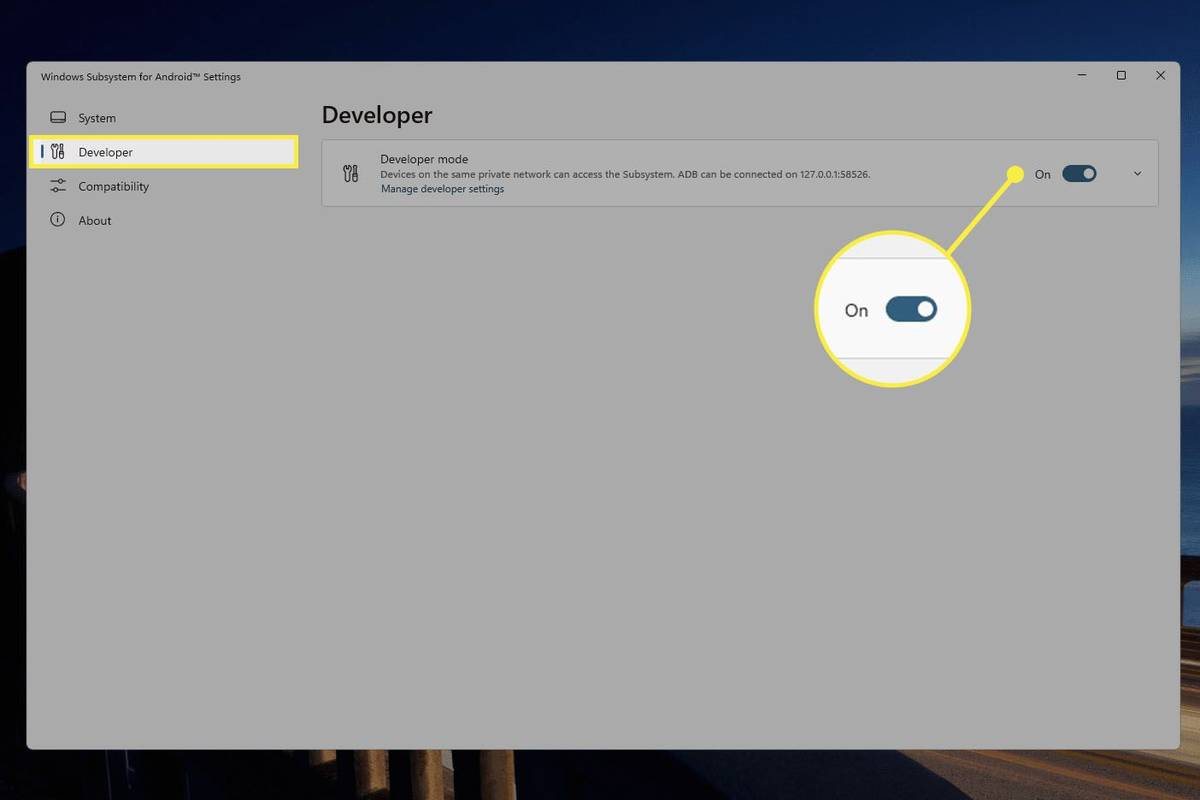 A fejlesztői mód engedélyezése Androidon
A fejlesztői mód engedélyezése Androidon -
Nyissa meg a WSATools programot, és válassza ki Telepítsen egy APK-t .
-
Válassza ki a telepíteni kívánt Android-alkalmazást, majd válassza ki Az APK betöltése .
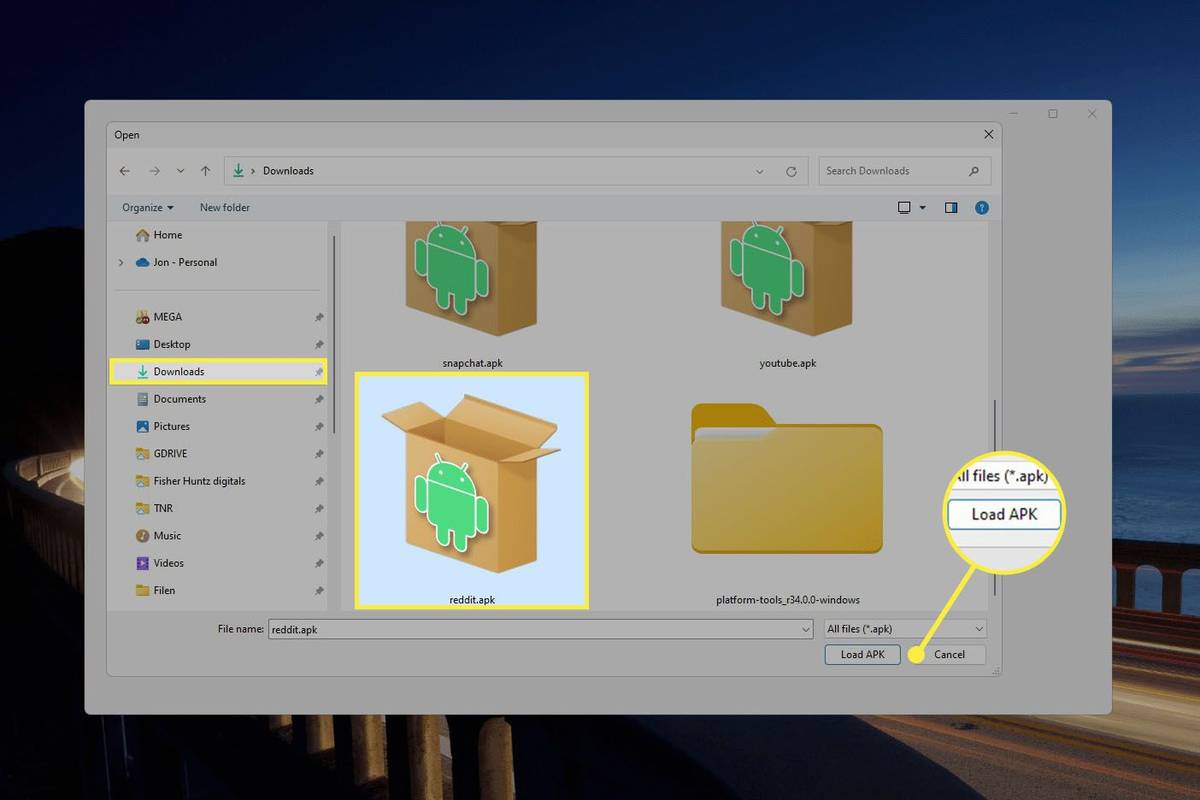
-
Választ Telepítés .
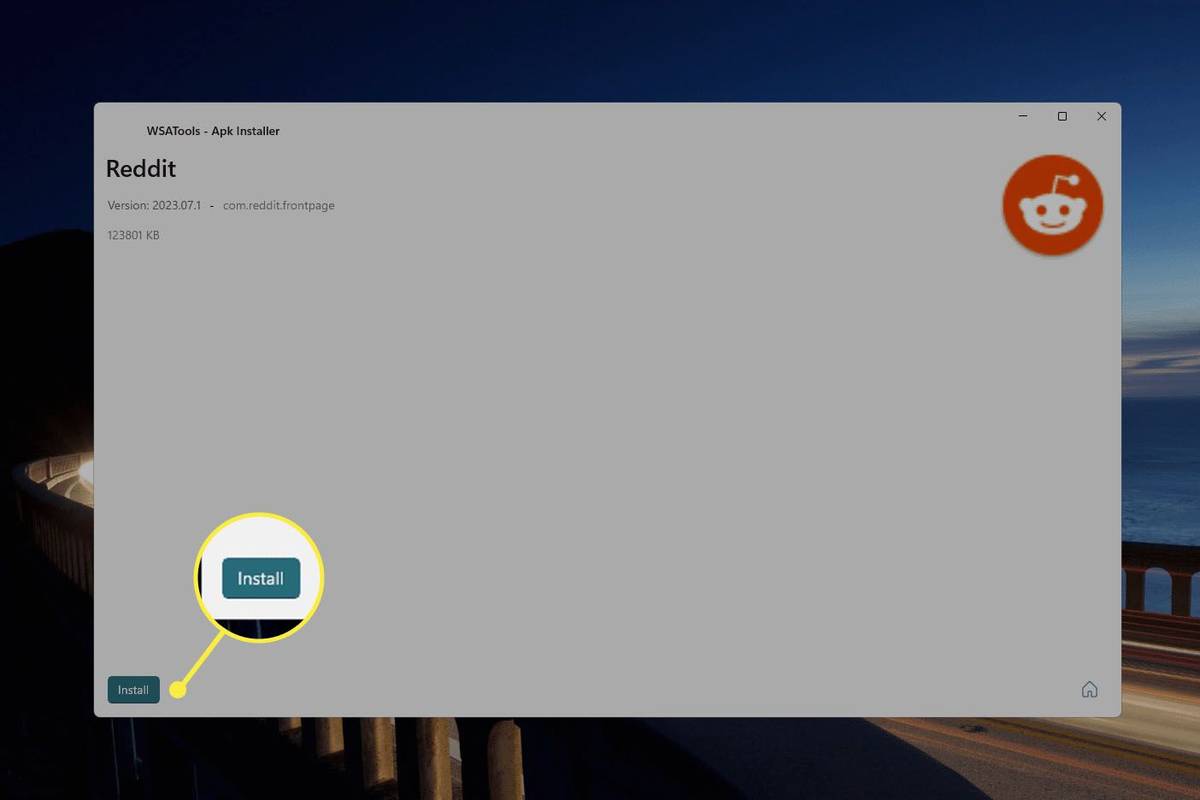
-
Válassza ki Lehetővé teszi a Engedélyezi az ADB hibakeresést? gyors.
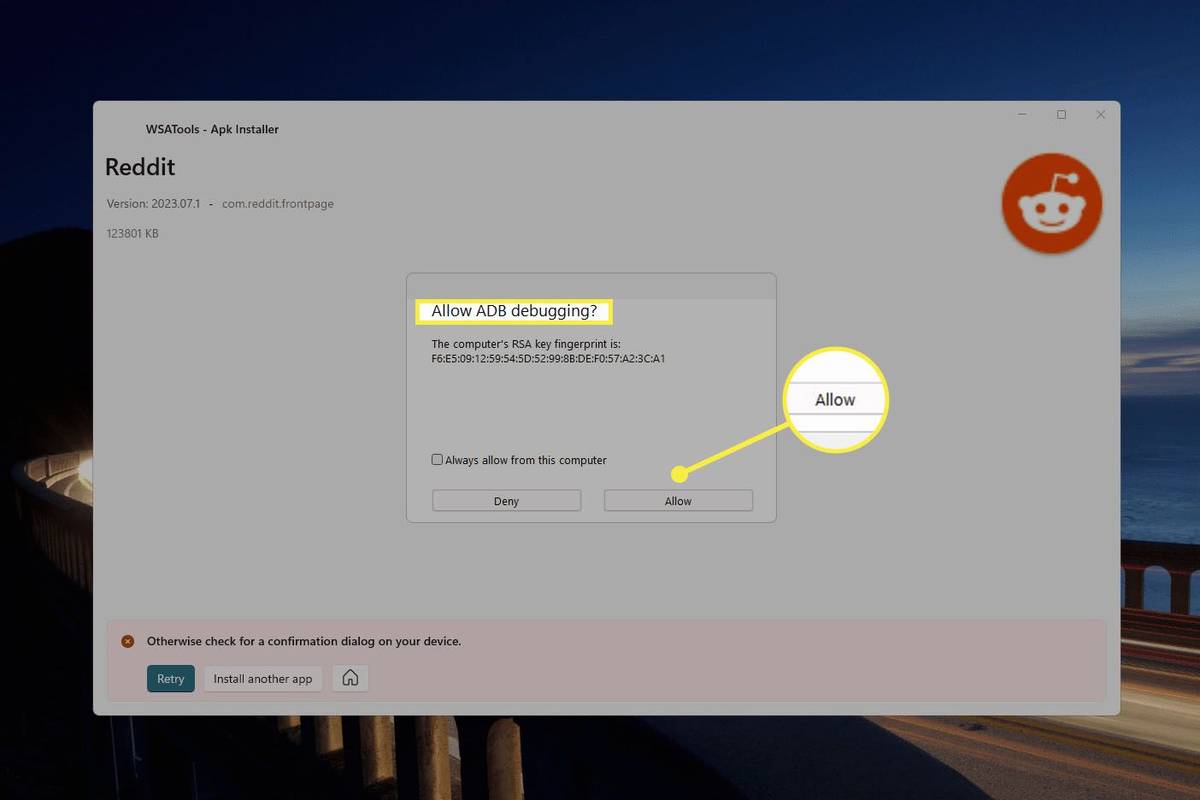
Lehet, hogy választania is kell Próbálja újra a WSAToolsban a pompt megerősítése után.
-
Most már megnyithatja az alkalmazást a Windows 11 Start menüjéből, ugyanúgy, mint bármely alkalmazást. Van még egy Nyissa meg az alkalmazást gombot a WSAToolsban, de ez csak közvetlenül a telepítés után látható.
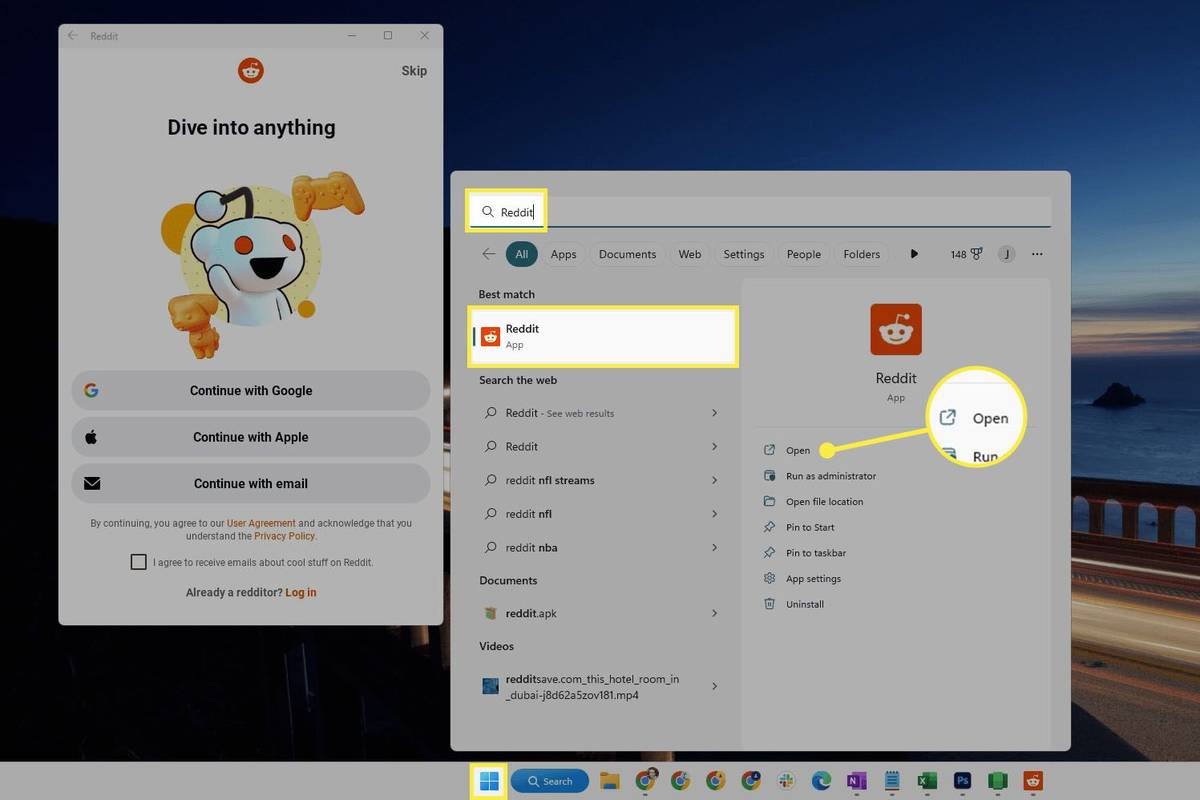
Android-alkalmazások oldalbetöltése Windows rendszeren
A másik módszer az Android-alkalmazások oldalbetöltése. Ez csak az ADB telepítése után működik, ezért kövesse ezeket a lépéseket, majd végezze el a következőket, ha végzett:
-
Ismételje meg az első két lépést a WSATools fenti utasításaiból: Nyissa meg Windows alrendszer Androidhoz (keressen rá a Windowsban), és lépjen be Fejlesztő fület a bekapcsoláshoz fejlesztői mód .
-
Nyissa meg a Windows PowerShellt (a terminálon keresztül érhető el), és írja be az alábbi parancsot, cserélje le az IP-címet és a portszámot a fejlesztői lapon láthatóval (lásd az alábbi képet).
|_+_|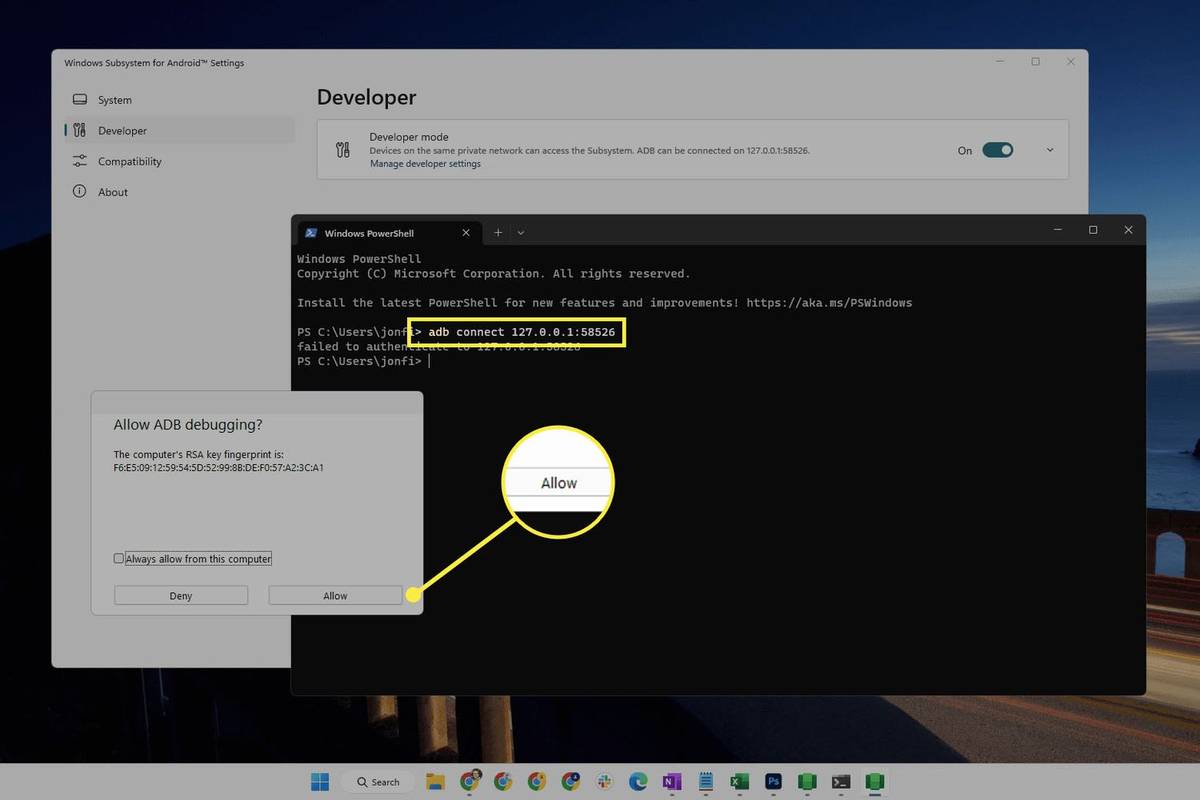
Lehet kapni a nem sikerült hitelesíteni üzenet. Ha igen, akkor az ADB hibakeresés engedélyezésére vonatkozó felszólítást is látnia kell. nyomja meg Lehetővé teszi , majd folytassa a következő lépéssel.
-
Írja be ezt, hogy megbizonyosodjon arról, hogy valóban csatlakozik:
|_+_|Így fog kinézni a parancssorban:
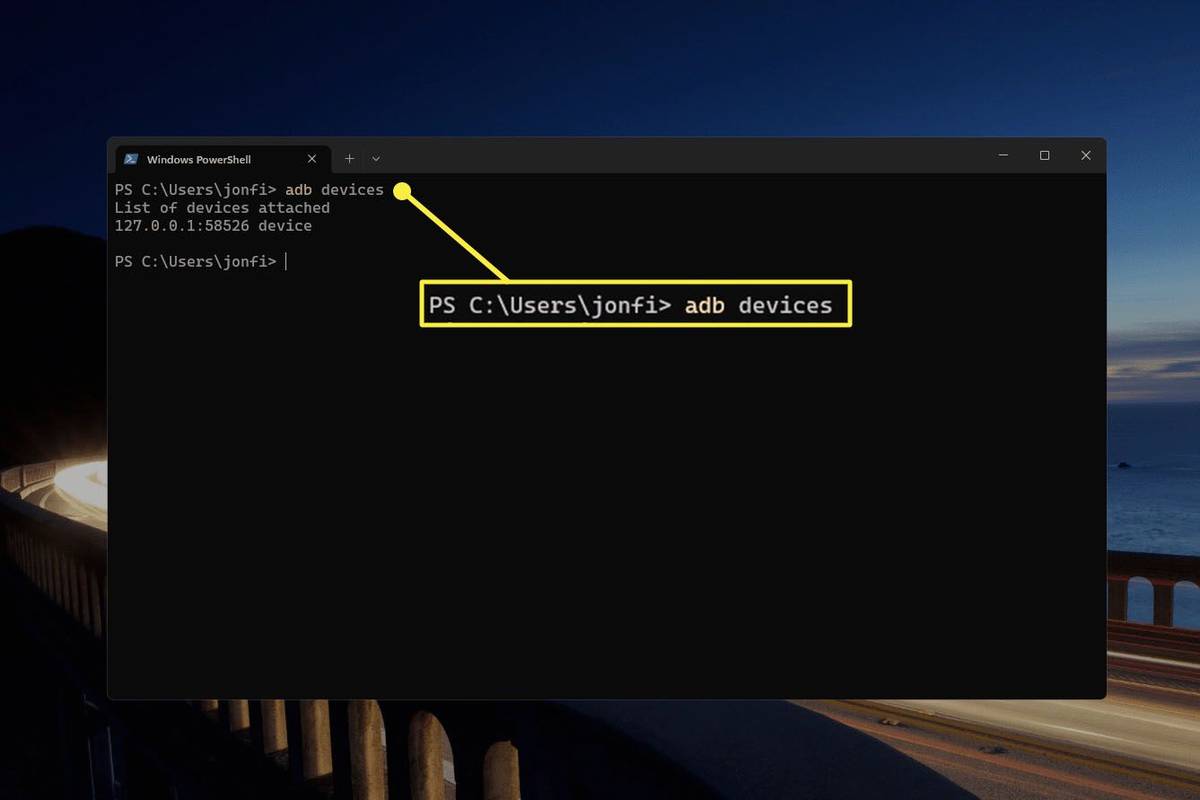
A parancs eredményének azt kell mondania eszköz az IP-cím után. Ha azt mondja jogosulatlan , akkor még nem csatlakozott, és próbálja meg újra ezeket a lépéseket.
-
Másolja ki a telepíteni kívánt APK-fájl elérési útját. Ehhez keresse meg az alkalmazást, ahol telepítette, kattintson rá jobb gombbal, és válassza ki Másolás útvonalként .
-
Vissza a PowerShellbe, írja be adb telepítés , majd egy szóköz, majd illessze be az elérési utat ( Ctrl + BAN BEN ). nyomja meg Belép a parancs végrehajtásához.
Valahogy így fog kinézni:
|_+_| -
A PowerShell megmondja Streamelt telepítés végrehajtása , és akkor Siker jelzi, hogy az Android alkalmazás telepítve van. Használja a Windows keresőeszközét a kereséshez.
Android-alkalmazások letöltése Windows 11 rendszerre
Az alkalmazások telepítésének három módja van, és a választott módszer néhány dologtól függhet, például a technika egyszerűségétől és attól, hogy a módszer támogatja-e a telepíteni kívánt alkalmazást.
- Az Amazon Appstore a legegyszerűbb módja. Úgy böngészhet az alkalmazások között, mint a telefonon, és telepítésük után könnyen megtalálhatók és frissíthetők. Az Amazon Appstore azonban nem érhető el világszerte (csak néhány tucat országban), és nem minden alkalmazás érhető el ezen a katalóguson keresztül.
- Az Android emulátor jó játékhoz, mert a legtöbb hasznos billentyűparancsokat és egyéb telefonszerű funkciókat tartalmaz. Az emulátor a legjobban egy valódi eszköz kinézetét másolja, ezért olyan érzés, mintha Androidot használna Windows alatt. A legtöbb alkalmazás elérhető így.
- A kézi APK-fájl telepítése remekül működik az internetről letöltött alkalmazásoknál. Lehet, hogy ez egy ismeretlen alkalmazás, amely már nem érhető el egy normál alkalmazásboltban, vagy az alkalmazás egy régebbi verziója, amelyet szívesebben használ.
Milyen Android-alkalmazásokat szerezhet be a Windows 11 rendszeren?
Rövid válasz: Szinte bármilyen alkalmazás, amit akarsz. Ez azonban a választott telepítési módtól függ.
Több mint 50 000 Android-alkalmazás érhető el az Amazon Appstore-on keresztül, így ezek mindegyike elérhető a Windows 11 rendszerben. Ez a katalógus azonban eltér a Google Play Áruháztól. Emiatt nem telepíthet olyan alkalmazásokat az Amazon Appstore-on keresztül, amelyekre szükség van Google mobilszolgáltatások (GMS), mint a Gmail, YouTube stb.
Ha azt szeretné, hogy ezek az alkalmazások a Windows 11 rendszerben fussanak, jobb, ha az asztali verziókat használja. A legtöbb dologhoz vannak asztali számítógépekkel egyenértékű alkalmazások, például egy e-mail kliens a Gmail-üzenetek ellenőrzéséhez. Természetesen a webes verziót is használhatja a címen Gmail.com , YouTube.com stb.
Az emulátor módszer azonbancsinálműködik a GMS-hez szükséges alkalmazásokhoz. A BlueStacks például tartalmazza a Google Play Áruházat, vagyis bármelyiket telepíthetimilliókatalkalmazások és játékok.
A 12 legjobb alkalmazás 2024-benAndroid-alkalmazások törlése Windows 11 rendszerben
Ha az alkalmazást az Amazon Appstore-on vagy a WSATools-on keresztül telepítette, keresse meg az alkalmazást a Start menüből, majd kattintson rá jobb gombbal a Eltávolítás választási lehetőség. Az emulátorból származó Android-alkalmazásokat az emulációs szoftveren keresztül kell eltávolítani, ami általában az alkalmazásra való jobb gombbal vagy a szoftver alkalmazáskönyvtárán keresztül is lehetséges.
hogyan lehet a facebook sötét módot létrehozniGYIK
- Hogyan futtathatok Android-alkalmazásokat Windows 10 rendszerben?
Míg a Windows 11 úgy futtatja az Android-alkalmazásokat, mintha számítógépen futni lennének, a Windows 10 használatakor emulátort vagy PC-t kell használnia. Ez nem egy tedd ezt-akkor-a megközelítés, tehát van egy egész Az Android-alkalmazások futtatása Windows 10 rendszeren cikk hogy végigvigye, mit kell tennie.
- Hogyan szerezhetek be Android-alkalmazásokat Windows Phone-ra?
A Windows 10 Mobile egy megszűnt operációs rendszer, amelynek végső frissítése 2020 januárjában jelent meg.néhányAndroid-alkalmazások esetén a folyamat technikai jellegűnek és buktatókkal telinek találja, mivel ennek módja valószínűleg kizár minden (még távolról is) friss alkalmazást. Nyomatékosan javasoljuk, hogy frissítse rendszerét valami újabbra.