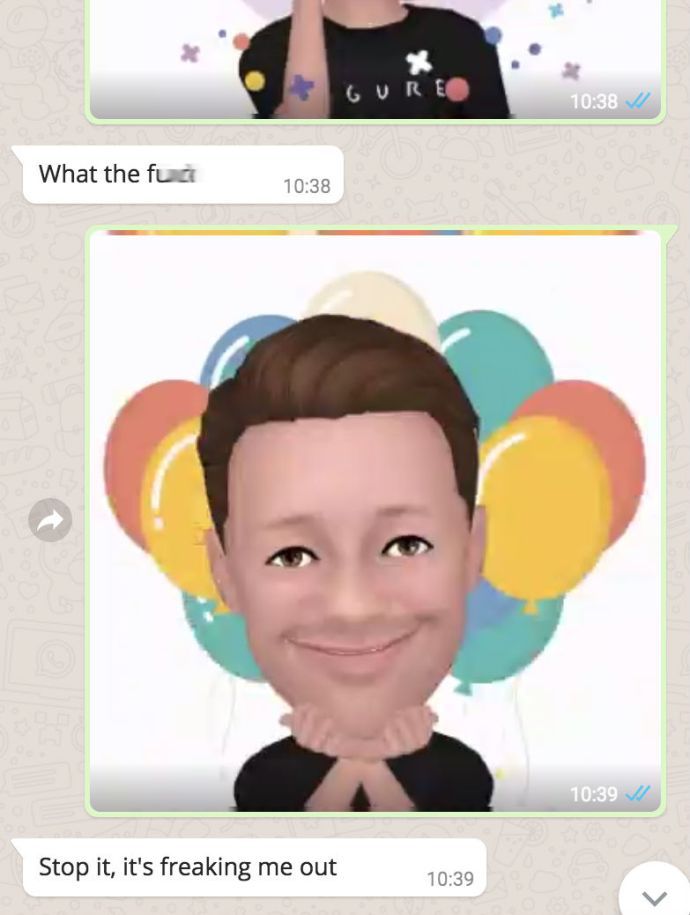A Feladatkezelő a Windows egyik legfontosabb rendszerszolgáltatója, amely fontos információkat nyújt a felhasználóknak az alkalmazások és folyamatok futtatásáról, az aktív felhasználói fiókokról, az indító programokról és szolgáltatásokról, valamint a rendszer erőforrásainak állapotáról, például a CPU kihasználtságáról és a rendelkezésre álló RAM mennyiségéről.
A legtöbb Windows-felhasználó tudja, hogy a Task Manager elindításához nyomja meg a gombot Control-Alt-Delete a billentyűzetükön, és az opciók listájából válassza a Feladatkezelőt, vagy kattintson a jobb gombbal az asztal tálcájára, és a helyi menüből válassza a Feladatkezelő lehetőséget. Ha azonban gyakran használja a Feladatkezelőt, még gyorsabban elérheti azt két további módszerrel: egy Feladatkezelő billentyűparancssal vagy a Feladatkezelő ikon parancsikonjával a tálcán vagy a Start menüben. Így konfigurálhatja mindkét lehetőséget.

Feladatkezelő billentyűparancs
A Windows régebbi verzióiban a felhasználók közvetlenül elérhetik a Feladatkezelőt Control-Alt-Delete parancsikon. A Windows Vistától kezdve nyomja meg a gombot Control-Alt-Delete miközben bejelentkezett a Windows rendszerbe, elindít egy biztonsági képernyőt, amely lehetővé teszi a számítógép zárolását, a felhasználók cseréjét vagy a kijelentkezést. Lehetőség van a Feladatkezelő elindítására is, de ez a képernyő egy közbenső lépést vezet be a billentyűparancs megnyomása és a kívánt eredmény megtekintése között.

Mr. Bigglesworth a billentyűparancsokat részesíti előnyben (Shutterstock)
Szerencsére létezik egy másik billentyűparancs, amely még mindig közvetlenül elindítja a Feladatkezelőt, még a Windows 10 rendszerben is. A Feladatkezelő billentyűparancs a Windows összes legújabb verziójában Control-Shift-Escape .
Csak a billentyűzet bármikor pépesítse a Feladatkezelő közvetlen elindításához, az alapértelmezett nézet a Folyamatok fülre van állítva.
hogyan adhatunk automatikusan szerepeket ellentétekre
Hozzon létre egy Feladatkezelő parancsikont a tálcán vagy a Start menüben
Azok számára, akik jobban szeretik az egér vagy érintésbarát ikont, létrehozhat egy közvetlen Feladatkezelő alkalmazás parancsikont a tálcán vagy a Start menüben. Ehhez először meg kell találnia az eredeti Task Manager futtatható fájlt, amely a fájlban található C: WindowsSystem32 .

Keresse meg a mappát a File Explorerben, és keresse meg Taskmgr.exe . A Windows 10 rendszerben kattintson a jobb gombbal a Taskmgr.exe fájlra, és kiválaszthatja, hogy a tálcára vagy a Start menüre rögzítse.

A Windows bármely verziójában kattintson a jobb gombbal a Taskmgr.exe fájlra, és válassza a lehetőséget Parancsikon létrehozása . A Windows figyelmeztetni fogja, hogy nem lehet hozza létre a parancsikont a védett System32 mappába, és felajánlja, hogy létrehozza a parancsikont az asztalon. Kattintson a gombra Igen folytatásához, és most egy Feladatkezelő parancsikon várja Önt az asztalon, majd manuálisan elhelyezheti bárhol a számítógépén.

Bármelyik módszerrel gyorsan, egy kattintással férhet hozzá a Feladatkezelőhöz, amikor arra szüksége van, és nem kell kattintania vagy navigálnia egy további opcióréteg mellett.