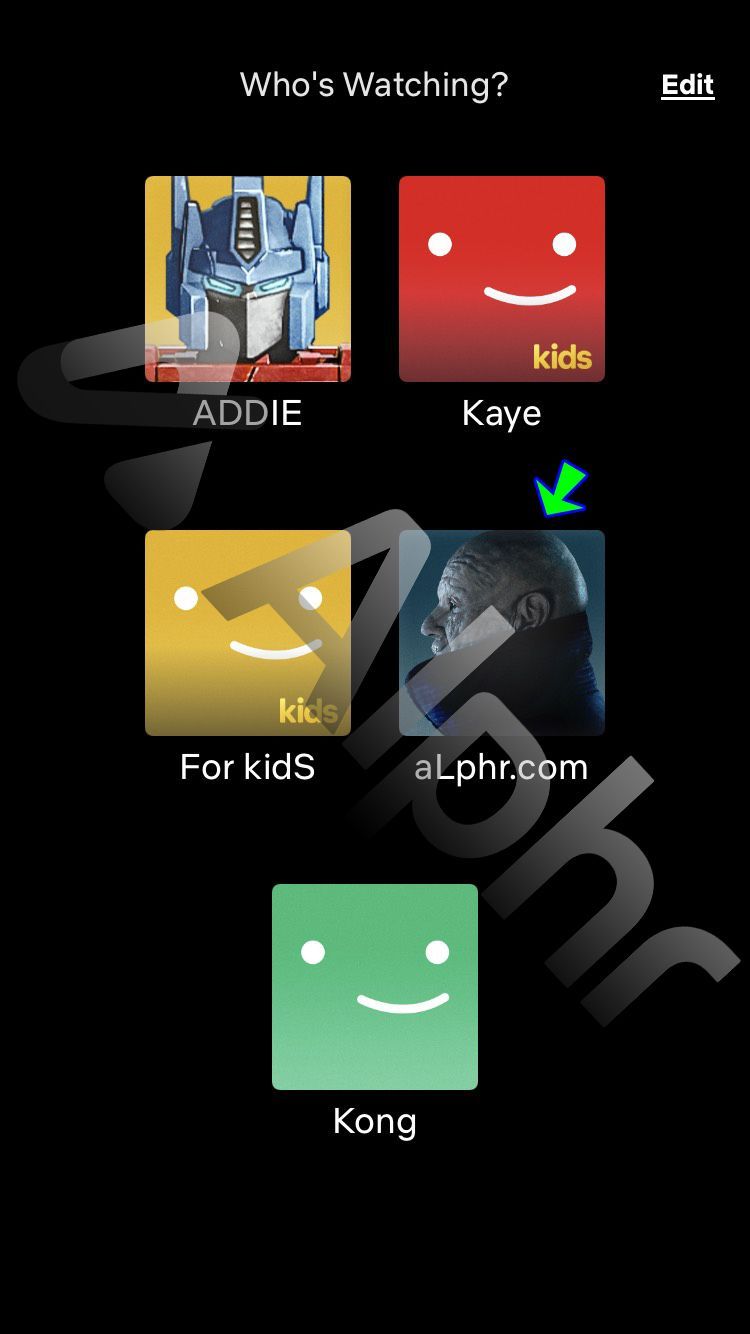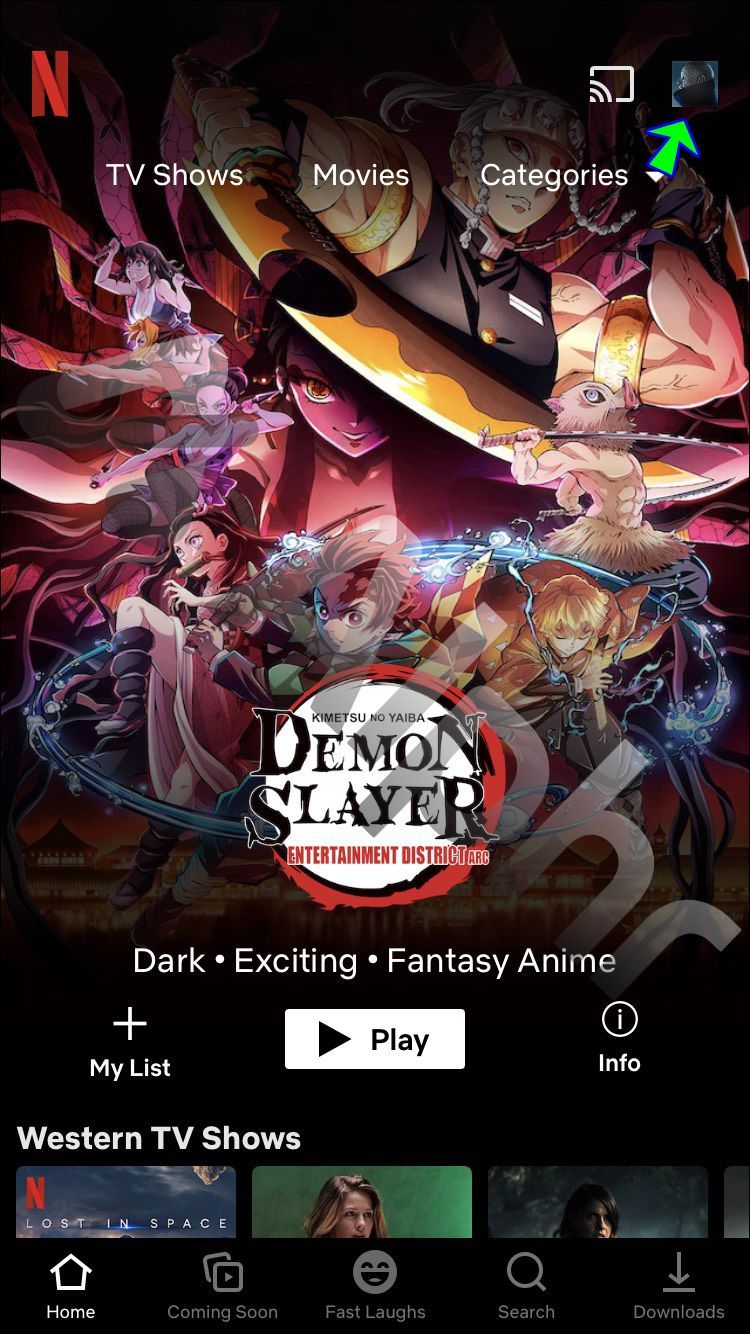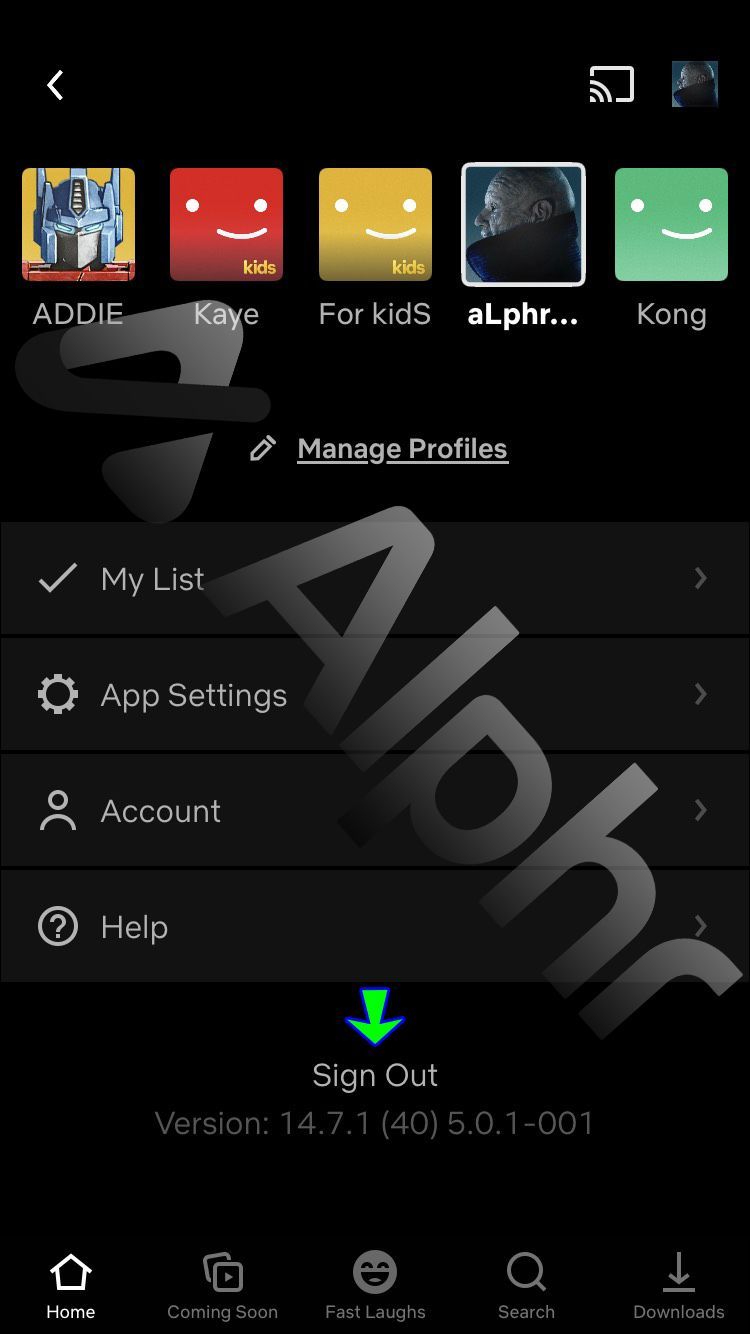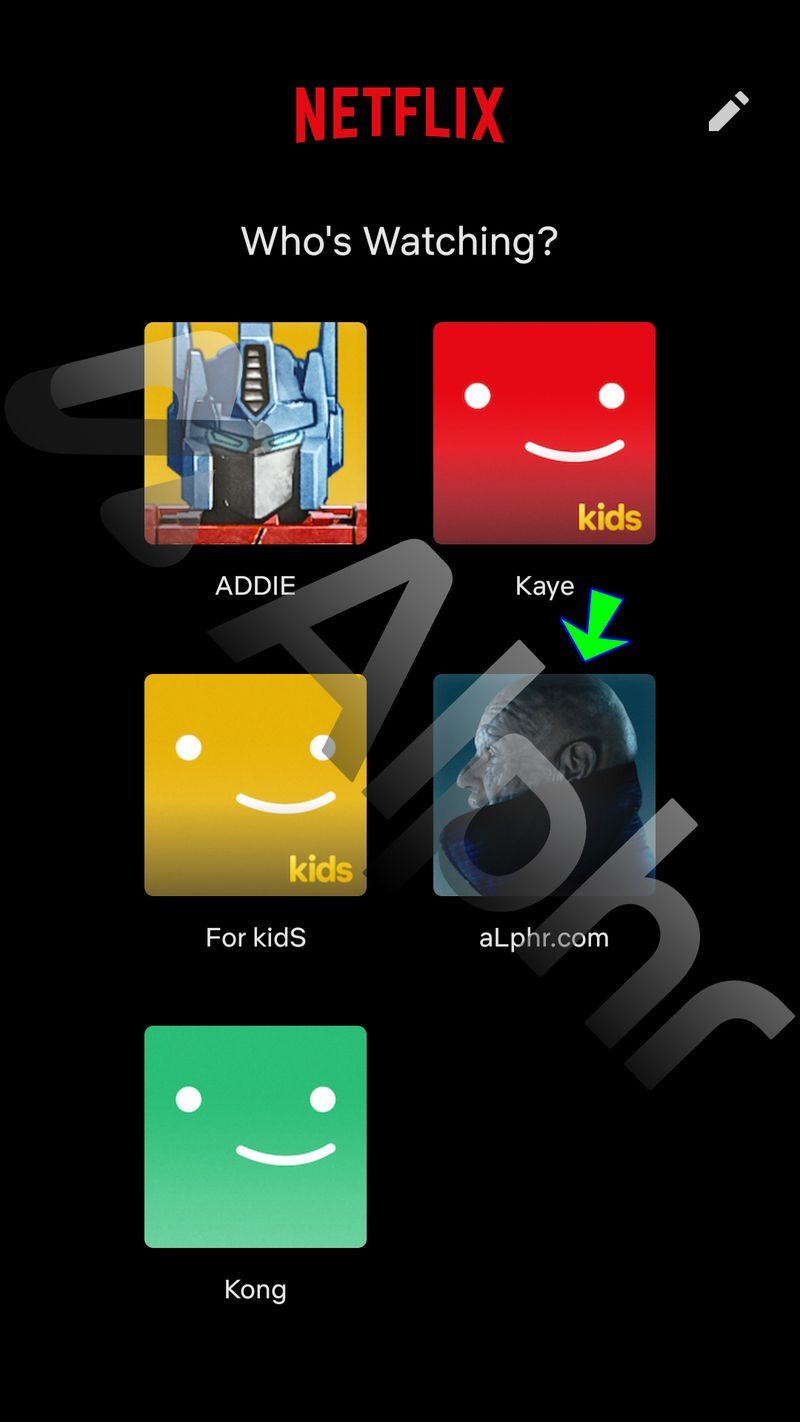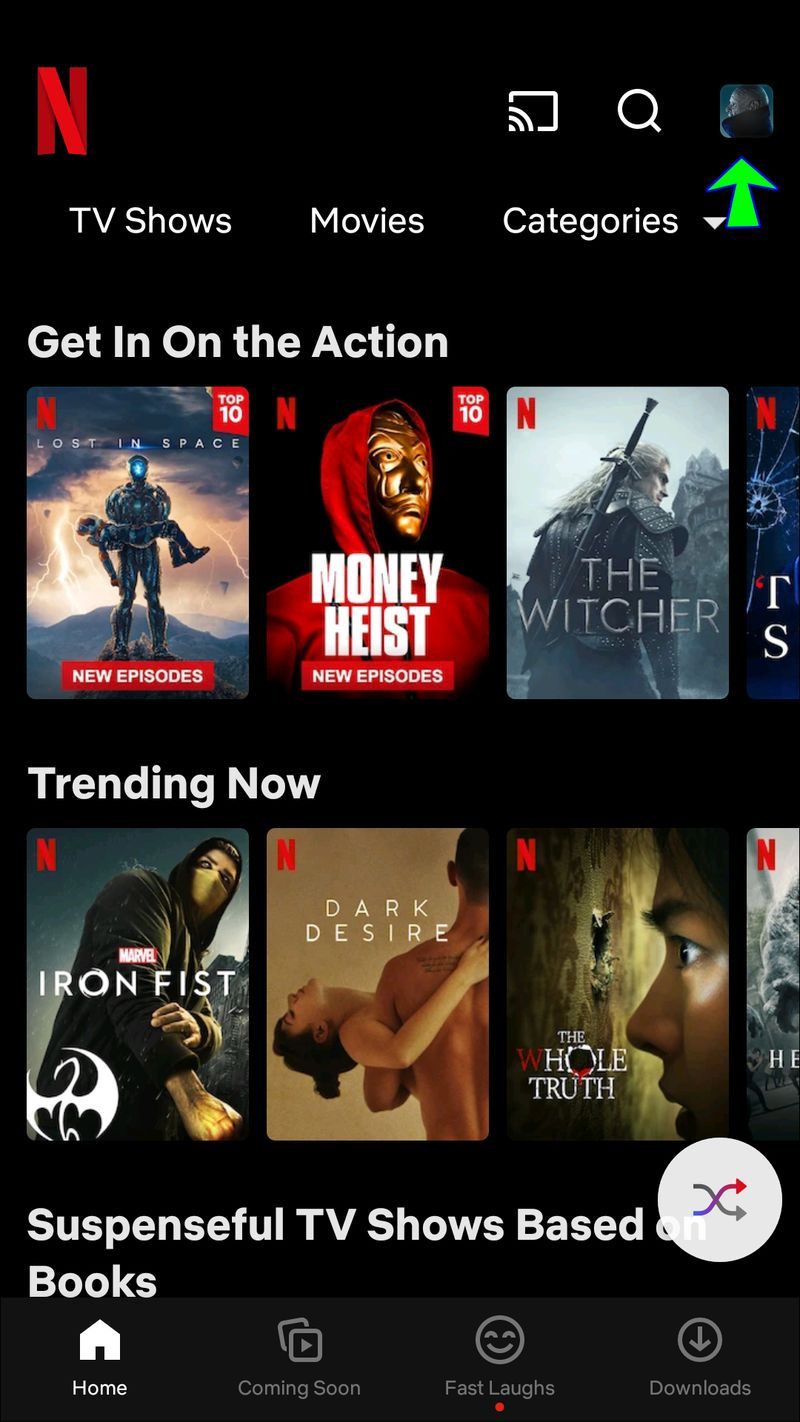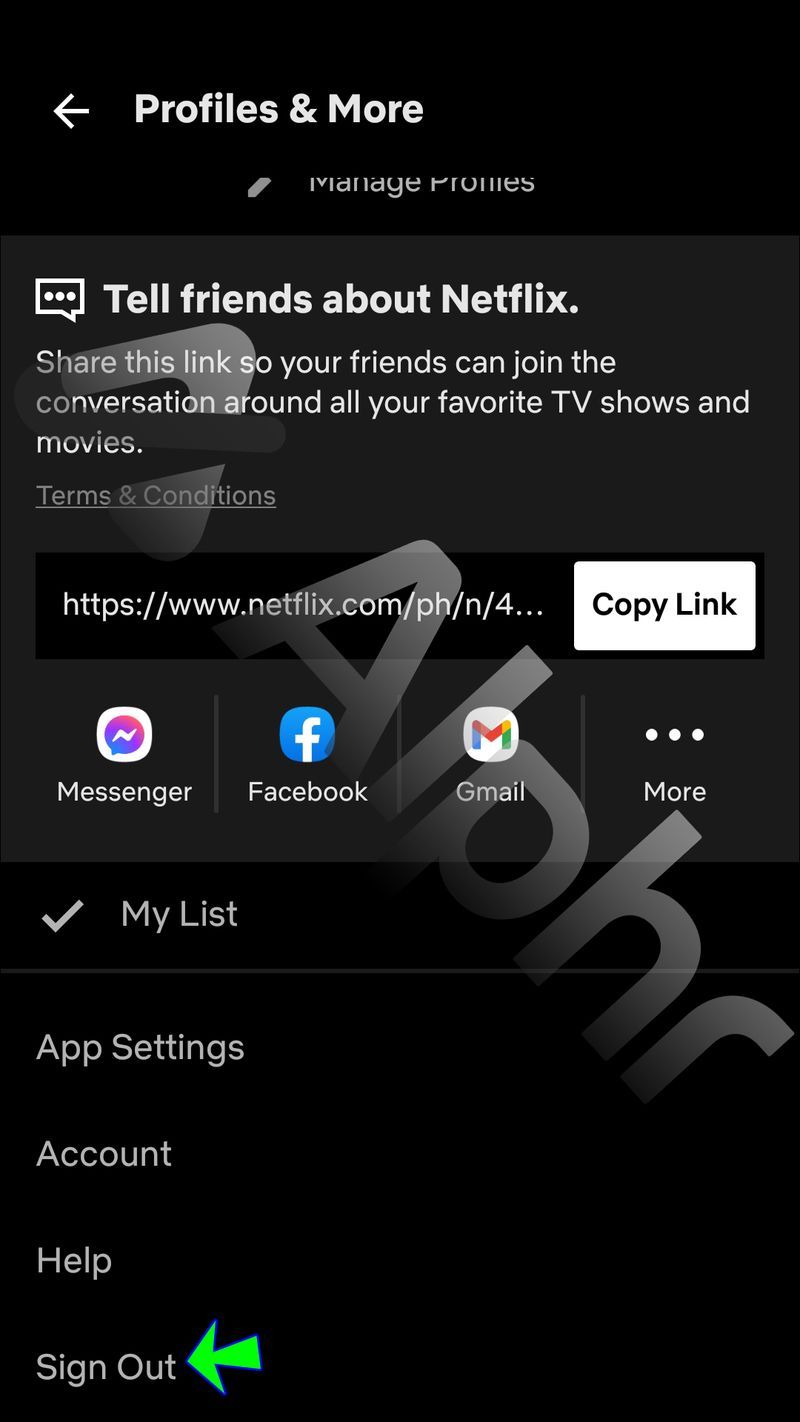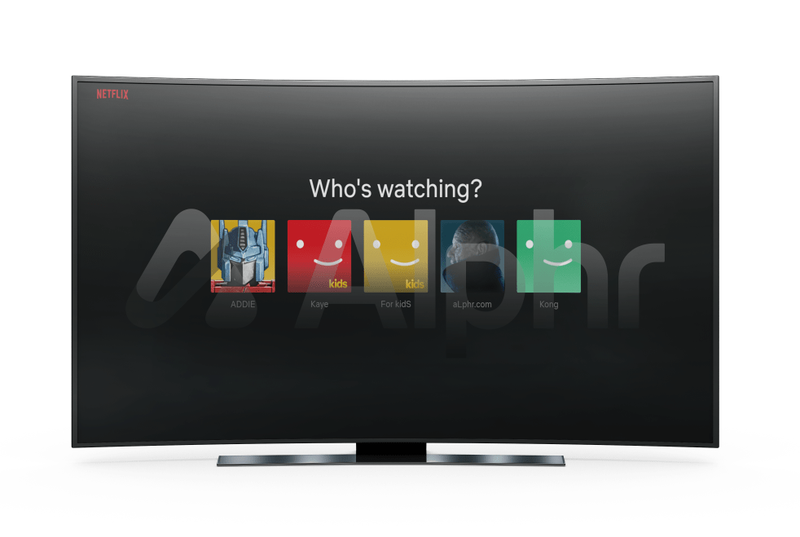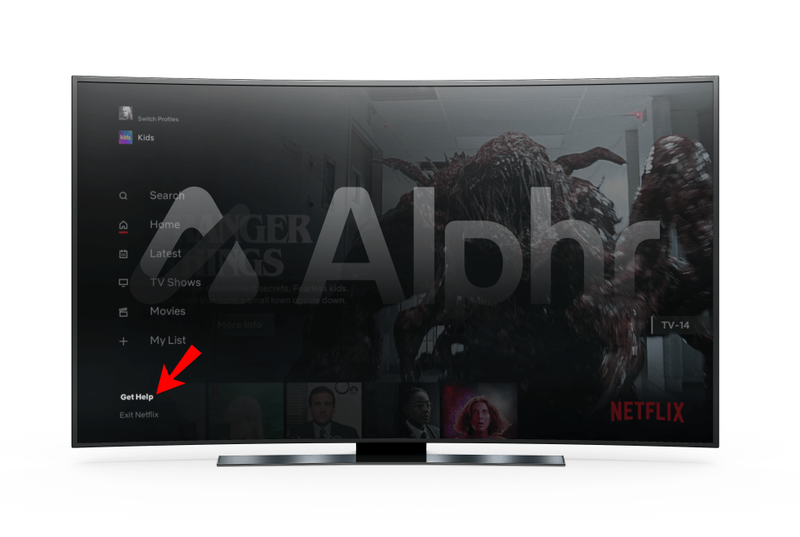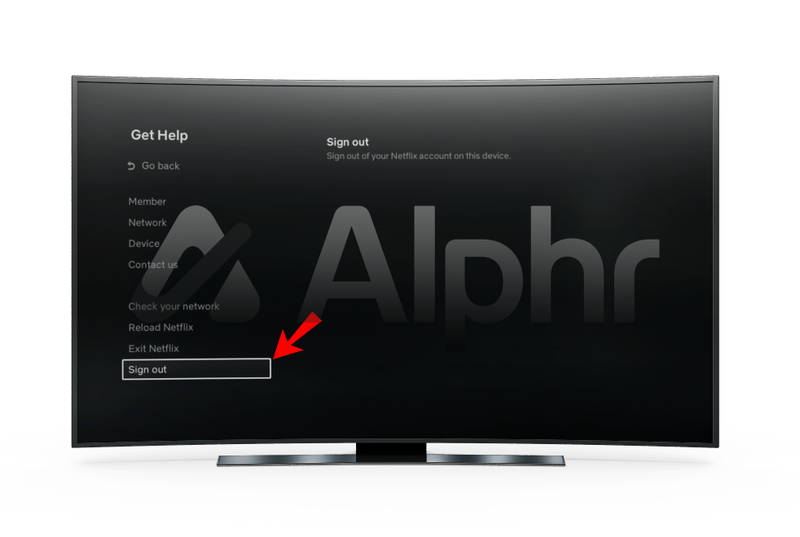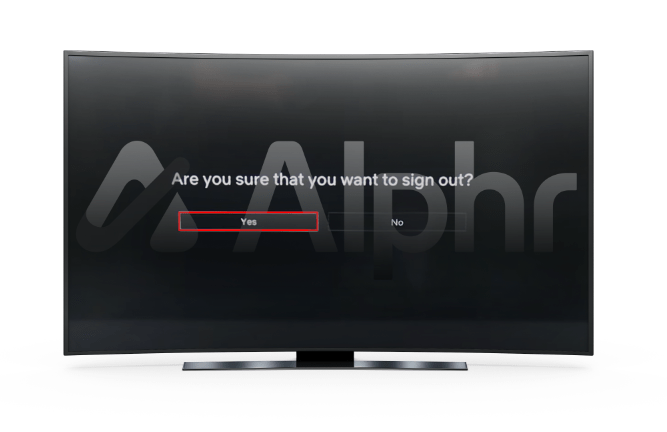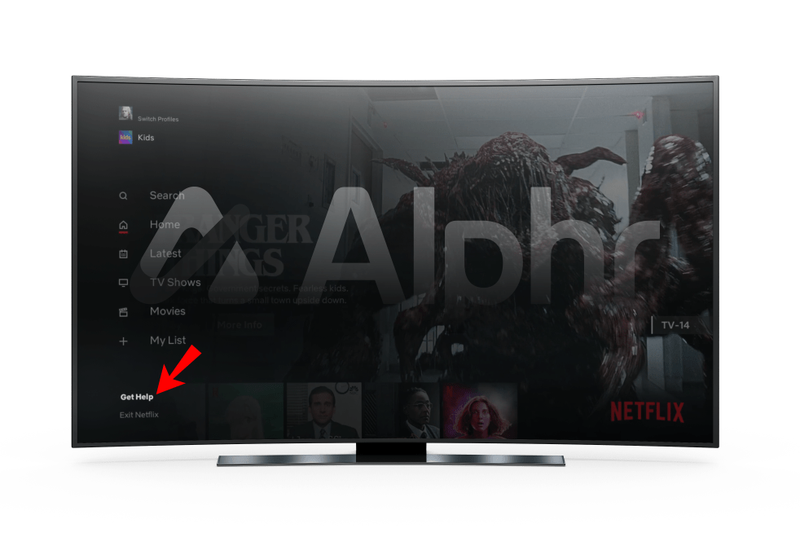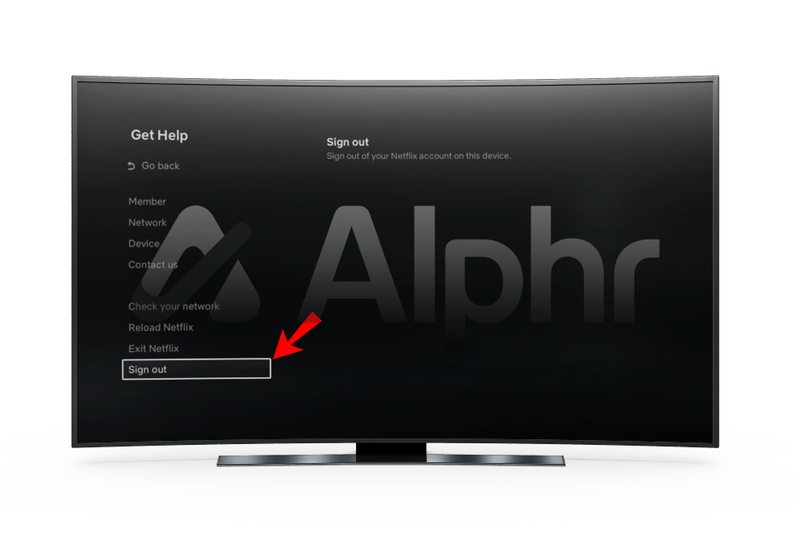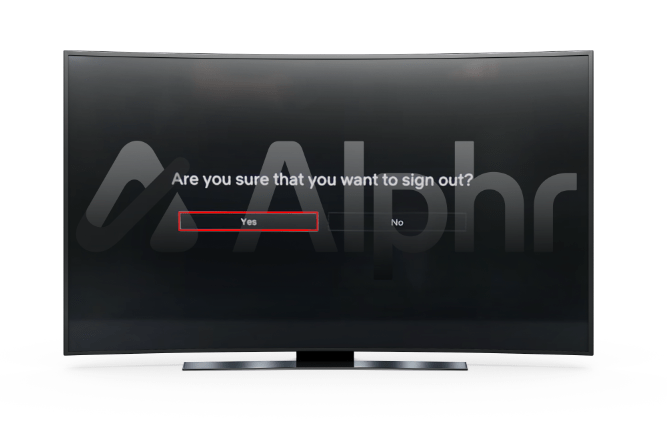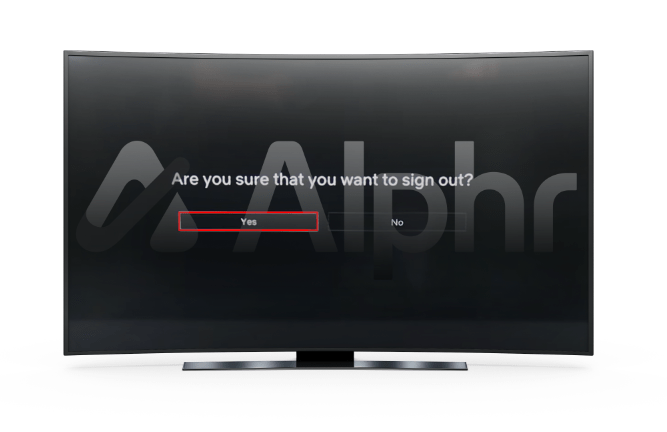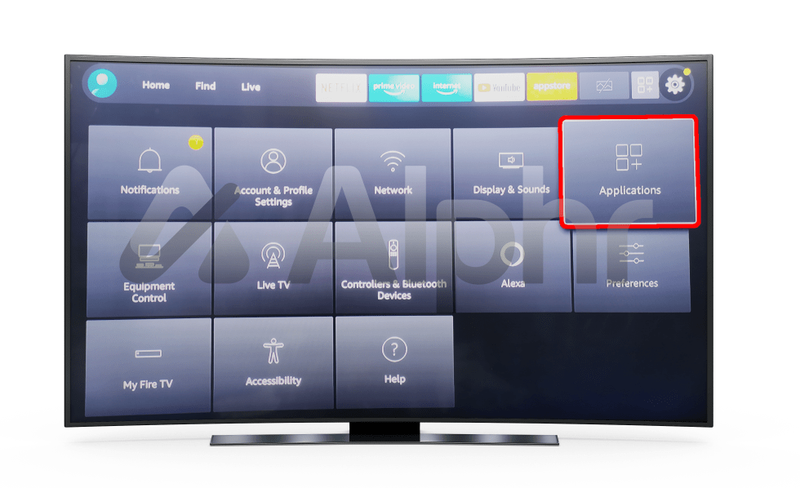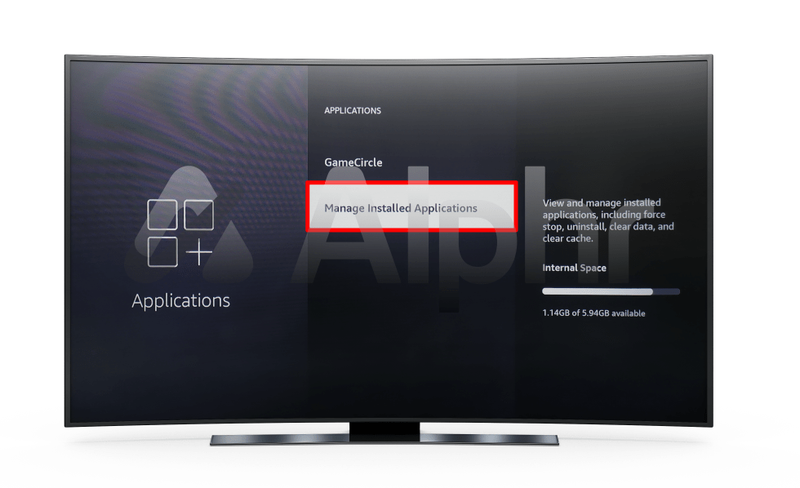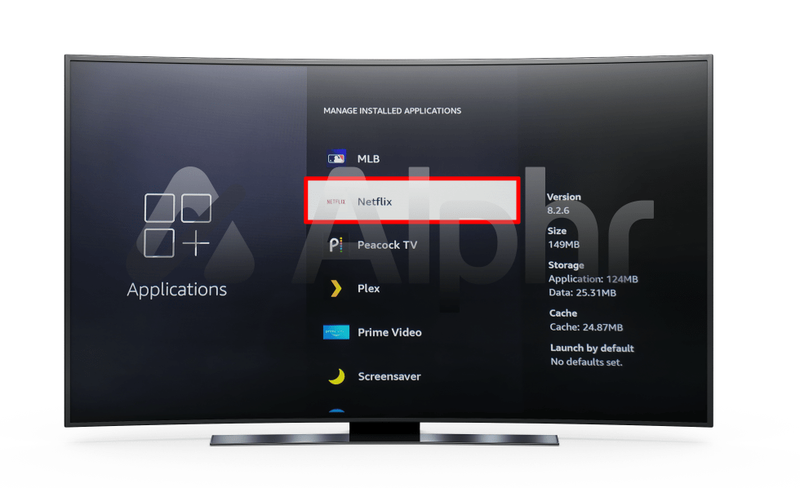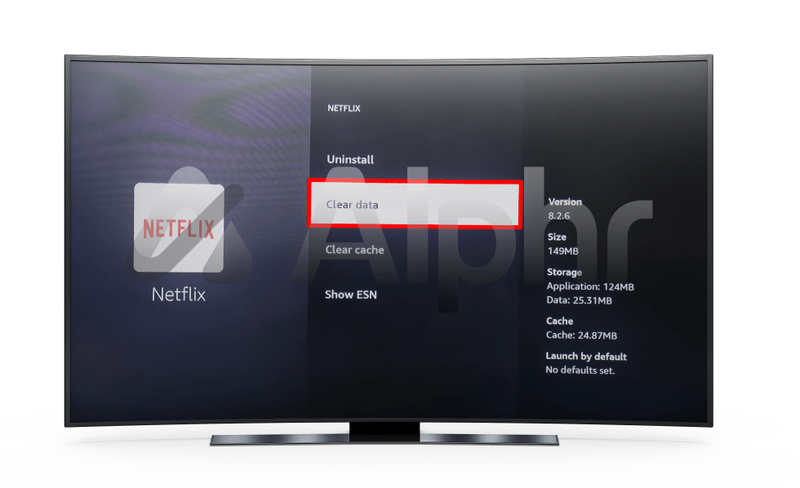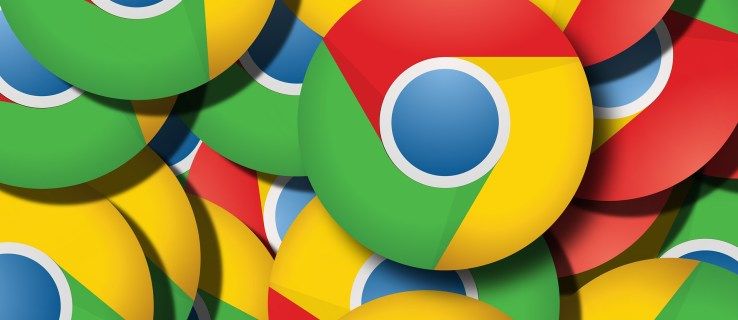Eszközhivatkozások
Miközben folyamatosan bukkannak fel új streaming szolgáltatások, a Netflix megőrzi dominanciáját a piacon. A platform könnyen használható felülettel rendelkezik, így a navigáció egyszerű, még akkor is, ha a Netflixet használja a tévén.

Bár bejelentkezve maradhat a Netflixbe, hogy könnyen hozzáférhessen kedvenc tartalmaihoz, nem szeretné hagyni, hogy bárki módosítsa az ajánlásait és a figyelőlistáját. Ennek elkerülése érdekében azonnal kijelentkezhet Netflix-fiókjából.
Attól függően, hogy melyik eszközt használja, vannak eltérések a Netflixből való kijelentkezés lépései között. Ezért megmutatjuk, hogyan jelentkezhet ki fiókjából az okostévén, a Roku-eszközökön, az Amazon Firestick-en és az okostelefonján lévő Netflix alkalmazásban.
Hogyan lehet kijelentkezni az összes bejelentkezett Netflix-fiókból mobileszközéről
Mielőtt végigmennénk a Netflix-fiókból való kijelentkezés teljes folyamatán az okostévén, nézzük meg, hogyan működik ez a mobilalkalmazásban. Sok felhasználó közvetlenül a mobileszközén nézi a Netflixet, vagy képernyőn közvetíti a tartalmat a telefonjáról.
Ha Ön iPhone-felhasználó, a következőképpen jelentkezhet ki Netflix-fiókjából:
- Nyissa meg a Netflix alkalmazást a telefonján, és válassza ki profilját.
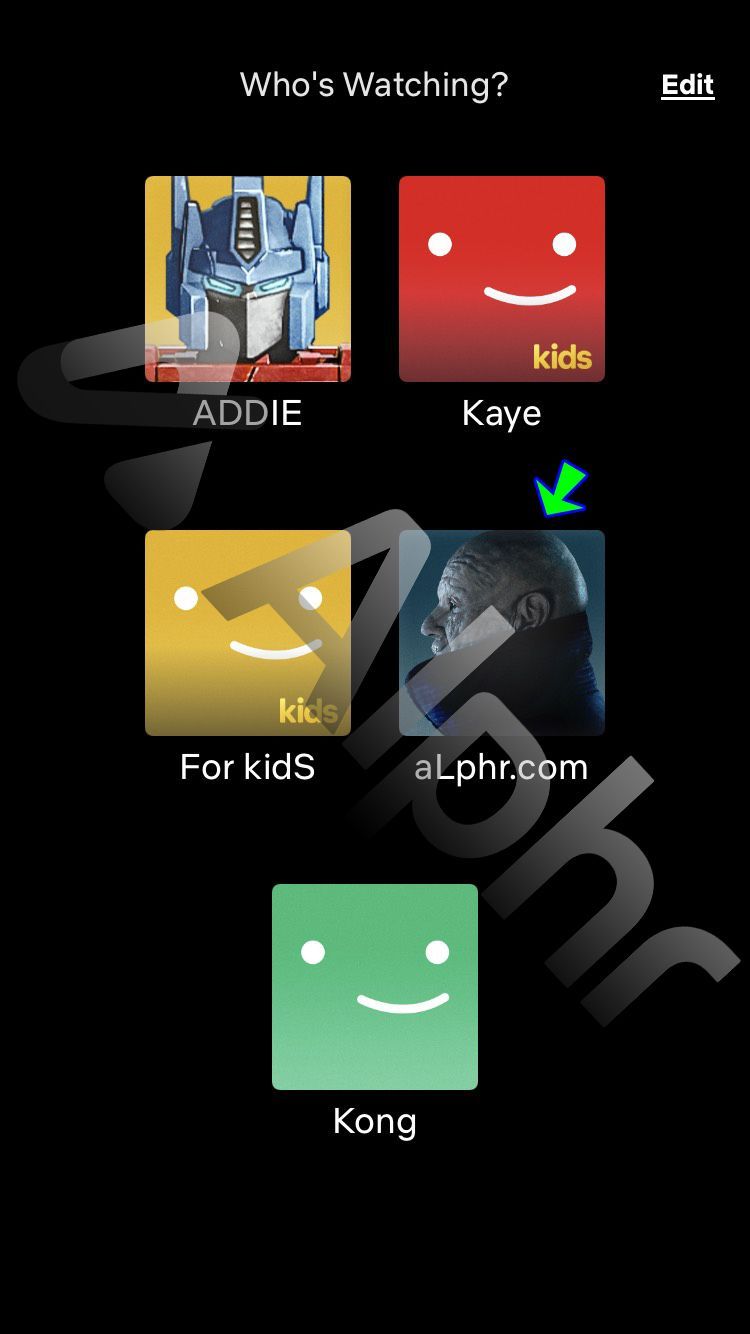
- Érintse meg a profil ikonját a képernyő jobb felső sarkában.
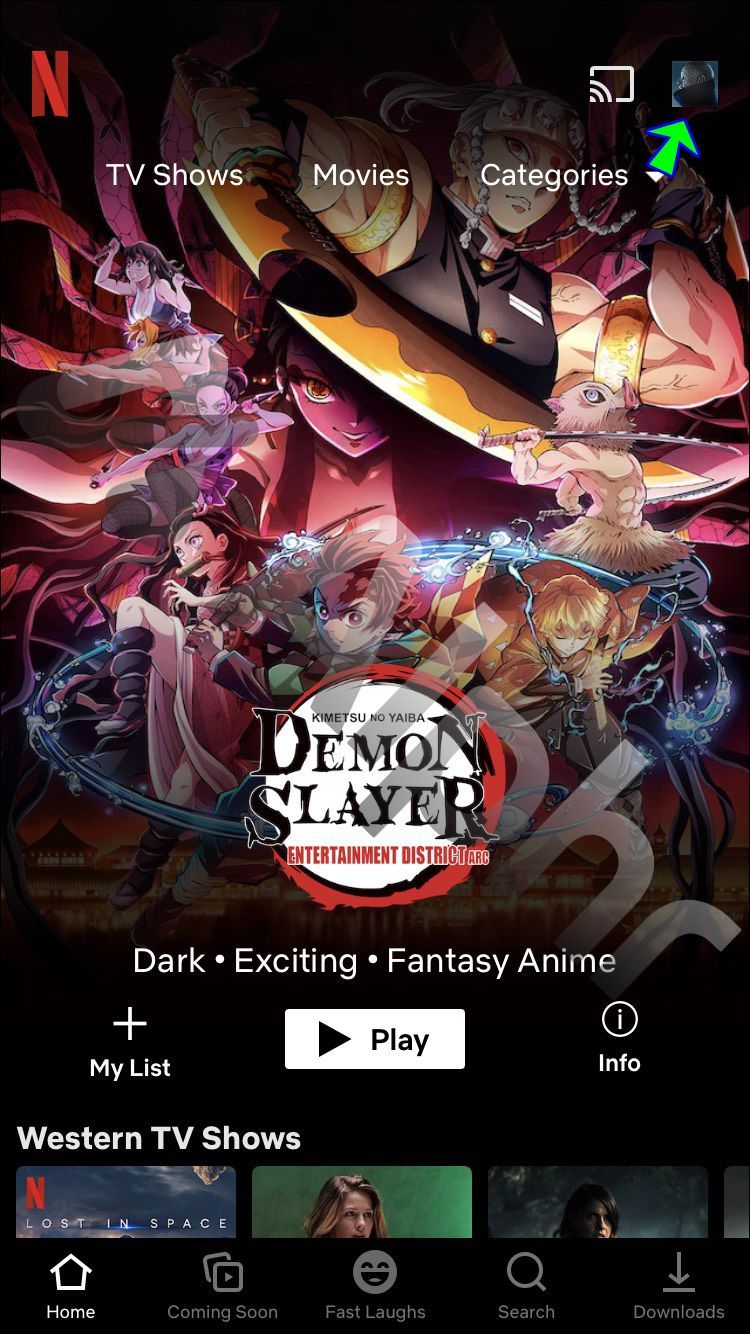
- Érintse meg a Kijelentkezés opciót.
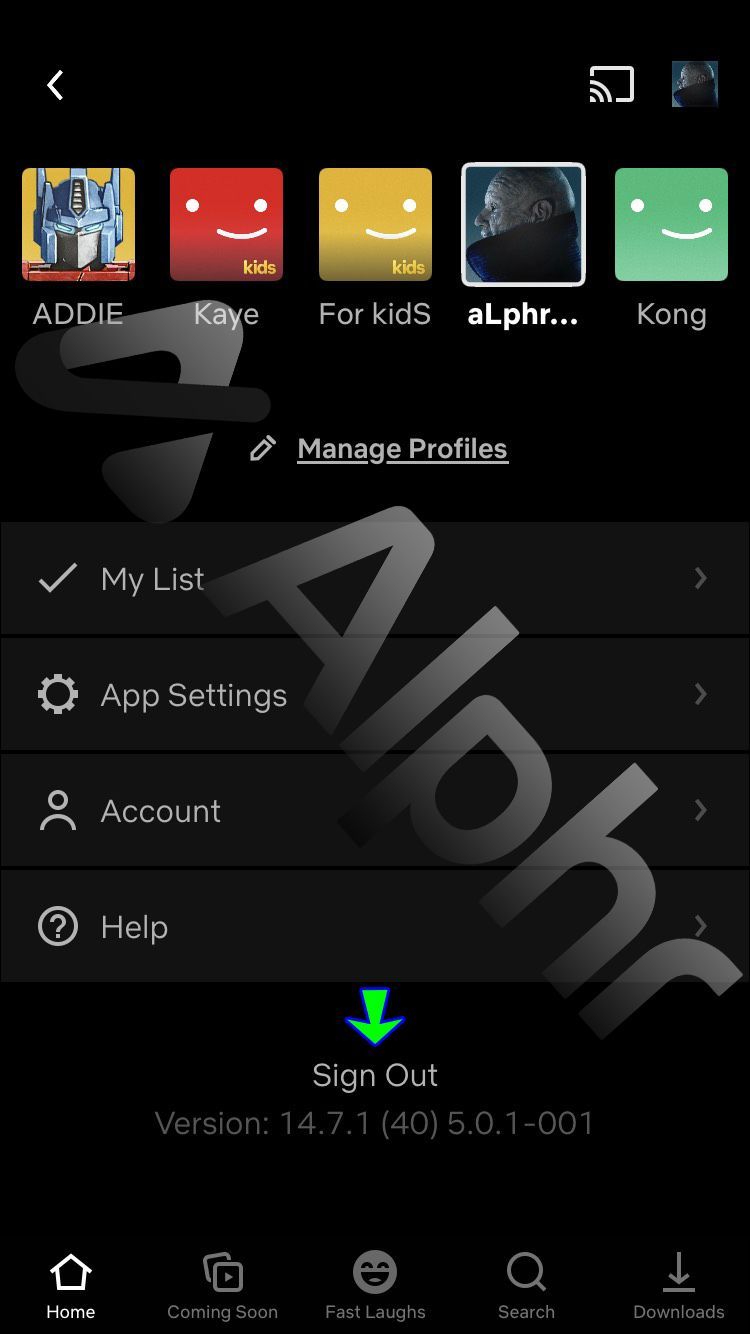
A lépések megegyeznek az iPad Netflix alkalmazással.
Ha Ön Android-felhasználó, kövesse az alábbi lépéseket a Netflix-fiókból való kijelentkezéshez:
- Indítsa el a Netflix alkalmazást mobileszközén, és válassza ki profilját.
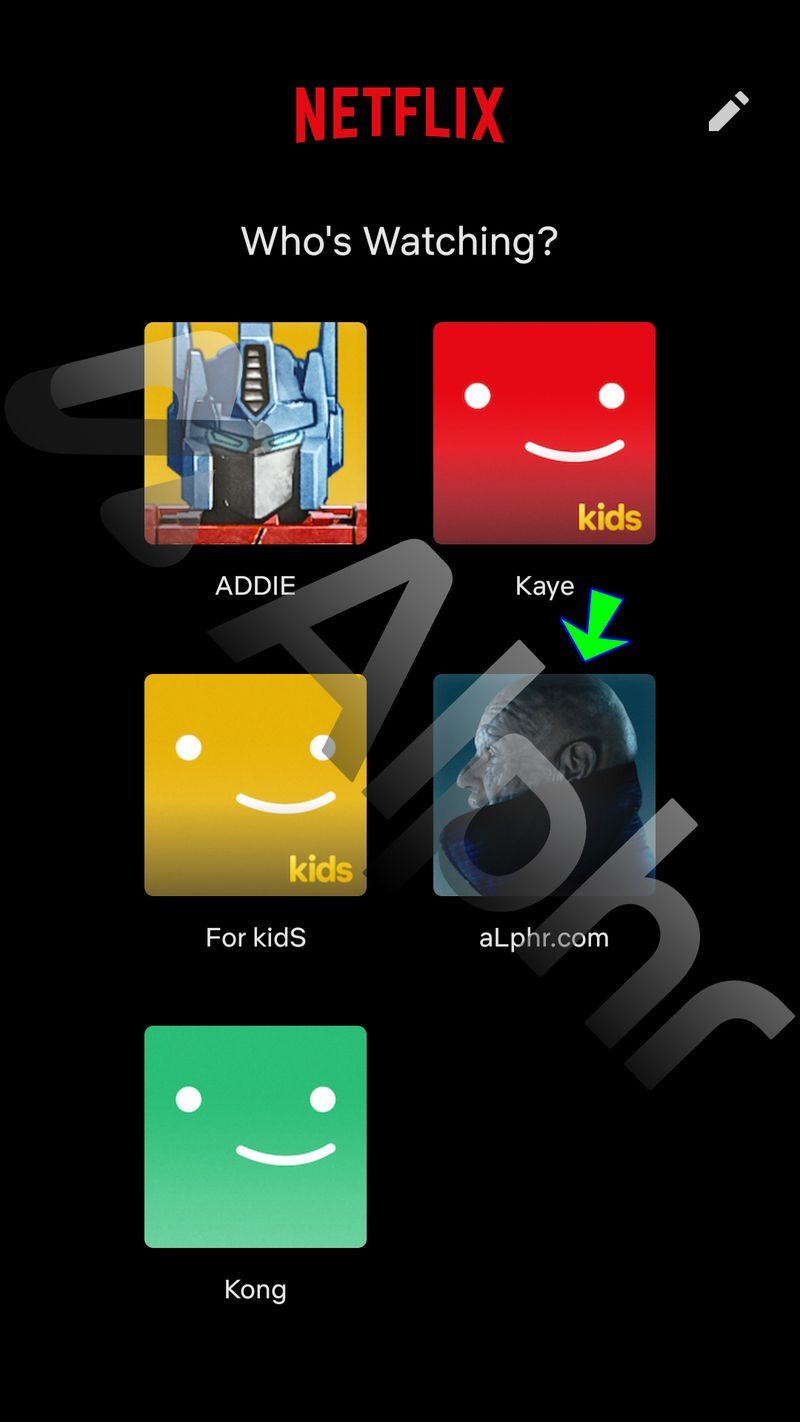
- Koppintson a profilképére a jobb felső sarokban.
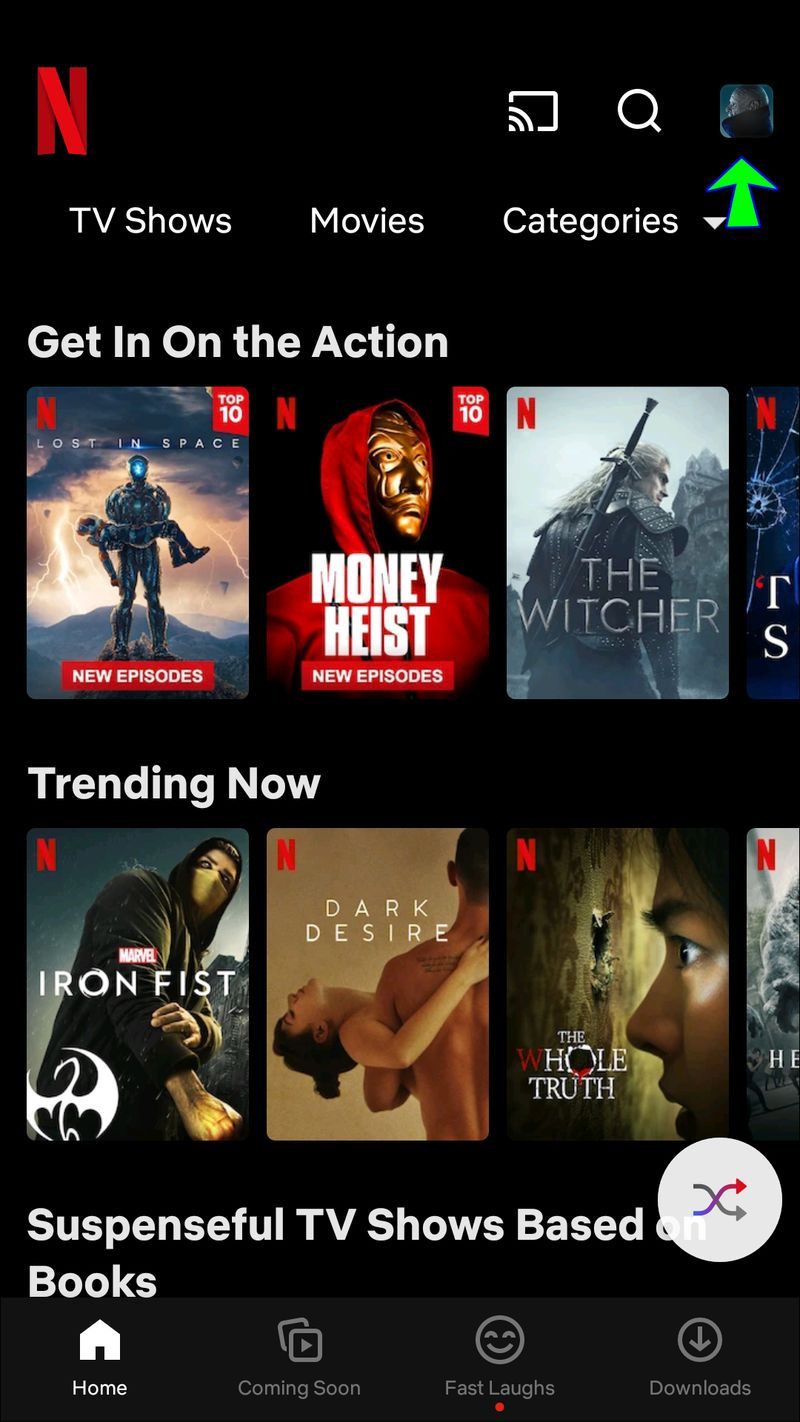
- Válassza a Kijelentkezés lehetőséget.
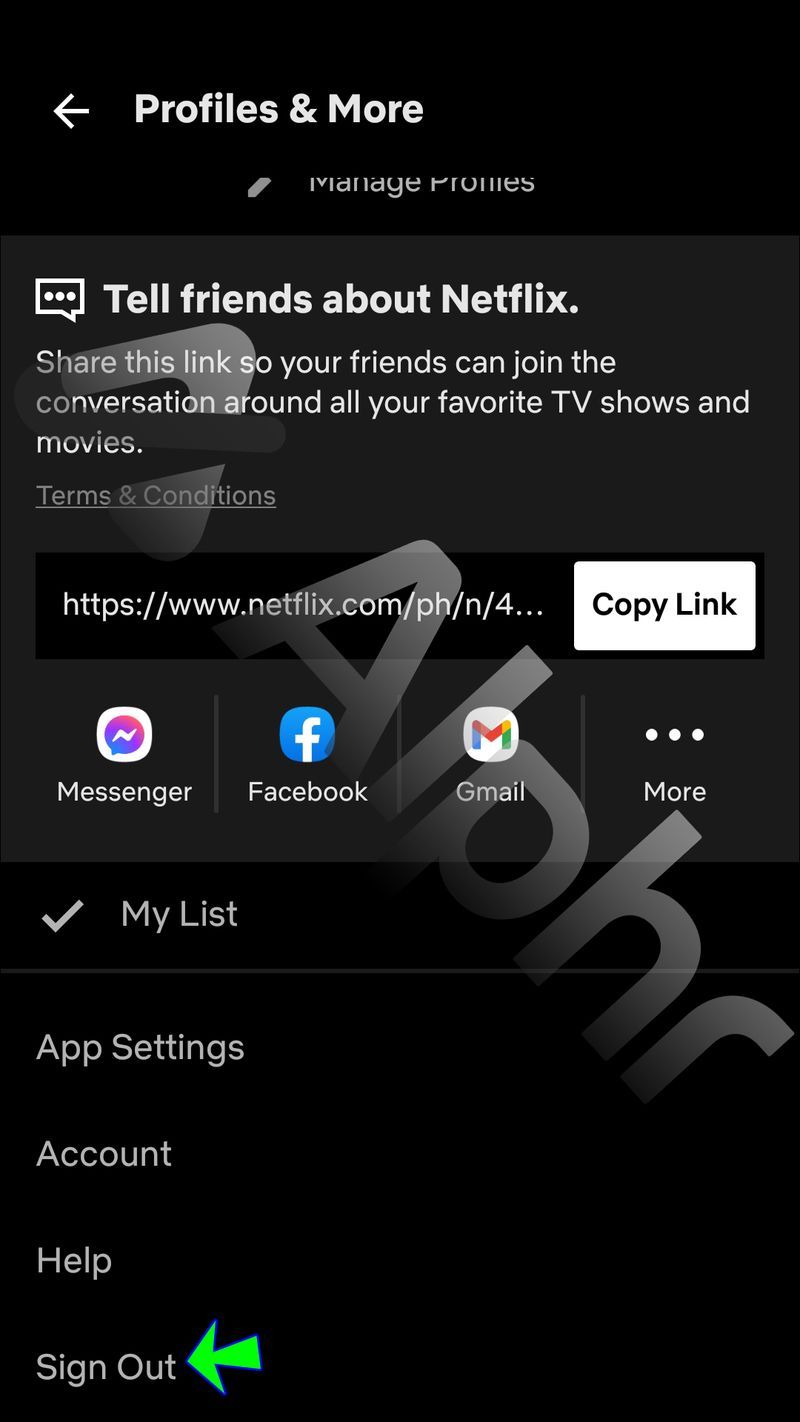
Ha több Netflix-fiókja van, ezt a folyamatot mindegyiknél meg kell ismételnie. Ezenkívül az összes eszközről egyszerre kijelentkezhet, de ez a lehetőség csak akkor érvényes, ha böngészőn keresztül éri el a Netflixet.
Hogyan lehet kijelentkezni a Netflixből közvetlenül a Roku TV-n
A Netflix egyik legjobb tulajdonsága, hogy különféle platformokon és eszközökön nézheti. Ha van Roku TV-je, már tudja, milyen egyszerű letölteni a Netflix alkalmazást, bejelentkezni a hitelesítő adataival, és elkezdeni a streamelést.
Néha azonban ki kell jelentkeznie Netflix-fiókjából, ezért elengedhetetlen a lépések pontos ismerete. Íme, hogyan működik:
- A Roku TV távirányítójával nyissa meg a Netflix csatornát.

- Ha egynél több van, válassza ki Netflix-profilját.
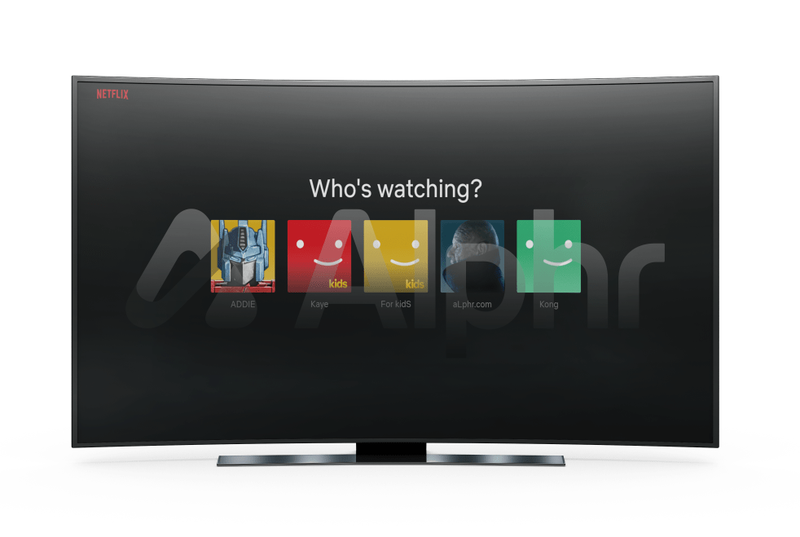
- Válassza a Segítség kérése lehetőséget a TV-képernyő bal oldalán található menüből.
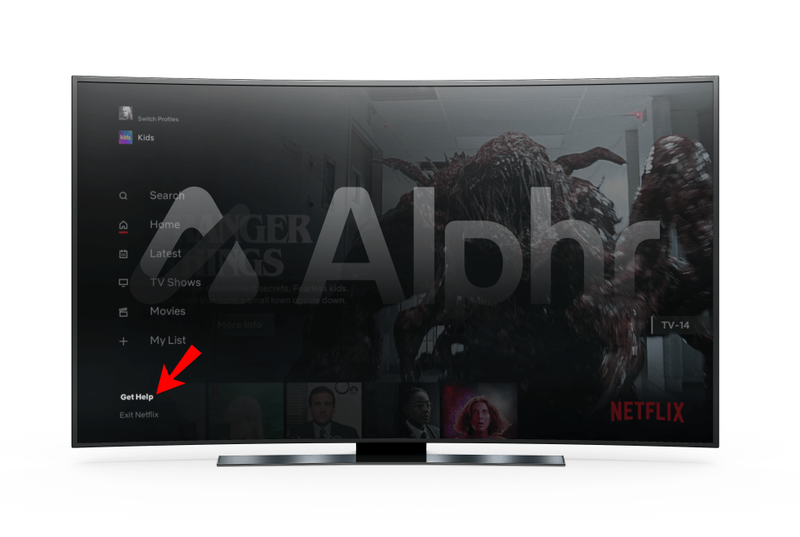
- Most válassza a Kijelentkezés lehetőséget.
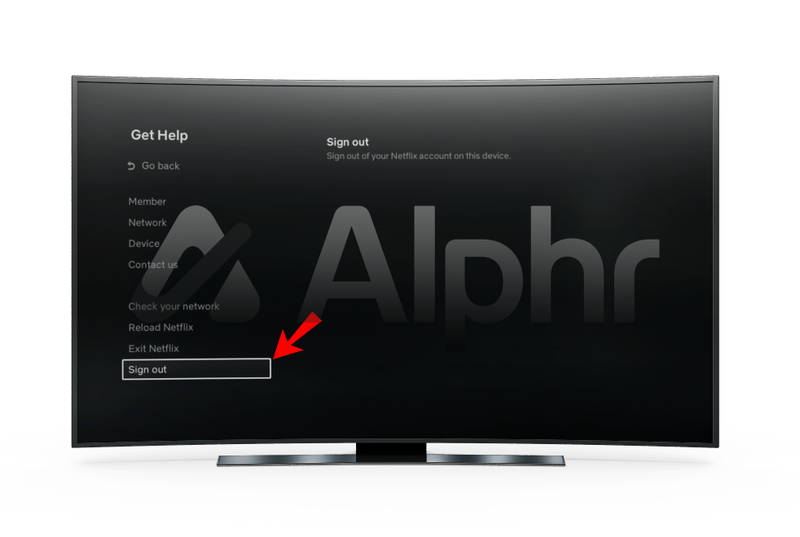
- Amikor a rendszer kéri, erősítse meg a műveletet az Igen lehetőség kiválasztásával.
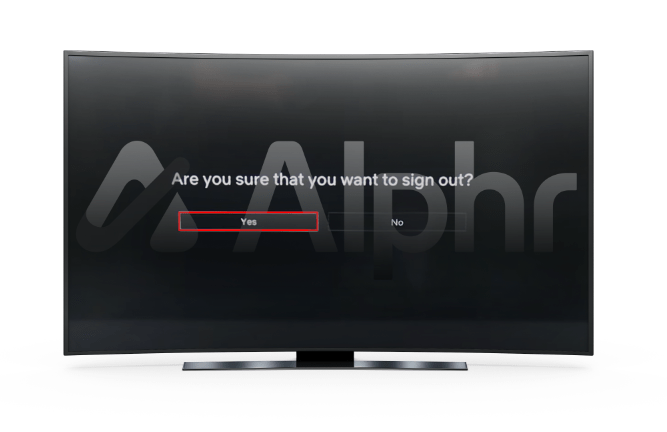
Ezek a lépések nemcsak a Roku TV-re vonatkoznak, hanem a Roku 3-ra, Roku 4-re, Roku Express-re és a Roku Streaming Stick-re is.
Hogyan lehet közvetlenül kijelentkezni a Netflixből LG TV-n
Ha van LG okostévéje, könnyedén nézheti a Netflixet, mert a legtöbb modell rendelkezik a kijelölt alkalmazással. Egyes LG TV-ken akár Ultra HD minőségben is streamelheti a Netflixet, és a legjobb megtekintési élményben lesz része.
Ha azonban végzett, érdemes lehet kijelentkezni Netflix-fiókjából a következő megtekintésig. Ezt a következőképpen teheti meg LG TV-jén:
- Nyissa meg a Netflix alkalmazást, és válassza a Prémium alkalmazások, majd a Beállítások lehetőséget.
- Most válassza a Beállítások, majd a Netflix deaktiválása lehetőséget.
Ez egy meglehetősen egyszerű folyamat, amely azonnal kijelentkeztet a Netflixből. Attól függően azonban, hogy melyik LG TV-modellje van, számos más módon is kijelentkezett a Netflixből.
- Ha a Netcast opciót látja a TV-képernyőn, válassza a Beállítás lehetőséget.
- Válassza a Szolgáltatás karbantartása, majd a Netflix deaktiválása lehetőséget.
- A kiválasztás megerősítéséhez kattintson az OK gombra.
Egy másik lehetséges kijelentkezési útvonal a következő:
- Ha az LG TV kezdőmenüjében csak a Beállítást látja, válassza a Hálózat lehetőséget.
- Ezután válassza a Netflix lehetőséget
- a Netflix kikapcsolásával.
- Erősítse meg az Igen kiválasztásával.
Végül, előfordulhat, hogy az LG TV-n nem található ezek közül a lehetőségek közül. Ebben az esetben kövesse az alábbi lépéseket a Netflix-fiókból való kijelentkezéshez:
hol nyomtathatok ingyen valamit
- Nyissa meg a Netflixet a tévén.

- A kezdőképernyőn válassza a Segítség kérése lehetőséget vagy a Beállítások ikont.
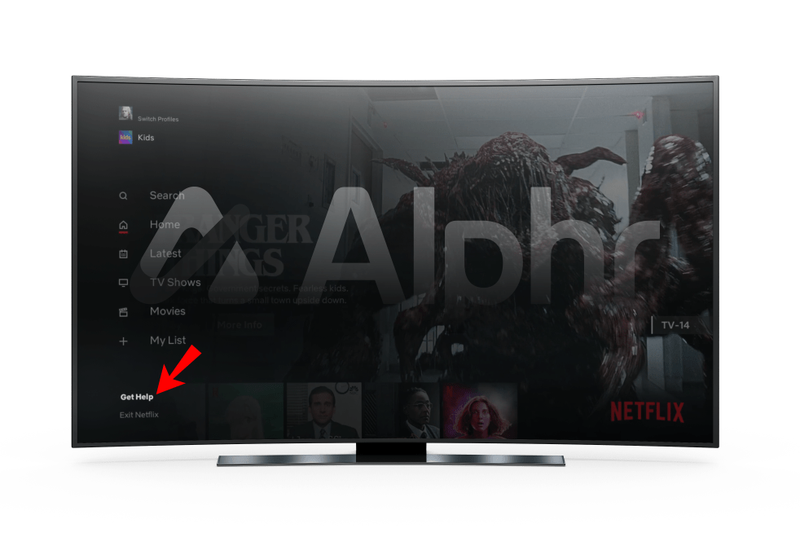
- Válassza a Kijelentkezés lehetőséget.
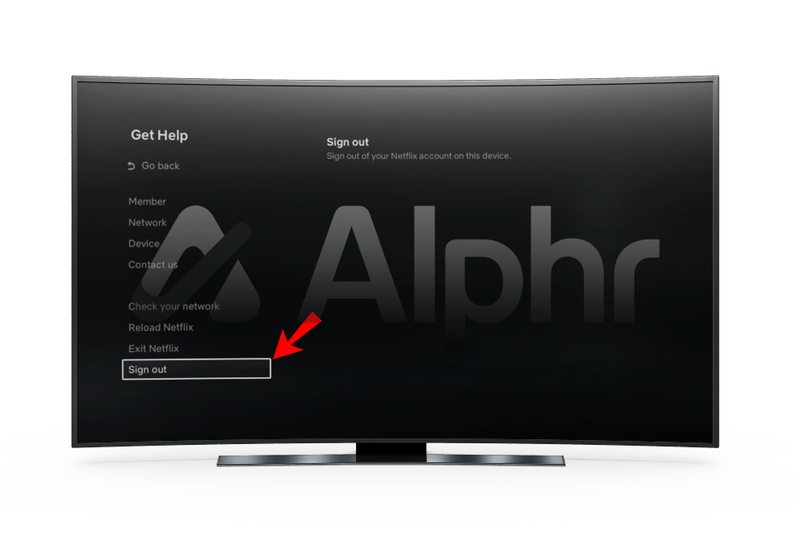
- Erősítse meg a választást az Igen lehetőség kiválasztásával a képernyőn.
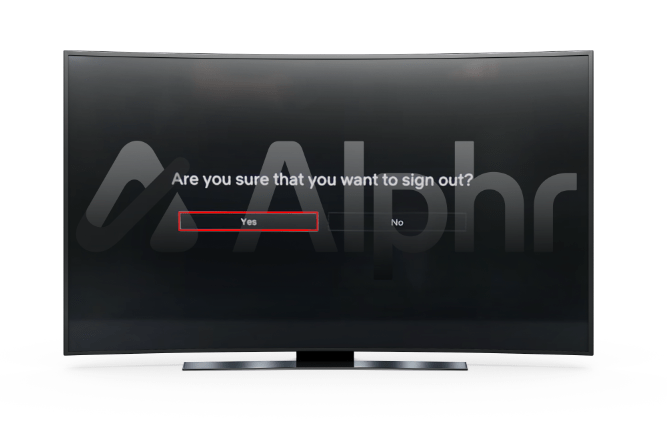
Hogyan lehet kijelentkezni a Netflixből közvetlenül egy Samsung TV-n
Ha van otthon Samsung okostévéje, gyorsan és egyszerűen énekelhet ki Netflix-fiókjából. Ha pillanatnyilag befejezte a streamelést, és ki szeretne jelentkezni, a következőket kell tennie:
- A Samsung TV távirányítójával lépjen a Netflix kezdőképernyőjére.

- Kattintson a távirányító bal nyílgombjára, amely felfed egy rejtett Netflix menüt.

- A lefelé mutató nyíl gombbal válassza a Segítség kérése lehetőséget.
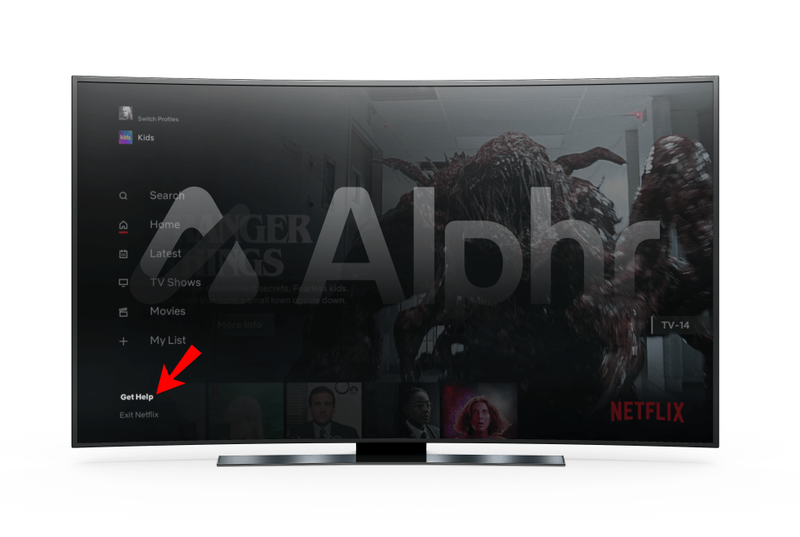
- Válassza a Kijelentkezés lehetőséget, majd a megerősítéshez válassza az Igen lehetőséget.
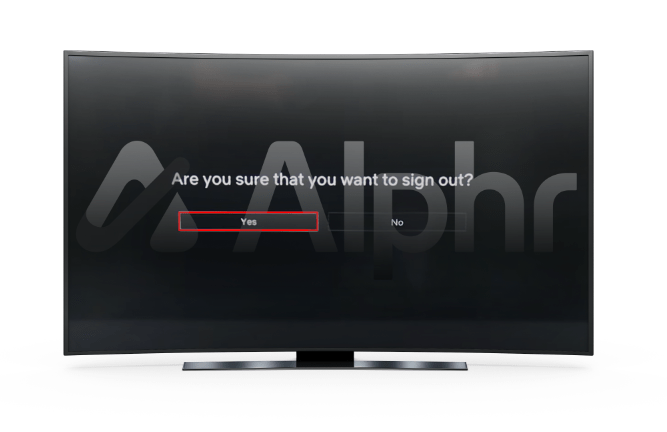
Ha azonban nem találja a Beállítások lehetőséget Samsung TV-jén, a távirányítón lévő nyilak segítségével jelentkezhet ki a Netflixből.
Csak annyit kell tennie, hogy megnyomja a nyílgombokat a következő sorrendben:
Fel, fel, le, le, balra, jobbra, balra, jobbra, fel, fel, fel, fel, fel.
Ha sikeres, négy lehetőséget fog látni a képernyőn – Kijelentkezés, Újrakezdés, Deaktiválás vagy Visszaállítás. Válassza a Kijelentkezés lehetőséget, és kész.
Hogyan lehet kijelentkezni a Netflixből közvetlenül a TV-hez csatlakoztatott Firestick-en
Sok néző az Amazon tűzpálcikára támaszkodik, hogy megkapja napi adagját a Netflix-tartalomból. Ha azonban ki szeretne jelentkezni Netflix-fiókjából, a firestick nem kínál azonnali megoldást. Szerencsére létezik egy megoldás, amelyet megtehetsz:
- Az Amazon Firestick távirányítójával lépjen a Beállítások menübe.

- Innen válassza az Alkalmazások lehetőséget.
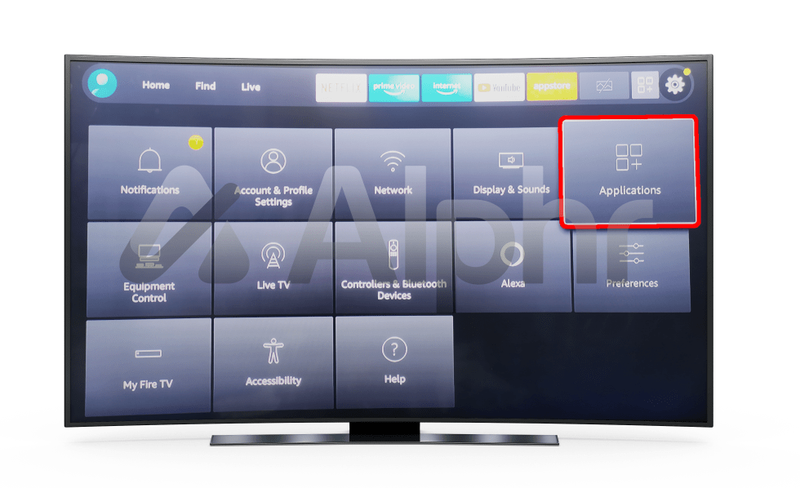
- Most válassza az Összes telepített alkalmazás kezelése lehetőséget.
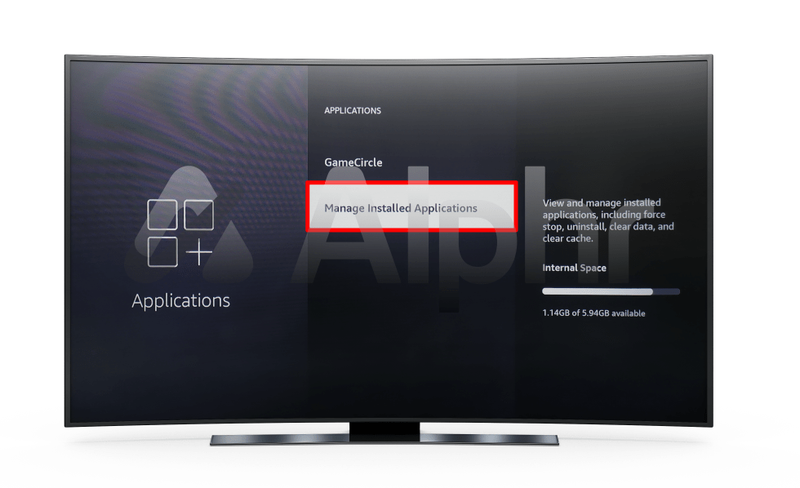
- Görgessen lefelé, amíg meg nem találja és kiválasztja a Netflixet.
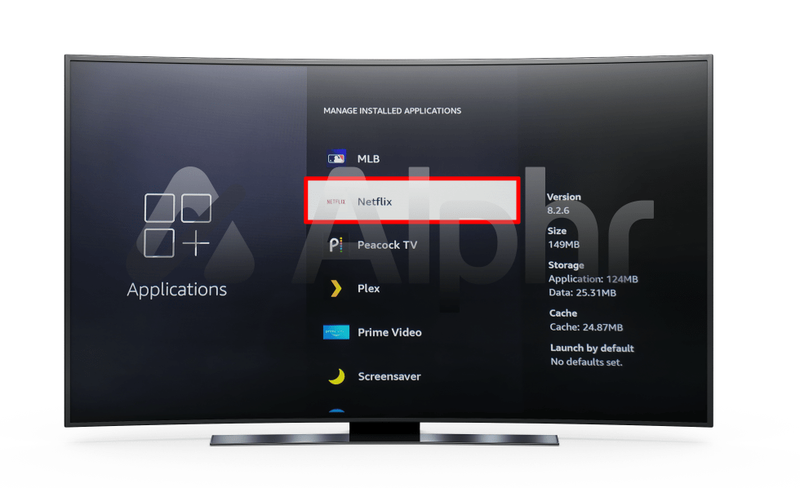
- A menüből válassza az Adatok törlése lehetőséget.
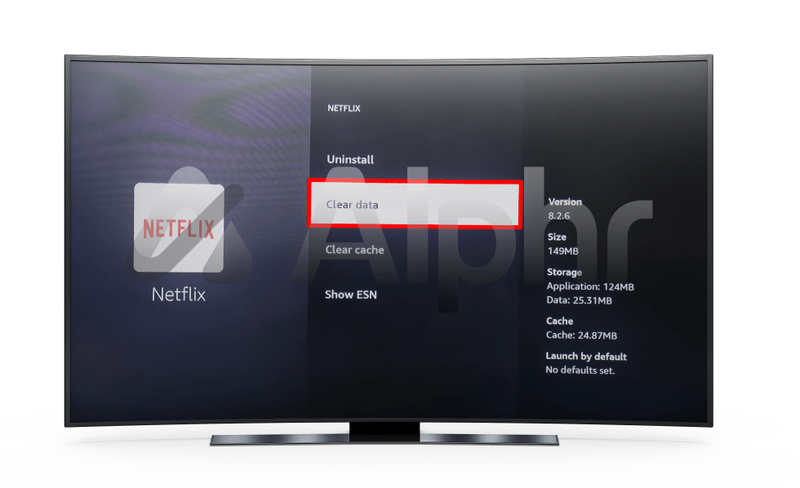
Ez minden benne van. Lehet, hogy az Amazon Firestick nem rendelkezik a Kijelentkezés gombbal, de az összes adat törlése a Netflix alkalmazásból ugyanazt az eredményt fogja elérni.
Jelentkezzen ki a Netflixből, amikor csak akar
Szinte minden modern okostévé előre telepített Netflix alkalmazással rendelkezik. Azok azonban, amelyek nem teszik lehetővé, a felhasználók egyszerűen letölthetik a Netflixet, és közvetlenül a tévéjükről használhatják. A Netflix-fiókba való bejelentkezés tévén és más eszközökön elég egyszerű, de a kijelentkezés némileg több erőfeszítést igényelhet.
Ha a Netflixet nézi a telefonján, a kijelentkezési folyamat néhány érintést vesz igénybe a képernyőn. Az LG TV-ből való kijelentkezéskor azonban több lehetőség közül választhat.
A Samsung TV-felhasználóknak meg kell találniuk a Beállítások fogaskerék ikont, és el kell vinniük onnan. Ugyanez vonatkozik azokra, akik a Netflixet a Roku TV-n közvetítik. Végül, ha Amazon Firestick-et használ, a kijelentkezéshez törölnie kell az adatokat a Netflix alkalmazásból.
Milyen eszközzel nézed a Netflixet? Mennyire bonyolult a kijelentkezési folyamat? Tudassa velünk az alábbi megjegyzések részben.