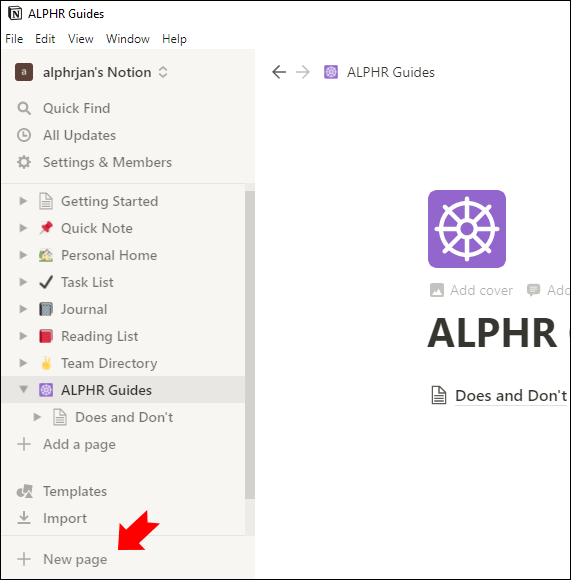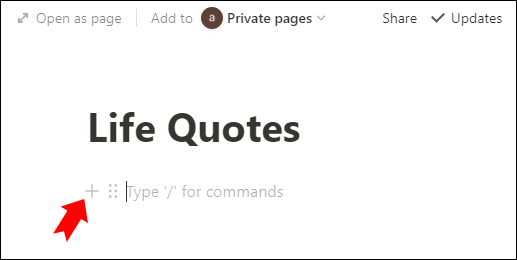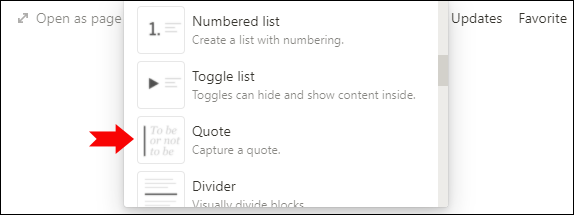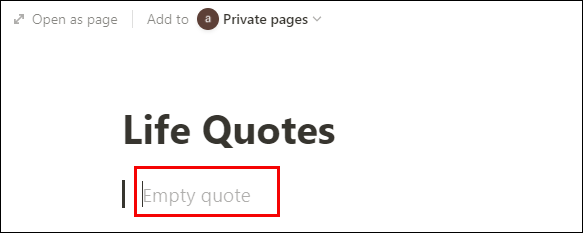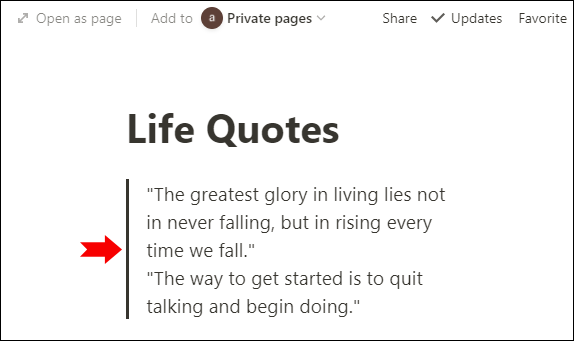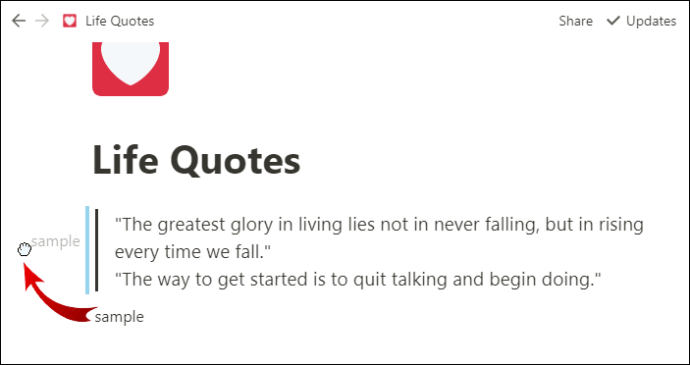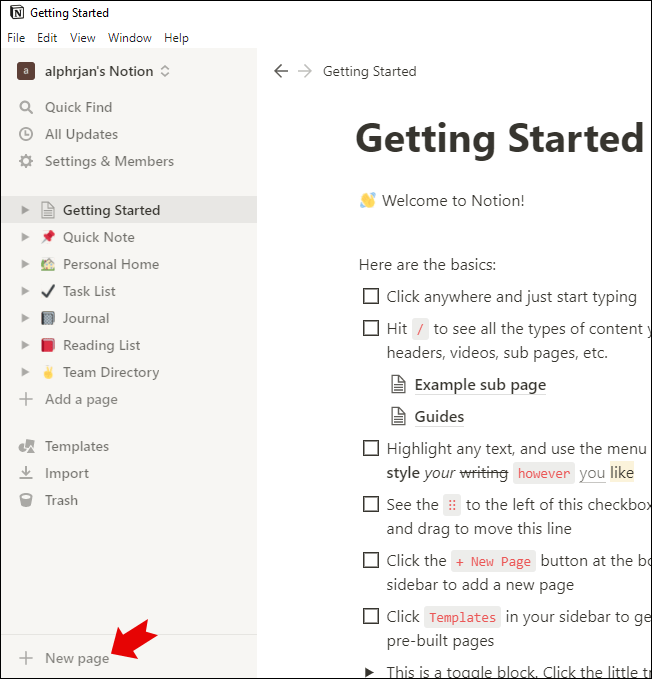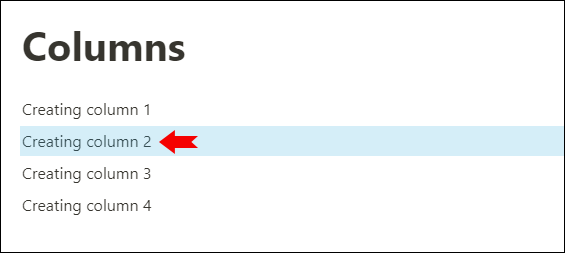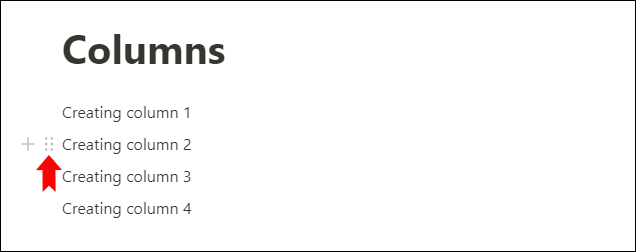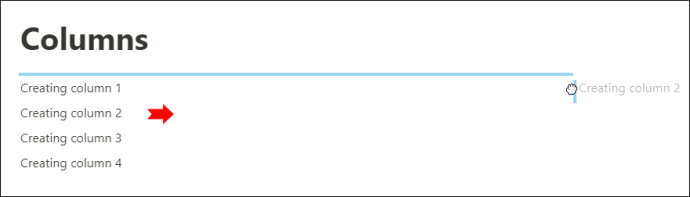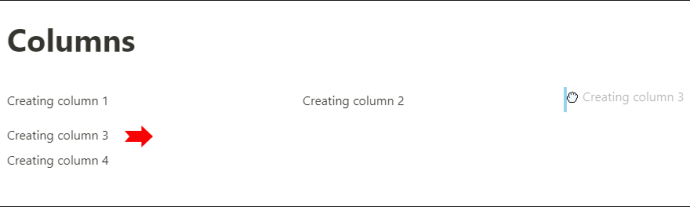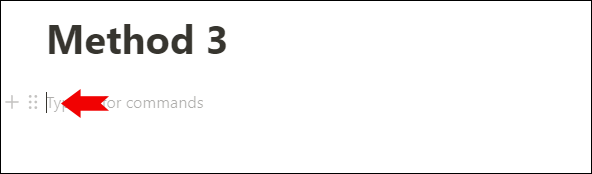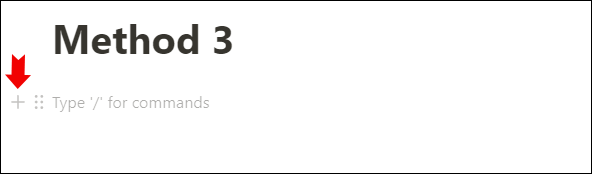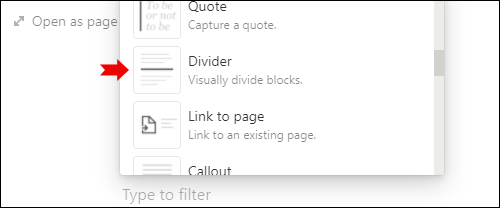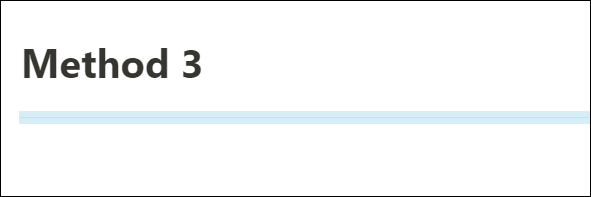Az alkalmazás használata a munkafolyamat, az ötletek vagy a napi tevékenységek megszervezésében még soha nem volt ilyen egyszerű - a Notion jóvoltából. Azonban a robusztus platform által kínált több száz eszköz elsajátítása eleinte kissé kihívást jelenthet.
hogyan lehet konvertálni a Word dokumentumot JPEG formátumra

Lehet, hogy nemrég kezdte el használni a Notion alkalmazást, és elakadt abban, hogy miként készítsen függőleges elválasztót az oldalára.
Ebben a cikkben megmutatjuk, hogyan kell ezt megtenni. Részletes lépéseket fogunk nyújtani néhány további jó funkcióról is - például több oszlop és egy vonal beszúrásáról vagy az oldal vízszintes felosztásáról. Tippeket adunk arra is, hogyan lehet érdekesebbé tenni a szövegét az olvasáshoz.
Hogyan készítsünk függőleges elválasztót a fogalomban
A tartalmának függőleges felosztása segít elkülöníteni a különböző ötleteket, vagy jobb áttekintést nyújt az egyes szövegdarabokról. Ez mindenképpen hasznos funkció.
A Notionnak azonban nincs olyan sajátos funkciója, amely lehetővé tenné, hogy fizikailag elkülönítse a tartalmát egy sortól - de azért vagyunk itt, hogy megmutassunk egy trükköt, amely éppen ezt fogja megtenni.
A legjobb az egészben, hogy rendkívül könnyű létrehozni:
- Indítsa el a Fogalmat PC-jén vagy Mac-jén.

- Kattintson a Fogalom felület bal alsó részén található Új oldal gombra. Ha már van olyan oldala, amelyhez függőleges elválasztót szeretne hozzáadni, akkor folytassa, és nyissa meg azt az oldalt.
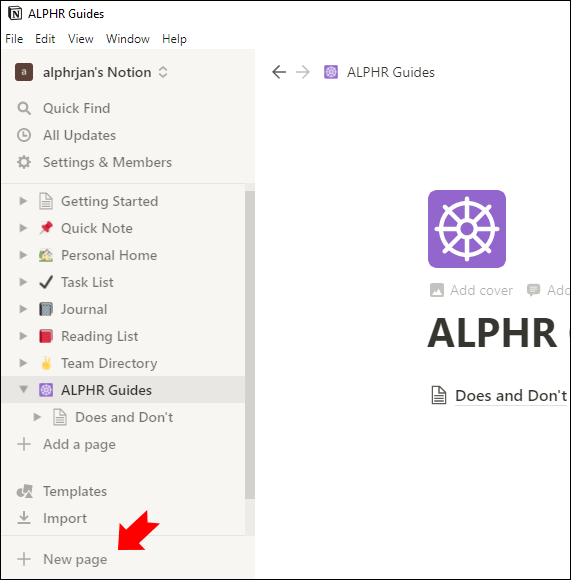
- Kattintson a + (plusz) ikonra, amely akkor jelenik meg, amikor az egérrel a margó bal oldala fölé viszi az új tartalmi blokk hozzáadását.
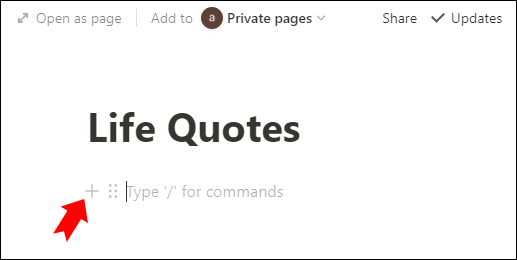
- Megnyílik egy kis tartalom doboz. Most lapozzon az Alapblokkok szakaszon, és keresse meg az Idézet blokkot.
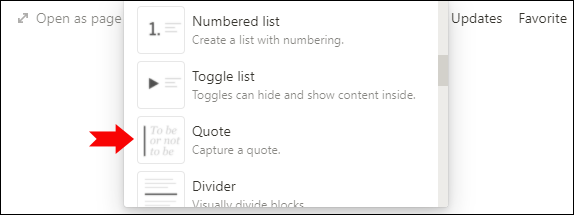
- Kattintson rá egy idézősor beszúrásához. Ez lesz a függőleges elválasztó. Most már csak egy kis testreszabást kell végeznünk.
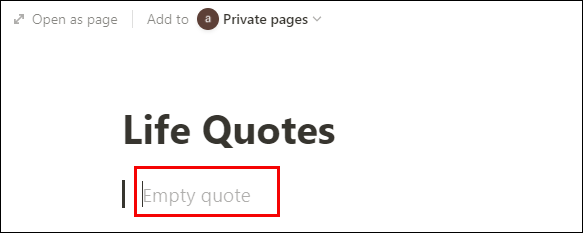
- Az idézetblokk alapértelmezés szerint csak egy sor szöveget vesz fel. Valószínűleg ennél nagyobbnak kell lennie. Csak tartsa lenyomva a Shift billentyűt, és nyomja meg az Enter billentyűt. A vonal folyamatosan megy lefelé, ezért csak hagyja abba az „Enter” megnyomását, amikor eléri a kívánt hosszúságot.
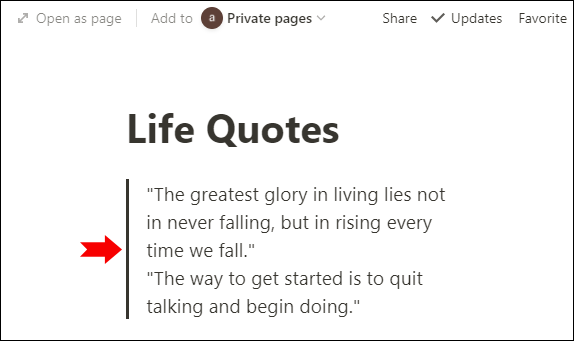
- Ha a függőleges elválasztót az oldal közepére kívánja vinni, csak írjon be egy szöveget, és húzza azt a tartalmat az elválasztó vonal balra. Most írhat vagy beilleszthet új tartalmi blokkokat a sor mindkét oldalára.
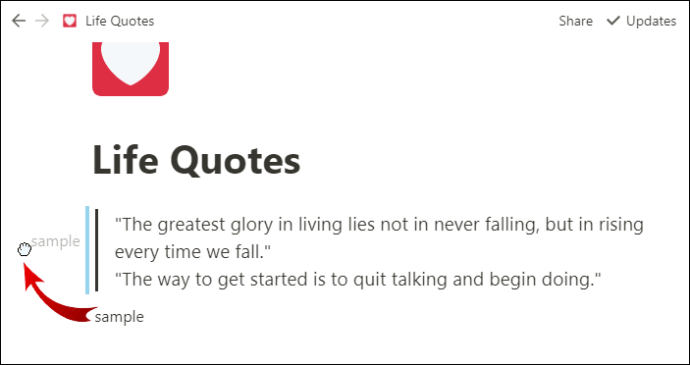
Pro tipp: Idézetet is létrehozhat a Fogalomban, ha beír egy idézőjelet (), és lenyomja a Szóköz billentyűt. Ebben az esetben csak ugorjon a hatodik lépésre.
Hogyan készítsünk több oszlopot elgondolásban
Az adatok oszlopokba rendezése nagyszerű módja annak, hogy könnyebben olvashatóvá váljon. A Fogalommal egyszerűen meg kell húznia egy tartalmat egy oldalra, hogy oszlopot készítsen.
Tudnia kell azonban, hogy az oszlopok nem láthatók a telefonkészülékeken. Ez végül is logikus a kisebb képernyőméret miatt. Tehát csak arra számítson, hogy a jobb oldali oszlopot a bal alatt látja, ha a Notiont használja a telefonján. Több oszlopod egymás alatt fog megjelenni.
Az oszlopokat normál módon láthatja majd egy iPaden.
A következőképpen készíthet több oszlopot a Fogalomban:
- Indítsa el a Fogalmat PC-jén vagy Mac-jén.

- Nyissa meg azt az oldalt, amelybe több oszlopot szeretne beszúrni. Ha új oldalt szeretne indítani, kattintson a képernyő bal alsó sarkában található Új oldal lehetőségre.
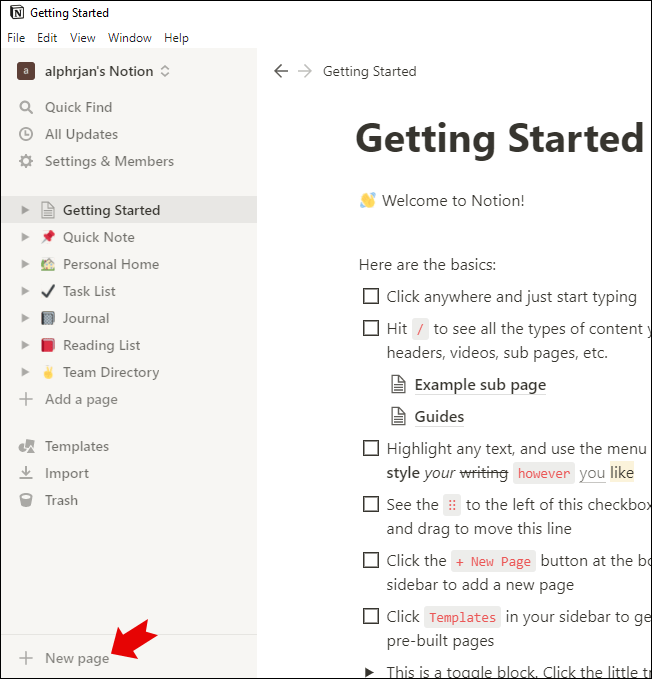
- Válassza ki az új oszlopba áthelyezni kívánt szövegrészt. Új oldalhoz adjon hozzá néhány tartalmat, amelyet húzhat.
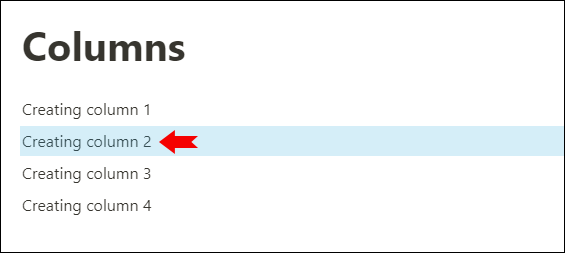
- Húzza át a szöveget vagy a tartalmat az oldalon. Ezt úgy teheti meg, hogy megtartja a két függőleges pontozott vonal szimbólumot a bal oldali margón az adott szövegsor mellett. Ez lesz a kezed a tartalom áthúzásához.
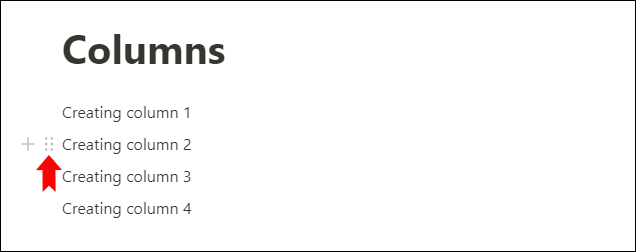
- Amikor áthúzza a szöveget az oldal jobb oldalára, kék iránymutatás jelenik meg. Csak engedje el a szöveget, amikor a sor függőlegessé válik (különben a szöveg csak az oldal alá kerül, és nem az oldal szélére.)
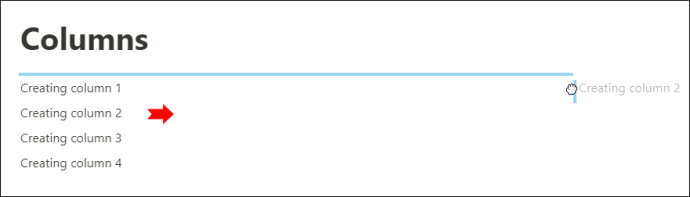
Most létrehoztál egy új oszlopot a Fogalomban! - Válasszon ki egy másik szöveget, és ismételje meg a lépéseket annyiszor, ahányszor csak akarja. Két, három, négy vagy annyi oszlopot készíthet, amennyire szüksége van az oldal szélességén.
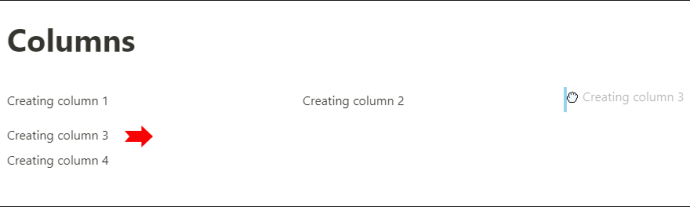
Ez a funkció nemcsak akkor jöhet jól, ha egyetlen szöveget oszlopokra kíván választani. Különböző fejlécek segítségével is készíthet egymás melletti szakaszokat. Például az egyik oldalon lehet szöveg, a másikon pedig naptár. Vagy tennivalók listája bal oldalon, naptár pedig jobb oldalon. Nyugodtan mondhatjuk, hogy itt számtalan lehetősége van!
Megjegyzés: Sajnos ezen a ponton a Fogalom alapértelmezés szerint nem tartalmaz függőleges elválasztókat az oszlopok között. Ha azt szeretné, hogy az oszlopok vonallal legyenek elválasztva, kövesse a Függőleges elválasztó létrehozása a fogalomban című fenti lépéseket. Csak annyiszor ismételje meg a lépéseket, ahányszor több oszlop elkészítéséhez szükséges. Ellenkező esetben az oszlopokat csak kis, üres helyek választják el. Ez nem jelenthet problémát, hacsak nem feltétlenül szükséges, hogy oszlopait fizikailag felosztja egy vonallal.
Vonal beszúrása a fogalomban
Könnyedén feloszthatja a szöveget különböző szakaszokra egy sor hozzáadásával (amelyet a fogalomban elválasztónak nevezünk). Ez egy másik hasznos funkció, amely tovább javítja az oldal általános formázását az alkalmazásban.
1. módszer
A legegyszerűbben és leggyorsabban egy sort beszúrhatunk a Fogalomba parancsikon segítségével. Mindössze annyit kell tennie, hogy beír három kötőjelet (-), és az elválasztó automatikusan megjelenik.
2. módszer
Az elválasztó beillesztésének másik gyors módja a fogalomban egy perjel (/) beírása, amelyet a div követ. Ezután kattintson az Enter gombra.
3. módszer
Az alábbi lépéseket követve hozzáadhat egy sort is:
hogyan lehet egy videót automatikusan lejátszani a Google diákban
- Vigye az egérmutatót a bal oldali margó fölé, ahol a szöveg sora kezdődik.
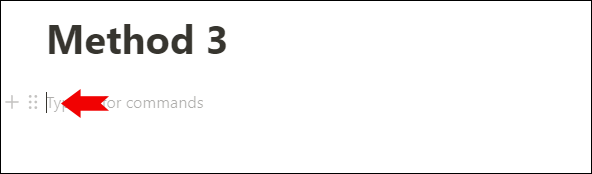
- Kattintson a + gombra egy új tartalmi blokk hozzáadásához.
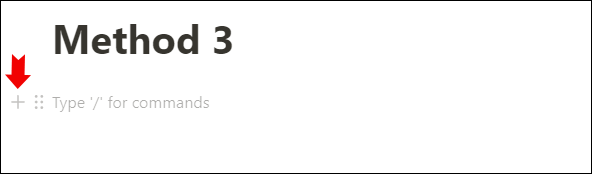
- Görgesse végig az Alap blokkok részt, és kattintson az Osztó elemre.
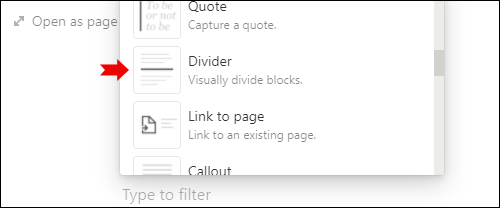
- Ez hozzáad egy vízszintes vonalat, amely vizuálisan megosztja a tartalmat.
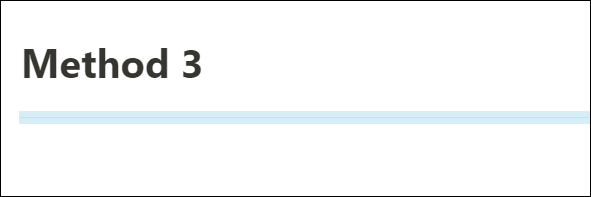
További GYIK
Íme néhány további kérdés, amelyek hasznosak lehetnek a tartalmi blokkok felosztásakor a fogalomban.
Mi a függőleges és a vízszintes elválasztó?
A Fogalom függőleges és vízszintes elválasztói hasznos funkciók, amelyek segítségével vizuálisan elválaszthatja tartalmát.
A szöveget függőlegesen kétféleképpen oszthatja fel: oszlopok készítésével vagy árajánlat hozzáadásával. Az idézetek jobb választás lesz, ha azt szeretné, hogy oszlopait vonalak választják el egymástól. Ellenkező esetben javasoljuk oszlopok készítését. Csak minimalista vonzerejük van.
Sajnos a Notion jelenlegi verziója nem teszi lehetővé az oszlopok közötti sorok hozzáadását, de fejlesztőik fontolóra vehetik a jövőben ennek a lehetőségnek a hozzáadását.
A szöveg vízszintes felosztásához felvehet elválasztót. Ez egy vízszintes vonal, amely a tartalom blokk bal és jobb oldalán húzódik, és elválasztja egy másik tartalomtól.
Vízszintes elválasztókat is hozzáadhat közvetlenül az oldal címsora után, hogy jobban feltűnjön. Ez jobban strukturált és rendszerezettebbé teszi az oldalát.
Hogyan tehetem a szövegemet érdekesen olvashatóbbá?
Akár egy hete, akár egy éve használja a Notion alkalmazást, mindig van egy új érdekes módja a szöveg rendezésének. Bizonyos értelemben a Notion olyan, mint egy LEGO doboz - mindent megad neked, amire szükséged van új dolgok létrehozásához, és rajtad múlik, hogy eldöntsd, hogyan akarod használni a megadott anyagot.
Ezért van végtelen módja annak, hogy a szövegét érdekesebbé tegye az olvasása érdekében. Ha a szöveg vizuálisabb eredetiségének strukturálásáról beszélünk, akkor elválasztókkal, oszlopokkal és idézőjelekkel játszhat, amíg meg nem építi a tökéletes szövegszerkezetet. Hozzáadhat váltólistákat, táblázatokat, naptárakat, képeket, videókat és még mást is.
Különböző színekkel jelölheti meg a szövegét, így könnyebb információt keresni. Például, ha egy kutatási projekthez másolt egy szöveget az internetről, akkor zöld színnel jelölheti meg azokat az alkatrészeket, amelyek a legjobban érdeklik. Vagy kiemelheti azokat a szavakat vagy kifejezéseket, amelyeket véleménye szerint felhasználhatna esszéjében.
Ha a képernyő bal alsó sarkában lévő sablonokhoz megy, több száz ötletet találhat a tartalom jobb rendezéséhez és vizualizálásához, így érdekesebb olvasni.
Végül bármikor ellátogathat a Notion oldalra oldalakat hogy megtudja, mi új és hogyan lehet a legtöbbet kihozni a Fogalomból.
hogyan lehet kikapcsolni a feliratokat a disney plusz roku
Hogyan adhat hozzá elválasztót egy oldalhoz a fogalomban?
A Fogalom lehetővé teszi vízszintes elválasztó hozzáadását a tartalom különféle blokkjainak elkülönítéséhez. Ha elválasztót szeretne hozzáadni a Fogalom oldalhoz, kövesse a fenti 'Hogyan illesszünk egy sort a fogalomba' című lépéseket.
Fogalom optimalizálása blokkok
Mostanra valószínűleg jól tudja, miért a Notion az egyik legjobb termelékenységi alkalmazás. Ez az alkalmazás nemcsak az életed minden aspektusának megszervezésében segíthet, hanem mindig többet is akar. További szöveg, több teendőlista, több megtervezendő esemény ...
A tartalom rendszerezésének ismerete elengedhetetlen ahhoz, hogy ez a hatékonyságnövelő alkalmazás az Ön számára a legjobban működjön. Ezért megmutattuk, hogyan lehet vizuálisan szétválasztani a blokkokat a Notionban, hogy azok tökéletesen strukturáltak legyenek. Láthatta, milyen egyszerű függőleges elválasztókat, oszlopokat és vonalakat készíteni az oldalon.
Hogyan tetszik megosztani a szöveget a Fogalomban? Oszlopokat vagy idézőjeleket szeretne készíteni a tartalom függőleges elválasztására? Tudassa velünk az alábbi megjegyzés részben.