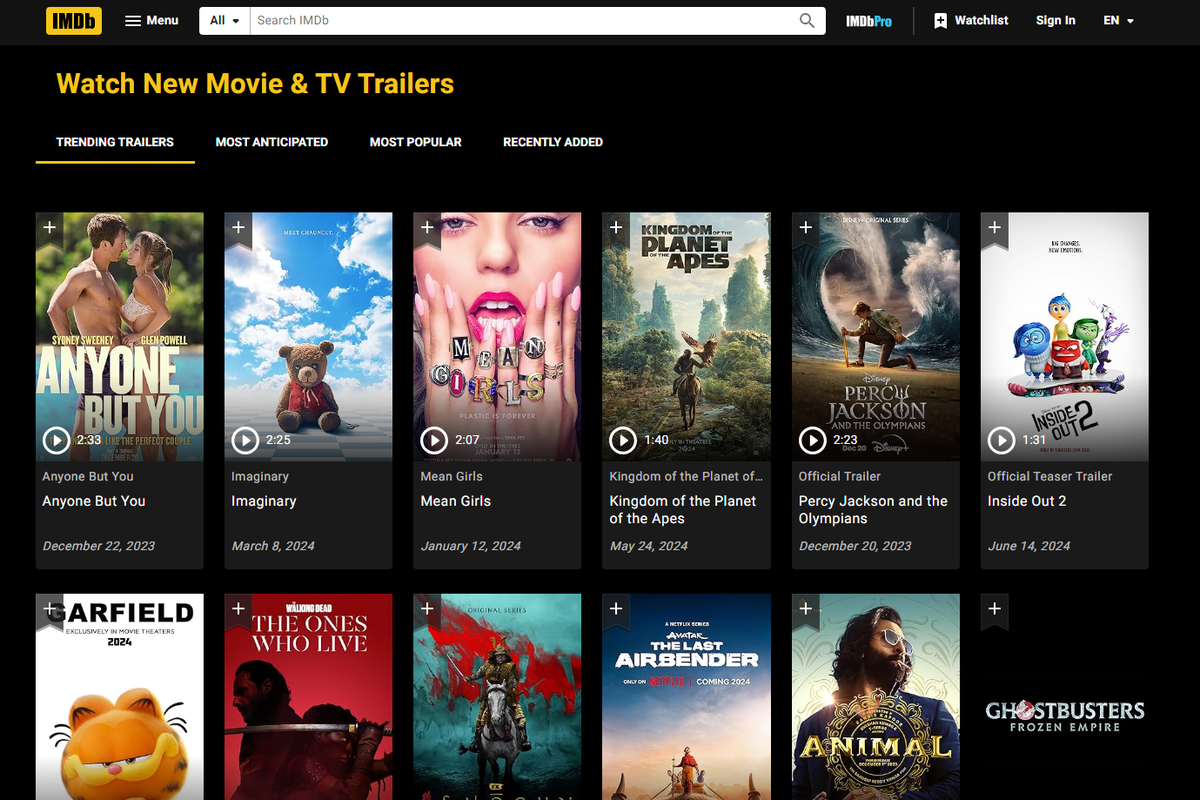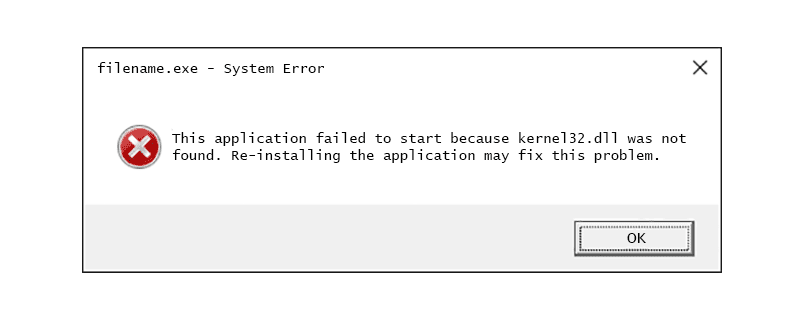Mit kell tudni
- Windows rendszerben nyomja meg a gombot Váltás és jobb gombbal kattintson a program ikonjára a tálcán. Válassza ki Mozog > válassza ki bal vagy jobb nyíl amíg meg nem jelenik az ablak.
- Alternatívák: Módosítsa a képernyő felbontását, vagy válassza ki az alkalmazást, és tartsa lenyomva a gombot ablakok gombot, miközben lenyomja az an nyíl.
- Mac gépen módosítsa a képernyő felbontását, kényszerítse az alkalmazást az újraindításra, vagy használja a Nagyítás funkciót.
Ez a cikk a képernyőn kívüli ablakok Windows 10 és macOS rendszerű számítógépeken történő áthelyezésének számos módját ismerteti.
A képernyőn kívüli ablak áthelyezésének módszerei a Windows 10 rendszerben
Elindít egy alkalmazást vagy programot, de az a képernyőn kívül fut, és nem tudja, hogyan kell visszaállítani. A képernyőn kívüli ablakok Windows 10 rendszerben azonban többféleképpen mozgathatók. Egyes esetekben a billentyűzet különböző billentyűit kell használni, míg mások a Windows 10 beállításait módosítják.
Keresse meg a Windowst a nyíl és a Shift billentyűk segítségével
Ez a módszer a billentyűzet bal és jobb nyílbillentyűit használja a képernyőn kívüli ablakok elmozdításához.
-
Indítsa el a programot vagy alkalmazást (ha még nincs megnyitva).
-
megnyomni a Váltás gombot, és jobb gombbal kattintson a tálcán található aktív program vagy alkalmazás ikonjára.
-
Válassza ki Mozog a felugró menüből.

-
megnyomni a bal nyíl vagy jobb nyíl gombot, amíg a program vagy alkalmazás meg nem jelenik a képernyőn.
Keresse meg a Windowst a nyíl és a Windows billentyűk segítségével
Egy hasonló módszer a Shift billentyűt a Windows billentyűre cseréli. Ezenkívül a rögzítési funkcióra is támaszkodik, amely az ablakokat a képernyő oldalára pattintja.
Ez a második módszer a hiányzó ablakot három meghatározott helyre mozgatja: jobbra, középre és balra.
-
Indítsa el a programot vagy alkalmazást (ha még nincs megnyitva).
-
Válassza ki a tálcán található aktív alkalmazást vagy program ikont, hogy az aktuális kijelölés legyen.
-
Nyomja meg hosszan a gombot ablakok gombot, miközben lenyomja valamelyiket bal nyíl vagy jobb nyíl kulcs.
Keresse meg a Windowst a nyílbillentyűk és az egér segítségével
Ez a verzió nem használja a Shift vagy a Windows billentyűket. Ehelyett az egérkurzor segít visszahozni az elveszett ablakokat a kezdőképernyőre.
-
Indítsa el a programot vagy alkalmazást (ha még nincs megnyitva).
-
Vigye az egérmutatót a tálcán található aktív program vagy alkalmazás fölé, amíg meg nem jelenik egy bélyegkép.
-
Kattintson a jobb gombbal a miniatűrre, és válassza ki Mozog a menün.

-
Vigye az egérkurzort – immár négy nyílból álló „mozgatás” szimbólummá váltva – a képernyő közepére.
-
Használja a bal nyíl vagy jobb nyíl gombbal mozgathatja a hiányzó ablakot a látható területre. Az egeret is mozgathatja, miközben a hiányzó ablak a mutatóhoz 'ragad'.
hogyan lehet kikapcsolni a feliratokat a disney + -on
-
megnyomni a Belép kulcs.
Változtassa meg a képernyőfelbontást az elveszett ablak megkereséséhez
A képernyő felbontásának módosítása az elveszett ablakokat a főképernyőre húzhatja. Ezek az ablakok rejtett jelenlétük ellenére mozdulatlanok maradnak az asztalon. Alapvetően addig kicsinyíted a kamerát, amíg a hiányzó ablakok meg nem jelennek a keretben.
-
Kattintson a jobb gombbal az asztalra.
-
Válassza ki Megjelenítési beállítások a menün.

-
Válassza ki Kijelző az oldalsó panelen és válasszon egyet a felbontások közül Speciális méretezési beállítások szakasz a felbontás ideiglenes módosításához, amíg a program vagy alkalmazás meg nem jelenik a képernyőn.

-
Az egérrel mozgassa a programot vagy alkalmazást a képernyő közepére.
-
Állítsa vissza a képernyő felbontását az eredeti beállításra.
A Windows elrejtésének megjelenítése az asztali kapcsolóval
Ehhez nincs szükség lépések sorozatára. Egyszerűen nyomja meg a Windows kulcs + D . Az összes program és alkalmazás eltűnik, amikor először írja be ezt a kombinációt. Ismételje meg, és mindennek – beleértve a hiányzó ablakokat is – újra meg kell jelennie.
A Cascade segítségével rendezze el a Windowsokat
Ez a funkció az összes ablakot kaszkádba rendezi, a címsorokat úgy rakja egymásra, mint egy régi iskolai kártyakatalógus.
-
Kattintson a jobb gombbal egy üres helyre a tálcán.
-
Válassza ki Vízesés ablakok .

-
A nyitott ablakok kaszkádba vannak rendezve, beleértve a hiányzó ablakokat is.
A képernyőn kívüli ablak áthelyezésének módszerei macOS-ben
A Windowshoz hasonlóan a macOS rendszerben is többféleképpen mozgathat egy ablakot, hogy megtalálja a keresettet. Ha kinyitott valamit, és az a képernyőn kívül jelenik meg, próbálja ki ezeket a tippeket, hogy újra megjelenjen.
Változtassa meg a felbontást
Az elveszett ablak nem változtatja meg a helyzetét. A felbontás megváltoztatásával „kicsinyíti a kamerát”, amíg a hiányzó ablak meg nem jelenik a keretben.
-
Kattints a alma ikont a bal felső sarokban, és válassza ki Rendszerbeállítások .

-
Kattintson Megjeleníti .

-
Kattintson a mellette lévő rádiógombra Pikkelyes ban,-ben Kijelző fület, és válasszon másik felbontást.

-
Kattintson rendben megerősítéséhez.

Újraindítás kényszerítése
Ha egy alkalmazást vagy programot kényszerít az újraindításra Mac számítógépen, akkor az ablak ismét láthatóvá válhat, így ismét hozzáférhet.
-
Kattints a alma ikon található a bal felső sarokban.
-
Válassza ki Kilépés kényszerítése .
-
Válassza ki a képernyőn kívüli alkalmazást a listából, és kattintson Újraindít .

Használja az Ablak nagyítását az ablak megjelenítéséhez
A felbontás módosításával ellentétben ez a verzió addig nagyítja az alkalmazást vagy programot, amíg az meg nem jelenik a képernyőn. Amint megjelenik, húzza teljesen a kijelzőre.
-
Kattintson a Dockon látható aktív programra vagy alkalmazásra.
-
Kattintson Ablak az Apple menüsorban, és válassza ki a lehetőséget Zoomolás a legördülő menüben.

Középre helyezze az ablakot, hogy látható legyen
Ez egy egyszerű, ügyes trükk a Mac Option gombjával.
-
Ha a képernyőn kívüli alkalmazás vagy program nincs aktívan kiválasztva, kattintson az ikonjára a Dockon.
-
Tartsa lenyomva a választási lehetőség gombot, és kattintson ismét az aktív alkalmazás vagy program ikonjára. Ez elrejti az alkalmazást vagy programot.
-
Engedje el a választási lehetőség gombot, és kattintson harmadszor az aktív alkalmazás vagy program ikonjára. Az ablak ismét megjelenik a képernyő közepén.
- Hogyan húzhatok vissza egy képernyőn kívüli ablakot a képernyőmre az egérrel?
Röviden: nem húzhat egyszerűen egy olyan ablakot, amely kívül van a képernyőn, csak az egérrel. Az egér mozgása a számítógép képernyőjére korlátozódik, így az nem tud azon kívülre lépni, hogy visszaszerezze a rejtett ablakokat.
- Miért tűnnek el az ablakok, ha minimalizálom őket?
Ezt nagy valószínűséggel a tálca beállításai okozzák, amelyek „Elrejtés kis méretben” értékre állíthatók. Kattintson a jobb gombbal a problémát okozó alkalmazás ikonjára a tálcán, majd válassza a Kikapcsolás lehetőséget Elrejtés kis méretben és gondoskodnia kell a problémáról.