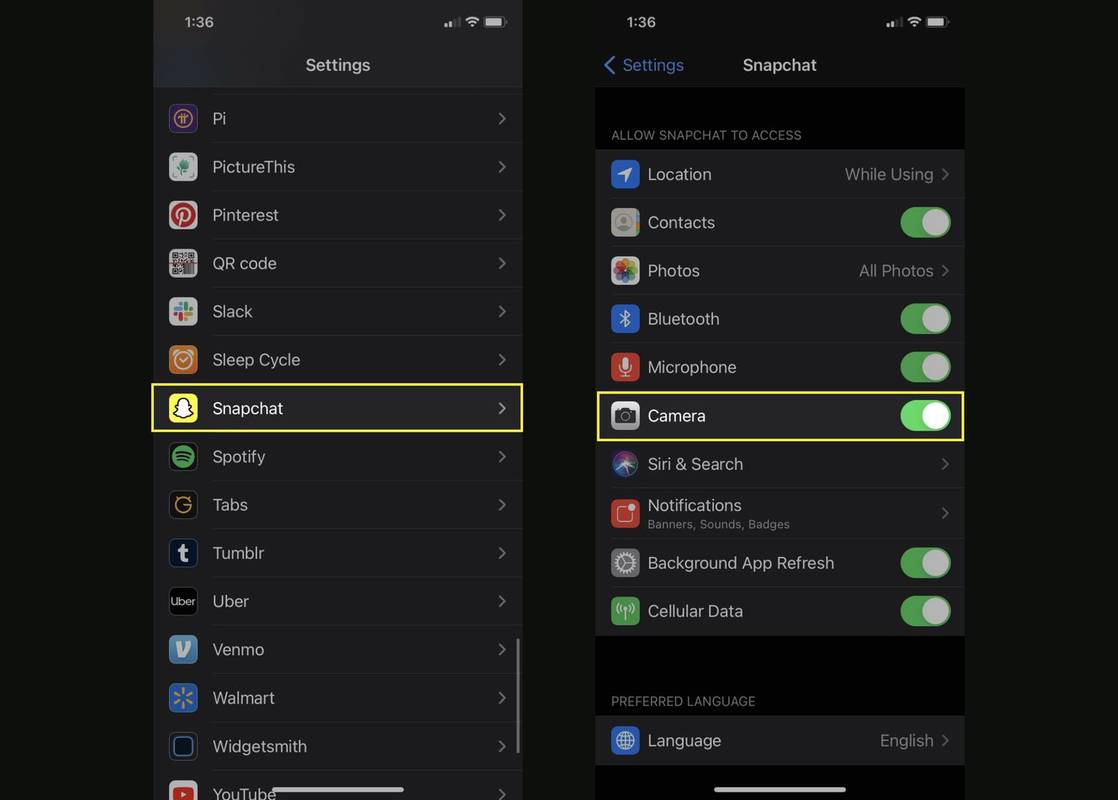Mit kell tudni
- Vagy kattintson a jobb gombbal a Start gomb , vagy bárhol a tálcán , a Feladatkezelő parancsikon eléréséhez.
- A Feladatkezelő valós helye a Rendszer32 mappát. Ott is kinyithatod, vagy a feladatmgr parancs.
- nyomja meg Ctrl + Váltás + Kilépés
- nyomja meg Ctrl + Minden + Töröl
- Nyissa meg a Power User menüt a megnyomásával Win+X
- Kattintson a jobb gombbal a tálcára
- Használja a File Explorert
- Hozzon létre egy parancsikont
-
Nyisd ki Fájlkezelő .

-
Válassza ki Ez a PC .

-
Nyisd ki C meghajtó .

-
Nyissa meg a ablakok mappát.

-
Bemenni Rendszer32 .

-
típus feladatmgr a keresősávban, és nyomja meg a gombot Belép .

-
Nyisd ki Taskmgr .
hogyan lehet ideiglenes telefonszámot szerezni

-
Kattintson jobb gombbal egy üres helyre az asztalon, és válassza ki Új .

-
Válassza ki Parancsikon .
hogyan rögzítsünk műsorokat a roku

-
Adja meg ezt az elérési utat a Feladatkezelőhöz a System32 mappa gombot, majd nyomja meg Következő :
|_+_|

-
típus Feladatkezelő az új parancsikon neveként, majd nyomja meg a gombot Befejez .

- Hogyan nyithatom meg a Feladatkezelőt Mac gépen?
A macOS-nek nincs Feladatkezelője, de a Feladatkezelővel egyenértékű funkciókat két helyen érheti el. Először is, az Alkalmazások kényszerítése párbeszédpanelen kényszerítheti ki a hibásan működő programokat. A Kényszerített kilépés párbeszédpanel eléréséhez válassza a lehetőséget Apple menü , majd kattintson Kilépés kényszerítése . Vagy nyomja meg Command+Option+Esc a Kilépés kényszerítése párbeszédpanel megjelenítéséhez. Ha a memóriafelhasználással vagy az adatok feldolgozásával kapcsolatos információkhoz szeretne hozzáférni, meg kell nyitnia az Activity Monitor alkalmazást. Az Activity Monitor eléréséhez kattintson a gombra Spotlight Search (a képernyő jobb felső sarkában található nagyító), és írja be Activity Monitor .
- Hogyan nyithatom meg a Feladatkezelőt Chromebookon?
A Chromebook feladatkezelő eszközének megnyitásához kattintson a Menü ikonra > További eszközök és válassza ki Feladatkezelő . További adatokért válassza a lehetőséget Statisztikák Nerds számára .
- Hogyan nyithatom meg a Feladatkezelőt egy második monitoron?
Ennek egyszerű módja, ha megnyitja a Feladatkezelőt az elsődleges monitoron, majd használja Windows+Shift+balra nyíl vagy jobb nyíl az alkalmazás ablakának egyik monitorról a másikra való áthelyezéséhez.
- Hogyan nyithatom meg a Feladatkezelőt rendszergazdaként?
A Feladatkezelő rendszergazdaként való futtatásához lépjen a Feladatkezelőhöz a fent leírt módszerek egyikével. Ezután kattintson a jobb gombbal a Feladatkezelőre, és válassza ki Futtatás rendszergazdaként . Amikor a rendszer kéri, adja meg a rendszergazdai jelszót, majd rendszergazdaként nyissa meg a Feladatkezelőt.
- Hogyan nyithatom meg a Feladatkezelőt a Chrome-ban?
Nak nek használja a Google Chrome Feladatkezelőt , nyissa meg a Chrome-ot, és válassza ki Menü (három pont), majd válassza ki További eszközök > Feladatkezelő . A Chrome Feladatkezelőjével megtekintheti az összes megnyitott lap, folyamat és bővítmény listáját, valamint a memóriahasználattal, a processzorhasználattal és a hálózati tevékenységgel kapcsolatos legfontosabb statisztikákat.
Feladatkezelő kiváló eszköz a rendszerfolyamatok nyomon követésére, az erőforrás-használat nyomon követésére, valamint a memóriát zsákmányoló alkalmazások bezárására. A Microsoft az évek során számos fejlesztést vezetett be a Feladatkezelőben, de szerencsére a Windows 10-es elérése nem sokat változott a Windows 7-hez képest.
Hogyan nyithatom meg a Feladatkezelőt a Windows 10 rendszerben?
A Start menütől a billentyűparancsokig többféleképpen is megnyithatja a Feladatkezelőt a Windows 10 rendszerben. Íme a leggyakoribb módszerek:
Mi a leggyorsabb módja a Feladatkezelő megnyitásának?
A legegyszerűbb (és leggyorsabb) billentyűparancs a Feladatkezelő megnyitásához Ctrl + Váltás + Kilépés . Ezzel egy-két pillanat alatt közvetlenül a segédprogramhoz jut.
Egyéb módok a Feladatkezelő eléréséhez billentyűzetről
Íme néhány további billentyűparancs a Feladatkezelő gyors megnyitásához:
Ctrl+Alt+Delete
Ctrl+Alt+Delete egy népszerű parancsikon a Windows több generációja között, és egészen a Windows Vistáig közvetlenül a Feladatkezelőhöz vezetett. A parancsikon funkcionalitása kissé megváltozott a Windows egymást követő verzióival, mivel most megnyitja a Windows biztonság képernyő.
Miután megnyílt a Windows Security képernyő, válassza a lehetőséget Feladatkezelő menüből a megnyitáshoz.
Win+X
A Windows modern verziói tartalmazzák a Power User Menu nevű funkciót, amely a gomb megnyomásával érhető el Győzelem + x . Ez a menü gyors hozzáférést biztosít számos fejlett rendszer-segédprogramhoz, beleértve a Feladatkezelőt is.
hol nyomtathatok ki papírokat

Hogyan nyithatom meg a Feladatkezelőt billentyűparancsok nélkül?
Ha inkább egérhasználó vagy, akkor szerencséd van! Számos más módja is van a Feladatkezelő elérésének a Windows 10 rendszerben.
Kattintson a jobb gombbal a tálcára
Ez a módszer eléggé magától értetődő. Mindössze annyit kell tennie, hogy kattintson a jobb gombbal tetszőleges helyre tálcán a képernyő alján, és válassza a lehetőséget Feladatkezelő .

Használja a Run Box vagy a Start menüt
A Windows 10 keresési funkciójával több módon is elérheti a Feladatkezelőt.
Megnyomása Győzelem + R felhozza a Run dobozt, amely évtizedek óta a Windows operációs rendszer része. Belép feladatmgr be a megadott mezőbe, majd nyomja meg rendben a Feladatkezelő megnyitásához.

Használhatja a Windows 10 Start menüjének keresőmezőjét is. típus feladatmgr és nyomja meg Belép .

Keresse meg a Feladatkezelőt a Fájlkezelőben
Ha a kézi keresés inkább az Ön stílusa, akkor közvetlenül a Fájlkezelőben keresheti a Feladatkezelő végrehajtható fájlját.
Hozzon létre egy parancsikont
Ha úgy találja, hogy sokat kell használnia a Feladatkezelőt, jó ötlet lehet egy parancsikon létrehozása. Erre van néhány módszer.
Amíg a Feladatkezelő fut, hozzon létre egy parancsikont a tálcán úgy, hogy jobb gombbal kattintson a Feladatkezelő ikonra, és válassza a Rögzítés a tálcára .
A következő lépések végrehajtásával asztali parancsikont is létrehozhat:
Érdekes Cikkek
Szerkesztő Választása

Biztonsági másolat-kezelő beállításai a Windows 10 rendszerben
Biztonsági másolat készíthető a Feladatkezelő beállításainak Biztonsági mentésről egy másik felhasználói fiókba vagy Windows 10 PC-re történő átvitel céljából.

Tag Archives: windows 10 dwm

Kijelentkezés egyetlen Google/Gmail-fiókból Mac vagy Windows PC-n
Sok Gmail-felhasználó szívesebben szeretne egyszerre több fiókba bejelentkezni, mert ez lehetővé teszi számukra a személyes és munkahelyi beszélgetések kezelését anélkül, hogy minden egyes fiókból be- és ki kellene jelentkezniük, amikor váltani szeretnének. Ettől függetlenül lehet, hogy nincs rá szüksége

Hogyan lehet szerkeszteni a Snapchat szövegét a közzététel után
A Snapchat híres politikájáról, miszerint, ha valamit elküldtek, az nem a kezedben van. Az évek során a platform bevezette az olvasatlan Snaps törlésének lehetőségeit, de valójában soha nem volt lehetőség bármi szerkesztésére azután
![Hogyan lehet megakadályozni, hogy az e-mailek SMS-t küldjenek nekem [Minden magyarázat]](https://www.macspots.com/img/blogs/51/how-stop-emails-from-texting-me.jpg)
Hogyan lehet megakadályozni, hogy az e-mailek SMS-t küldjenek nekem [Minden magyarázat]
Az automatikus hirdetéseket nem lehet programozottan letiltani az oldalon, ezért itt vagyunk!

Hogyan adhatunk képeket vagy videókat egy meglévő Instagram-történethez
Az Instagram az egyik legnépszerűbb közösségi média platform, amely lehetővé teszi a felhasználók számára, hogy fotóikat és videóikat osszák meg barátaikkal és követőikkel. A felhasználói elégedettség fokozása érdekében az Instagram folyamatosan új és klassz funkciókat ad hozzá, amelyek még tovább fokozzák az alkalmazást