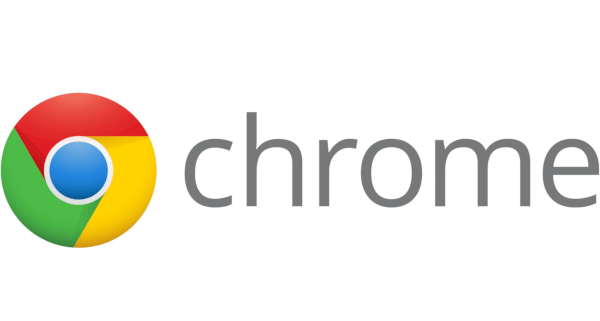Mit kell tudni
- Válassza ki menü ikon > Több eszköz > Feladatkezelő . Megtekintheti a megnyitott lapokat, bővítményeket és folyamatokat.
- Egy nyitott folyamat bezárásához jelölje ki, és válassza ki Folyamat befejezése .
- Windows rendszerben válassza a lehetőséget Statisztikák Nerds számára a Feladatkezelő alján a részletes statisztikákért.
Ez a cikk elmagyarázza, hogyan lehet megnyitni a Chrome Feladatkezelőt, és hogyan lehet vele kiértékelni a számítógépen lévő nyitott folyamatokat, bezárni egy folyamatot, vagy hogyan tekinthet meg részletes statisztikákat.
A Chrome Feladatkezelő elindítása
Az egyik jellemzője Google Chrome a többfolyamatos architektúrája, amely lehetővé teszi a lapok különálló folyamatokként történő futtatását. A Chrome időnként lemarad vagy furcsán működik, vagy egy weboldal lefagy, de nem tudja, melyik lap a tettes. Itt jön jól a Chrome Feladatkezelő.
hogyan állíthatom le a videók automatikus lejátszását a Firefoxban
A Chrome Feladatkezelő nem csak a CPU , memória és hálózathasználat minden megnyitott lap és beépülő modul esetében, lehetővé teszi az egyes folyamatok egérkattintással történő leállítását is, hasonlóan a Windows Feladatkezelőhöz vagy a macOS Activity Monitorhoz.
-
Nyissa meg Chrome böngészőjét.
-
Válassza ki menü (három függőleges pont).
-
Amikor megjelenik a legördülő menü, vigye az egeret fölé Több eszköz .

-
Amikor megjelenik az almenü, válassza a lehetőséget Feladatkezelő a feladatkezelő megnyitásához.
A Feladatkezelő megnyitásának alternatív módszerei
Vannak más, gyorsabb módszerek is a Chrome Feladatkezelő megnyitására. Mac számítógépen válassza a lehetőséget Ablak a felső menüsorban, majd válassza a lehetőséget Feladatkezelő .
A használt eszköztől függően billentyűparancsok is elérhetők a feladatkezelő megnyitásához:
hogyan kell használni a diszkordot az xboxon
A Feladatkezelő használata
Ha a Chrome Feladatkezelője nyitva van, láthatja az összes megnyitott lap, bővítmény és folyamat listáját. Megtekintheti a legfontosabb statisztikákat is arról, hogy mennyit használ a számítógép memóriájából, a CPU-használatot és a hálózati tevékenységet. Ha a böngészési tevékenység jelentősen lelassul, ellenőrizze a Feladatkezelőt, hogy megállapítsa, nem omlott-e meg egy webhely. Bármely nyitott folyamat befejezéséhez válassza ki a nevét, majd válassza ki Folyamat befejezése .
A képernyő az egyes folyamatok memóriaterületét is megjeleníti. Ha sok bővítményt adott a Chrome-hoz, előfordulhat, hogy több is fut egyszerre. Mérje fel a bővítményeket, és – ha nem használja őket – távolítsa el őket a memória felszabadítása érdekében.
A Feladatkezelő kibontása
Ha többet szeretne megtudni arról, hogy a Chrome hogyan befolyásolja a rendszer teljesítményét a Windows rendszerben, kattintson a jobb gombbal egy elemre a Feladatkezelő képernyőn, és válasszon egy kategóriát a felugró menüből. A fent említett statisztikákon kívül kiválaszthatja a megosztott memóriára, a privát memóriára, a kép-gyorsítótárra, a szkript-gyorsítótárra, a CSS-gyorsítótárra, az SQLite-memóriára és a JavaScript-memóriára vonatkozó információkat is.
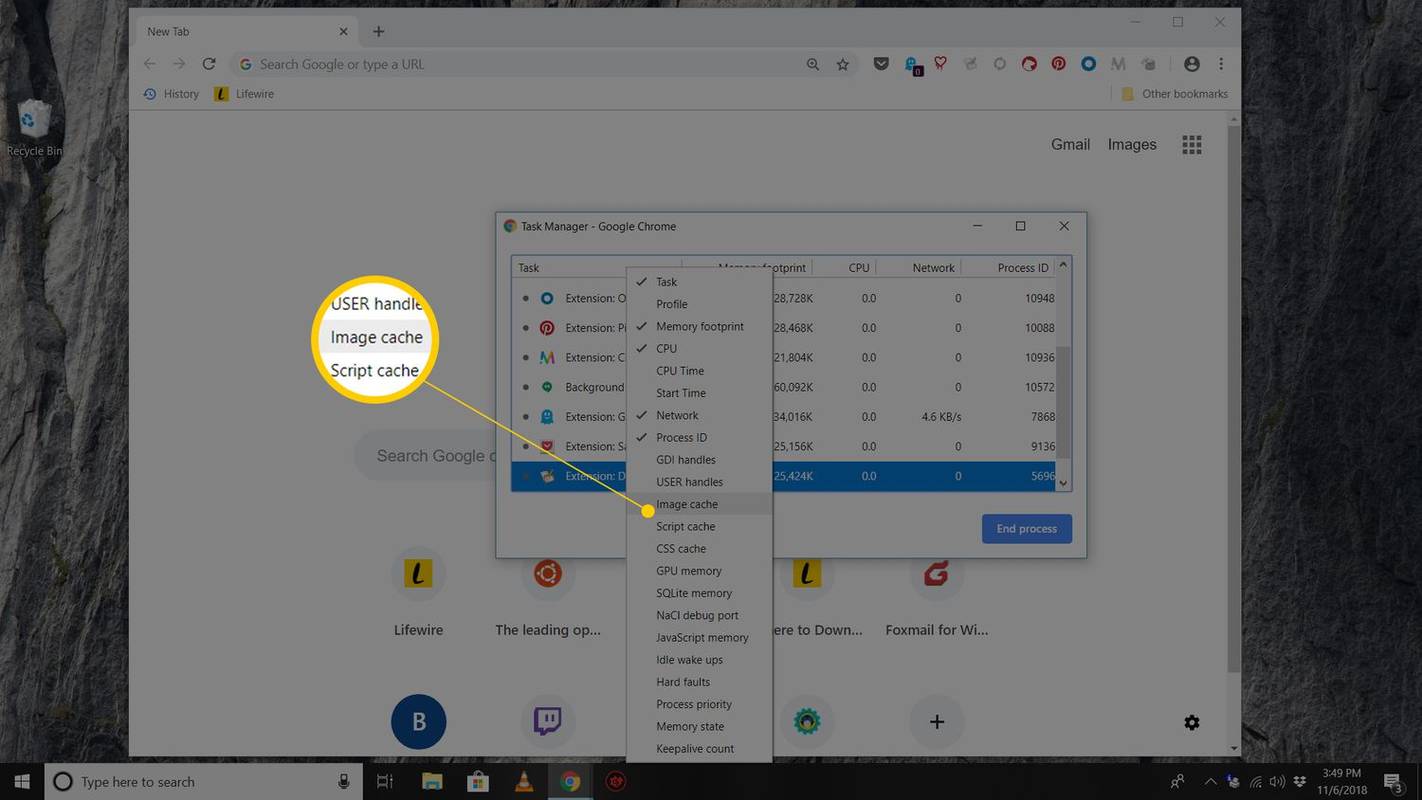
A Windows rendszerben is kiválaszthatja a Statisztikák Nerds számára hivatkozásra a Feladatkezelő alján, hogy alaposabban ellenőrizze az összes statisztikát.
Érdekes Cikkek
Szerkesztő Választása

Képernyő megosztása a Google Meet szolgáltatásban
A Google Meet, korábban Hangouts Meet néven ismert, ragyogó videotalálkozó-alkalmazás. Az összes többi Google termelékenységi szolgáltatással együtt a Google Meet ingyenes, könnyen használható és szinte bármilyen eszközről elérhető. Ebben a cikkben fogjuk
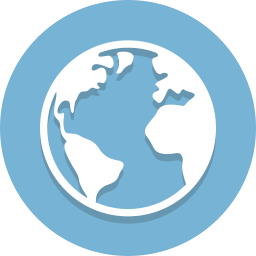
Tag Archives: MUI nyelvcsomag Windows 10

Hogyan lehet eltávolítani a Earwax-ot az AirPod-okból
Hosszabb használat után normális, ha fülzsír kerül a fülhallgatóba. A rendszeres higiénia néha nem elegendő, emellett számos más baktérium és mikroba is található a fülhallgatóban, nemcsak a fülzsír. Az Airpod-ok tisztítása nagyon fontos, és ha igen

Tárhely hozzáadása a Kindle Fire-hez
Megjelenésük óta az Amazon táblagépei nagy felhajtást váltottak ki, de az egyik következetes probléma körülöttük a tárhely hiánya volt. Az első Kindle Fire-t nem csak a kis belső rontotta el

Hogyan játszhatunk régi játékokat PC-n, okostelefonon és táblagépen: Játsszon régi Super Nintendo, Sega Megadrive és Commodore 64 játékokat modern hardveren.
A modern számítógépek óriási mennyiségű feldolgozási teljesítményt kínálnak - és a modern számítógépes játékok ezt a határig szorítják. Az olyan Triple-A kasszasikerek, mint a Tomb Raider és a Lost Planet 3, maximalizálják a CPU-t, és minden lóerőt felszólítanak

Szüksége van az iPhone készülékem víruskereső programra? Minden, amit tudni kell az iPhone biztonságáról
A biztonság az emberek listájának tetején vagy annak közelében van, amikor eszközeikről és technológiájukról van szó. Senki sem akarja, hogy személyes adatait vagy adatait ellopják, ezért mindannyian ügyelünk arra, hogy biztonságunk megfelelő legyen. Laptopokhoz