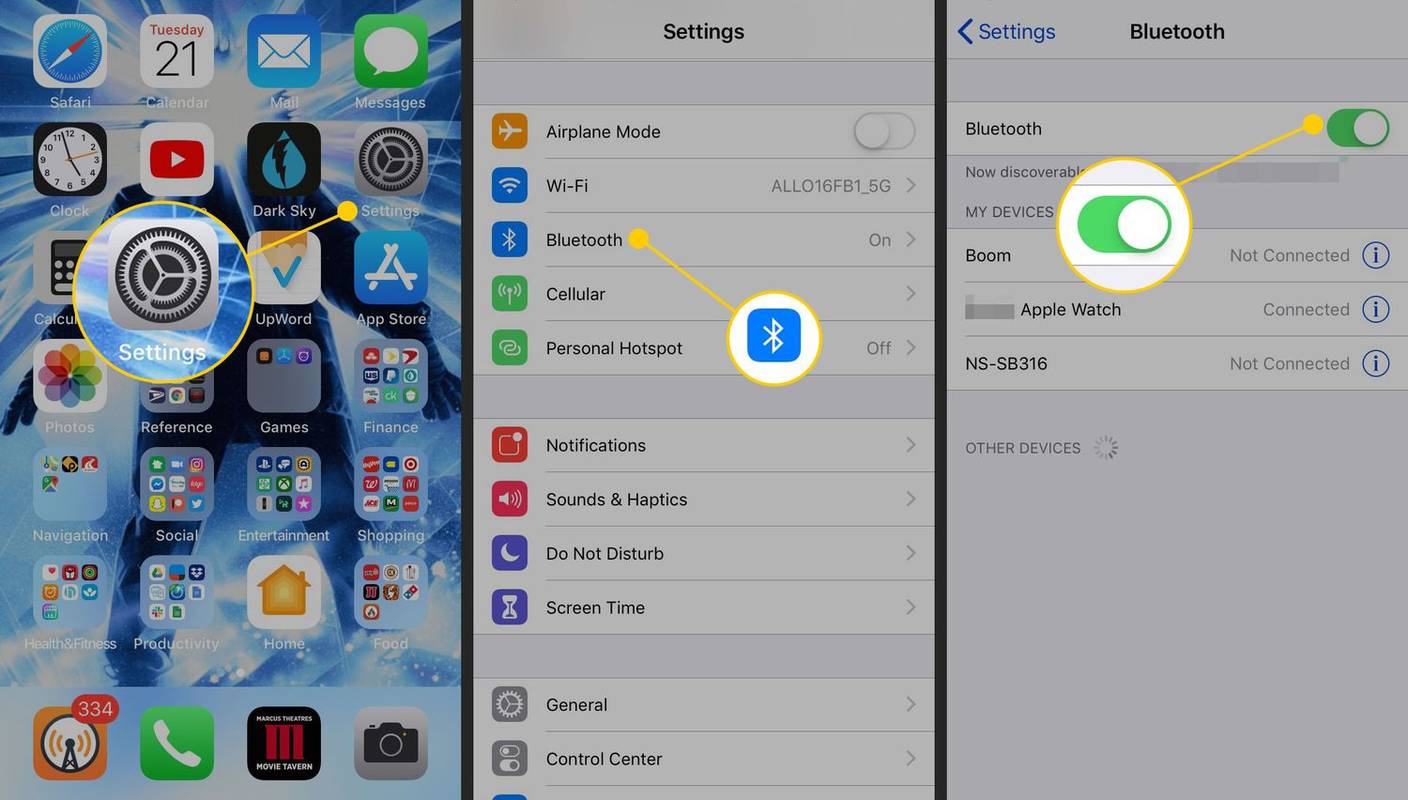Mit kell tudni
- Kapcsolja be a készüléket, és tartsa lenyomva a gombot Easy Switch / Csatlakozás gombot a párosítási módba való belépéshez.
- Válassza ki a billentyűzetet az eszköz Bluetooth-beállításaiban. Lehet, hogy be kell írnia egy kódot a billentyűzeten.
- Unifying Receiver: Csatlakoztassa egy USB-porthoz, nyissa meg az Unifying Software szoftvert, és kapcsolja be a billentyűzetet.
Ez a cikk elmagyarázza, hogyan párosíthat Logitech vezeték nélküli billentyűzetet számítógépével, beleértve a vezeték nélküli Logitech billentyűzetek típusait is. Megmutatjuk, hogyan párosítsunk Bluetooth-on, és hogyan párosítsunk a Logitech Unifying vevőkészülékkel.
Bluetooth Logitech billentyűzet párosítása
A Logitech számos Bluetooth-billentyűzete több eszközzel is párosítható, így könnyedén válthat a billentyűzet között telefonja, táblagépe és laptopja között. Valójában a billentyűzettől függően lehet, hogy egyszerre hat vagy több eszközzel is párosítható.
A Bluetooth Logitech billentyűzetet a következőképpen párosíthatja:
mi az áfonya dolog a snapchat-en
-
Vegye ki a távtartót az elemtartóból, ha a billentyűzete új, vagy helyezzen be új elemeket, ha nem.

-
Kapcsolja be a billentyűzetet.

-
Ha a billentyűzet több csatlakozást is támogat, nyomja meg a csatlakozási gombot, vagy forgassa el a tárcsát a kívánt kapcsolathoz.

-
nyomja meg PC ha Windows, Android vagy Chrome OS rendszerhez csatlakozik, ill én ha macOS-hez vagy iOS-hez csatlakozik.

Egyes Logitech billentyűzeteken egy Easy Switch gomb található a csatlakozási gomb helyett. Nyomja meg és tartsa lenyomva az Easy Switch gombot a párosítási módba lépéshez.
-
Tartsa lenyomva a gombot, amíg a megfelelő LED kéken villogni nem kezd.

-
Győződjön meg arról, hogy számítógépén, telefonján vagy táblagépén be van kapcsolva a Bluetooth, majd válassza a Bluetooth-eszköz keresése vagy hozzáadása lehetőséget.

-
Válassza ki Bluetooth .

-
Válassza ki a billentyűzetet az elérhető Bluetooth-eszközök listájából.

-
Írja be a megadott kódot a billentyűzet segítségével, majd nyomja meg a gombot belép .

-
Ha billentyűzete támogatja, megnyomhat egy másik csatlakozási gombot, vagy elforgathatja a tárcsát, és megismételheti ezt a folyamatot egy vagy több további eszközön.
Vezeték nélküli Logitech billentyűzet párosítása az egyesítő vevőkészülékkel
Ha Logitech billentyűzetéhez tartozik USB-kulcs, akkor azt kell használnia a billentyűzet és a számítógép csatlakoztatásához. A hardverkulcsot egyesítő vevőegységnek hívják, és lehetővé teszi, hogy több Logitech-eszközt csatlakoztasson a számítógépéhez egy vevőegység segítségével, ahelyett, hogy számos hardverkulcsot kellene csatlakoztatnia.
A vevőegységek egyikének Logitech billentyűzettel vagy egérrel való párosításához a Logitech Unifying szoftverére van szükség, amely egy ingyenes alkalmazás, amelyet a webhelyükről tölthet le. Az alkalmazás Windows, macOS és Chrome OS rendszerekhez érhető el.
A billentyűzeted már párosítva van a vevővel? Csak csatlakoztassa a vevőt, kapcsolja be a billentyűzetet, és automatikusan csatlakoznak. Ha még nem párosította, kövesse az alábbi eljárást.
A következőképpen párosíthatja a vezeték nélküli Logitech billentyűzetet az Unifying vevővel:
-
Vegye ki a távtartót az elemtartóból, ha a billentyűzete új, vagy helyezzen be új elemeket, ha nem.

-
Csatlakoztassa az egyesítő vevőegységet a számítógép USB-portjához.

-
Töltse le és telepítse a Logitech Unifying szoftvert.
Szerezze be a Logitech egyesítő szoftvert a Logitechtől -
Indítsa el a Logitech Unifying szoftvert, és Következő .

-
Fordítsa el Logitech billentyűzetét tovább .
ha letiltasz valakit a facebookon, láthatják-e a megjegyzéseidet

-
Várja meg, amíg a billentyűzet csatlakozik, majd kattintson következő .

-
Kattintson a szövegmezőre, és írjon be egy tesztszöveget.

-
Válassza ki Igen , és kattintson Következő .

-
Kattintson Befejez .

Miért van kétféle vezeték nélküli Logitech billentyűzet?
A Logitech Bluetooth vezeték nélküli billentyűzeteket és vezeték nélküli billentyűzeteket gyárt, amelyek kihasználják szabadalmaztatott vezeték nélküli kapcsolatukat. A Bluetooth és a Logitech Unifying vevőkészülék hasonló teljesítményt, megbízhatóságot és rádióinterferencia-érzékenységet kínál, mivel ugyanazt a vezeték nélküli sávot használják. Mindegyikük különböző beállítási folyamatokkal rendelkezik, és különböző eszközökkel kompatibilisek.
A Logitech Bluetooth-billentyűzetek nagyszerű kompatibilitást kínálnak, és gyakran lehetővé teszik, hogy egy billentyűzetet párosítson telefonjával, táblagépével és számítógépével, majd egy gombnyomással oda-vissza váltson. A szabadalmaztatott Unifying vevőt használó Logitech vezeték nélküli billentyűzetek könnyebben csatlakoztathatók. Bár 100 százalékos kompatibilitást kínálnak Windows és Mac számítógépekkel, korlátozottabb a kompatibilitásuk a Linux számítógépekkel, és nem használható telefonokkal vagy táblagépekkel.
Miért nem csatlakozik a Logitech billentyűzetem?
Ha a Logitech billentyűzete nem működik, győződjön meg arról, hogy a megfelelő párosítási módszert használja. Például ne használja az Unifying Receiver módszert, ha a billentyűzete csak a Bluetooth-t támogatja. Ha billentyűzete Bluetooth-t használ, győződjön meg arról, hogy számítógépe, telefonja vagy táblagépe támogatja a Bluetooth funkciót, és hogy engedélyezte-e az eszközön.
Ha Unifying vevőt használó billentyűzetet próbál csatlakoztatni, győződjön meg arról, hogy az csatlakoztatva van, az elemek nincsenek lemerültek, és a billentyűzet be van kapcsolva. Ha továbbra sem működik, próbálja meg újra futtatni a Logitech Unifying Software-t. Ha a szoftver nem érzékeli a billentyűzetet, biztos lehet benne, hogy az elemek nem merültek le, a billentyűzet be van kapcsolva, és a billentyűzet támogatja a Logitech Unifying vevőegységet. A billentyűzettel kapcsolatos további információkért forduljon a Logitechhez.
Ha vezeték nélküli Logitech-billentyűzetet szeretne használni Linux-számítógéppel, párosítsa azt a Windows, macOS vagy Chrome OS rendszeren futó Unifying szoftverrel, majd csatlakoztassa az USB-kulcsot Linux-számítógépéhez.
Ha a billentyűzet továbbra sem működik, próbálkozzon az alábbi további hibaelhárítási lépésekkel:
-
Győződjön meg arról, hogy a vevő teljesen be van dugva a számítógép egy működőképes USB-portjába. Ha lehetséges, próbáljon meg másik portra váltani.
Ha a számítógép egy asztal alatt vagy egy szekrényben van, próbálja meg USB-hosszabbító kábel segítségével közelebb vinni a vevőt a billentyűzethez.
-
Kapcsolja ki, majd ismét be a billentyűzetet.
-
Győződjön meg arról, hogy a billentyűzet elemei nem merültek ki.
-
megnyomni a csatlakozni vagy Visszaállítás gombot az USB-vevőn, ha van ilyen.
-
megnyomni a csatlakozni vagy Visszaállítás gombot a billentyűzeten, ha van.
Hol van a Connect gomb egy Logitech Bluetooth billentyűzeten?
Ha nem talál párosítási vagy csatlakozási gombot Logitech Bluetooth billentyűzetén, keresse az egyszerű kapcsológombokat. Néhány ilyen billentyűzet lehetővé teszi, hogy egynél több eszközzel párosítson, és az Easy Switch gombokkal váltson közöttük. A párosítási módba való belépéshez az egyik billentyűzeten nyomja meg és tartsa lenyomva az egyik egyszerű kapcsoló gombot, amíg a megfelelő LED villogni nem kezd. Ez azt jelenti, hogy párosítási módban van, és megpróbálhatja felfedezni a számítógép segítségével.
GYIK- Hogyan csatlakoztathatom a Logitech billentyűzetemet az iPademhez?
Nak nek csatlakoztasson billentyűzetet az iPadhez , először állítsa a billentyűzetet párosítási módba, majd lépjen a következőre Beállítások > Bluetooth > válassza kiaz iPadjét. Az iPad megjeleníthet egy kódot, amelyet be kell írnia a billentyűzeten.
hány usb port van kapcsolón
- Hogyan párosíthatok vezeték nélküli Logitech egeret a számítógépemmel?
Nak nek párosítsa a Bluetooth Logitech egeret a számítógépével , az egér kapcsolójával kapcsolja be az egeret, majd lépjen a következőre: Rajt > Beállítások > Eszközök > Bluetooth és egyéb eszközök > Pár . Ha az egér Bluetooth-vevővel rendelkezik, csatlakoztassa a vevőt a számítógép egyik nyitott USB-nyílásába, és az egérnek automatikusan csatlakoznia kell.
- Melyik a legjobb Logitech vezeték nélküli billentyűzet?
A Logitech Craftot sokan a legjobb Logitech vezeték nélküli billentyűzetnek tartják, köszönhetően praktikus beviteli tárcsájának és Mac-támogatásnak. Ha az ár túl borsos, fontolja meg a Logitech K780 többeszközös vezeték nélküli billentyűzetet.