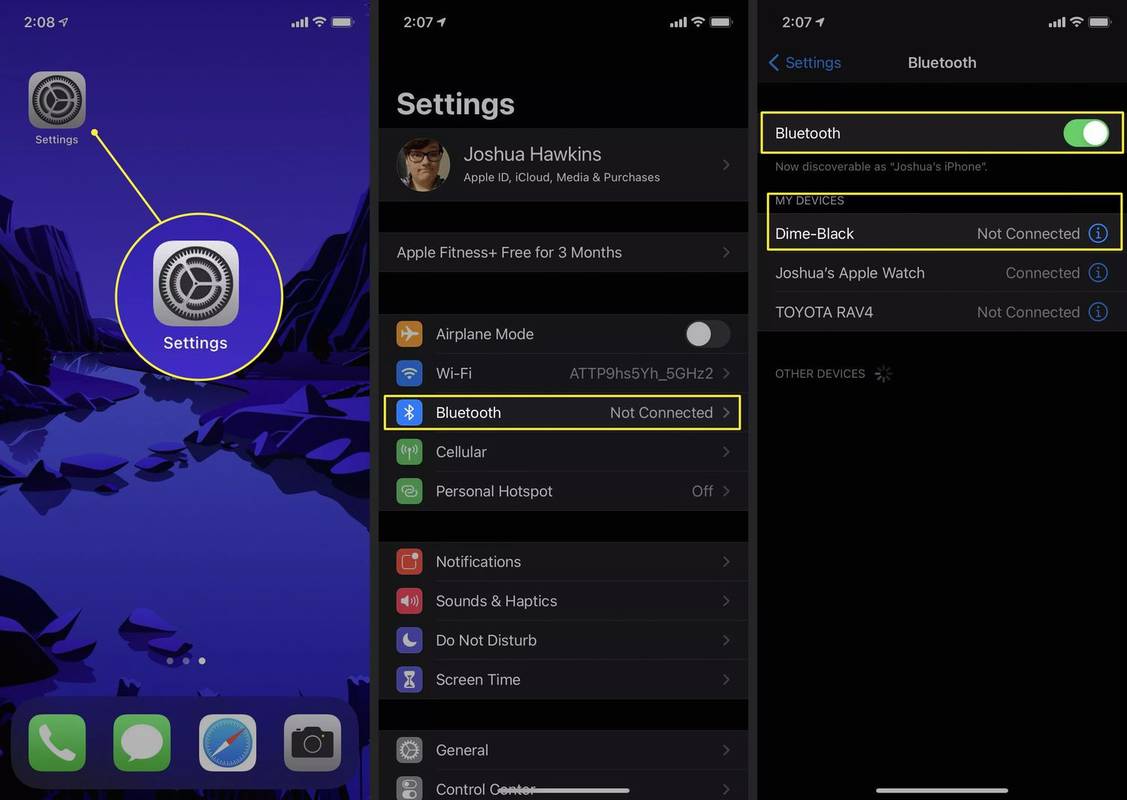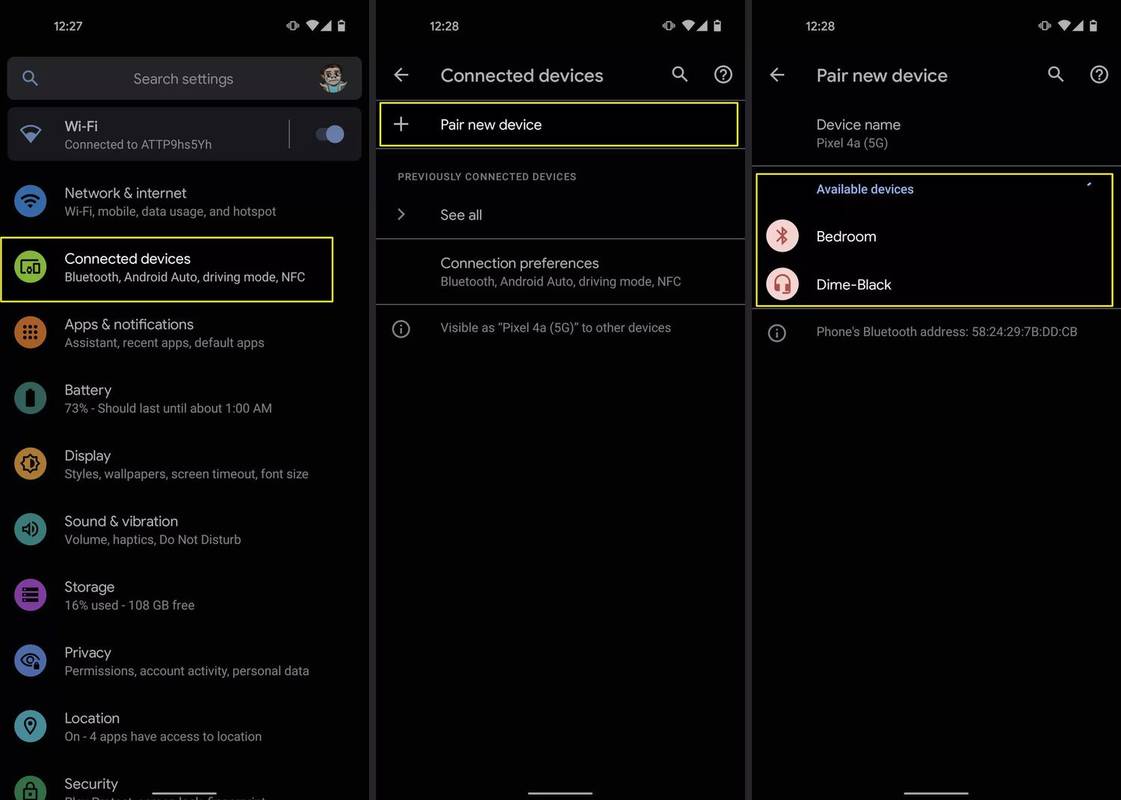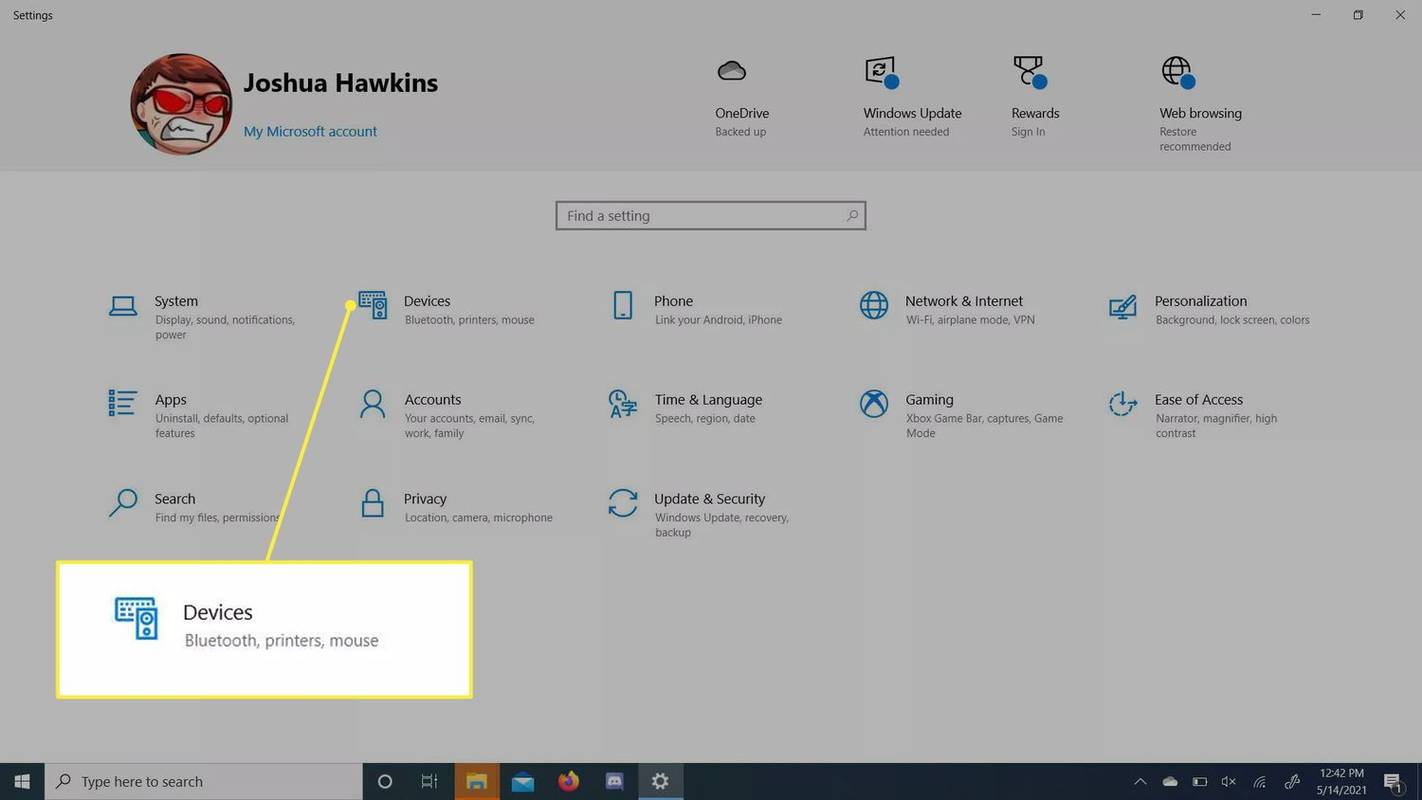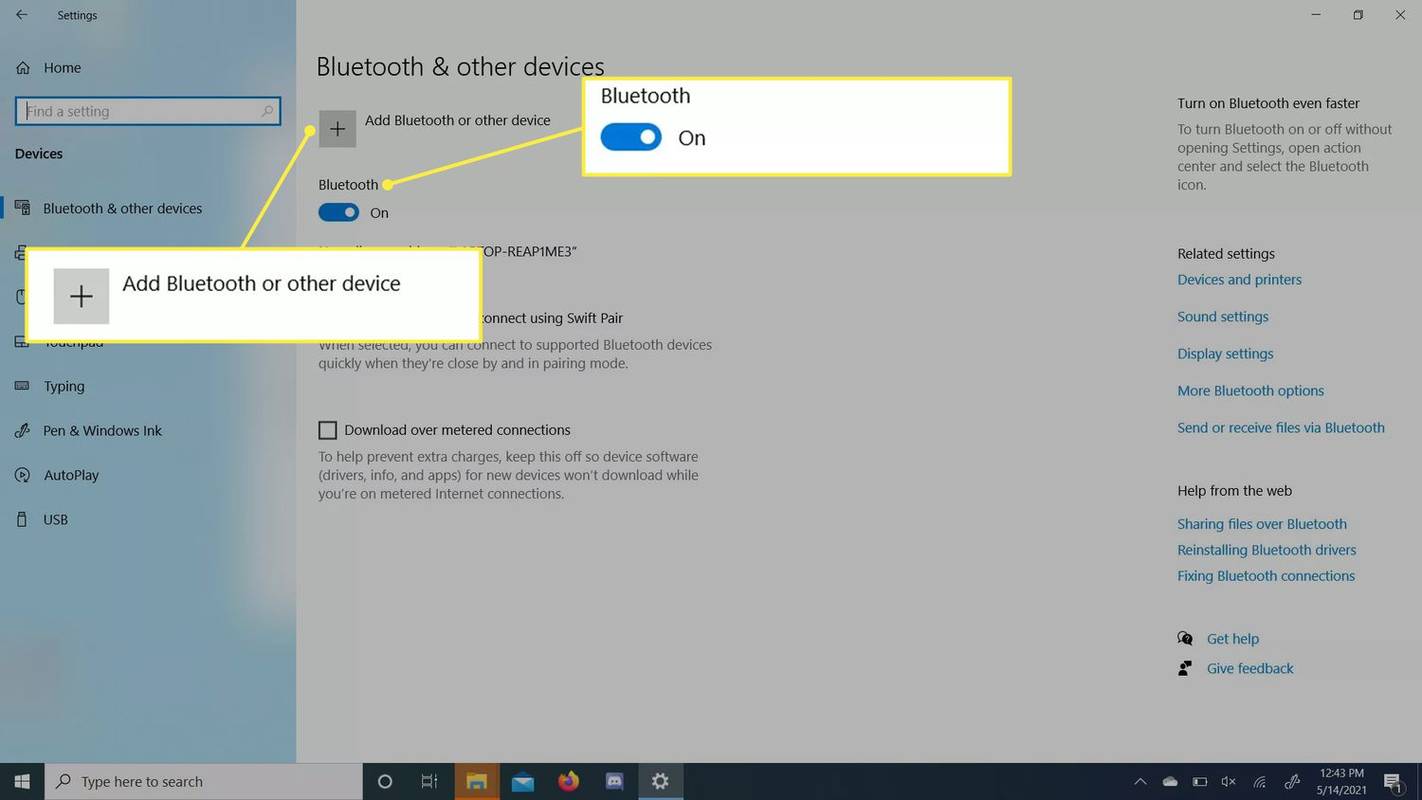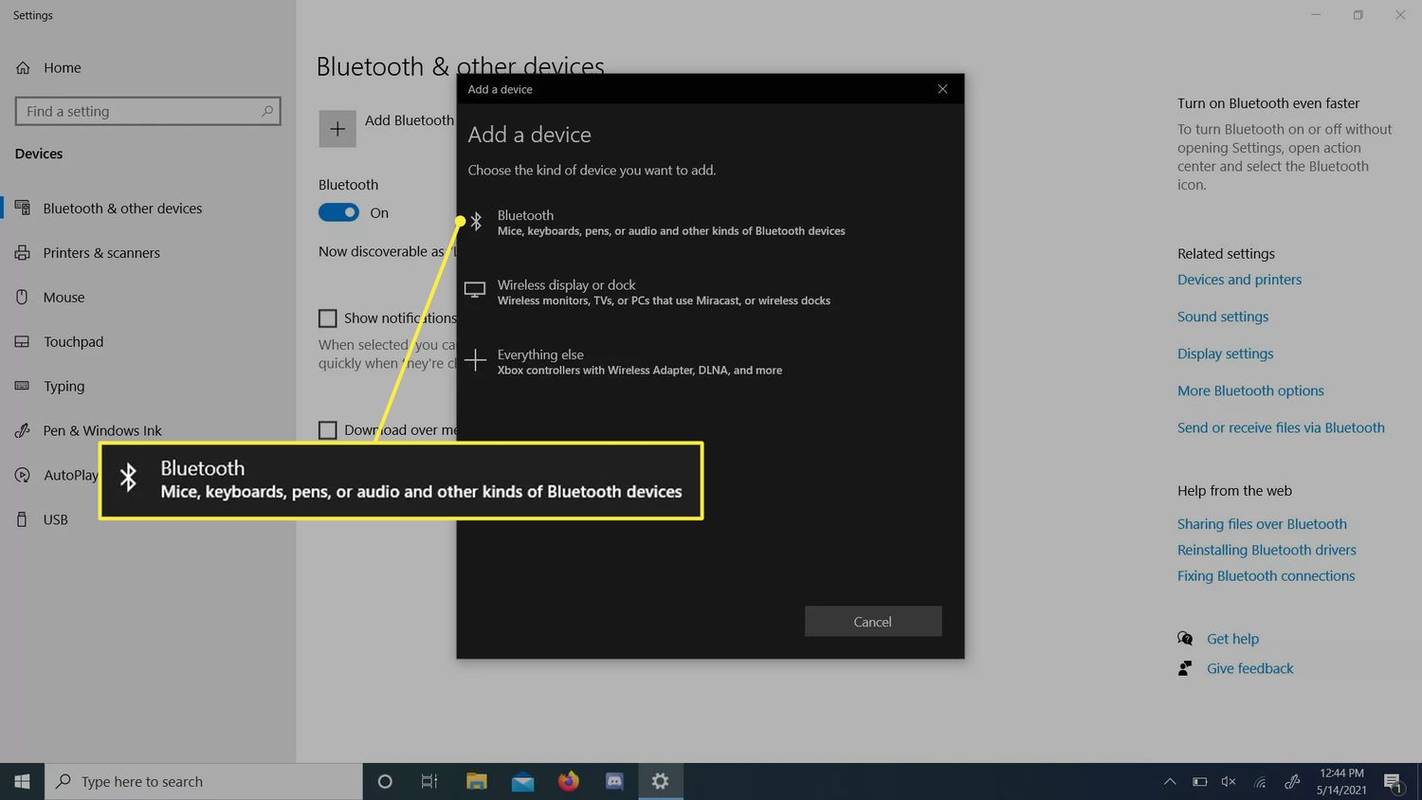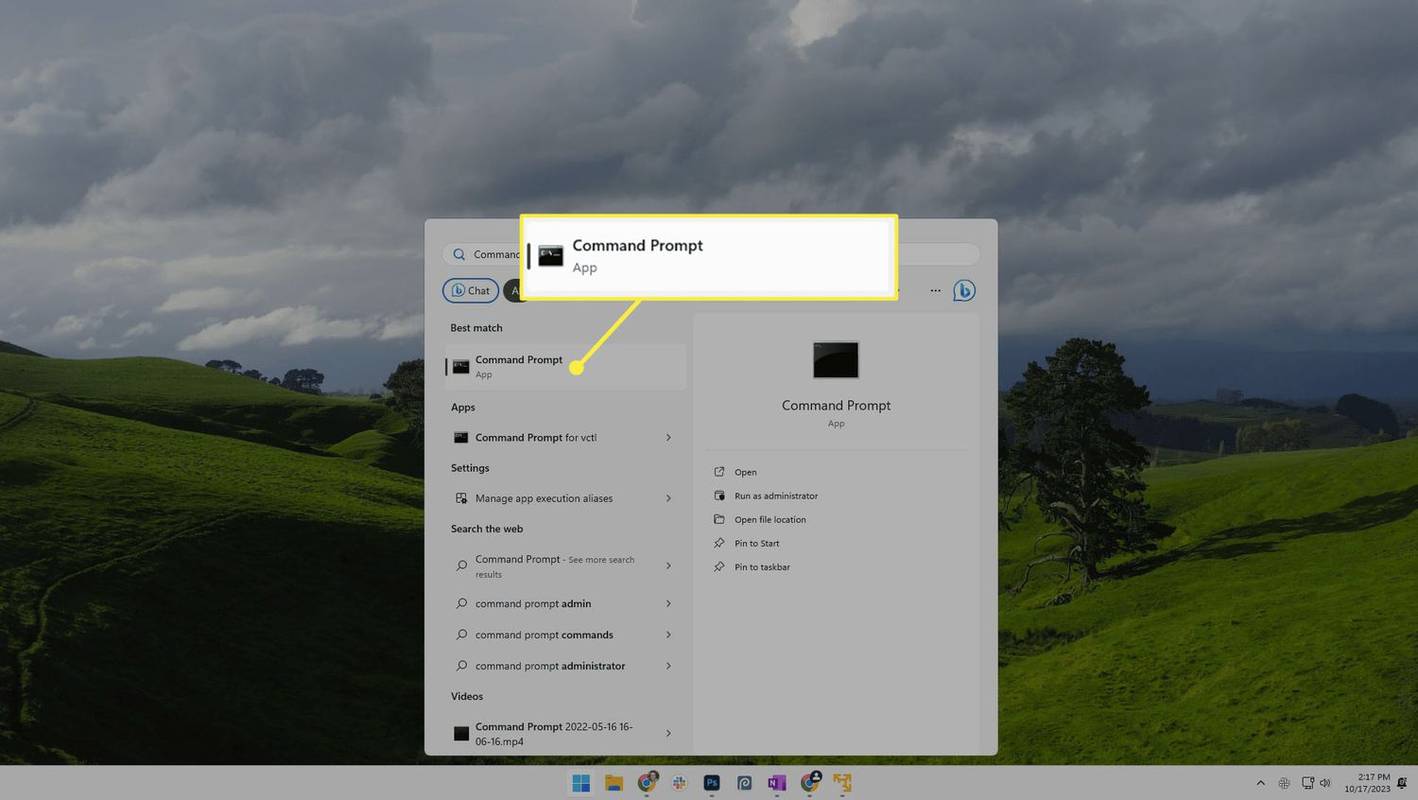Mit kell tudni
- A legtöbb Skullcandy fejhallgató, fülhallgató és vezeték nélküli hangszóró Bluetooth-on keresztül csatlakozik eszközeihez.
- Ha számítógépe nem rendelkezik beépített Bluetooth-támogatással, lehet, hogy telepítenie kell egy Bluetooth-adaptert.
- A párosításhoz nyomja meg a gombot párosítás gomb a fejhallgatón > keresse meg Bluetooth beállítások eszközén > Koppintson vagy kattintson a párosítani kívánt fejhallgatóra.
Ez a cikk végigvezeti a Skullcandy eszközök Android- vagy iOS-alapú okostelefonjához, valamint Windows- vagy Mac-számítógépéhez való csatlakoztatásának különböző lépésein.
Mielőtt a Skullcandy fejhallgatót bármilyen eszközzel párosíthatná, annak párosítási módban kell lennie. A legtöbb esetben ezt a bekapcsológomb bizonyos ideig történő lenyomásával engedélyezheti. Néhányuknak azonban lehet dedikált párosítási gombja.
Hogyan párosítsd a Skullcandy vezeték nélküli fülhallgatókat iPhone-nal
A Skullcandy vezeték nélküli fülhallgató vagy fejhallgató párosítása iPhone készülékkel a legtöbb esetben nagyon egyszerű. Csak annyit kell tennie, hogy kövesse az alábbi lépéseket a dolgok gyors összekapcsolásához.
-
Nyissa meg a Beállítások alkalmazást iPhone-ján.
-
Koppintson a Bluetooth . Kapcsolja be, ha még nincs engedélyezve.
-
Keresse meg a Skullcandy fejhallgató nevét a Egyéb eszközök lista. Ha már csatlakoztatta, akkor megjelenik a Saját eszközök listában. Példaként egy fekete Skullcandy Dime fülhallgató Dime-Black színben jelenik meg a listában.
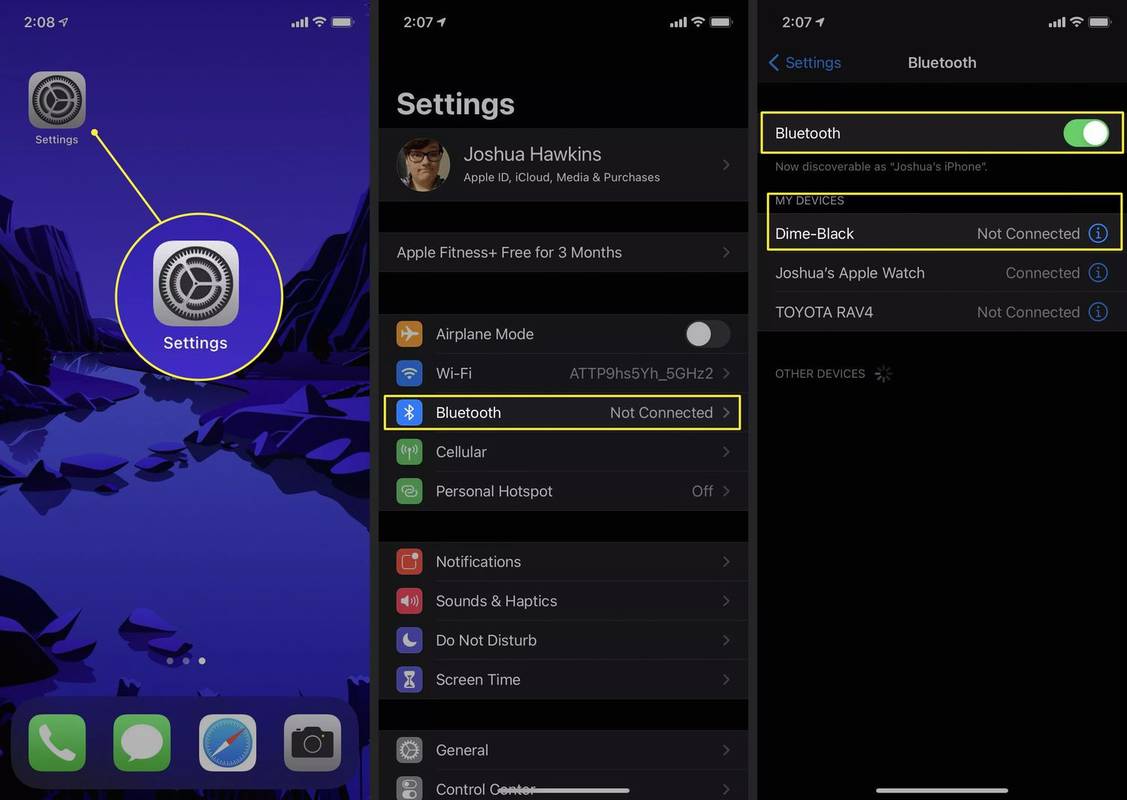
A Skullcandy vezeték nélküli fejhallgató párosítása Android telefonnal
Hasonló lépéseket kell követnie a Skullcandy fejhallgató Android telefonnal való párosításához.
A következő lépések Android 10 és újabb verziókon működnek. A Bluetooth-beállítás a telefon gyártójától függően eltérő menüben jelenhet meg. Könnyen megtalálhatja, ha a Bluetooth kifejezésre keres a keresősávban.
-
Nyissa meg a Beállítások alkalmazást az Android telefonján.
-
Keresse meg a Csatlakoztatott eszközök szakaszt a listában, és koppintson rá.
-
Válassza ki Új eszköz párosítása .
hogyan lehet törölni a közelmúltban nézett amazon fire tv-t
-
Keresse meg fejhallgatója vagy fülhallgatója nevét a Elérhető eszközök lista. Érintse meg az eszközt a telefon párosításához.
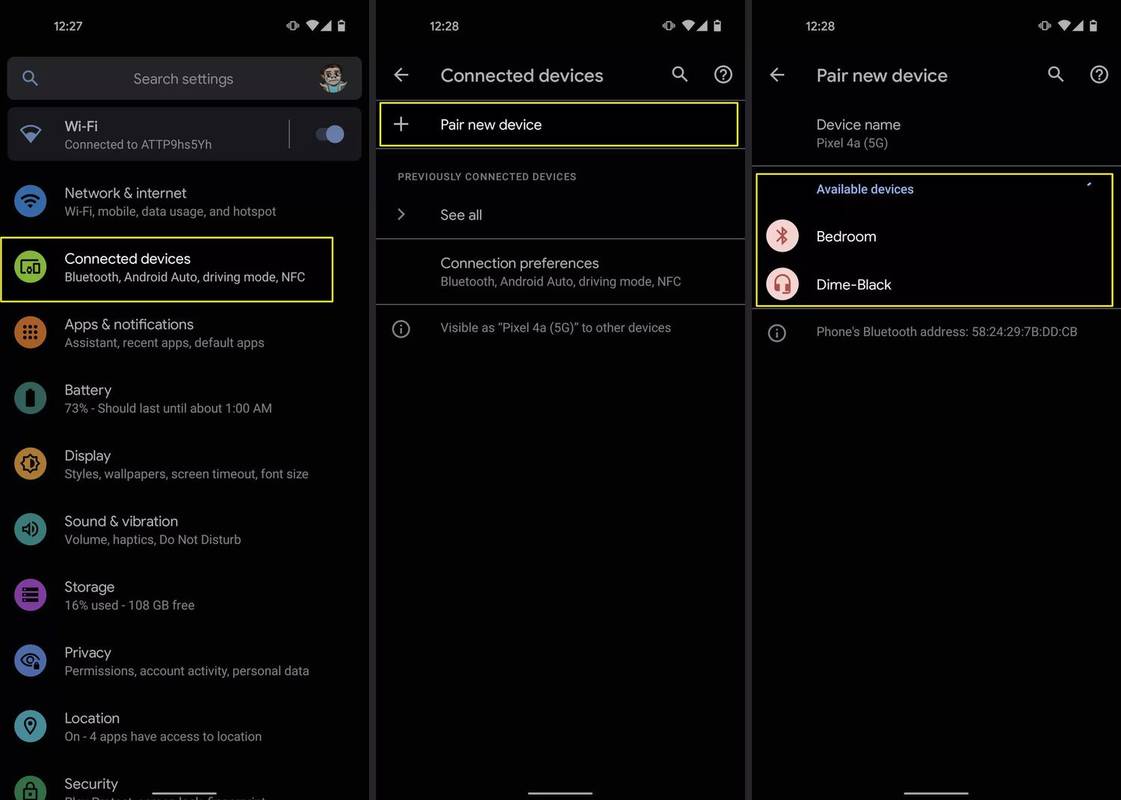
A Skullcandy fejhallgató párosítása a Windows 10 rendszerrel
Mielőtt csatlakoztatná Skullcandy vezeték nélküli fejhallgatóját egy Windows számítógéphez, meg kell győződnie arról, hogy rendelkezik Bluetooth-kapcsolattal. Ha régebbi asztali számítógépet használ, megteheti telepítsen egy Bluetooth adaptert hogy engedélyezze azt. A legtöbb újabb laptopon azonban már telepítve van a Bluetooth adapter.
-
Nyisd ki Beállítások a számítógépeden
-
Válassza ki Eszközök menüből
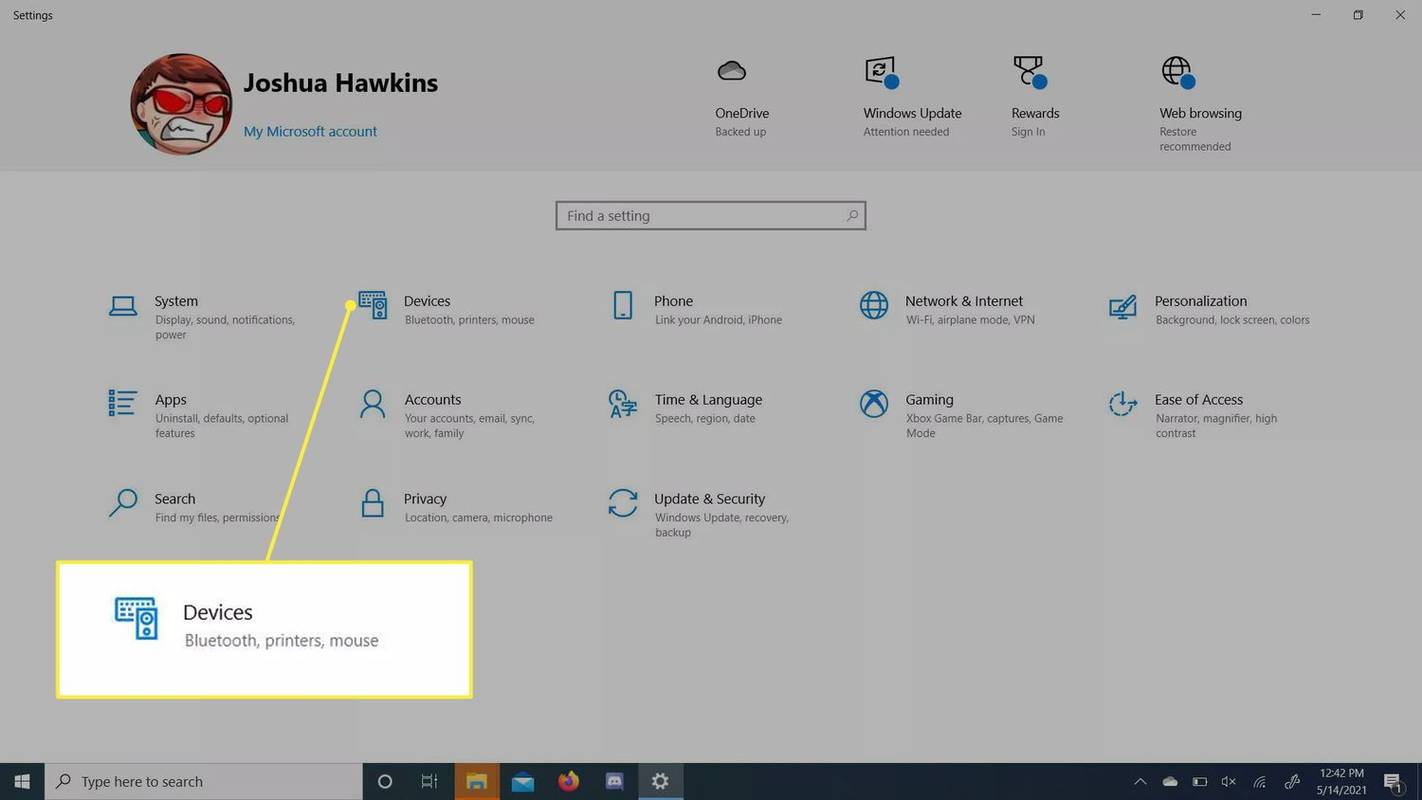
-
Győződjön meg arról, hogy a Bluetooth be van kapcsolva. Ezután válassza ki Bluetooth vagy más eszköz hozzáadása . Ha nem tudja engedélyezni a Bluetooth-t, akkor a folytatás előtt adaptert kell telepítenie.
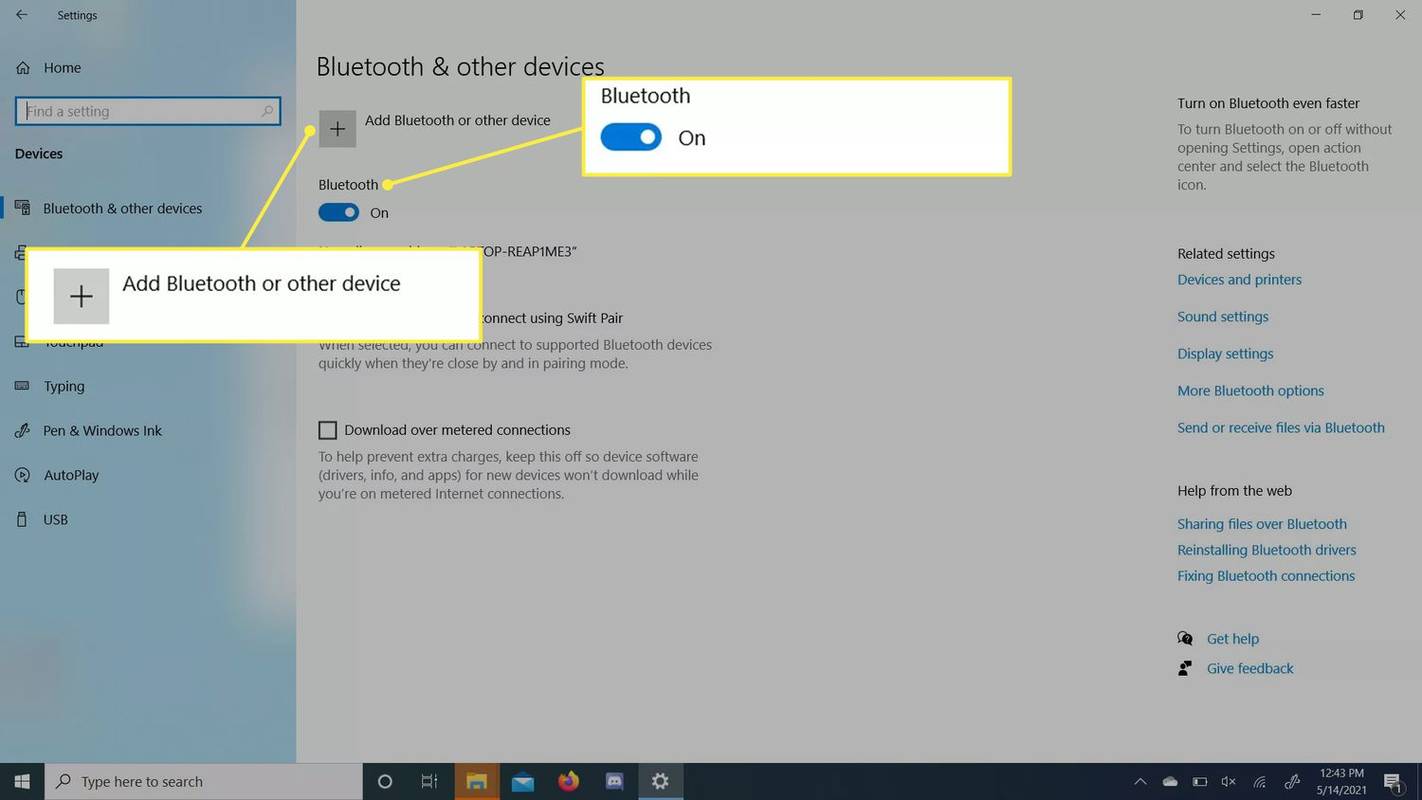
-
Választ Bluetooth és várja meg, amíg felfedezi az eszközt.
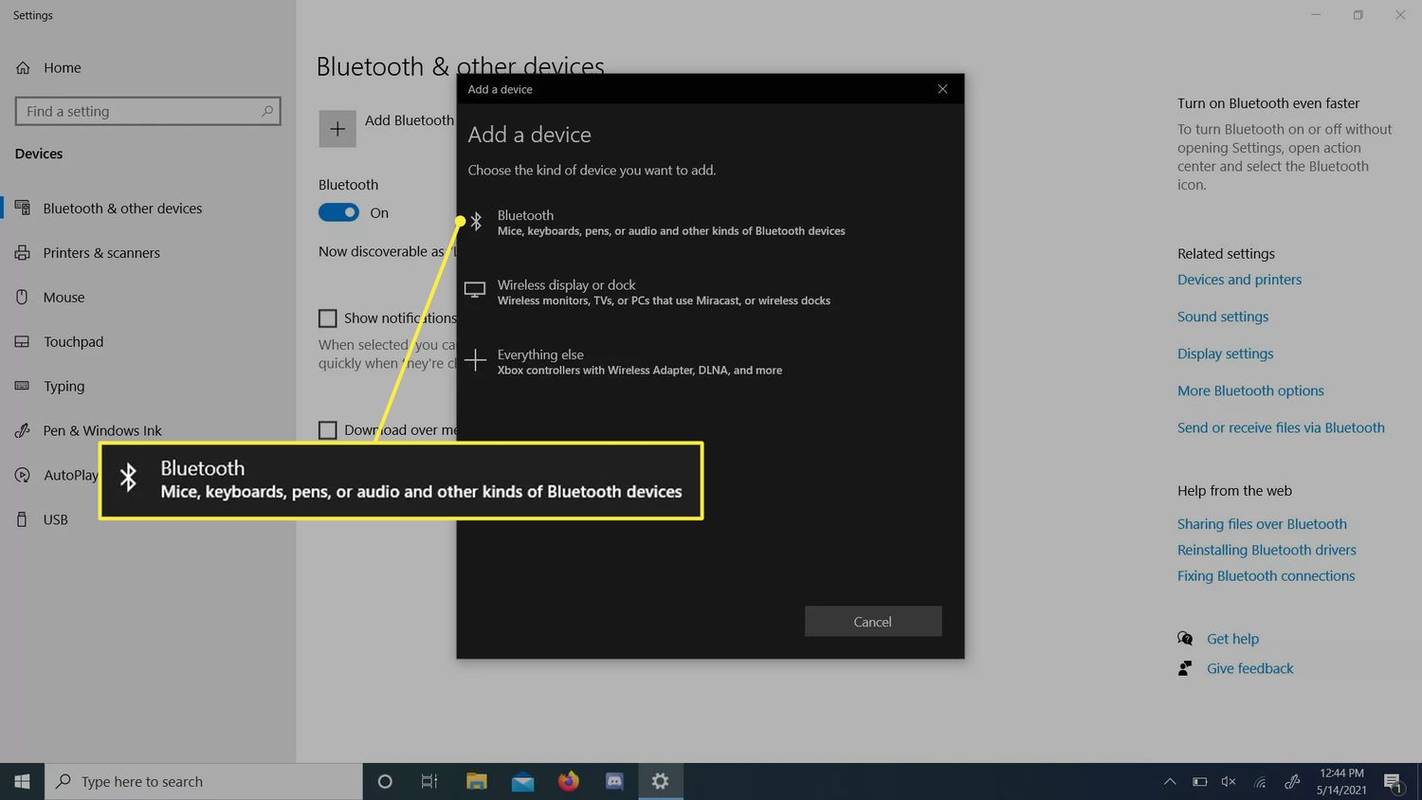
-
Miután felfedezte az eszközt, kattintson vagy érintse meg a párosítani kívánt eszközt, és csatlakoznia kell.
A Skullcandy fejhallgató párosítása a macOS rendszerrel
A macOS a Windows 10-hez hasonló lépéseket használ a Skullcandy vezeték nélküli fejhallgatók csatlakoztatásához vagy párosításához.
-
Nyissa meg a Apple menü a Macbookon (a bal felső sarokban található), és válassza ki a lehetőséget Rendszerbeállítások .
-
megtalálja Bluetooth és kattintson rá.
-
Látnia kell a Skullcandy fejhallgatót a látható listán. Kattintson rájuk a csatlakozáshoz.
króm lassan nyitható ablakok 10
Ha sikeresen csatlakoztatta a fejhallgatót vagy a fülhallgatót, rövid sípszót kell hallania tőlük a csatlakozás megerősítéséhez.
GYIK- Hogyan párosíthatom a Skullcandy fejhallgatót TV-hez?
Ha a TV-készüléke beépített Bluetooth-támogatással rendelkezik, állítsa a fejhallgatót párosítási módba, és keresse meg a TV-készülék Bluetooth-beállításai között. Ha például Bluetooth-fejhallgatót szeretne Apple TV-hez csatlakoztatni, nyissa meg a következőt: Beállítások > Távirányítók és eszközök > Bluetooth . Ha a TV-n nem működik a Bluetooth, hozzáadhat egy Bluetooth adó a TV-hez vezeték nélküli párosítás engedélyezéséhez.
- Hogyan válthatok két Bluetooth-eszköz között a Skullcandy Hesh 2 fejhallgatómon?
A Hesh 2 fejhallgató két eszközhöz csatlakozik, de egyszerre csak egyhez csatlakozik. Ha meg szeretné győződni arról, hogy készen állnak a kívánt eszköz használatára, válassza le a fejhallgatót a másik eszközről. Lépjen a Bluetooth beállításokhoz, keresse meg a fejhallgatót, és válassza ki Leválasztás . Vagy ideiglenesen letilthatja a Bluetooth-t, amíg párosítja őket a másik eszközzel.