A Zoom videokonferencia platformja különféle funkciókat kínál, például a Pin Video opciót. Ez a funkció lehetővé teszi egy adott résztvevő nagyítását és középre állítását, a többi résztvevőt háttérbe helyezve. Érdekli, hogy megtudja, hogyan működik mindez? Ez a cikk mindent elmagyaráz, amit a Zoom kitűző funkcióról tudnia kell, kezdve attól, hogy hogyan rögzíthet és oldhat fel valakit, és miért fontos a funkció. Azt is megtudjuk, hogy lehet-e tudni, ha valaki feltűzte Önt a Zoomra.

Lássunk neki.
Hogyan rögzíthet valakit a Zoomhoz
A különböző eszközök némileg eltérő módszerekkel érik el a pin funkciót. Ez a rész végigvezeti a funkció Windows, Mac és mobileszközökön történő használatán.
Először is, az értekezletnek legalább két résztvevőnek kell lennie a kitűző funkció használatához. Legfeljebb kilenc videót rögzíthet a képernyőre.
Fontos megjegyezni, hogy iPhone-ról nem lehet felhasználókat rögzíteni, de a funkció elérhető, ha iPad készülékéről hozzáfér a Zoomhoz.
Rögzítés Androidon vagy iPhone-on
Valószínűleg a platform mobilalkalmazását fogja használni ezeken az eszközökön. Mielőtt elkezdené, meg kell győződnie arról, hogy a Zoom Rooms vezérlője be van állítva. Ezt úgy teheti meg, hogy letölti a Zoom Rooms vezérlő alkalmazást a Zoomból weboldal .
1. Ezután az alábbi utasításokat követve folytathatja: Nyissa meg a Zoom alkalmazást eszközén, és indítson értekezletet, vagy csatlakozzon egy már meglévőhöz.
cbs minden hozzáférés a samsung tv-n
2. Érintse meg a Résztvevők kezelése ikont a képernyőn az értekezleten résztvevő összes személy megjelenítéséhez.
3. Válassza ki a résztvevő nevét, és kattintson a képernyő jobb oldalán található Videó kiválasztása opcióra.
4.A kiválasztott felhasználó most a képernyő tetején lesz rögzítve.
Rögzítés a számítógépen (Windows és Mac)
- Nyissa meg a Zoom asztali klienst, és indítson értekezletet, vagy csatlakozzon hozzá.

- Vigye az egérmutatót a résztvevő videójára, amelyet rögzíteni szeretne.
- A résztvevő videójának jobb felső sarkában egy három pontot tartalmazó menü jelenik meg. Kattintson rá, ha megjelenik.

- Válassza a Videó rögzítése lehetőséget a megjelenő legördülő menüből.

- A résztvevő videója automatikusan a képernyő előterébe kerül.

Lehetséges tudni, hogy valaki rögzítette-e a Zoom-ot?
Sok Zoom-felhasználó kíváncsi arra, hogy meg lehet-e tudni, hogy valamelyik résztvevő kitűzte-e őket a képernyőjére. A válasz nem. A Zoom nem küld értesítést a felhasználóknak, amikor más résztvevők rögzítik videóikat.
A videók rögzítése helyi művelet, ami azt jelenti, hogy csak az Ön képernyőnézetét érinti, a hívás többi résztvevőjét nem. Nem fog megjelenni sem a találkozóról készült felvételeiken, sem a munkamenet felhőalapú felvételén.
Vannak, akik úgy gondolják, hogy a videó rögzítése után értesítést küldenek a résztvevőnek, de ez egyszerűen nem így van. A rendszer azonban értesítéseket küld, ha úgy dönt, hogy rögzít egy felhasználót.
Etikett rögzítése a Zoomban
A Zoom alapértelmezés szerint a fő nézetet az utolsó beszélőre váltja, de előfordulhat, hogy egyes felhasználókat nem ez a személy a leginkább érdekel. Ez különösen igaz a hallássérült résztvevőkre, akik inkább követik az ASL-tolmácsot.
Ezért a kitűző funkció jól jön, amikor kiválaszt egy olyan résztvevőt, akit a találkozó fókuszpontjaként szeretne tartani. Néhány ember azonban kényelmetlenül érzi magát a figyelem középpontjában, különösen, ha nem ők vezetik a foglalkozást. Könnyen belátható, hogy a platform sok felhasználója miért szeretné megtudni, hogy kollégáik rögzítették-e őket.
Mivel nincs mód annak kiderítésére, hogy Ön vagy valaki más be lett-e ragadtatva a találkozó során, a megfelelő etikett az lenne, ha tiszteletben tartanák mindenki magánéletét, és csak akkor ragaszkodnának másokhoz, ha ez elengedhetetlen része a Zoom-élménynek.
További GYIK
Mi történik, ha ráhelyez valakit a Zoomra?
Miután rögzítette a résztvevőt, a többi felhasználó videói miniatűrökké lesznek kicsinyítve a háttérben. A rögzített résztvevő a fókuszba kerül, így jobban odafigyelhet a felhasználóra. Ez a funkció akkor hasznos, ha a résztvevő prezentációt tart.
A rögzített videók akkor is aktívak maradnak a képernyőn, amikor mások beszélnek a hívásban. A Rögzítés alapvető funkciója letiltja az aktív hangszóró nézetet, és ehelyett a rögzített videót az előtérbe hozza.
Hogyan lehet feloldani a videó rögzítését a Zoomban?
A videó rögzítésének feloldása meglehetősen egyszerű folyamat.
1. A rögzített videó bal felső sarkában megjelenik a Videó rögzítésének feloldása opció.
2. Kattintson erre az ikonra, és visszatér az Aktív hangszóró elrendezéshez.
Mi a különbség a rögzítés és a spotvilágítás között?
Sokan nem tisztázzák a rögzítési problémát, mert összekeverhetik a reflektorfénybe helyezéssel. A rögzítés és a reflektorfény egyaránt előtérbe helyezi a hangszórót, így könnyen összetéveszthető az egyik a másikkal.
A reflektorfénybe kerülés az, amikor a megbeszélés házigazdája vagy társházigazdája kitűz egy adott videót, így azt mindenki láthatja a hívásban. Más résztvevők nem tudják irányítani ezt a funkciót. Egyszerre legfeljebb kilenc videó kerülhet reflektorfénybe. A résztvevők reflektorfénybe állításához nem szükséges engedély, ezért hasznos lenne ezt szem előtt tartani a következő Zoom-munka során.
A házigazdák általában a reflektorfény funkciót használják annak biztosítására, hogy mindenki láthassa a hangszórót. Hasznos abban, hogy minimálisra csökkentse a zavaró tényezőket, például megakadályozza, hogy mások köhögéssel vagy más hasonló zajok kiadásával akaratlanul is megragadják a mikrofon figyelmét.
Ha rögzít egy videót, akkor azt a képernyőn fog látni, függetlenül a kiemelt videótól.
A rekord egyenes beállítása
A Zoom néhány elképesztő funkcióval rendelkezik, amelyek mindegyike arra irányul, hogy megkönnyítse a vállalkozások és szervezetek számára a megbeszéléseket még akkor is, ha a résztvevők különböző helyeken tartózkodnak.
A Pin Video funkciójukkal a platform egyszerűvé tette a résztvevők számára a képernyő nézetének beállítását és szabályozását. Bár így kevésbé nehéz követni az ülést, néhány kollégája kényelmetlenül érezheti magát. Mindazonáltal, amit az asztalra hoz, jelenleg nem lehet tudni, hogy rögzítették-e a Zoomot.
Hasznosnak találja a pin funkciót? Szerette volna megtudni, hogy valaki feltűzte-e a Zoomra? Tudassa velünk az alábbi megjegyzések részben.










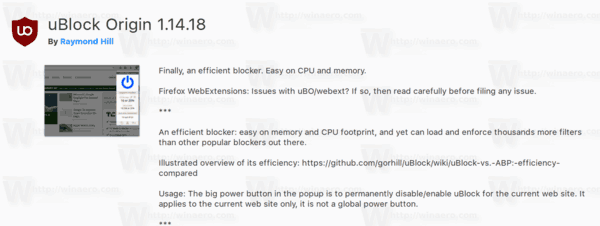
![MINDEN fotó törlése iPhone-ról [2020. február]](https://www.macspots.com/img/smartphones/58/how-delete-all-photos-from-your-iphone.jpg)

