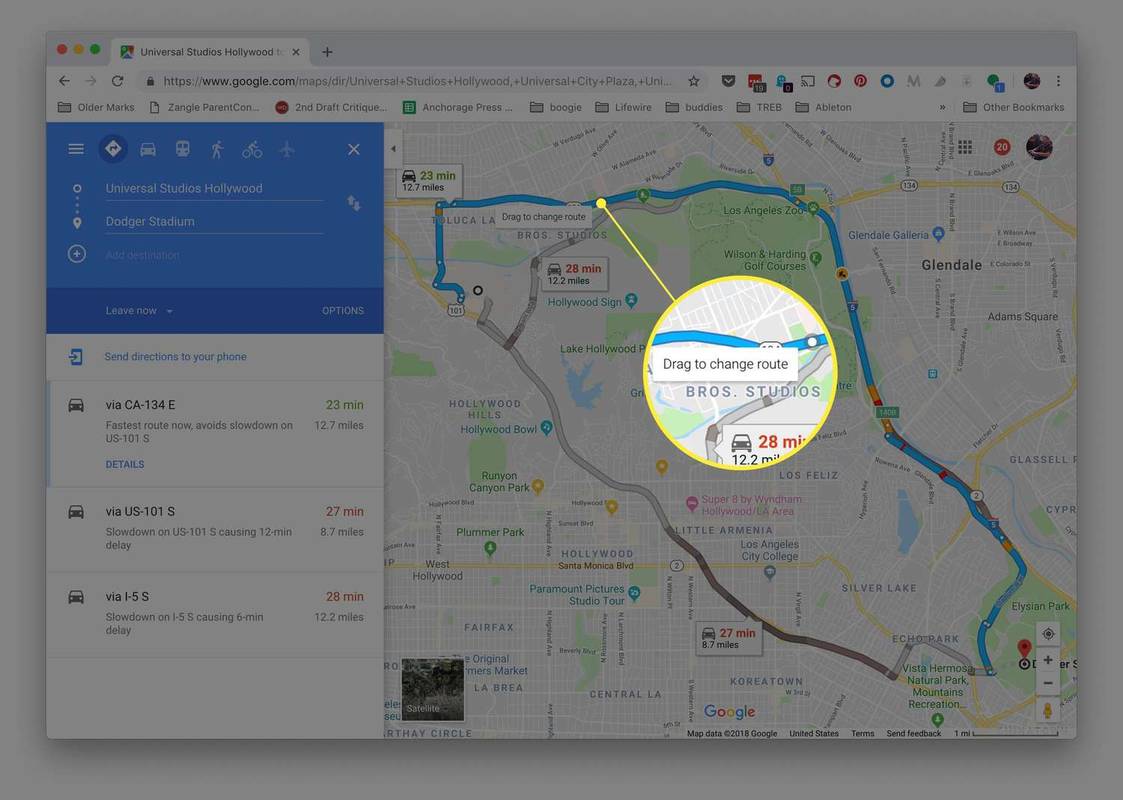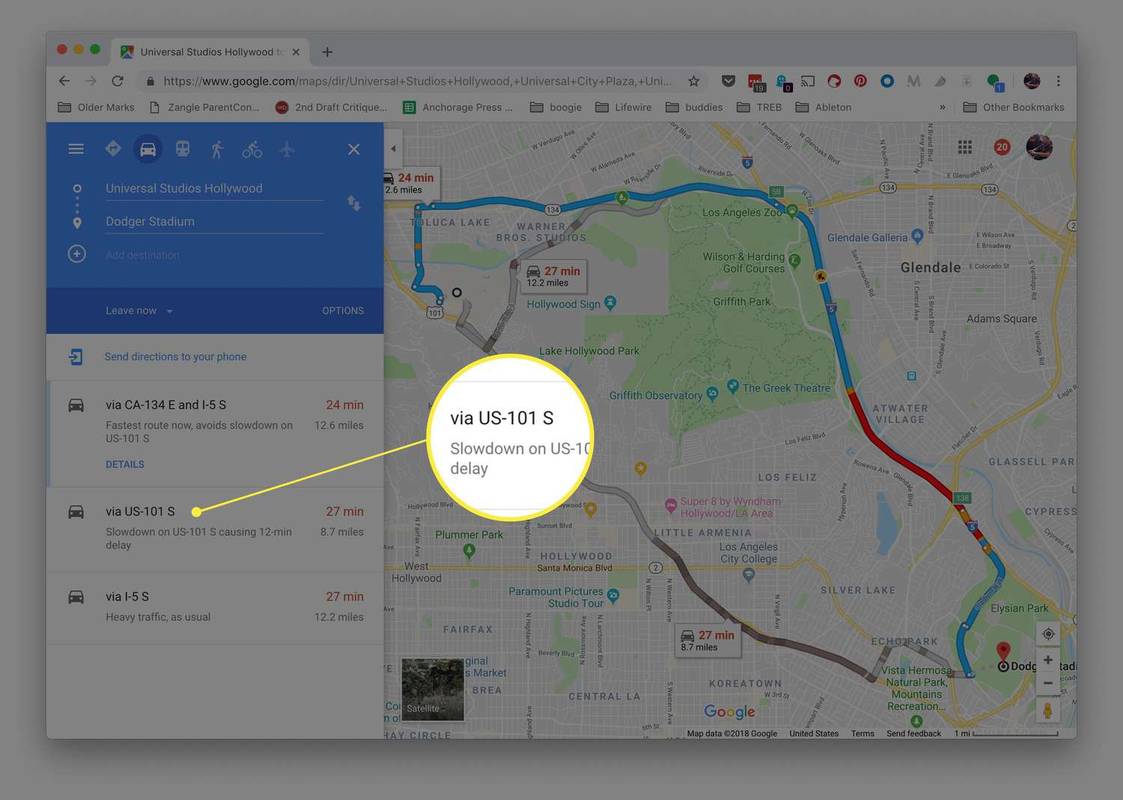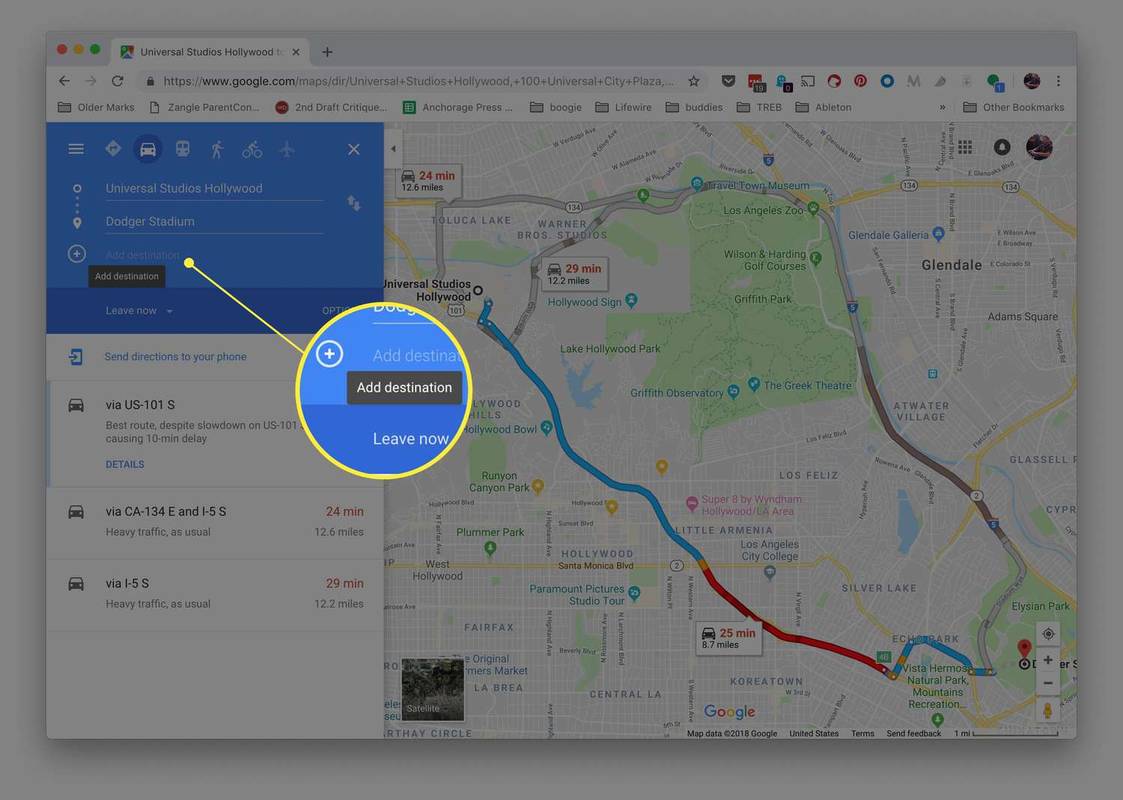Mit kell tudni
- Saját útvonal: Miután megkapta az útvonalat, kattintson a ikonra kék vonal és húzza azt a pontot bárhová. Folytassa ezt az új útvonal megtervezéséhez.
- Alternatív a Google-tól: Válasszon alternatívát szürke útvonalvonal . Kékre vált, jelezve, hogy ez az új preferált útvonal.
- Több úti cél: Úticél hozzáadása. megnyomni a + alatta egy másik hozzáadásához. Ismételje meg, ahányszor csak akarja.
Ez a cikk elmagyarázza, hogyan használhatja a Google Térképet egy alternatív útvonal megtervezésére a Google Térkép által automatikusan biztosított alapértelmezett útvonal helyett. Ezek az utasítások a Google Térkép asztali és mobil verziójára egyaránt vonatkoznak.
Hogyan kerüljük el az útdíjakat a Google TérképenHogyan készítsünk alternatív útvonalat a Google Térképen
Az első módszer magában foglalja a saját útvonal elkészítését:
-
Miután megadta a helyet, és a Google útvonalat biztosít Önnek, kattintson a kék útvonal tetszőleges pontjára egy pont beállításához.
-
Az útvonal módosításához húzza a pontot egy új helyre. Ha ezt teszi, a többi javasolt alternatív útvonal eltűnik a térképről, és a menetirányok megváltoznak.
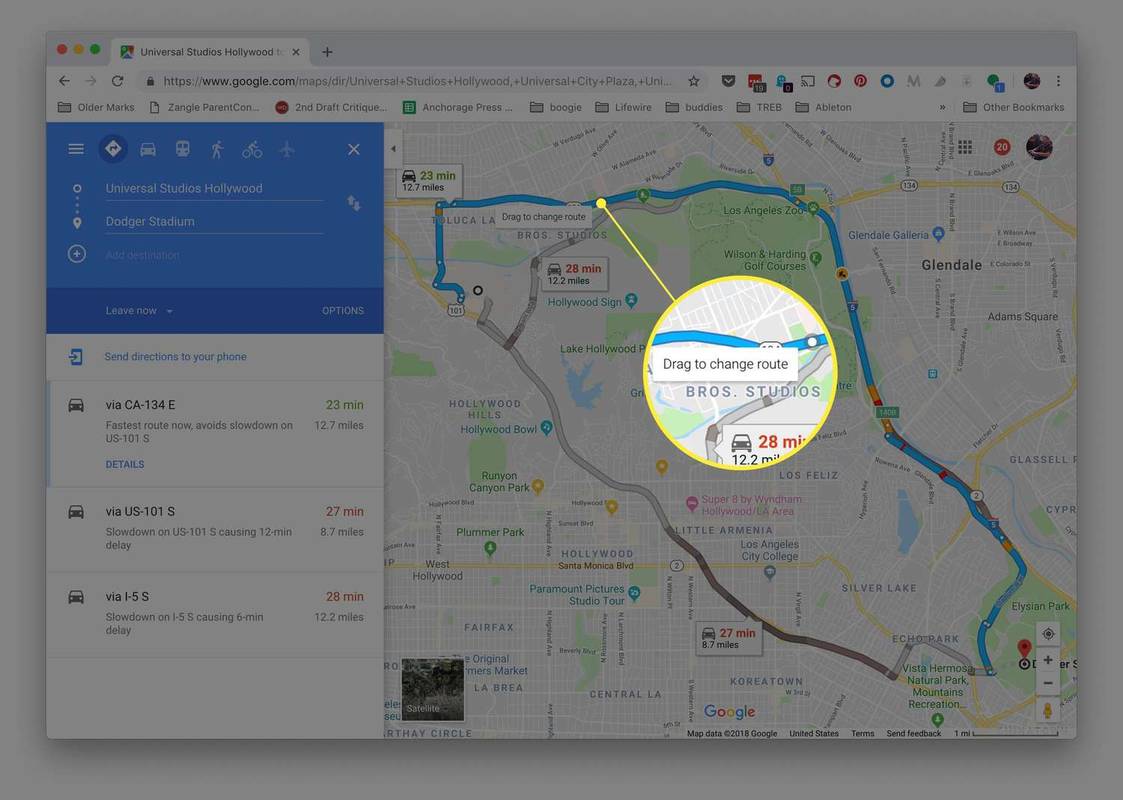
A becsült vezetési idő és távolság az útvonal módosításakor változik, ami akkor hasznos, ha egy bizonyos időkereten belül próbál maradni. Figyelje ezeket a változásokat, amikor alternatív útvonalat készít, és ennek megfelelően módosítja a tervet.
A Google Térkép automatikusan „felragasztja” az új útvonalat az útra, így nem kell attól tartania, hogy olyan erdőkön vagy városrészeken keresztül vezet, amelyekbe nem tud behajtani. Az általa megadott útvonal legitim módja annak, hogy eljut az úticél.
hogyan lehet ellenőrizni a nyitott portokat
-
Miután befejezte az alternatív útvonalat, az bezárul.
Hogyan válasszunk egyet a Google Térkép által javasolt útvonalak közül
Ha inkább a Google által javasolt útvonalak valamelyikét szeretné használni, kövesse az alábbi lépéseket:
-
A szürke színű alternatív útvonalak egyikének kiválasztásához válassza ki azt.
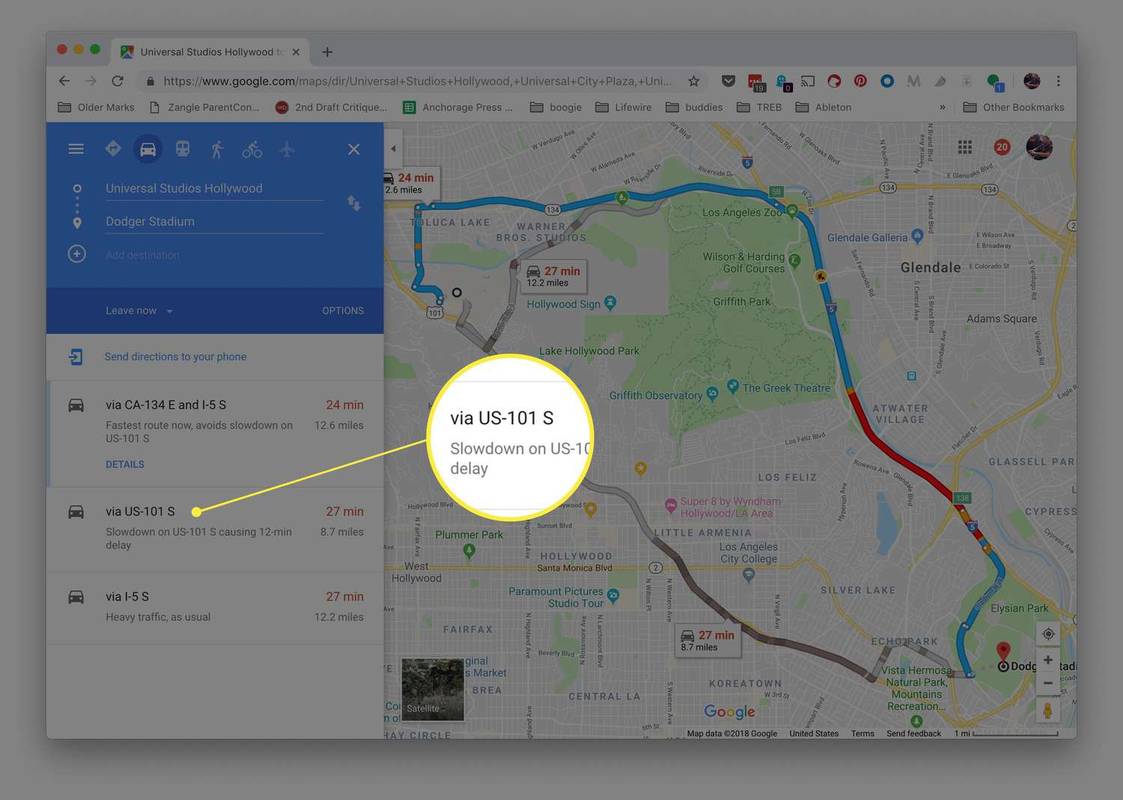
A Google Térkép a kiemelés színét kékre változtatja, hogy jelezze, hogy ez most az új preferált útvonal, anélkül, hogy eltávolítaná a többi lehetséges útvonalat.
-
Szerkessze az újonnan kiemelt útvonalat úgy, hogy az útvonalat egy új helyre húzza. Ha módosít, a többi útvonal eltűnik, és a menetirányok az új útvonalnak megfelelően módosulnak.
Ez egy hatékony eszköz a Google Maps útvonalak beállításához, de könnyű túlzásba vinni. Ha úgy találja, hogy túl sokat változtatott az útvonalon, vagy az utak nem szándékosan haladnak, használja a böngésző vissza nyilat a károk feloldásához, vagy indítsa újra egy új Google Térkép-oldalt.
Amikor a Google összegyűjti a javasolt útvonalakat, meghatározza az úticélhoz vezető leggyorsabb időt, majd gépi tanulás segítségével kiszámítja, hogy melyik útvonalon lesz a legkevésbé valószínű, hogy „kemény fékezést” tapasztal, ami az ütközés egyik fő mutatója. A Google automatikusan olyan útvonalakat ajánl, amelyeknél kevesebb kemény fékezési pillanat van, ha az ETA azonos vagy minimálisan különbözik más útvonalaktól.
Több úticél hozzáadása egy útvonalhoz
Egy másik módja annak, hogy alternatív útvonalat tervezzen a Google Térképen, ha több úti célt ad hozzá egy javasolt útvonalhoz.
pillanatkép, anélkül, hogy tudnák
-
Adja meg az úti célt és a kiindulási pontot.
-
Kattintson vagy érintse meg a + gombot a megadott úti cél alatt egy harmadik mező megnyitásához, ahol megadhat egy további úti célt, vagy kattintson a térképre az új úti cél megadásához.
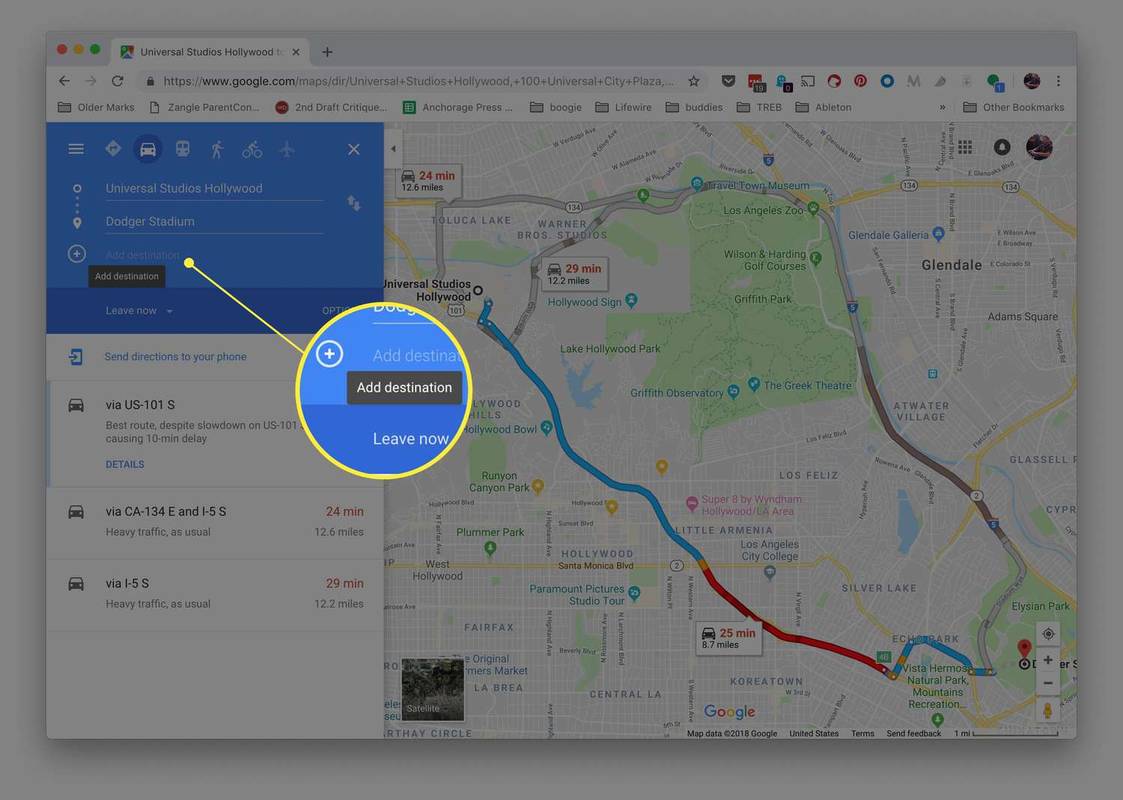
-
További célhelyek hozzáadásához ismételje meg a folyamatot.
A megállók sorrendjének módosításához kattintson és tartsa lenyomva az egyik úti cél bal oldalán található menüt, majd húzza fel vagy le a listán.
A Google Térkép által kínált útvonalak finomhangolása a következőn keresztül lehetséges Lehetőségek gombot az útvonal panelen. Használja az autópályák elkerülésére , útdíjak és kompok.
A választott útvonaltól függően nagy forgalom vagy késések fordulhatnak elő, ebben az esetben választhat egy alternatív útvonalat, hogy gyorsabban elérje úti célját. Kapcsolja be az élő forgalmi mutatókat a Google Térképen az oldal bal felső sarkában található háromsoros halmozott menüvel.
Ha mobilalkalmazást használ, módosítsa az útvonalbeállításokat az alkalmazás jobb felső sarkában található menü segítségével. Az élő forgalom be- és kikapcsolása a térkép felett mozgó rétegek gombbal érhető el.
Google Térkép mobileszközökön
Az alternatív útvonal kiválasztása mobileszközökön ugyanúgy működik, mint számítógépen, csak ahelyett, hogy az alternatív útvonalra kattintana, koppintson rá annak kiemeléséhez.
Mobileszközön azonban nem szerkesztheti az útvonalat kattintással és húzással. Ha hozzá kell adnia egy úti célt, érintse meg a menü gombot a képernyő tetején, és válassza ki Stop hozzáadása . Az útvonal sorrendjének elrendezése a megállók fel-le húzásával működik a listán.
Egy másik kisebb különbség a mobilalkalmazás és a webes verzió között, hogy az alternatív útvonalak csak akkor mutatják az odaérkezés idejét, ha elfogadja az útvonalat. Nem láthatja a távolságot, amíg meg nem érinti az útvonalat.
windows 10 zár képernyőn képek hol készültek
Testreszabott Google Térkép-útvonalat küldhet okostelefonjára. Ez megkönnyíti az utazás megtervezését, mert a számítógépén rendelkezésre álló összes eszközzel elkészítheti, majd elküldheti eszközére, amikor eljön az ideje annak használatbavételének.
Hogyan találhat alternatív útvonalakat a Google Térképen A 7 legjobb Google Térkép-alternatíva 2024-ben GYIK- Hogyan tölthetek le útvonaltervet a Google Térképről offline használatra?
Mobilon keresse meg és válassza ki a kívánt úti célt, majd görgessen a képernyő aljára, és válassza ki a lehetőséget három pont ikonra > Offline térkép letöltése > Letöltés . A letöltött térképeket a rendszer az alkalmazás Offline térképek részébe menti.
- Hogyan nyomtathatom ki a Google Maps útvonalterveimet?
Miután kiválasztotta az útvonalat, válassza ki a számítógépén Részletek > Nyomtatás , majd válasszon bármelyiket Nyomtatás térképekkel együtt vagy Csak szöveg nyomtatása és válassza ki a lehetőséget Nyomtatás a nyomtatás megkezdéséhez. Az AirPrint segítségével útvonaltervet is nyomtathat iPhone-járól,
- Használhatok hangos útbaigazítást a Google Térképpel?
A Google Térkép diktálhatja Önnek az útvonaltervet, de muszáj kapcsolja be a hangos irányítást első. Ellentétben a hangos navigációval, amely útbaigazítást ír elő, a hangos útmutatás becsléseket is nyújt a távolságról, és módosíthatja az útvonalat, ha rosszul kanyarodik.