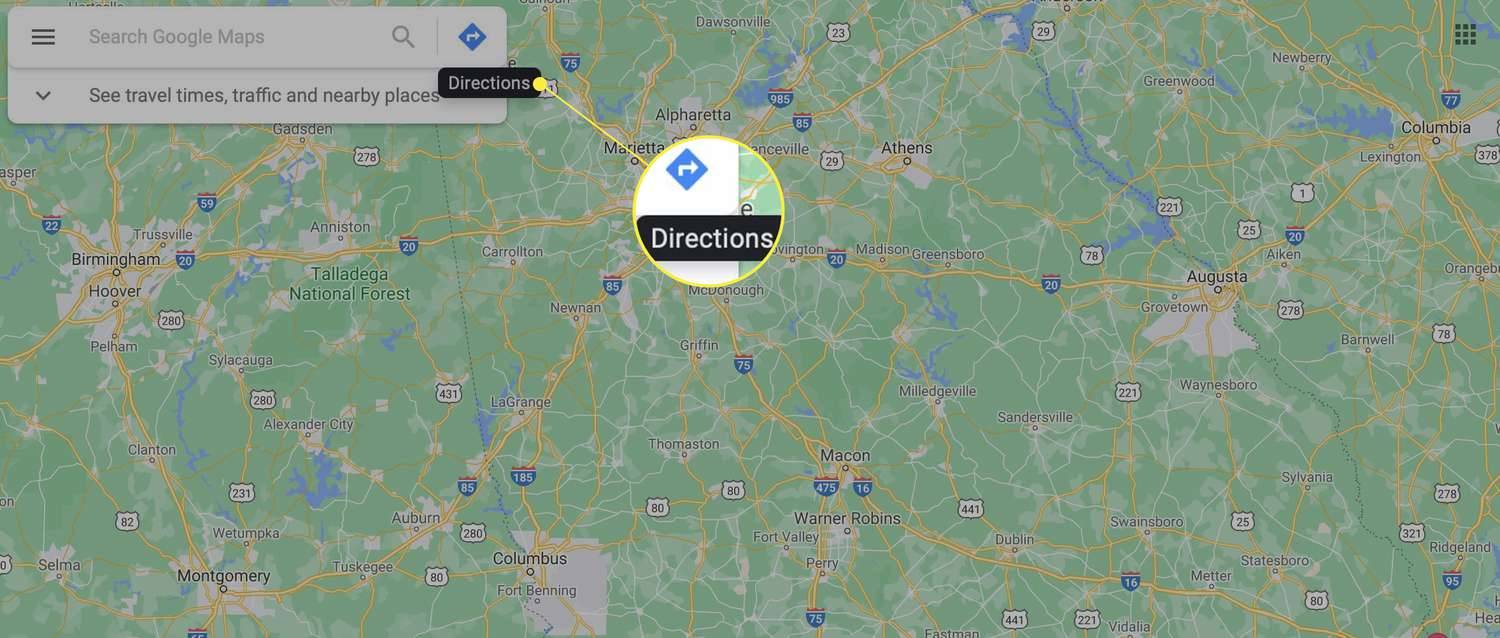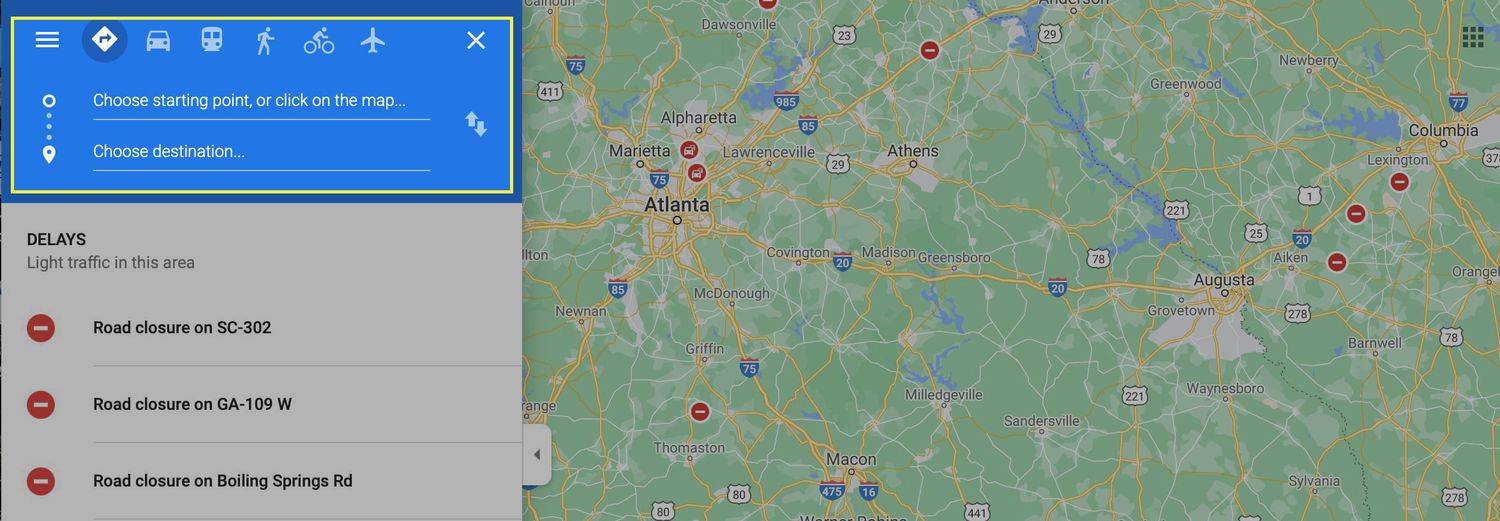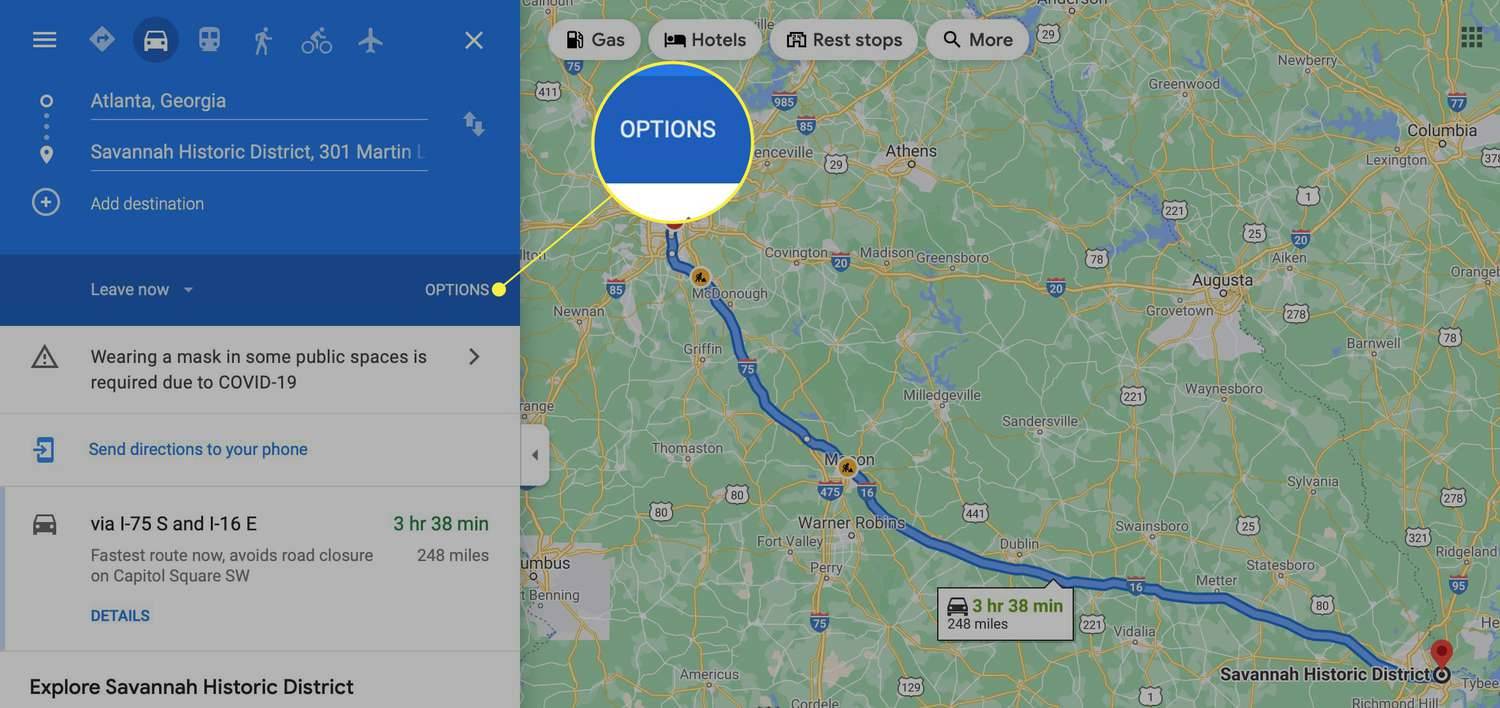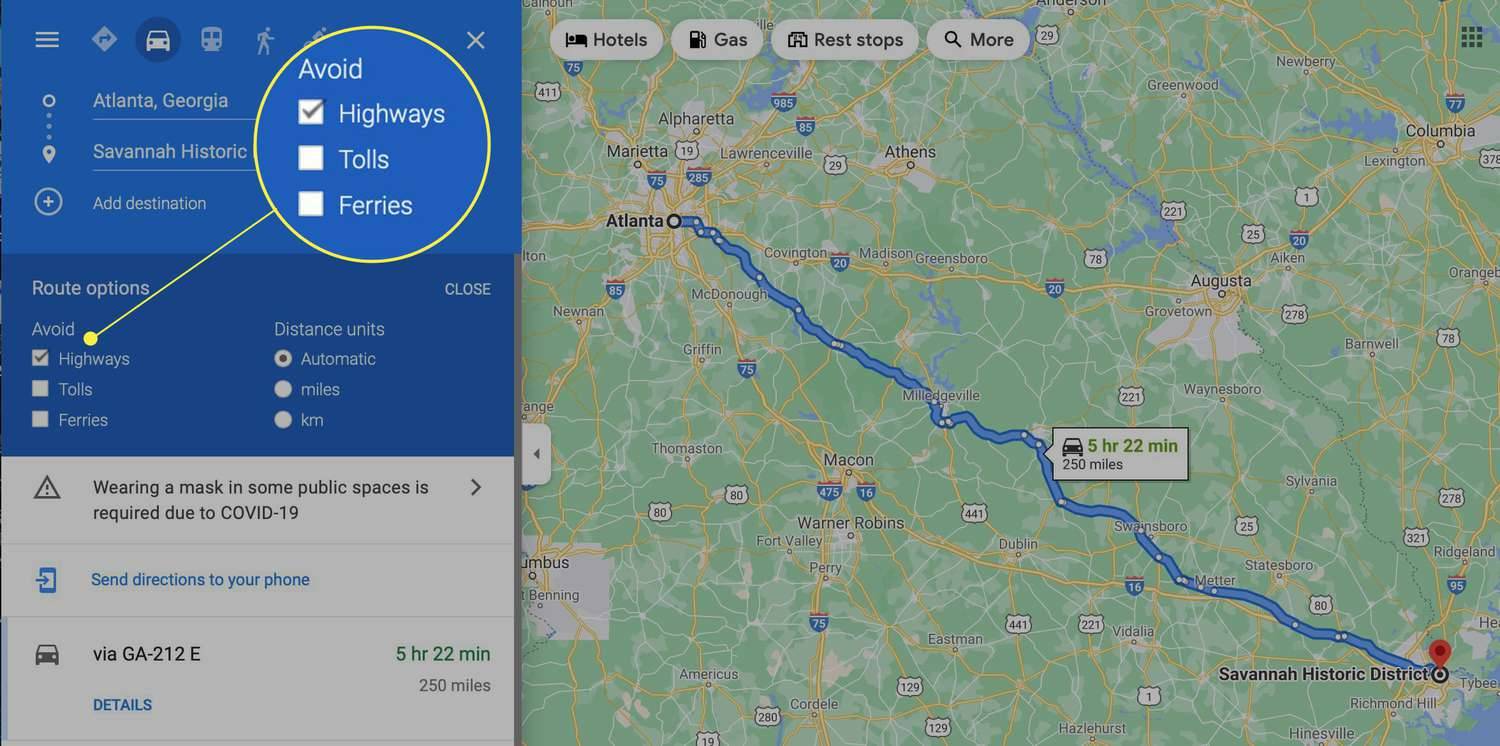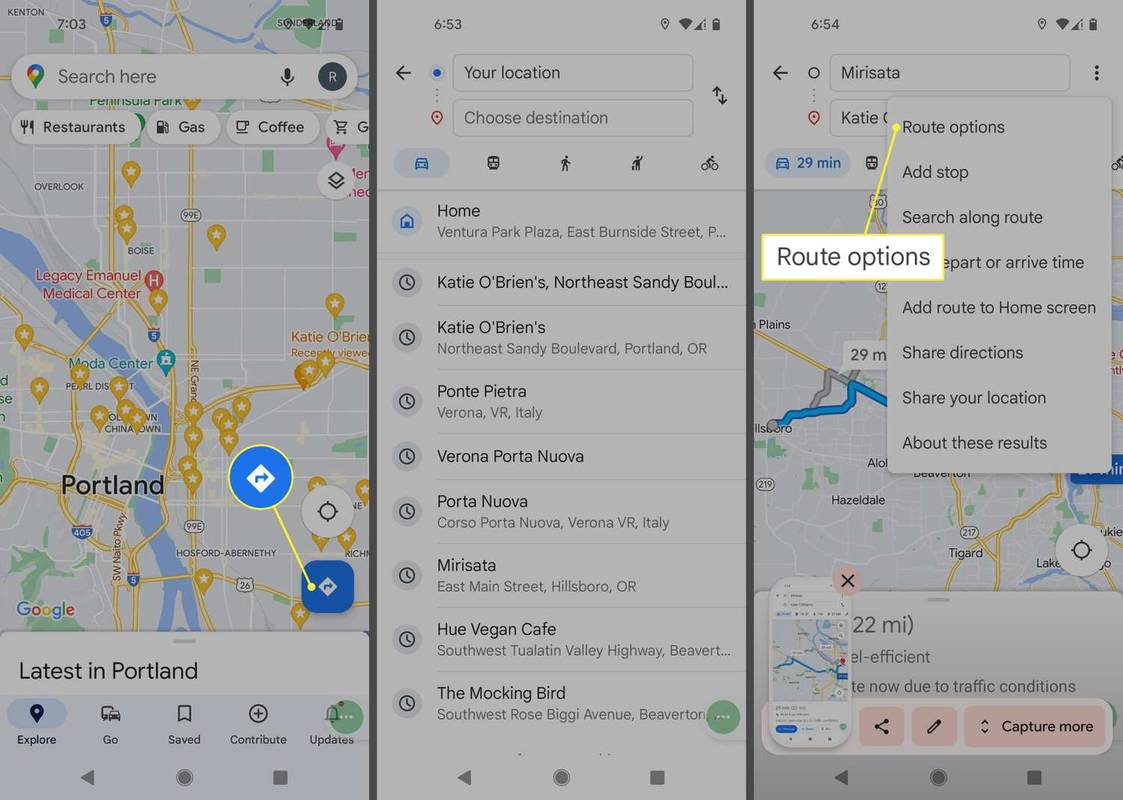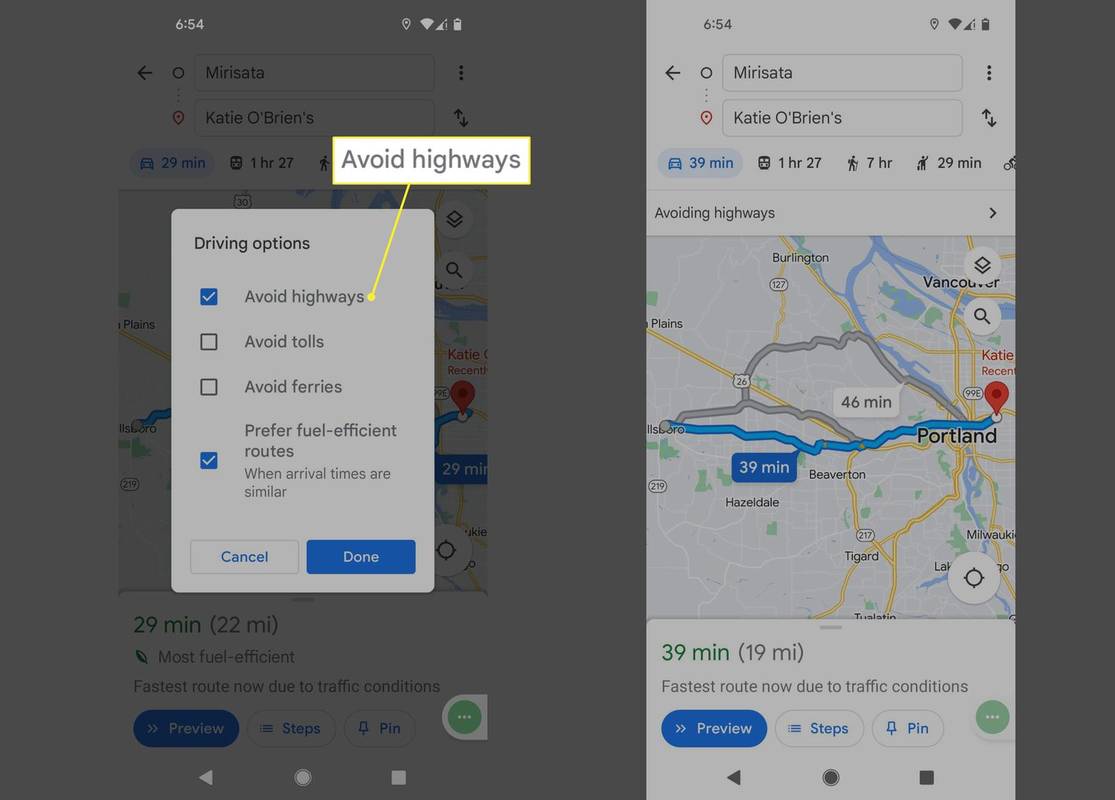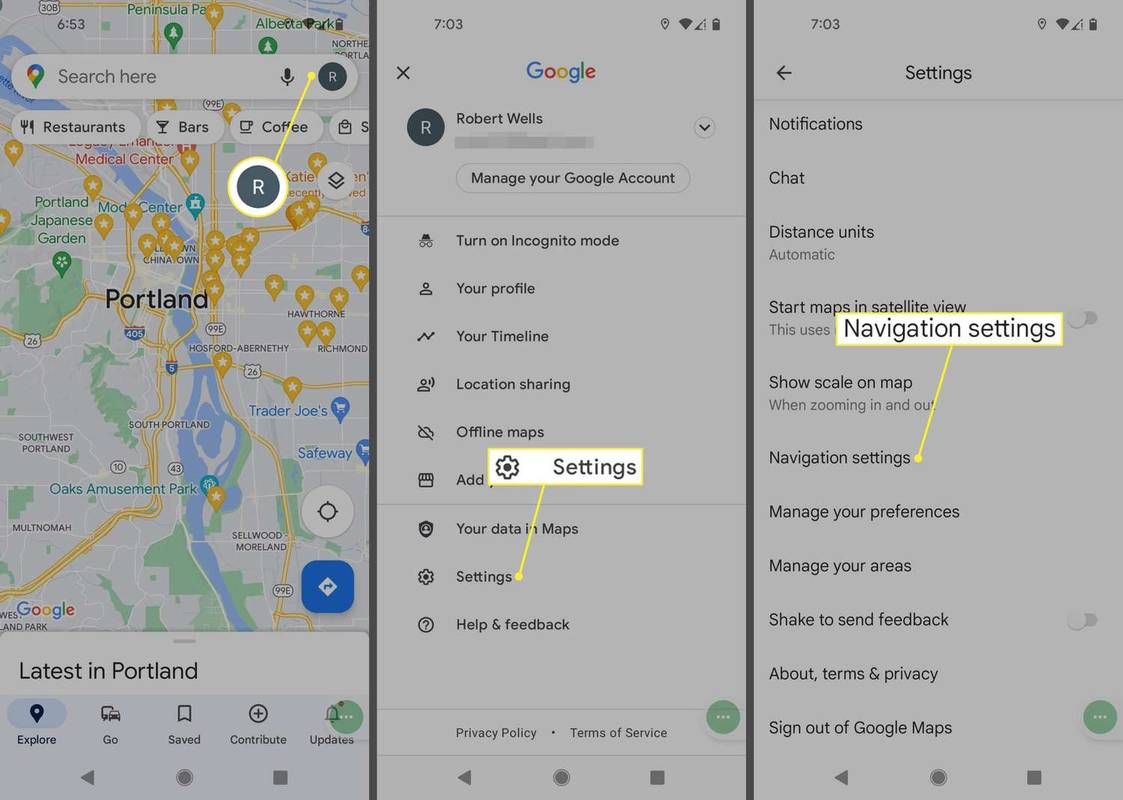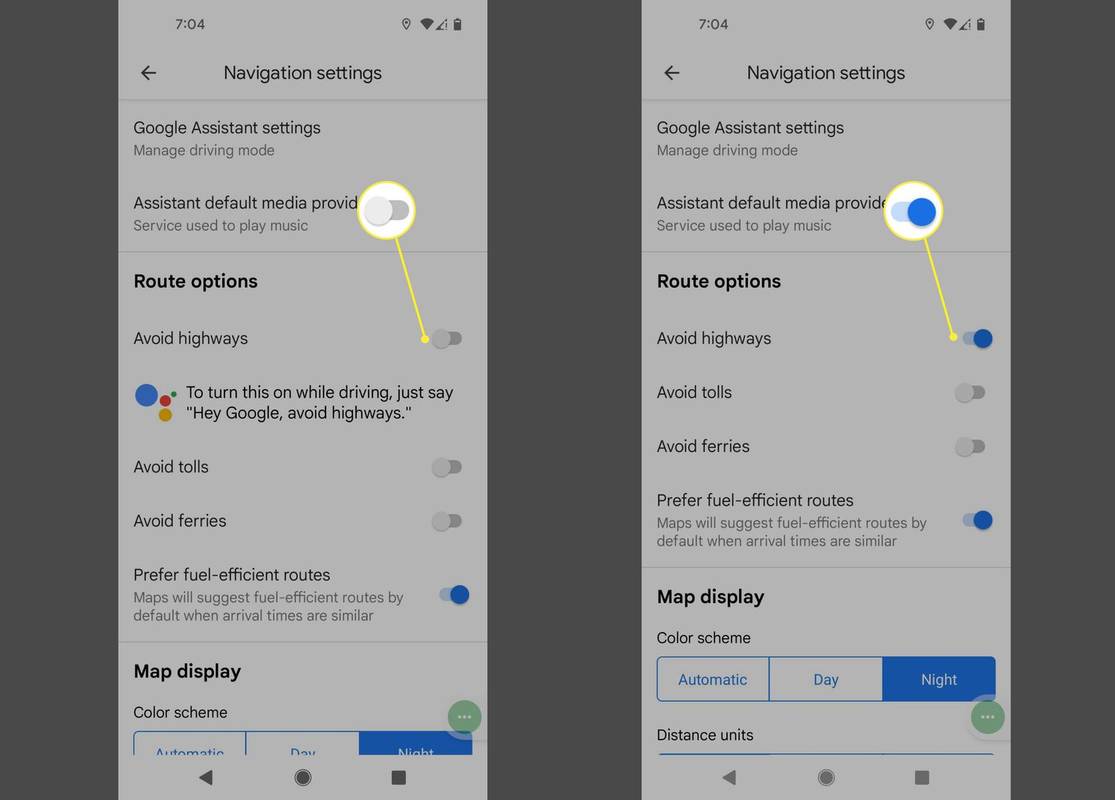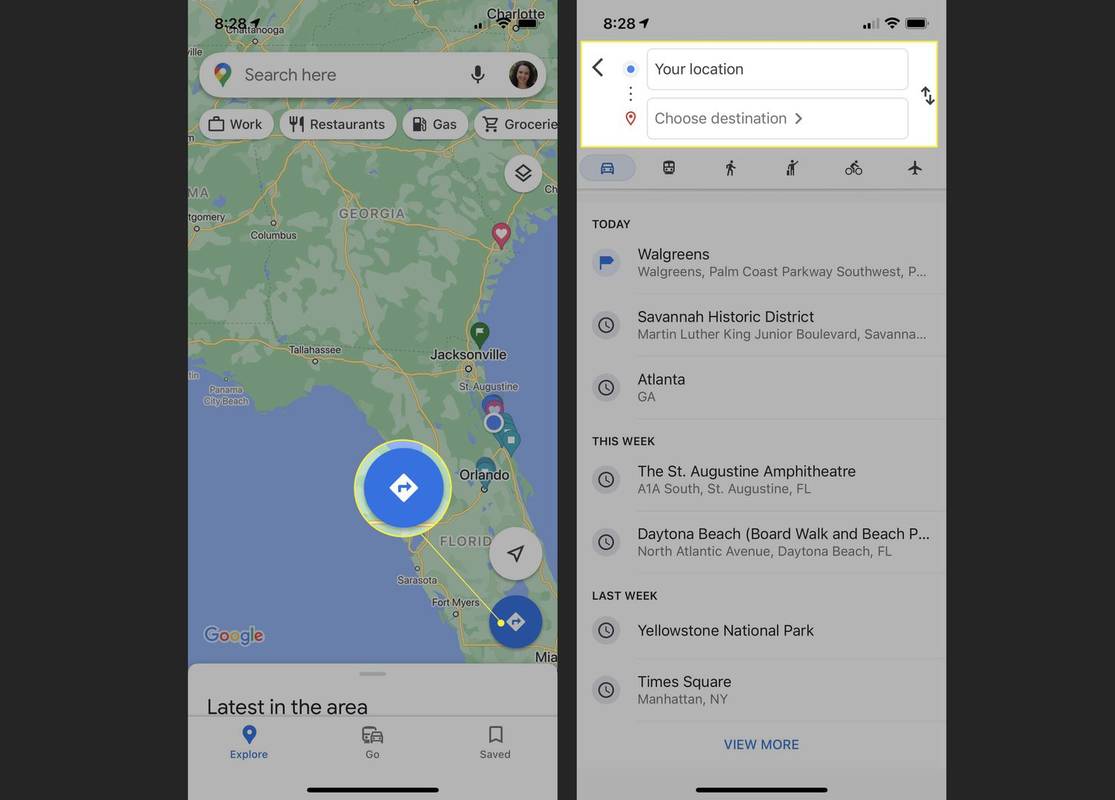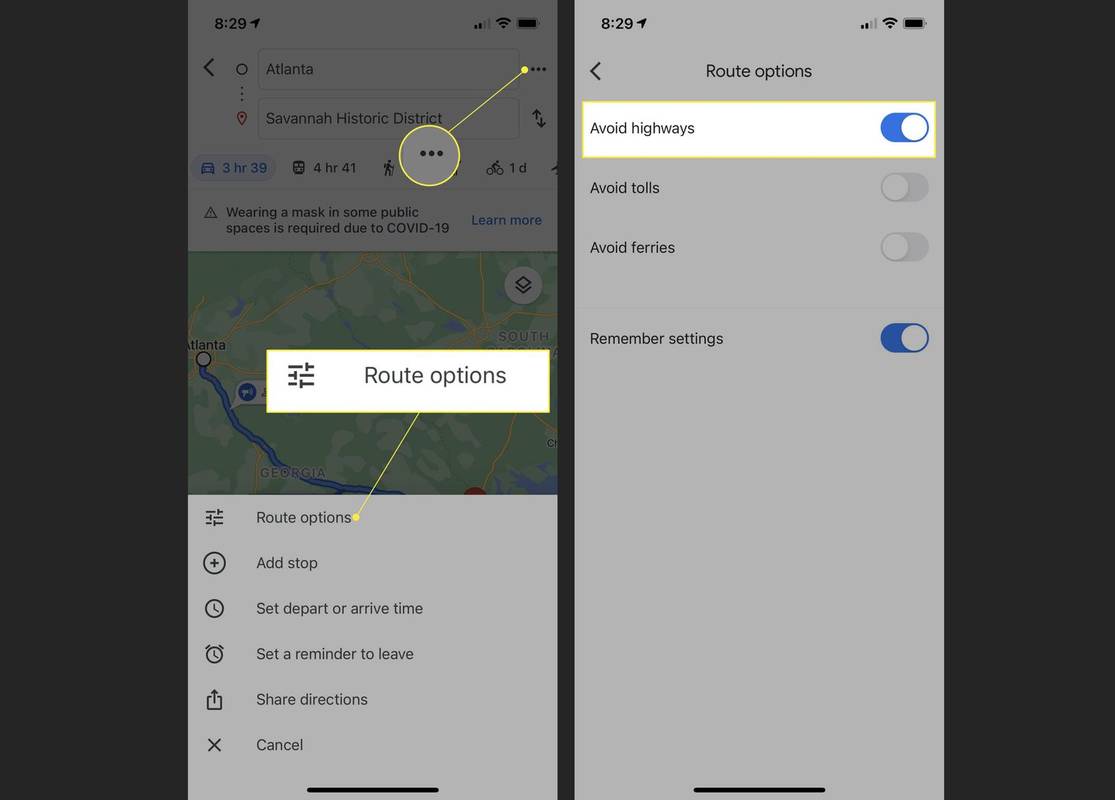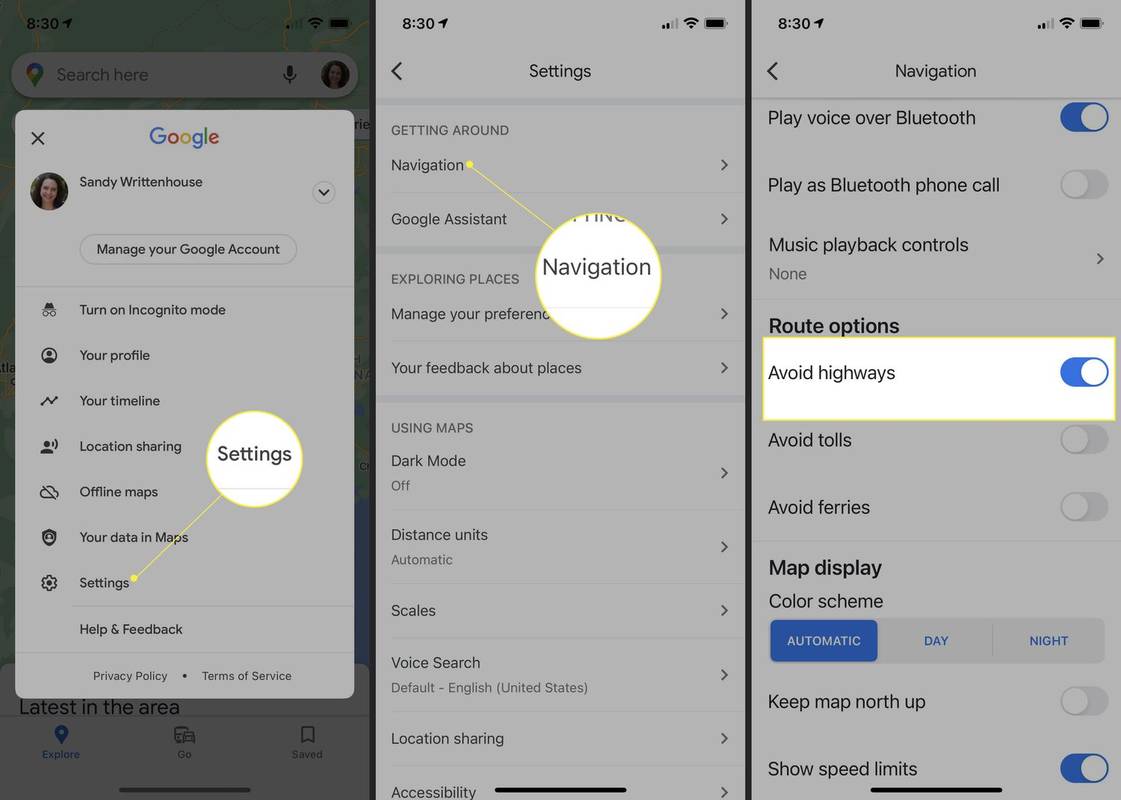Mit kell tudni
- Weboldal: Útvonalak > adja meg az úti célt. Válassza ki Lehetőségek > alatt Elkerül , jelölje be Autópályák .
- Alkalmazás: Koppintson Útvonalak > beviteli cél > hárompontos menü > Útvonal opciók . Kapcsolja be Kerülje el az autópályákat .
- Mindig kerülje el az autópályákat: Koppintson profil ikon > Beállítások > Navigáció > Útvonal opciók . Kapcsolja be Kerülje az autópályákat .
Ez a cikk elmagyarázza, hogyan kerülheti el az autópályákat, amikor útvonaltervet készít a Google Térkép használatával. Ezt a funkciót a Google Térkép webhelyén, valamint az Android és iPhone mobilalkalmazásokban engedélyezheti.
Kerülje el az autópályákat a Google Maps webhely használatával
Amikor megtervezi az útvonalat a Google Maps webhelyen, egy egyszerű pipa szükséges a főbb autópályák elkerüléséhez. Ha így tesz, az útvonala hosszabb utazási időt igényelhet; azonban, ha épp annyira izgatott az utazás, mint a cél elérése, akkor ez egy nagyszerű út.
-
Keresse fel a Google Térképet az interneten, és válassza ki a Útvonalak ikonra a bal felső sarokban a keresőmező mellett.
fájlok áthelyezése az egyik google meghajtóról a másikra
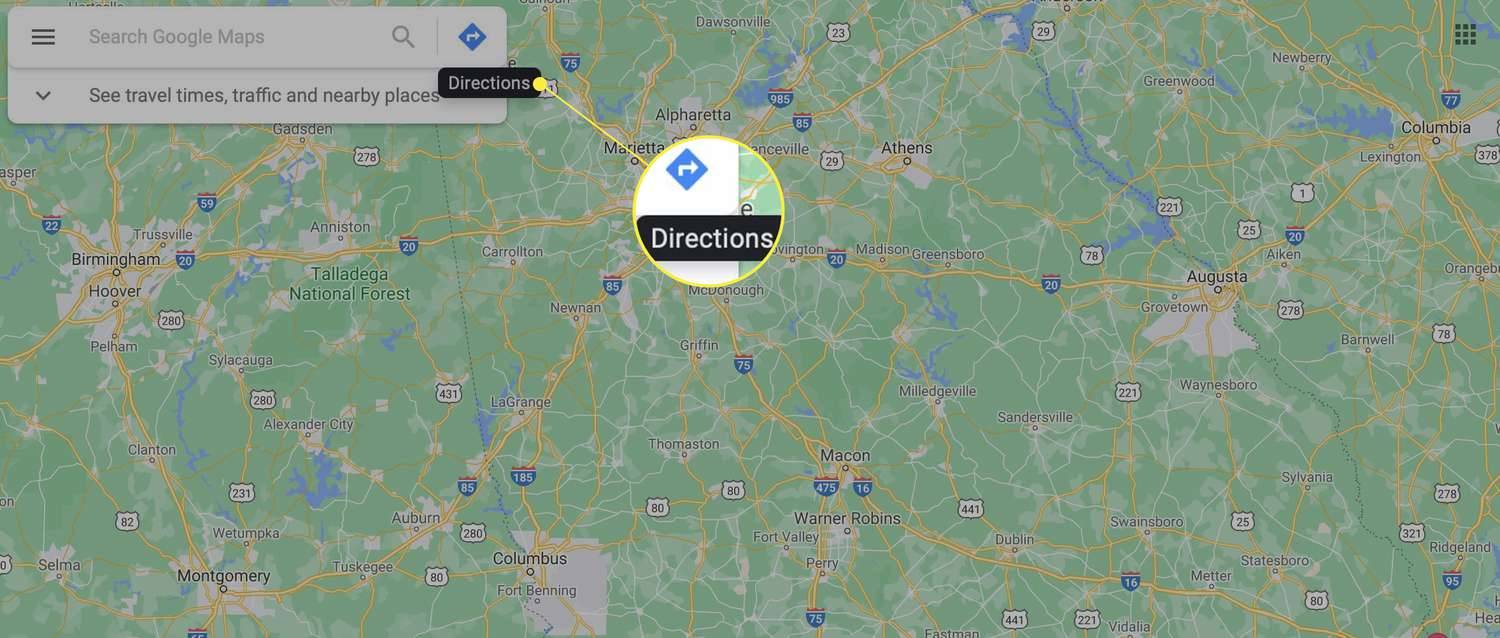
-
Adja meg a kezdő és a cél helyét.
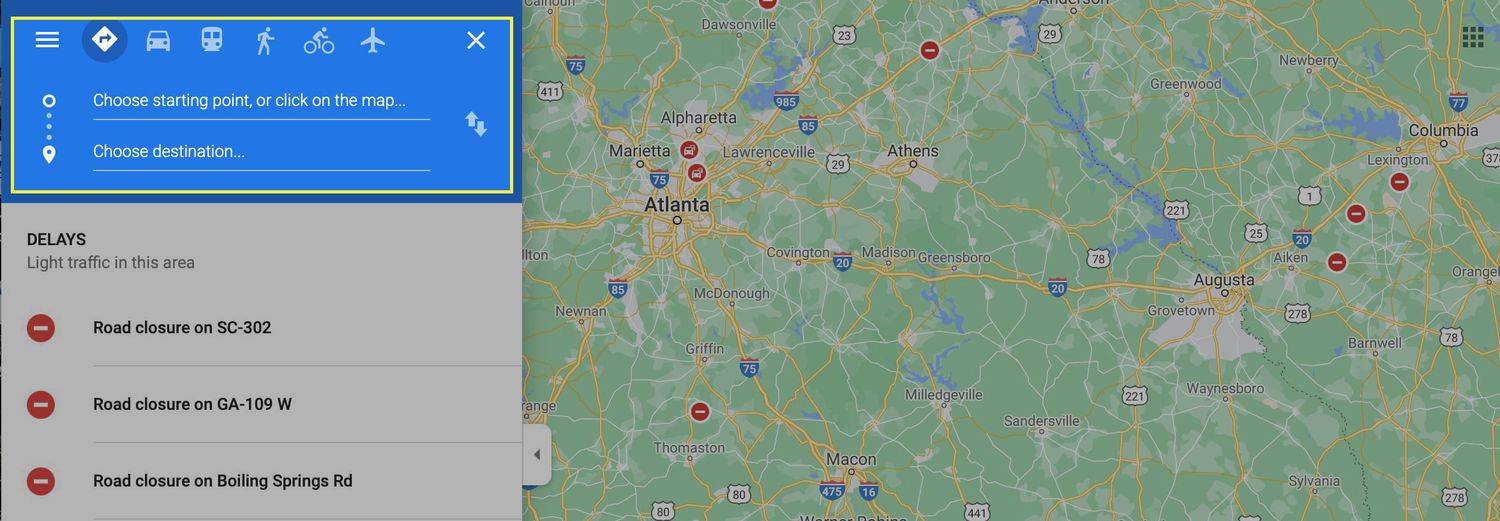
-
Válassza ki Lehetőségek közvetlenül a cél rész alatt.
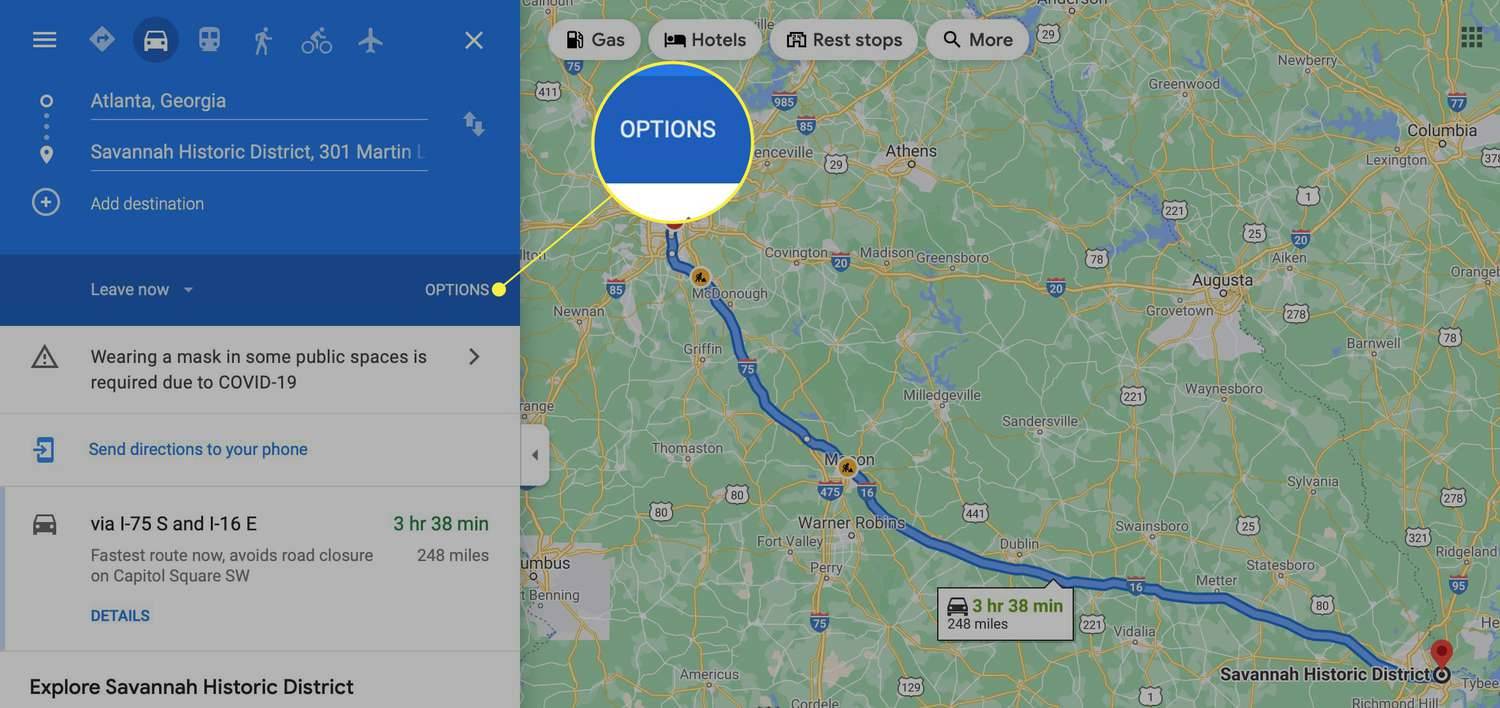
-
Alatt Elkerül , jelölje be a négyzetet Autópályák . Opcionálisan bejelölheti a négyzeteket, hogy elkerülje az útdíjakat és a kompokat is.
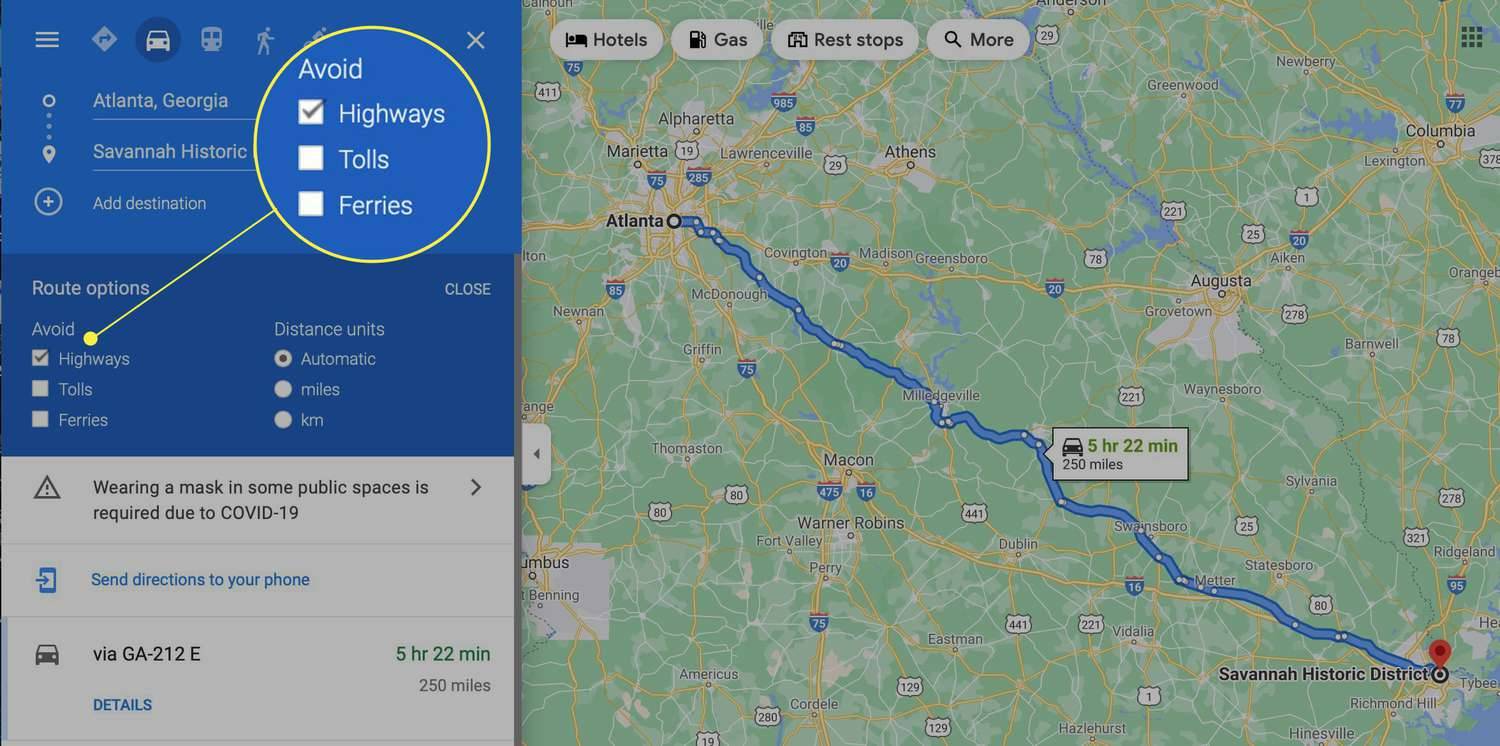
Az útvonal frissítését a térképen és a bal oldali útvonalterv területen láthatja.
Androidon kerülje el az autópályákat az útvonalon
Ha Android-eszközén használja a Google Térkép alkalmazást, könnyedén elkerülheti az autópályákat az éppen tervezett útvonalon.
-
Nyissa meg a Google Térképet, és érintse meg a kéket Útvonalak ikon.
-
Adja meg a kezdő és befejező helyet.
-
Érintse meg a három pont a jobb felső sarokban, és válassza ki Útvonal opciók .
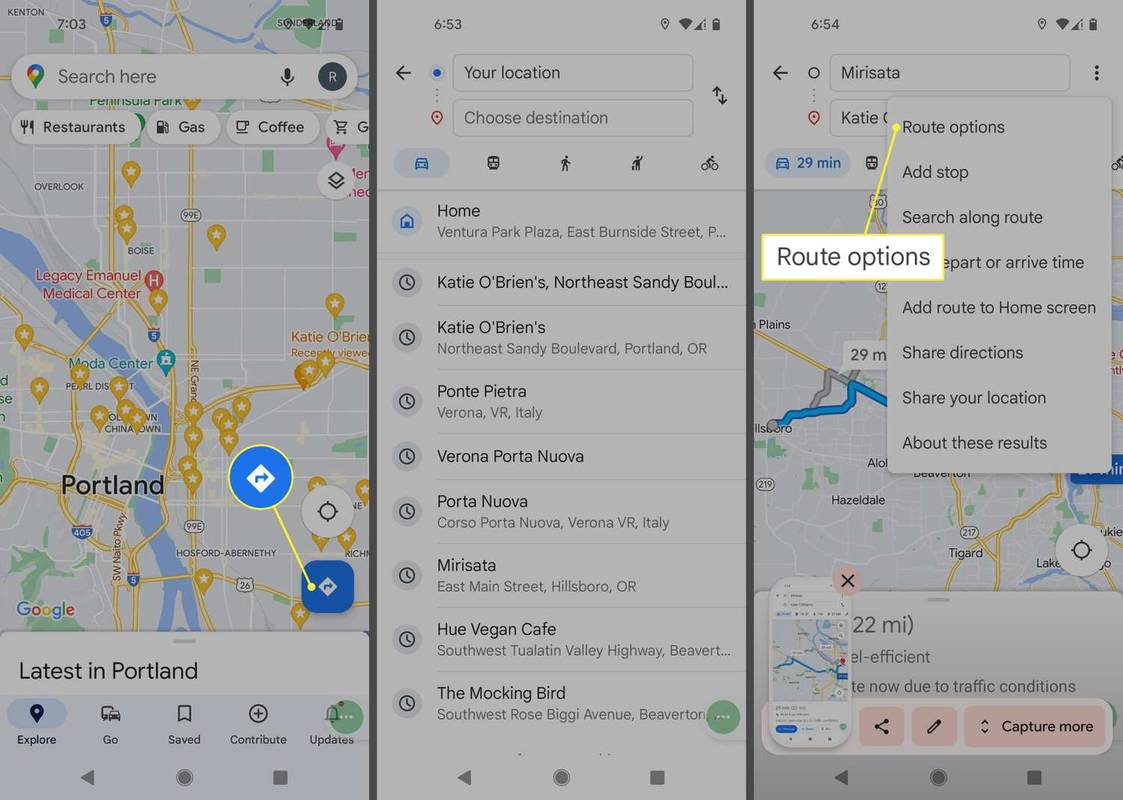
-
Koppintson a mellette lévő négyzetre Kerülje az autópályákat , majd érintse meg a lehetőséget Kész . Opcionálisan elkerülheti az útdíjat és a kompokat is.
-
Érintse meg a vissza nyilat, hogy visszatérjen az útvonalhoz a frissített útvonaltervekkel.
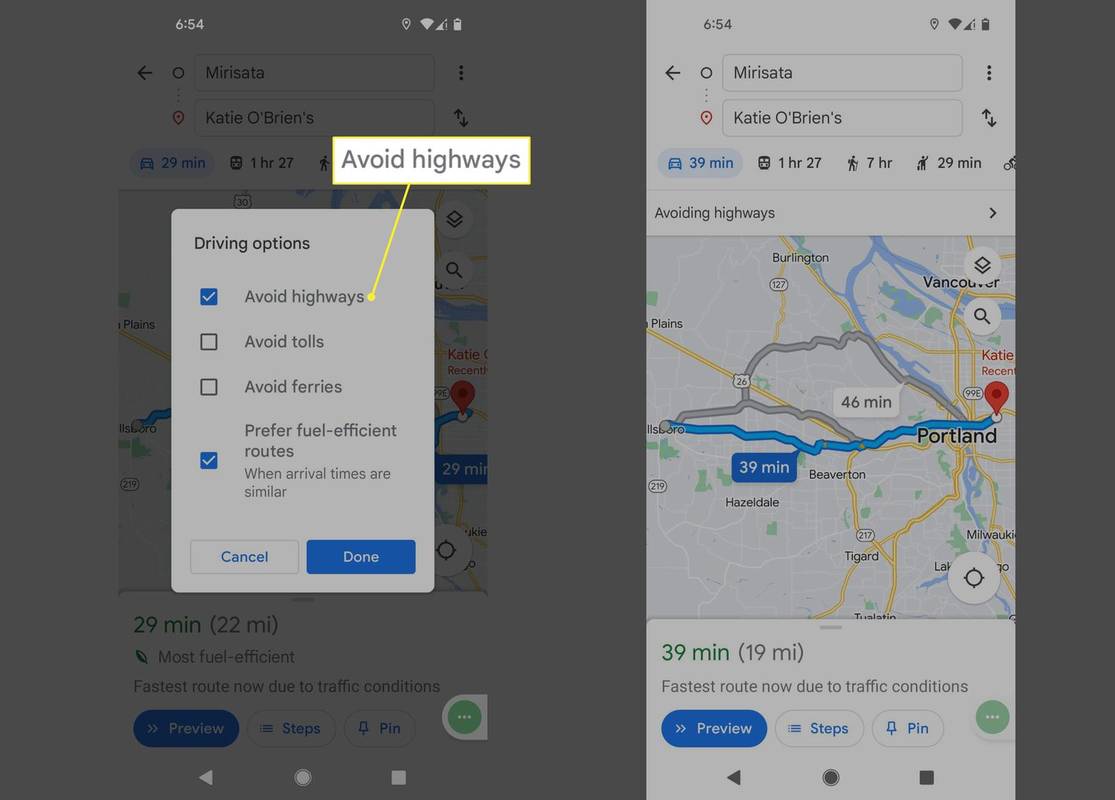
Mindig kerülje az autópályákat Androidon
Így kerülheti el az autópályákat a Google Térkép mobilalkalmazásban tervezett minden egyes utazása során:
-
A Google Térképen koppintson a sajátjára profil ikon a jobb felső sarokban.
-
Koppintson a Beállítások .
-
Görgessen le, és érintse meg Navigációs beállítások .
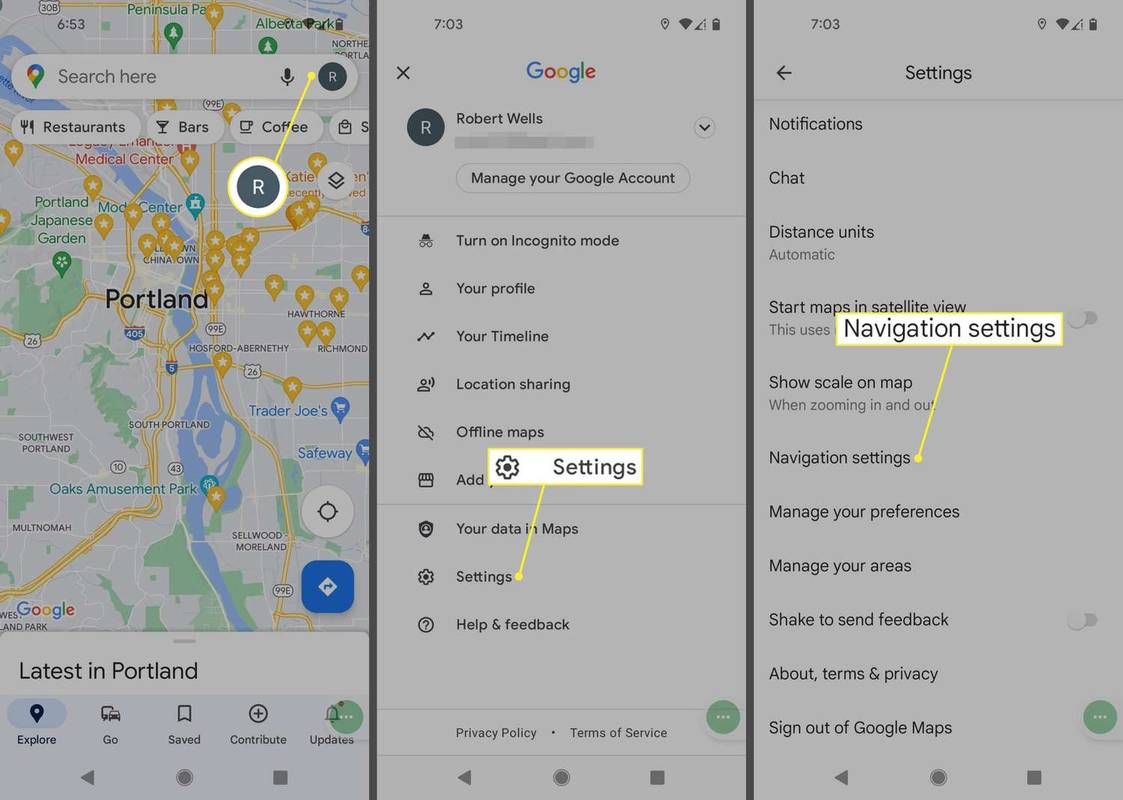
-
Lépjen az Útvonalbeállítások menüpontra, és kapcsolja be a kapcsolót Kerülje az autópályákat .
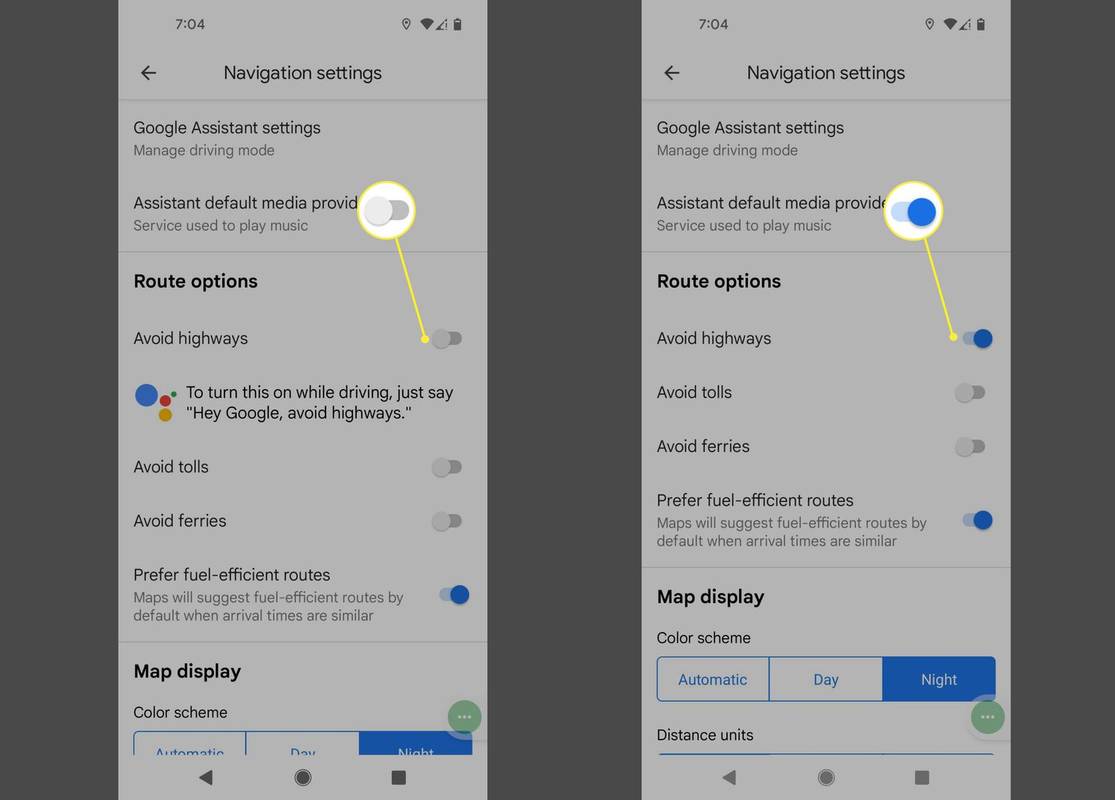
Érintse meg a nyilat a bal felső sarokban, hogy kilépjen a Beállításokból, és visszatérjen a Google Térkép főképernyőjére. Ha ez a beállítás engedélyezve van, akkor minden irányban elkerüli a nagy forgalmú utakat.
Vajon te alternatív útvonalat szeretne amely festőibb, vagy távol akar maradni a forgalmas utaktól, könnyen elkerülheti az autópályákat, amikor útvonaltervet készít a Google Térképen.
hogyan ellenőrizzük a viszályon lévő elemet
Kerülje el az autópályákat az útvonalon az iOS alkalmazásban
Az autópályák elkerülése a Google Térkép segítségével iOS rendszeren nagyon hasonló:
-
Nyissa meg a Google Térképet mobileszközén, majd a jobb alsó sarokban koppintson a kék ikonra Útvonalak ikon.
-
Adja meg a kezdő és a cél helyét.
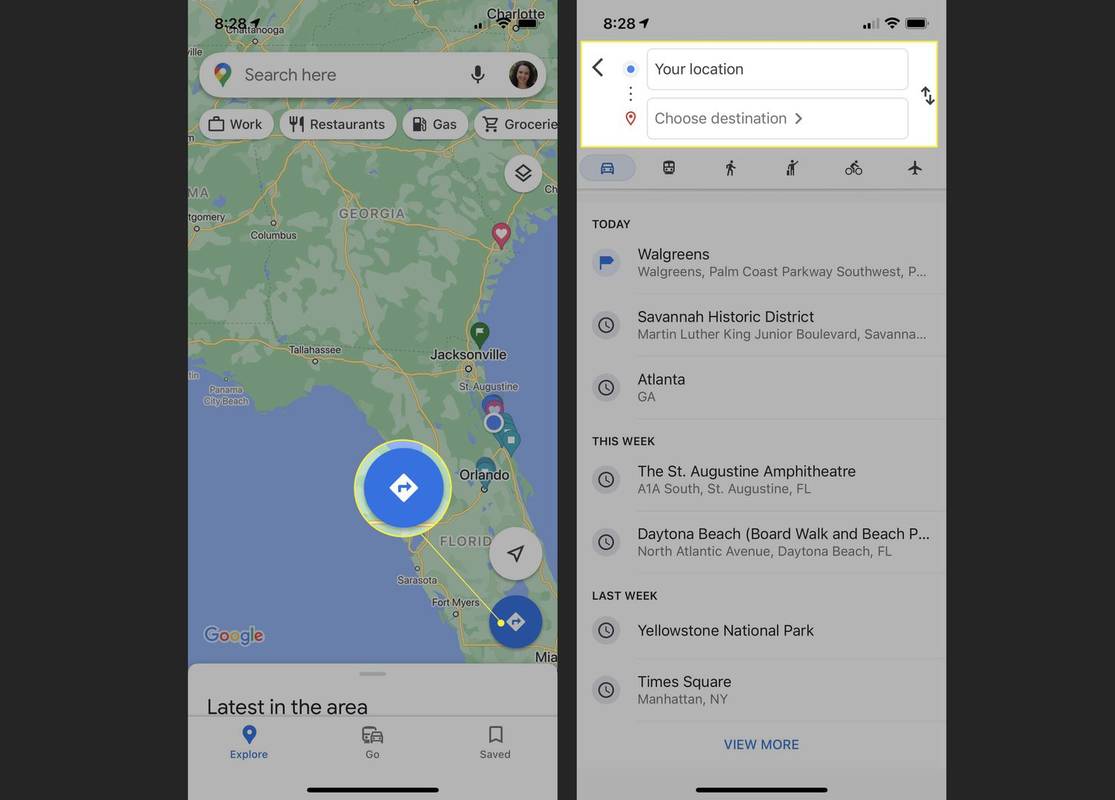
-
Érintse meg a három pont és válassza ki Útvonal opciók .
-
Kapcsolja be a kapcsolót Kerülje az autópályákat . Opcionálisan elkerülheti az útdíjat és a kompokat is. Ha meg szeretné őrizni a beállításokat a jövőben megszerzett útvonalakhoz, engedélyezze a kapcsolót is Emlékezzen a beállításokra .
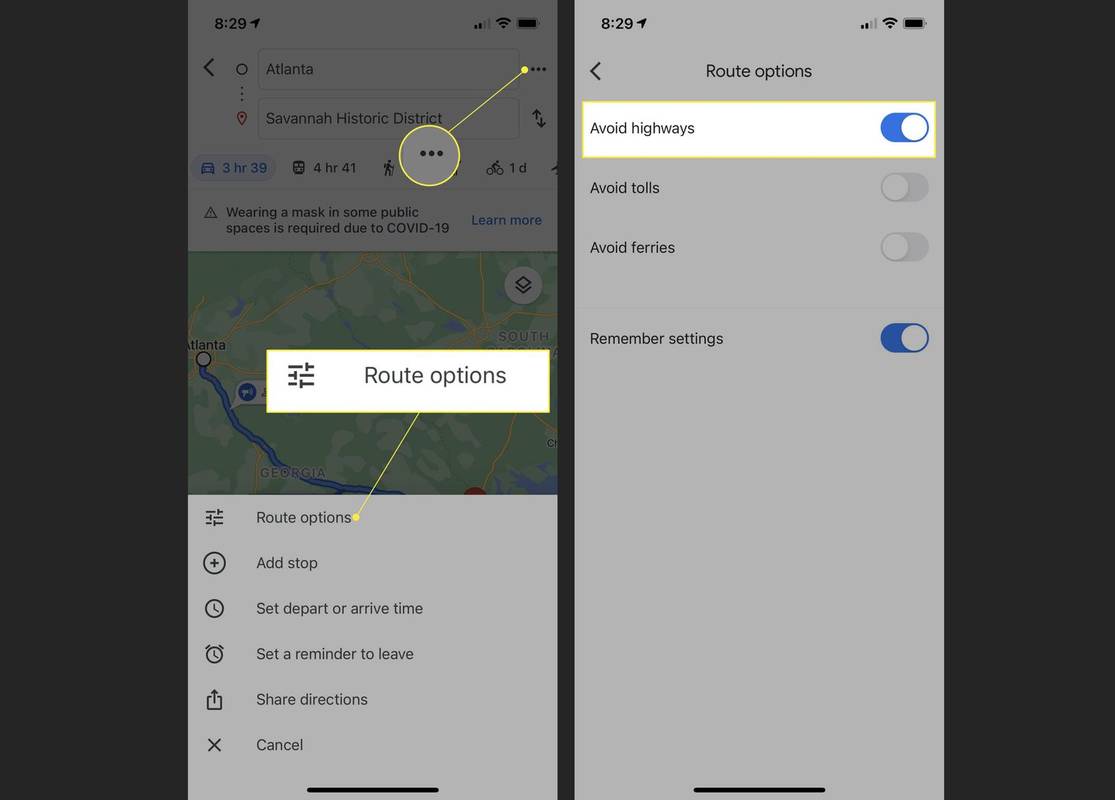
Érintse meg a vissza nyilat az útvonalhoz való visszatéréshez. Frissített útvonalterveket fog látni, amelyek elviszik az autópályáktól.
Mindig kerülje az autópályákat az iOS alkalmazásban
Ha inkább távol marad az autópályáktól minden út során, amelyet az iOS Google Térkép mobilalkalmazásában tervez, módosíthat egy egyszerű beállítást.
-
Nyissa meg a Google Térképet, és koppintson profilja ikonjára a jobb felső sarokban. Válassza ki Beállítások .
-
A Közlekedés alatt érintse meg a lehetőséget Navigáció .
-
Lépjen az Útvonalbeállításokhoz, és kapcsolja be a kapcsolót Kerülje az autópályákat .
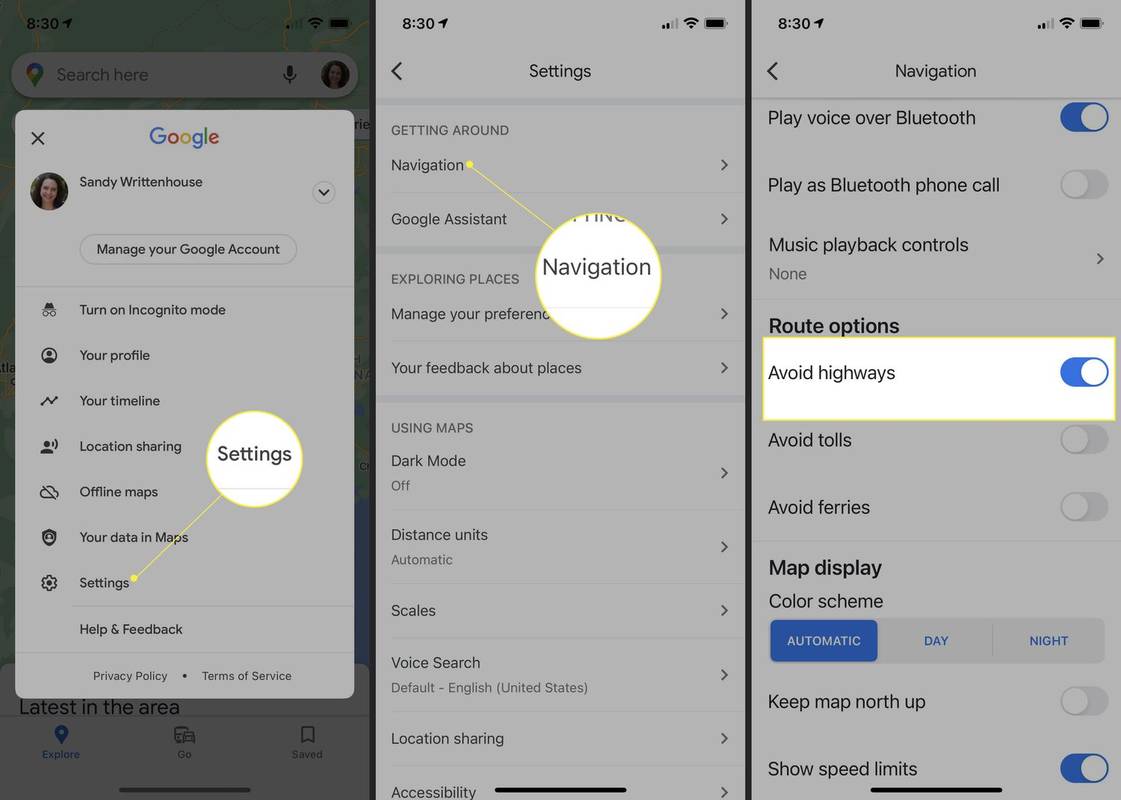
- Hogyan kerülhetem el az útdíjakat a Google Térképen?
Nak nek kerülje az útdíjakat a Google Térképen , jelentkezzen be a Google Térképbe egy böngészőben, csatlakoztassa a kiindulási pontot és a célállomást, majd válassza ki Lehetőségek . Alatt Elkerül , tegyen egy csekket mellé Útdíjak .
- Hogyan kerülhetem el az útdíjakat a Google Térképen iPhone-on?
Adja meg a kiindulási pontot és a célt, érintse meg a gombot Lehetőségek > Kerülje el az útdíjat . Az útdíjak elkerüléséhez érintse meg a sajátját profil kép > Beállítások > Navigáció > kapcsolja be Kerülje el az útdíjat .
- Hogyan kerülhetem el az útdíjakat a Google Térképen Android-telefonon?
Ha el szeretné kerülni az útdíjakat a Google Térkép mobilalkalmazással Android-eszközön, adja meg a kiindulási pontot és a célt, koppintson a gombra Lehetőségek , majd érintse meg a lehetőséget Kerülje el az útdíjat . Ha el szeretné kerülni az útdíjakat, koppintson profilképére > Beállítások > Navigáció > kapcsolja be Kerülje el az útdíjat .