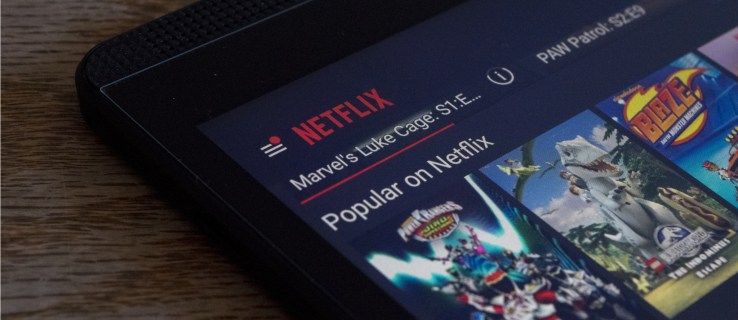A Chromebookokat nem igazán játékra tervezték; tanulásra és munkára valók. És a Minecrafthoz hasonló játékok általában nem futhatnak Chromebookokon. Valójában annak ellenére, hogy a játékot Windows, Mac és Linux számítógépekre fejlesztették, a Minecraft fejlesztői azt mondják, hogy játékuk soha nem lesz teljesen kompatibilis a Chrome OS-szel. Ez problémát jelenthet azoknak a Chromebook-felhasználóknak, akik a világ egyik legnépszerűbb játékát szeretnék játszani.
Ha meg szeretné tanulni, hogyan kell játszani a Minecraft-ot Chromebookon, olvassa tovább a Linuxot használó megoldást.
Elkezdeni
Mielőtt elkezdenénk telepíteni a Minecraftot a Chromebookra, beszéljük meg a Linux telepítését. A legtöbb online útmutató röviden elmagyarázza, hogyan futtathatja a Minecraftot Chromebookon Linux segítségével, de a legnehezebb részeket kihagyja.
Ha meg akarja tanulni az egész folyamatot, akkor jó helyen jár. A Linux telepítése Chromebookra nem túl nehéz. Engedélyeznie kell a fejlesztői módot, majd telepítenie kell a Linux Distro-t a Crouton használatával.
Dicséret neked, ha ezt már tudod. Ha nem, ragaszkodjon a részletes utasításokhoz.

Engedélyezze a fejlesztői módot Chromebookon
Először be kell lépnie a fejlesztői módba a Chromebookon, hogy telepíthesse a Linux Distro-t. Ez nem nehéz, ahogy hangzik, különösen, ha az alábbi lépéseket követi:
- Tartsa lenyomva egyidejűleg az Esc és a Frissítés gombot a Chromebookon, majd koppintson a bekapcsológombra a helyreállítási módba lépéshez. A rendszer sárga felkiáltóval (!) Kéri.
- Helyreállítási módban tartsa lenyomva a CTRL és D billentyűkombinációt, majd írja be, amikor a rendszer felszólítja a fejlesztői mód elindítására.
- Az újraindítás után várni kell egy ideig, amíg a Chromebook fejlesztői módba kerül. Legyen türelmes, mert ez akár 20 percet is igénybe vehet.
- Tartsa lenyomva még egyszer a CTRL és D gombot, amikor piros felkiáltójelet észlel a számítógépén.
- Ezután a PC-nek fejlesztői módban kell indulnia, miután bejelentkezett.
Telepítse a Linuxot a Chromebookra
Most telepítheti a Linux disztribúciót a Croutonnal. Kövesd a lépéseket:
- Letöltés Crouton a Chromebookon.
- A terminál elindításához tartsa lenyomva a számítógépen a CTRL, az ALT és a T gombot.
- Írja be a shellbe, és nyomja meg az Enter billentyűt.
- Ezután írja be a shell parancsot, és nyomja meg az Enter billentyűt: sudo sh -e ~ / Downloads / crouton -t xfce
- Várjon, amíg a Linux disztró telepítve van a gépére. Ez eltart egy ideig, ezért maradjon türelmes. Ha ez megtörtént, akkor a szokásos Chrome OS felhasználói felület helyett a Linux kezelőfelületét kell használnia a Minecraft lejátszásához.
- Amikor a telepítés befejeződött, írja be ezt, és nyomja meg az enter: sudo startxfce4 billentyűt.
- Látni fogja a Linux kezelőfelületét, de bármikor visszatérhet a Chrome OS-hez a CTRL, az Alt, a Shift és a Vissza billentyűk lenyomásával. Használja ugyanezt a Forward gombbal a Linuxhoz való visszatéréshez.
Végül a Minecraft játékot Chromebookon is el lehet játszani
Ne aggódjon, hivatalosan elkészült a folyamat nehéz részével. Most már csak a Minecraft telepítése van hátra, és elkezdheti lejátszani Chromebookján! Itt vannak a lépések:
- Indítsa el a Linux terminált CTRL, Alt és T billentyűkombinációval (tartsa lenyomva egyidejűleg).
- Szüksége lesz Java-ra, ezért írja be ezt a parancssorba: sudo apt-get install openjdk-8-jre.
- Kapcsolja át a kezelőfelületet Chrome-ra (az előző szakaszban bemutatott módon), és keresse fel a Minecraft letöltését oldalt . Kattintson a Debian / Ubuntu melletti linkre a Minecraft letöltéséhez ehhez az operációs rendszerhez.
- Nyomja meg ismét a billentyűkombinációt, hogy visszatérhessen a Linuxra a Chromebookon. Nyissa meg a Fájlkezelőt, válassza a Letöltések lehetőséget, majd válassza a Tulajdonságokat, majd az engedélyeket. Kattintson a Fájl végrehajtása programként engedélyezésre.
- Keresse meg a Minecraft telepítőfájlt, és indítsa el a telepítést. Kövesse a képernyőn megjelenő utasításokat a Minecraft eszközre történő telepítéséhez.
- Várjon, amíg a beállítás befejeződik. Ha elkészült, kattintson a Linux mappában található App Drawer elemre, majd a Minecraft Launcher elemre.
- Jelentkezzen be a Minecraft hitelesítő adataival. A játék letölti az összes elérhető frissítést, és akkor játszani tudsz. Ha az alkalmazás közben bezáródik, nyissa meg újra a játék megkezdéséhez.
Ha nincs Mojang-fiókja, kövesse a link létrehozni egy újat, hogy a Minecraftot játszhassa. Csak az e-mail címét, a jelszavát és az életkorát kell megadnia. Ezután ellenőriznie kell az e-mail címet, és meg kell vásárolnia a játékot, ha még nem tette meg.

Jó szórakozást játszani!
A Minecraft nem túl összetett játék. Ezzel szemben a Chromebookra történő telepítése korántsem egyszerű. Ha fiatal vagy tapasztalatlan, és nehezen tartja be az utasításokat, mindenképpen kérjen segítséget.
Még mindig küzd a Minecraft futtatásával Chromebookján? Vagy a mi tanácsaink cselezték meg? Tudassa velünk az alábbi megjegyzések részben.
A Google Chrome-frissítéseket az adminisztrátor letiltotta