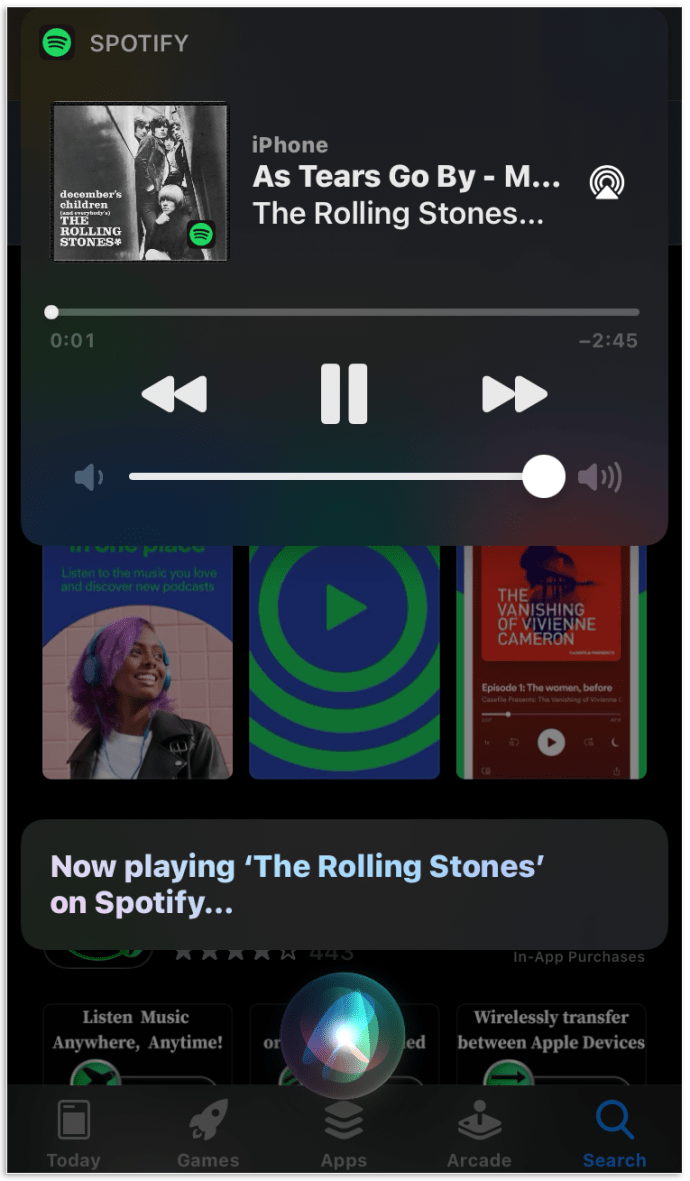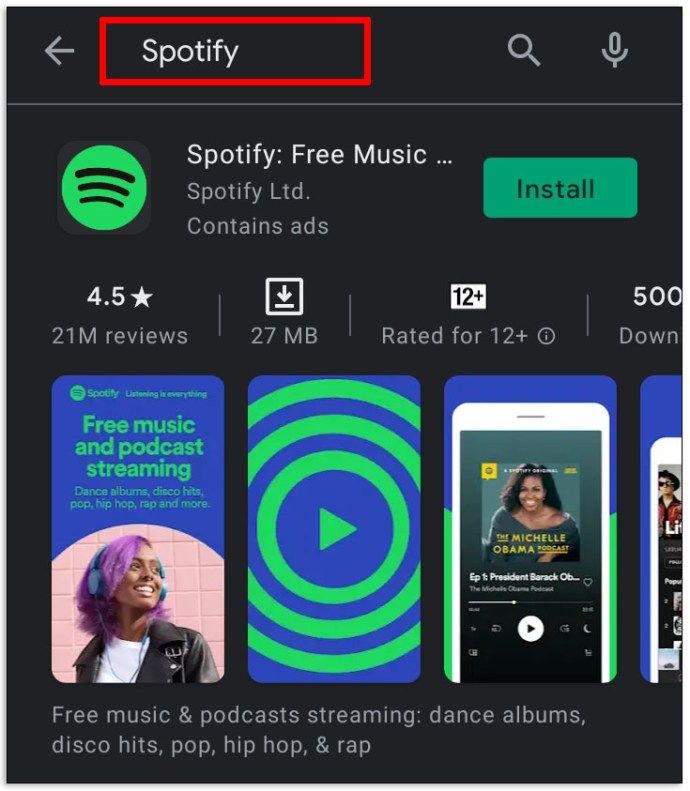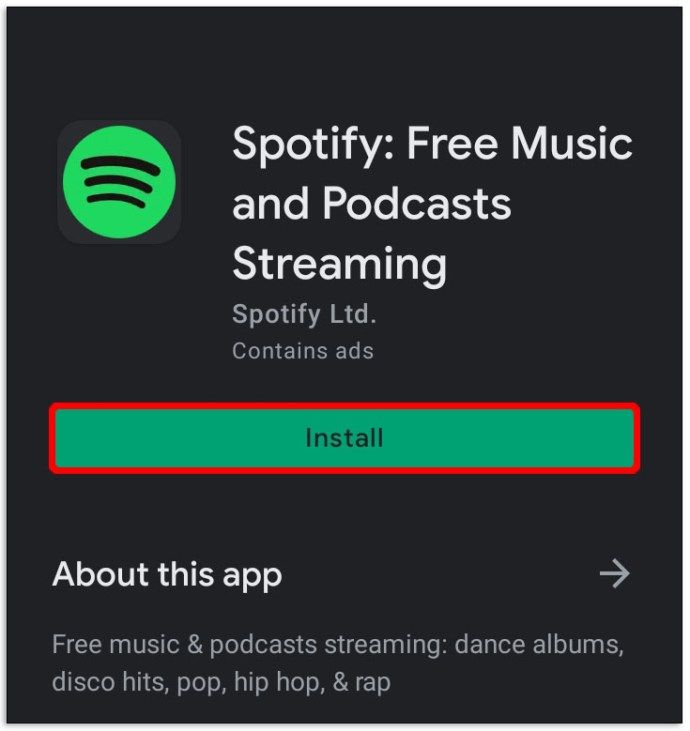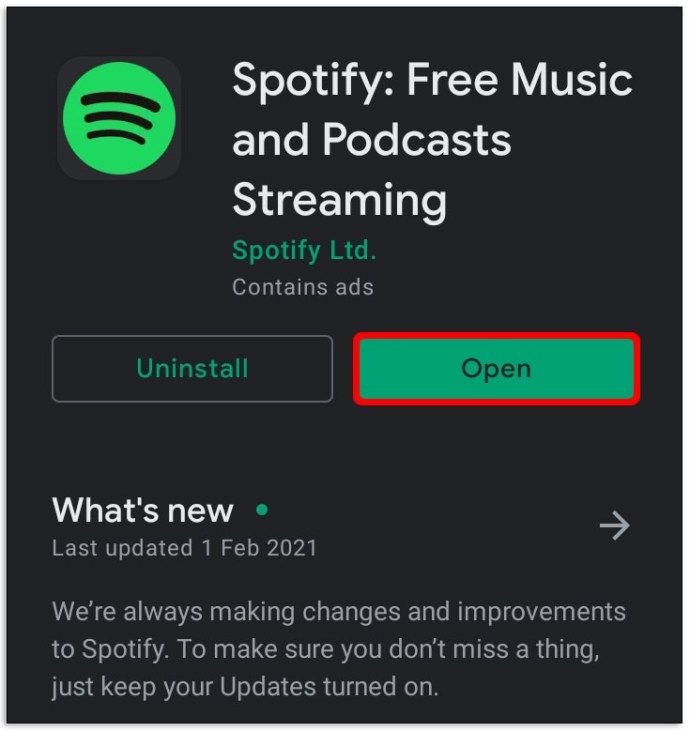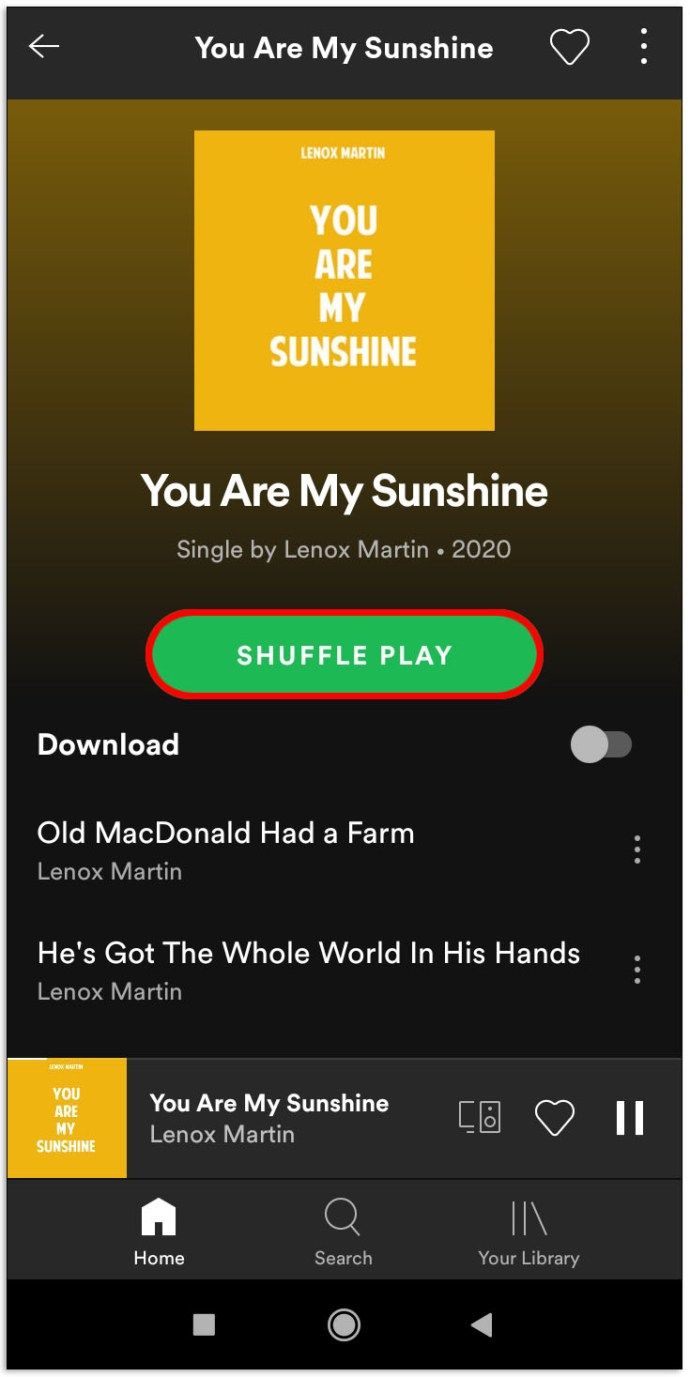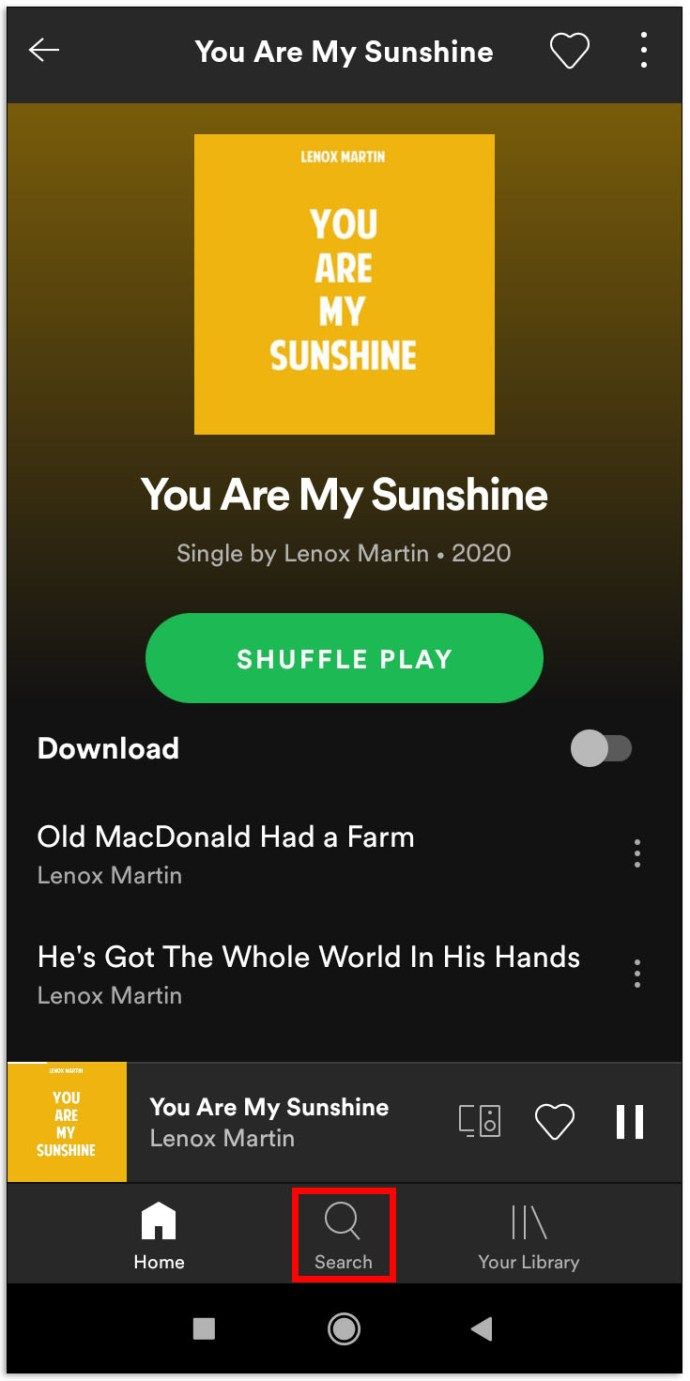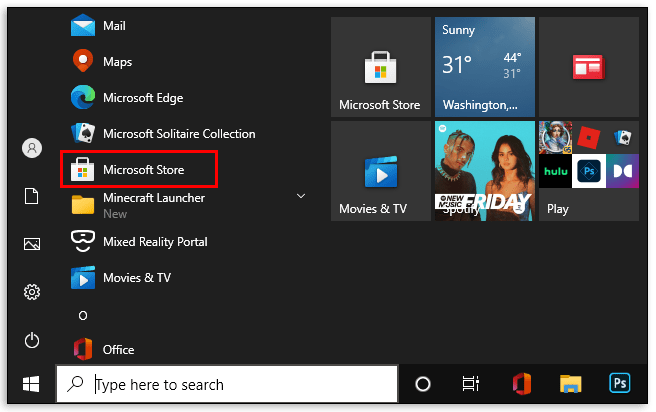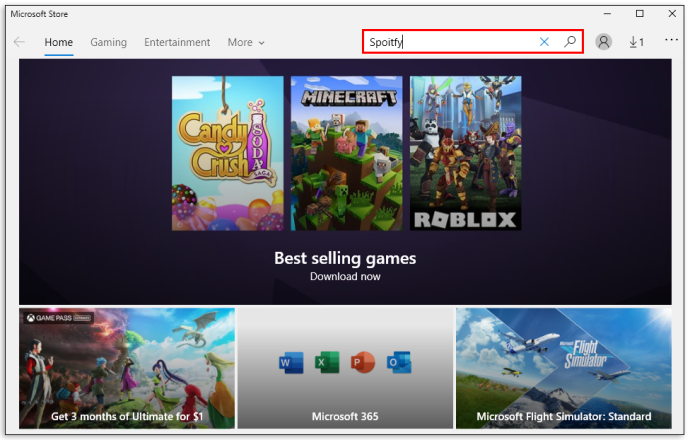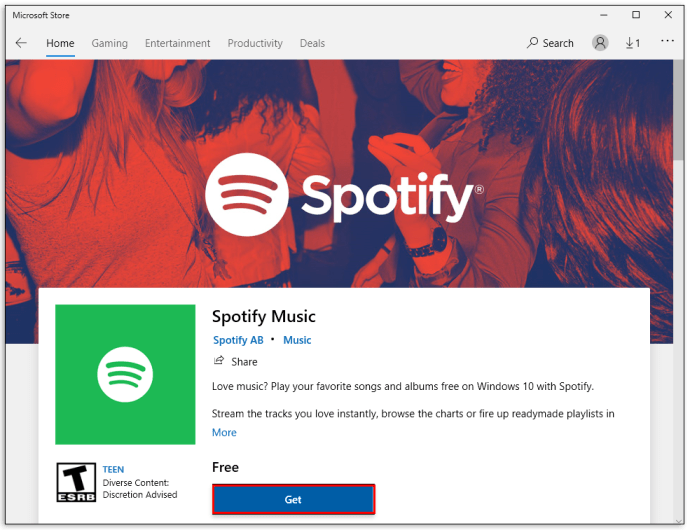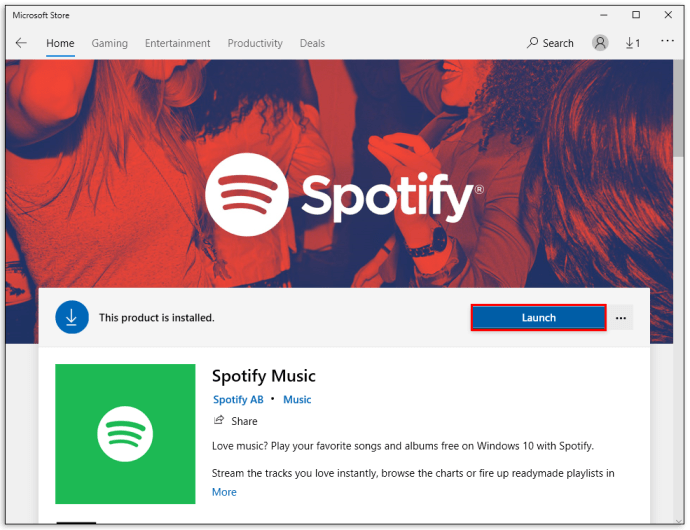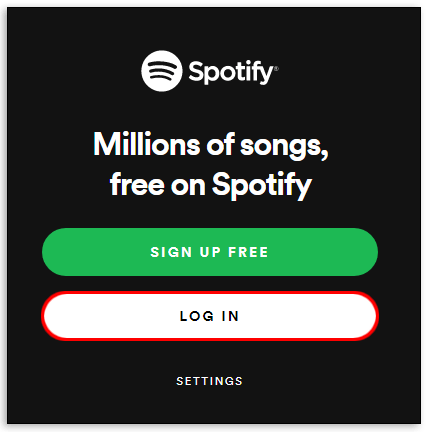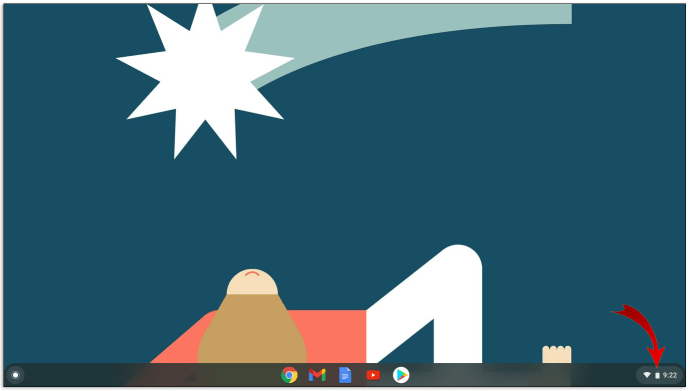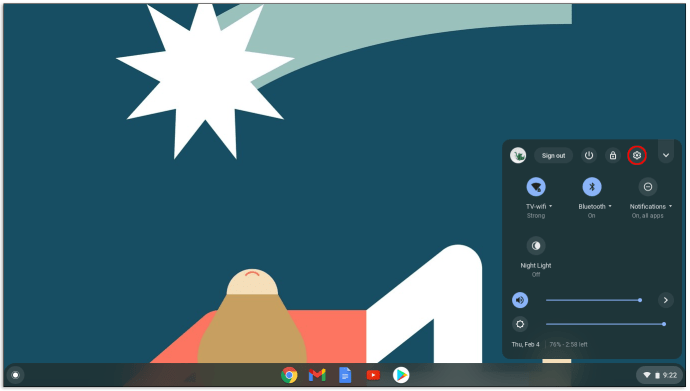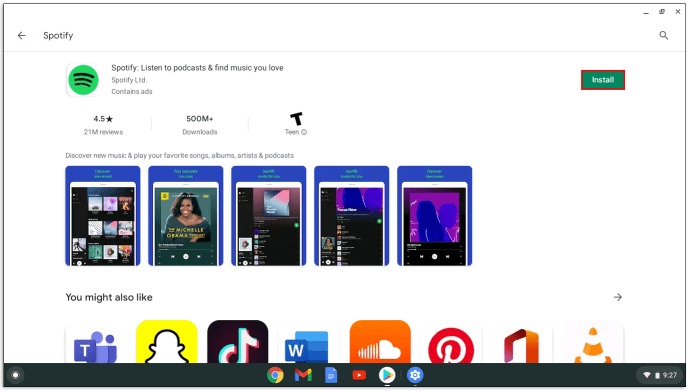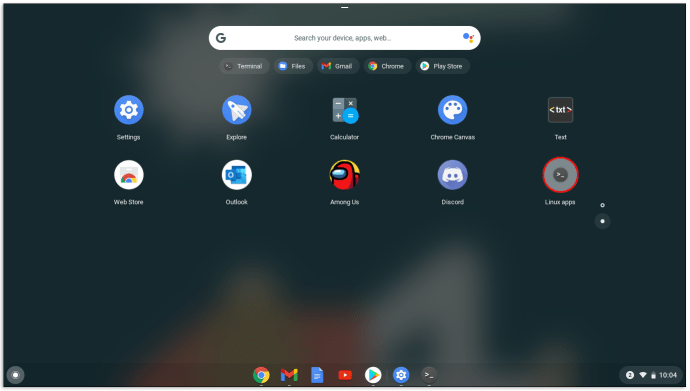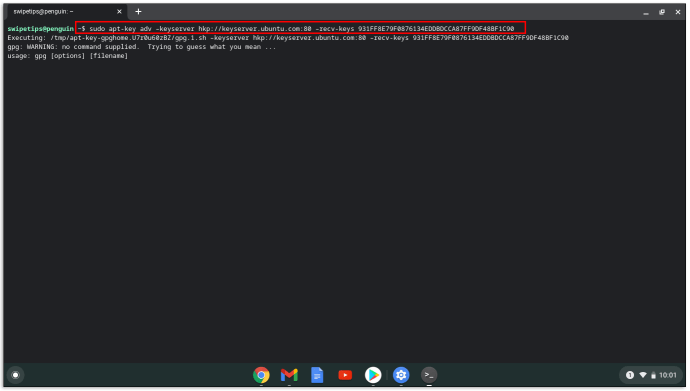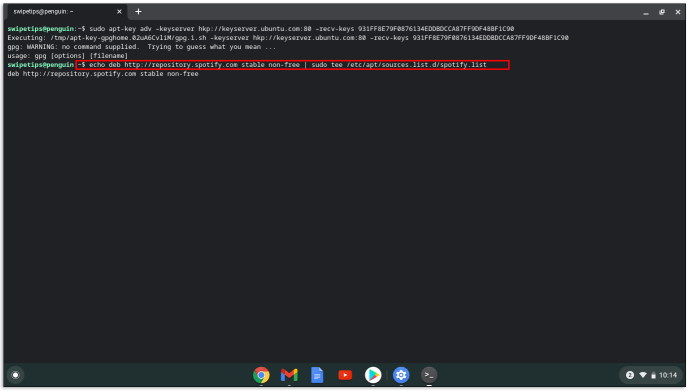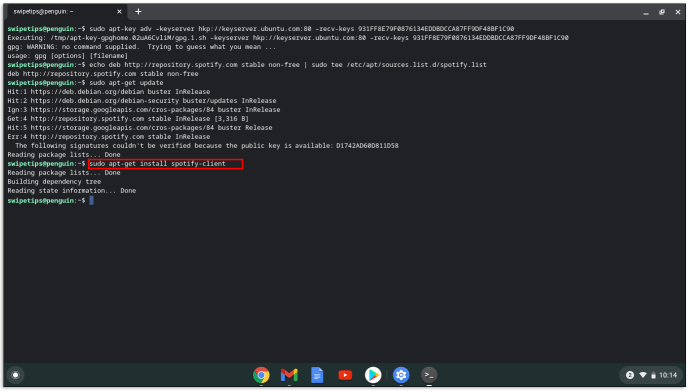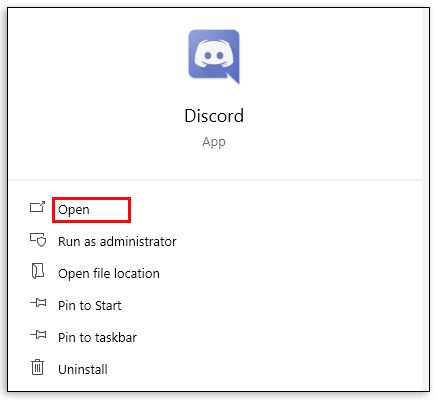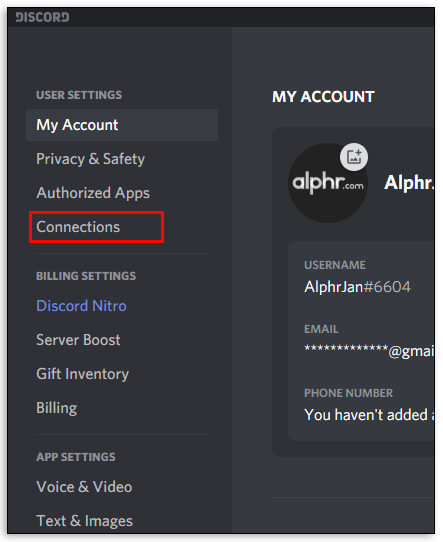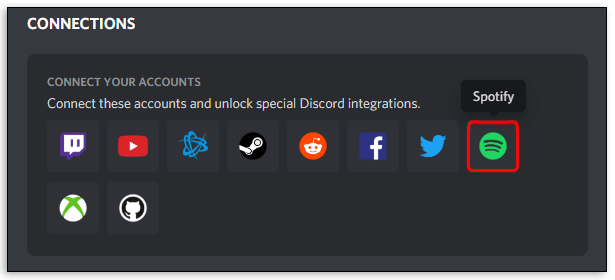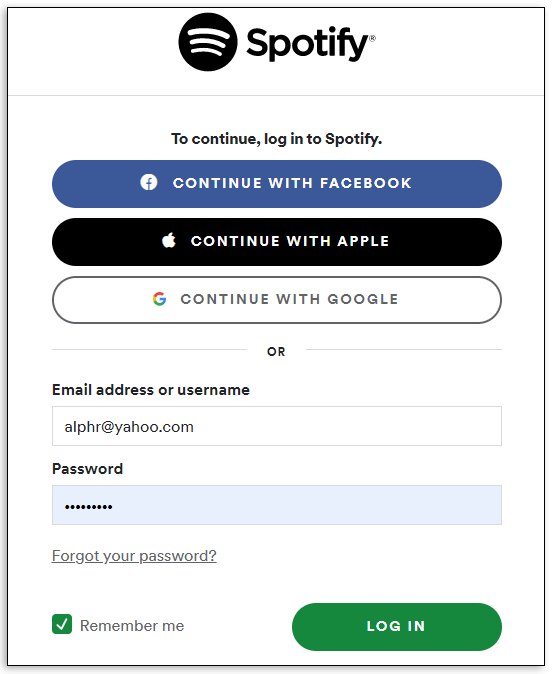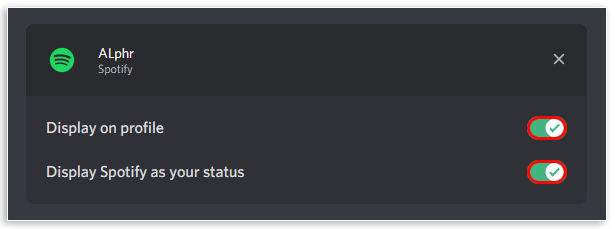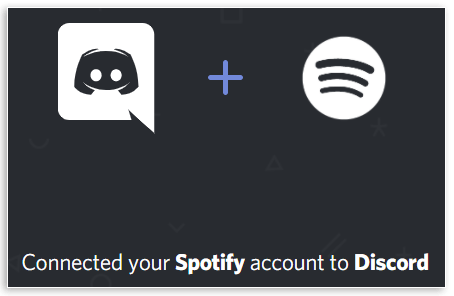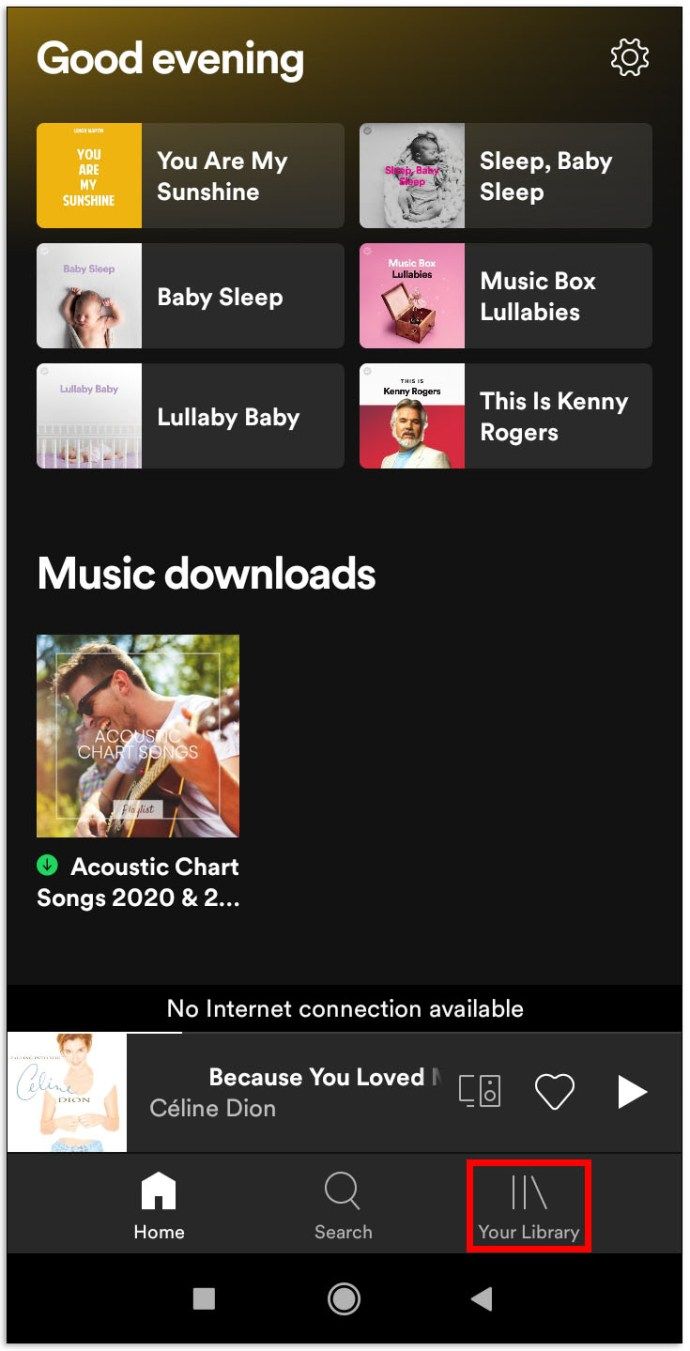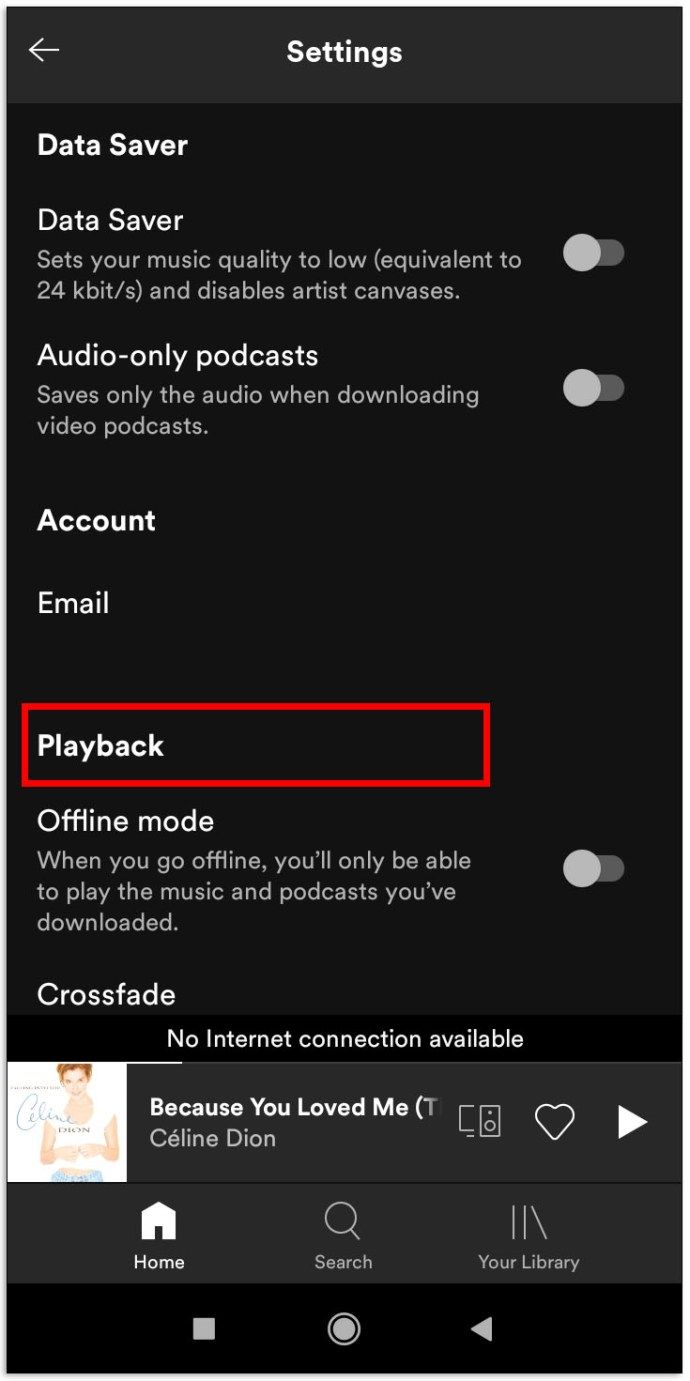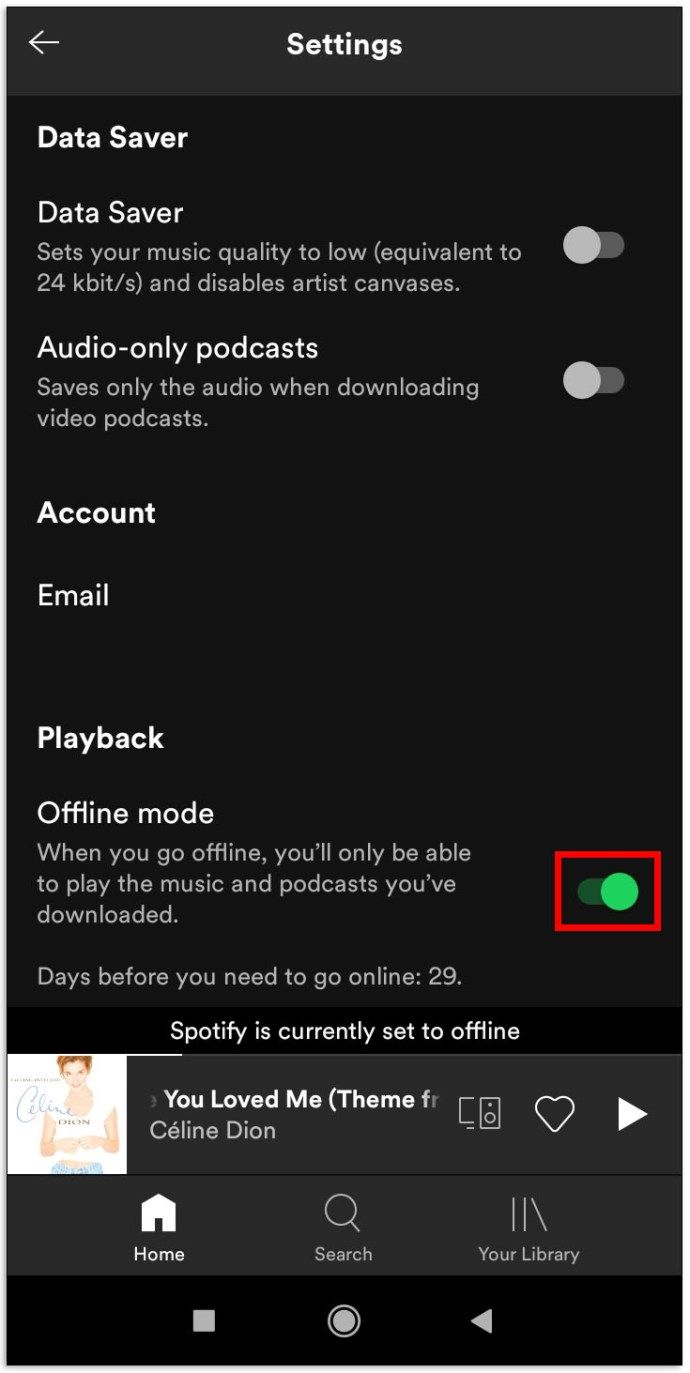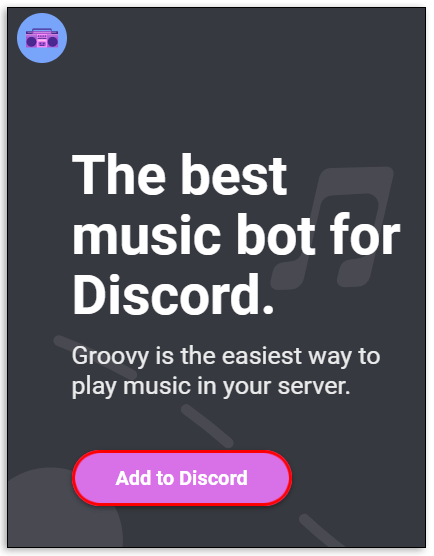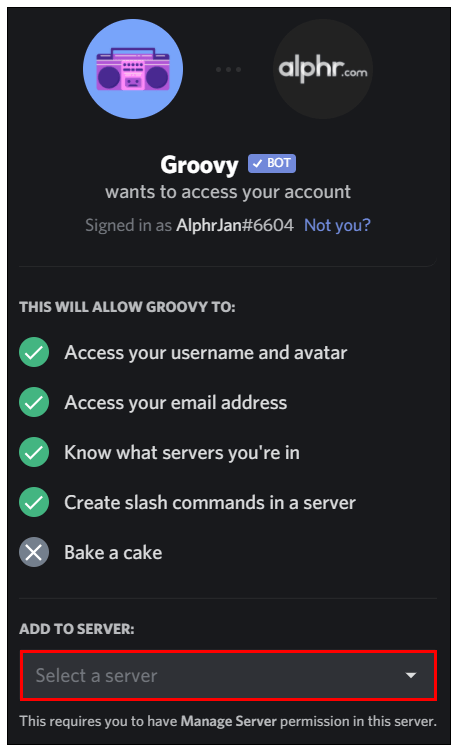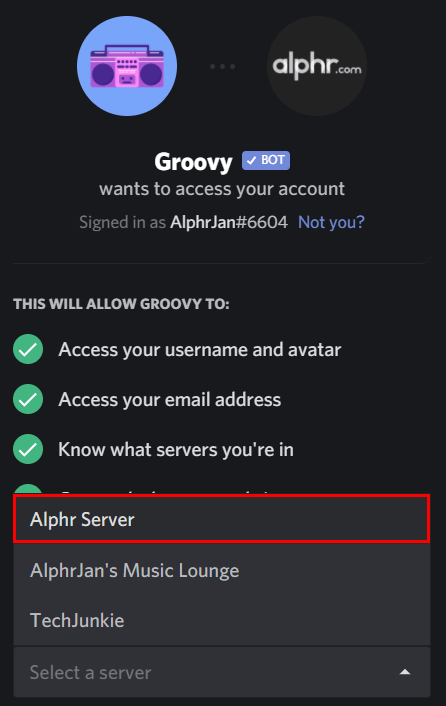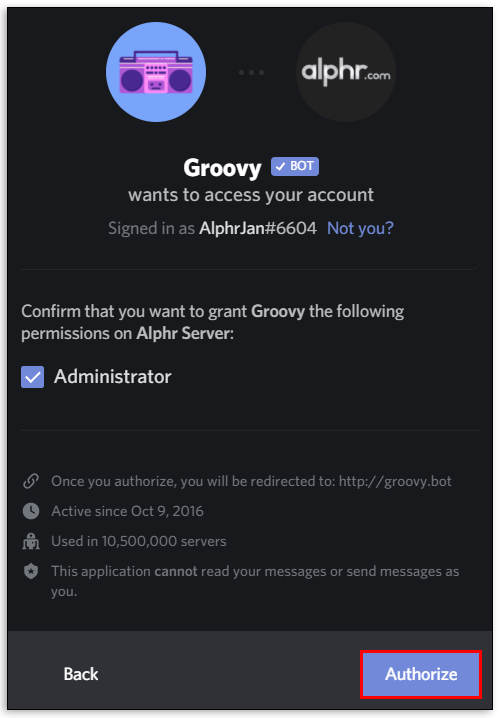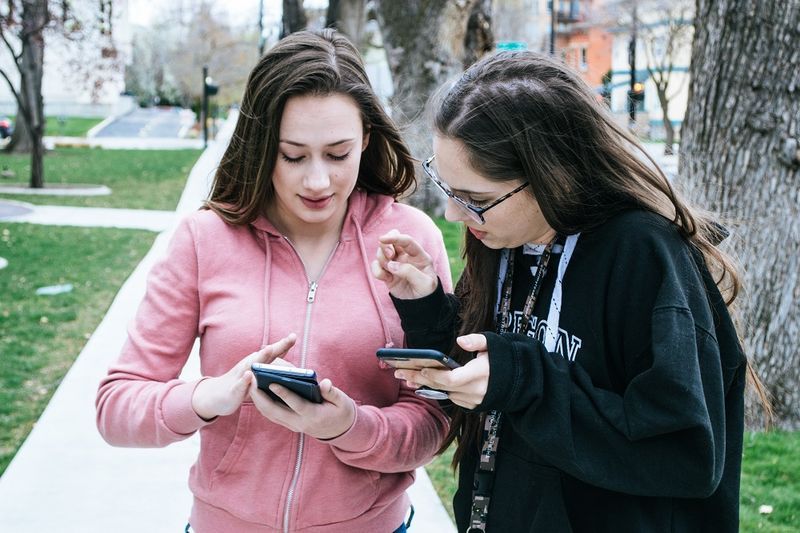Amikor a következő streaming zenei platformról dönt, a Spotify lehet az első alkalmazás, amely eszébe jut. Könnyedén hozzáférhet kedvenc dalaihoz és albumaihoz, és különféle eszközökön hallgathatja. De a Spotify aktiválása bizonyos esetekben bonyolult lehet.

Szerencsére ez a cikk világosan elmagyarázza, hogyan kell lejátszani a Spotify-t bármilyen eszközön, amelyet választ, úgy, hogy közben nem kell küzdenie.
Hogyan kell játszani a Spotify-t
Számos platform támogatja a Spotify szolgáltatást. Ennek eredményeként a Spotify-fiókok egyesítése és a zene lejátszása másképp fog történni. Ezért olvassa el a teljes cikket, és megtudhatja, hogyan kell a Spotify-t a legnépszerűbb eszközökön játszani.
Hogyan lehet lejátszani a Spotify-t iPhone-on
A Spotify iPhone-on történő lejátszásának legegyszerűbb módja a Siri használata:
- Győződjön meg arról, hogy iPhone-ján a Spotify alkalmazás legújabb verziója található.
- Kérd meg Sirit, hogy zenéljen a Spotify-on. Mondhatnád: Siri, játssz Rolling Stones-t a Spotify-on.
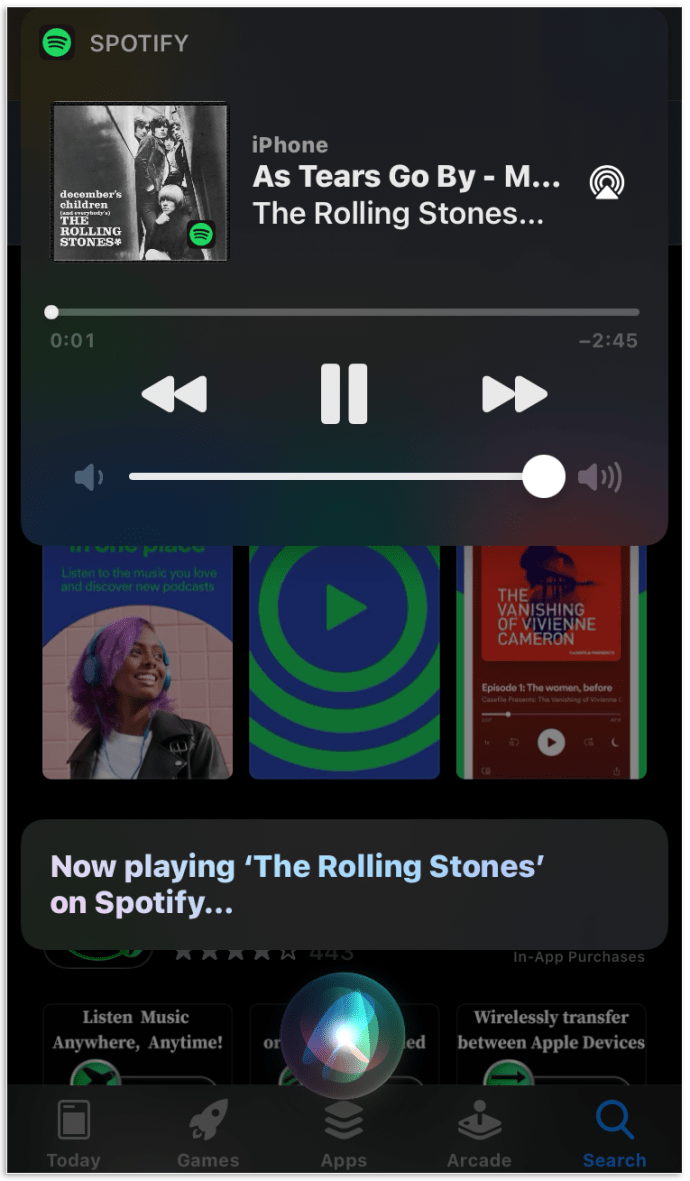
- A Siri megerősítést kér a Spotify adatokhoz való hozzáféréshez.
- Mondja, hogy igen, és a zene elkezd játszani.
Hogyan lehet lejátszani a Spotify-t Androidon
A Spotify lejátszása Android-eszközön a következőképpen történik:
- Menjen a Play Áruházba, és írja be a Spotify parancsot a keresőmezőbe az alkalmazás megkereséséhez.
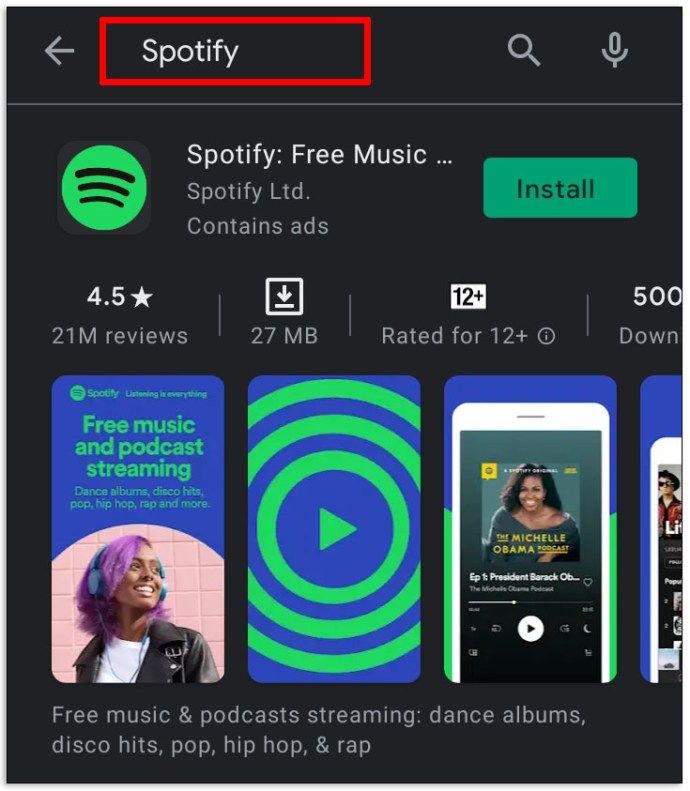
- Nyomja meg a Telepítés gombot, és várja meg, amíg a telepítés befejeződik.
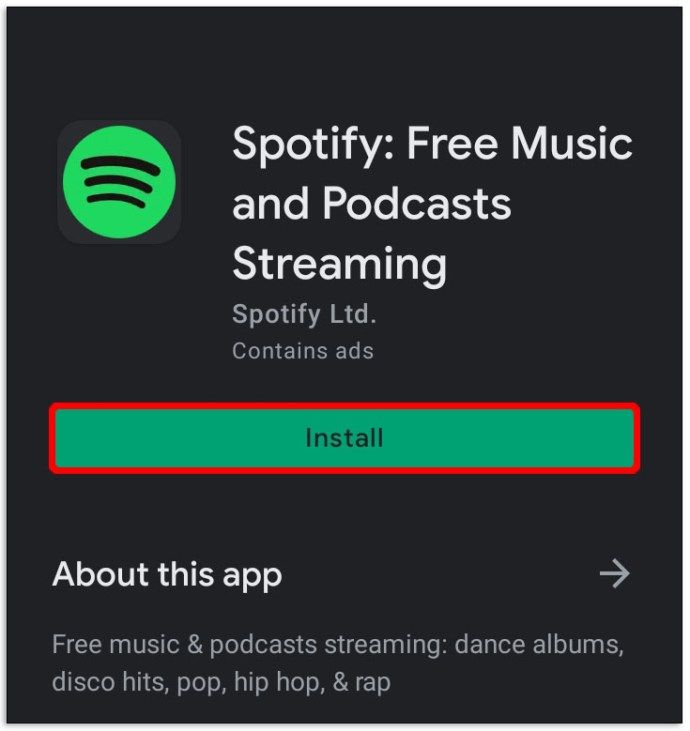
- Nyissa meg a Spotify alkalmazást, és adja meg bejelentkezési adatait.
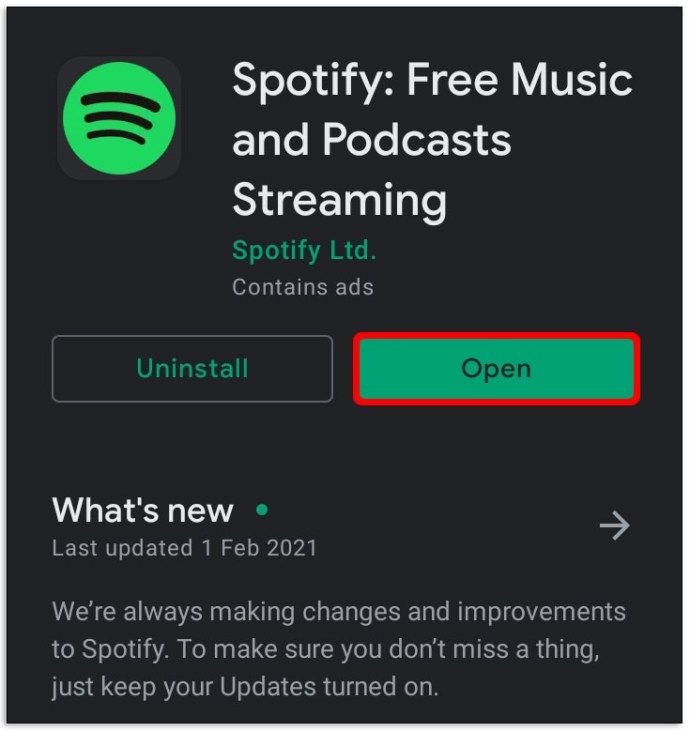
Miután beléptél, több lehetőséged van zenélni:
- Nyomja meg a Kezdőlap gombot az ajánlott tartalom, például rádióállomások és lejátszási listák eléréséhez. Ajánlott állomás vagy lejátszási lista lejátszásához nyomja meg a nevét, koppintson egy dalra (csak a Premium felhasználók számára), vagy nyomja meg a Véletlenszerű lejátszás gombot.
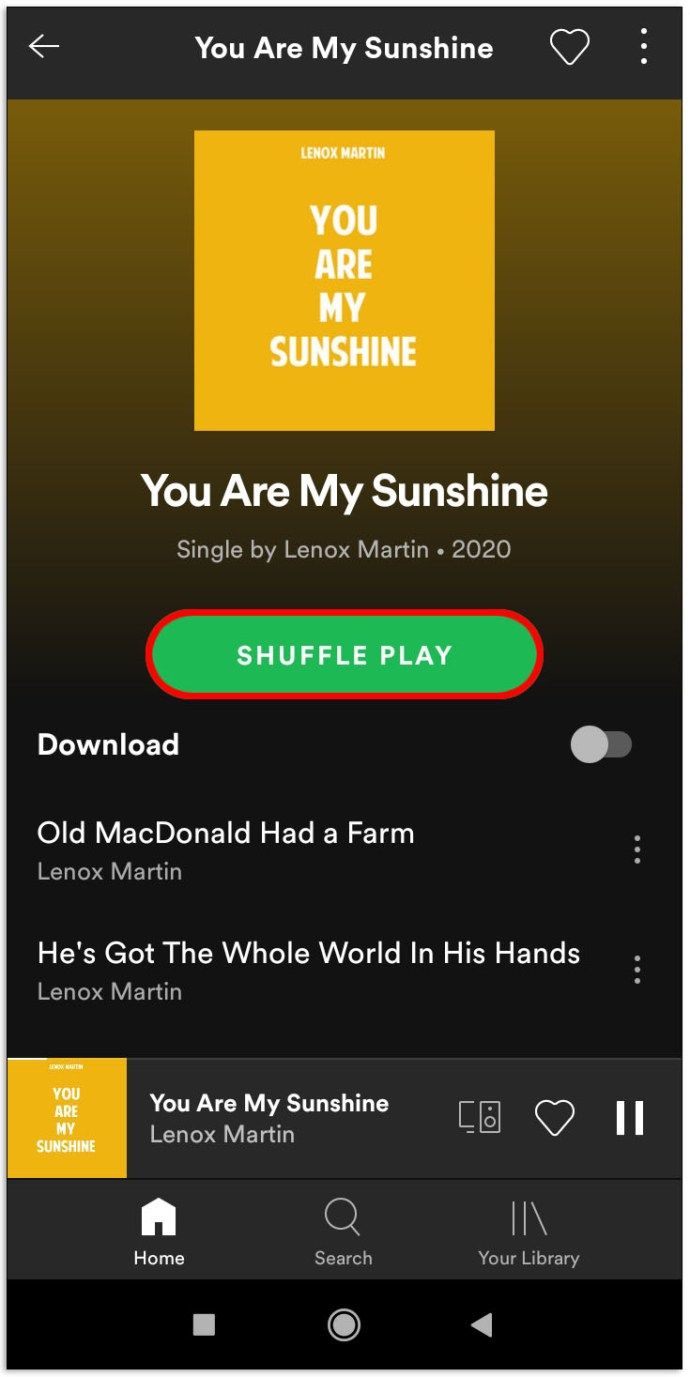
- Nyomja meg a Keresés gombot a konkrét zene böngészésének megkezdéséhez. Írjon be például egy előadót, és a nevéhez lépve hozzáférhet a profiljához. Itt láthatja az előadó kislemezeit, dalait, albumait és még videóit is (ha Ön Premium felhasználó.) Ha meg szeretné tekinteni az előadó összes dalát, görgessen lefelé, és nyomja meg a Lásd a diszkográfiát lehetőséget.
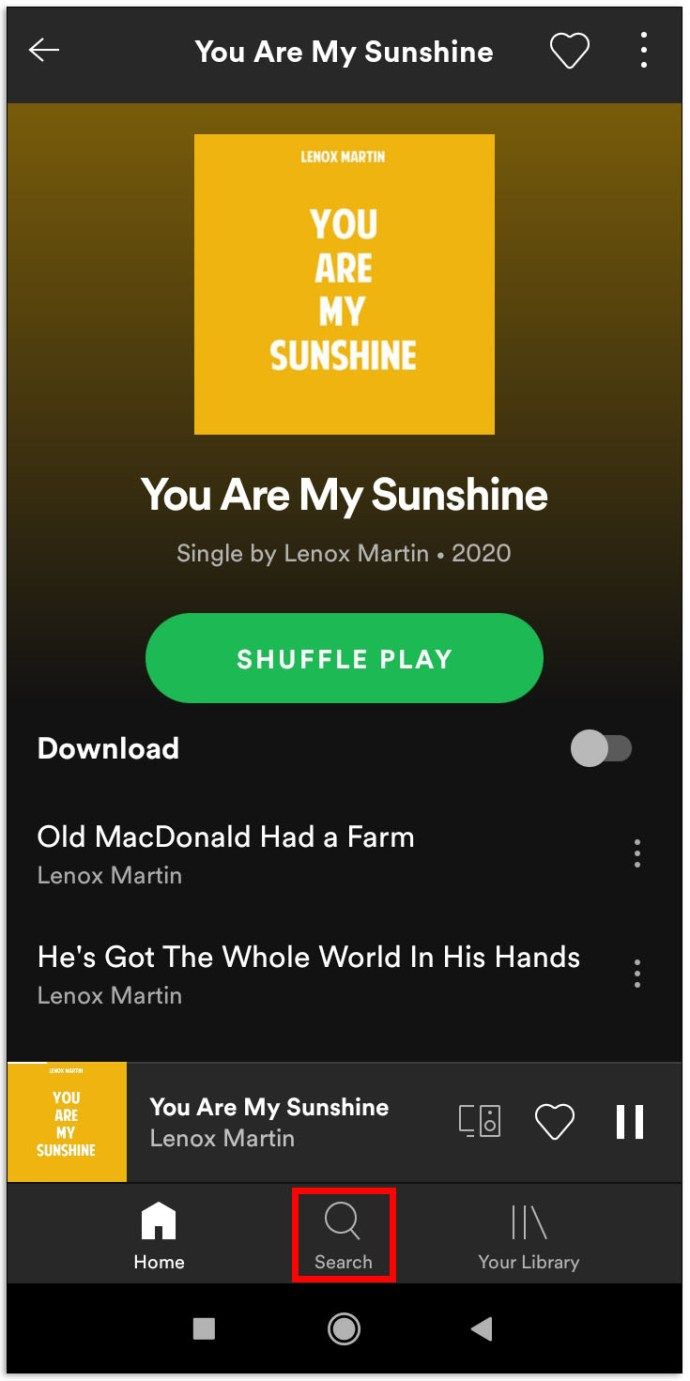
- Koppintson egy dalra, és kezdje el hallgatni.
A Spotify lejátszása Windows és Mac rendszeren
Ha korábban nem töltötte le a Spotify programot a Mac számítógépére, akkor ezt kell tennie:
- Nyissa meg a Spotify webhelyét
- Nyomja meg a Letöltés gombot.
- A letöltés megkezdéséhez nyomja meg az Engedély gombot a következő felugró képernyőn.
- Csomagolja ki a Spotify telepítőjét a Letöltések mappába.
- Nyissa meg a telepítési fájlt, és fejezze be a folyamatot.
- Nyissa meg a Spotify alkalmazást, és válassza a Folytatás az Apple-vel lehetőséget a bejelentkezési képernyőn.
- Engedje meg, hogy a program hozzáférjen az Ön e-mail címéhez. Egy felugró ablak megerősíti, hogy az Apple e-mail címe megegyezik a Spotify-fiókjával. Ha nincs egyezés, ellenőrizze, hogy a megfelelő információkat adta-e meg.
- Jelentkezzen be a Spotify-ba, és nyomja meg a Fiók összekapcsolása gombot. Most elkezdheti hallgatni a zenét a Spotify-on.
Annak ellenére, hogy más platformról van szó, a folyamat meglehetősen hasonló a Windows rendszeren:
- Lépjen a Start menübe, és válassza a Microsoft Store lehetőséget.
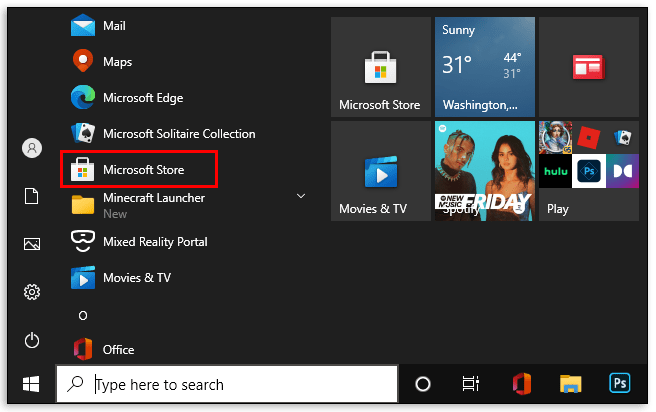
- Írja be a Spotify parancsot a keresőmezőbe, és nyomja meg az Enter billentyűt.
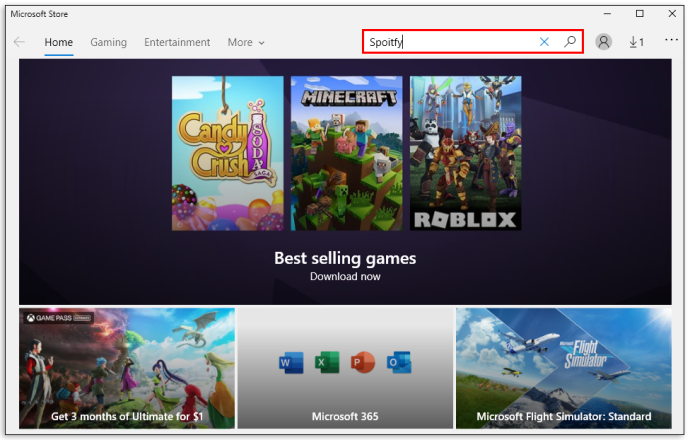
- Válassza a Spotify Music lehetőséget, és nyomja meg a kék Get gombot a letöltéshez.
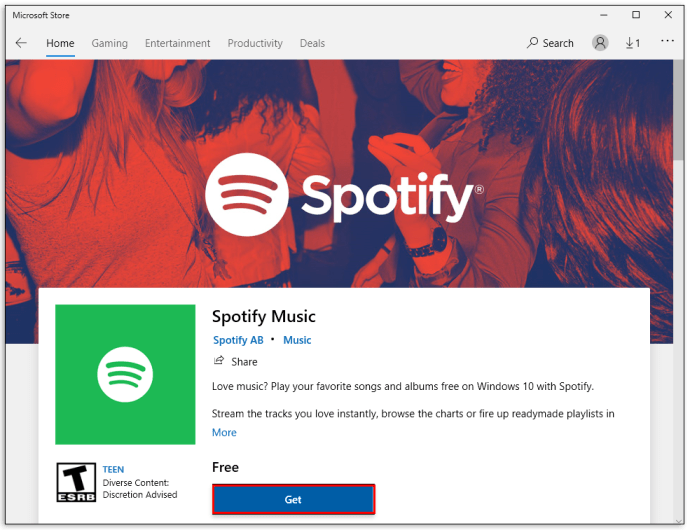
- A telepítés befejezése után nyissa meg az alkalmazást.
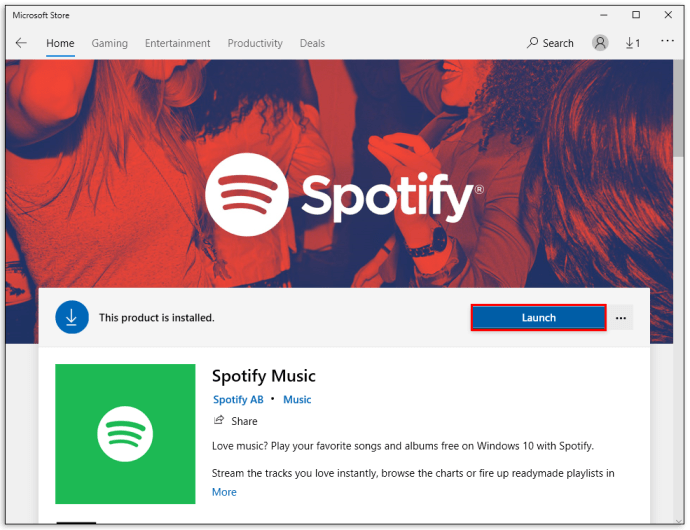
- Jelentkezzen be fiókjába Spotify e-mailje, Facebook vagy felhasználóneve és jelszava segítségével.
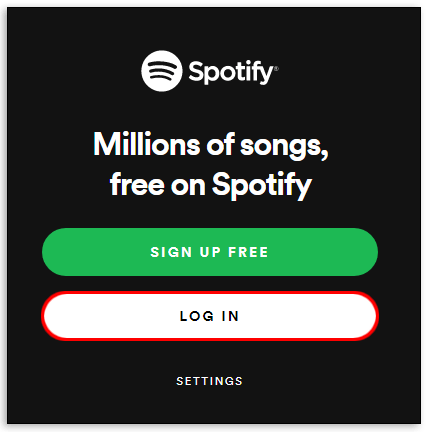
- Miután bejelentkezett, kezdje el a Spotify lejátszását Windows PC-jén.
Hogyan lehet lejátszani a Spotify-t Chromebookon
Két lehetősége van a Spotify lejátszására Chromebookon. Az első az alkalmazás Android verziójának letöltése:
- Lépjen a Gyorsbeállítások panelre.
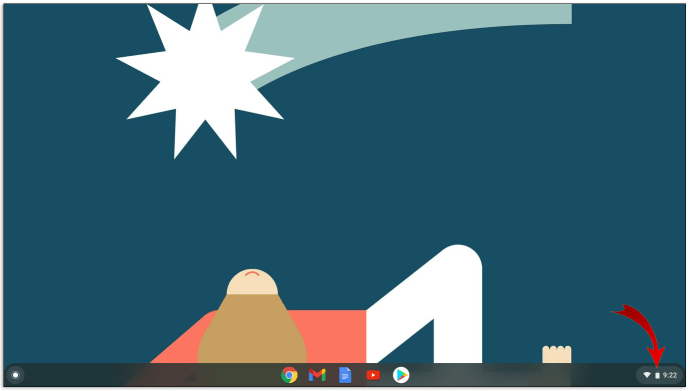
- A beállítások eléréséhez nyomja meg a fogaskerék szimbólumot. Nyissa meg a Google Play Áruházat, és válassza a Bekapcsolás lehetőséget.
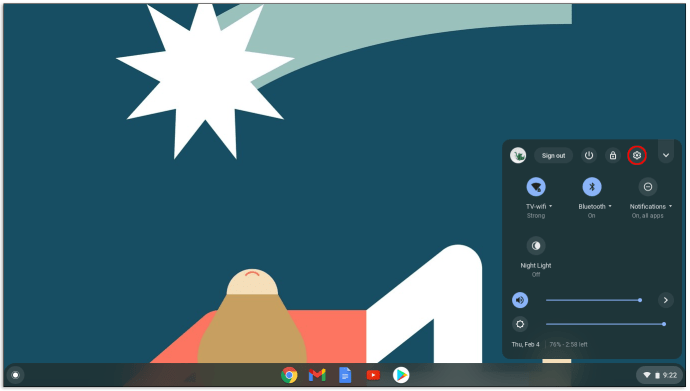
- Töltse le a Spotify alkalmazást a Play Áruházból, és telepítse.
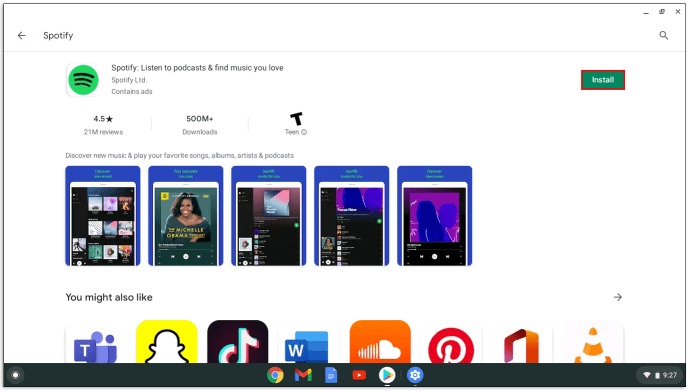
A második lehetőség a Spotify asztali alkalmazás Linuxos telepítése:
- Indítson el egy terminált a Linux alkalmazások lapról az App Drawer alkalmazásban.
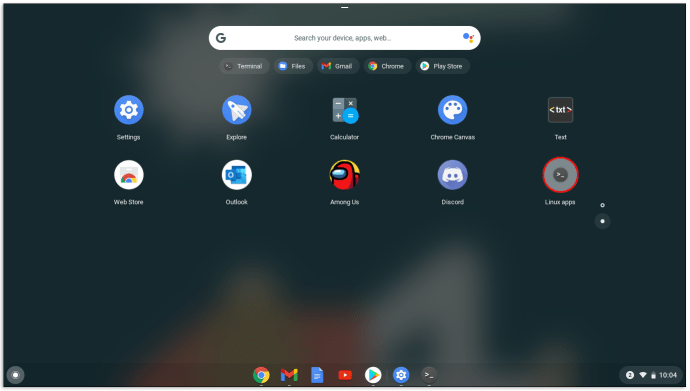
- Adja hozzá a lerakat aláíró kulcsait a letöltés ellenőrzéséhez. Írja be a következő parancsot:sudo apt-key adv –keyserver hkp: //keyserver.ubuntu.com: 80 –recv-keys 931FF8E79F0876134EDDBDCCA87FF9DF48BF1C90
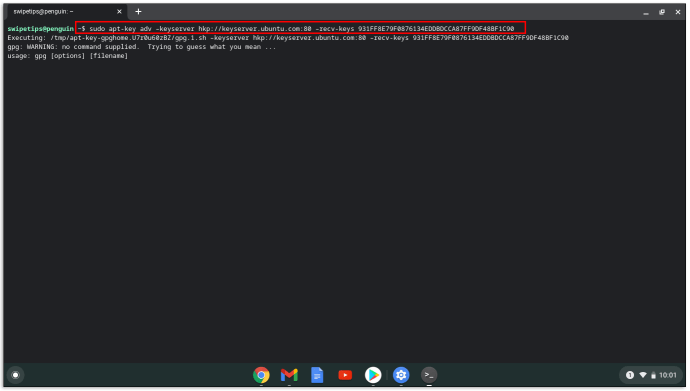
- Helyezze be a Spotify adattárat a következő parancs beírásával:echo deb http://repository.spotify.com stabil nem szabad | sudo tee /etc/apt/sources.list.d/spotify.list
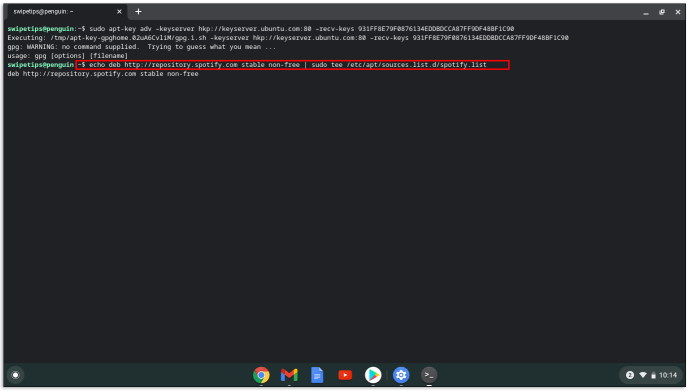
- Frissítse az elérhető csomagok listáját ezzel a paranccsal:sudo apt-get frissítés
- Telepítse a Spotify-t az utolsó parancs megadásával: sudo apt-get install spotify-client
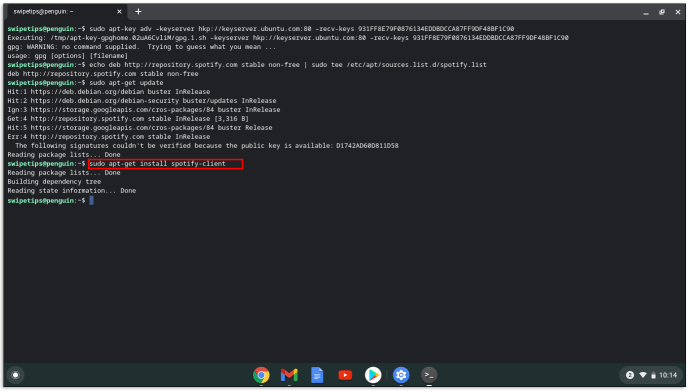
- A telepítés befejezése után a Spotify a Linux alkalmazások menüben található.
Hogyan kell játszani a Spotify-t az Alexán
A Spotify lejátszása az Alexán kissé egyszerűbb:
- Nyissa meg az Alexa alkalmazást.
- Adja meg a Beállításokat, és válassza a Zene lehetőséget.
- Nyomja meg az Új szolgáltatás összekapcsolása elemet, és válassza a Spotify lehetőséget.
- Adja meg a Spotify bejelentkezési adatait.
- Válassza az Alapértelmezett szolgáltatások lehetőséget, hogy elkezdje használni a Spotify-t alapértelmezett zeneszolgáltatásként.
- Kezdje el lejátszani kedvenc dalait. Például mondjuk Alexa, játsszon Skyfall-t a Spotify-on.
Hogyan játsszuk a Spotify-t a Discordon
Kövesse az alábbi lépéseket a Spotify lejátszásához a Discordon:
- Töltse le a Discord alkalmazást az asztalára, és indítsa el.
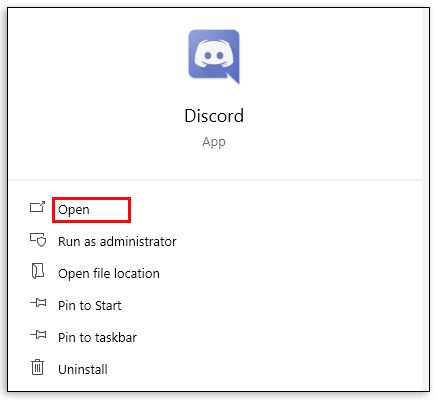
- Nyissa meg a bal oldali menü Kapcsolatok elemét.
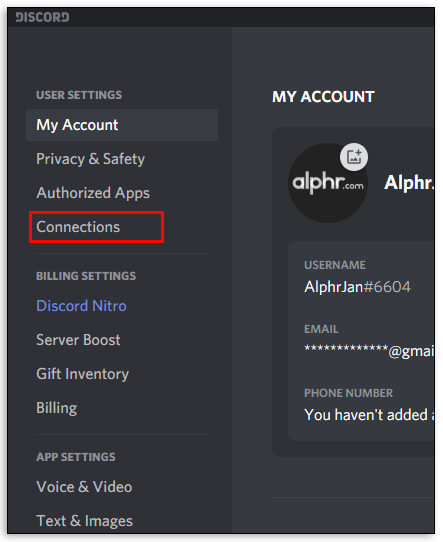
- Válassza a Spotify lehetőséget.
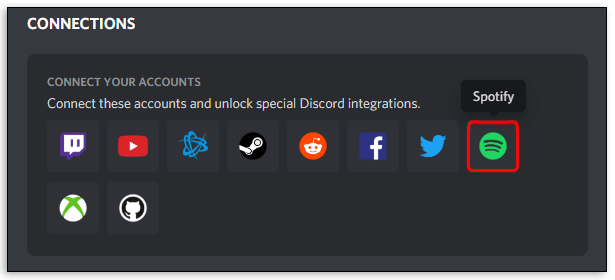
- Ez megnyit egy weboldalt a Spotify-hoz való csatlakozáshoz. Ha nincs bejelentkezve a Spotify-ba, akkor először regisztrálnia vagy bejelentkeznie kell.
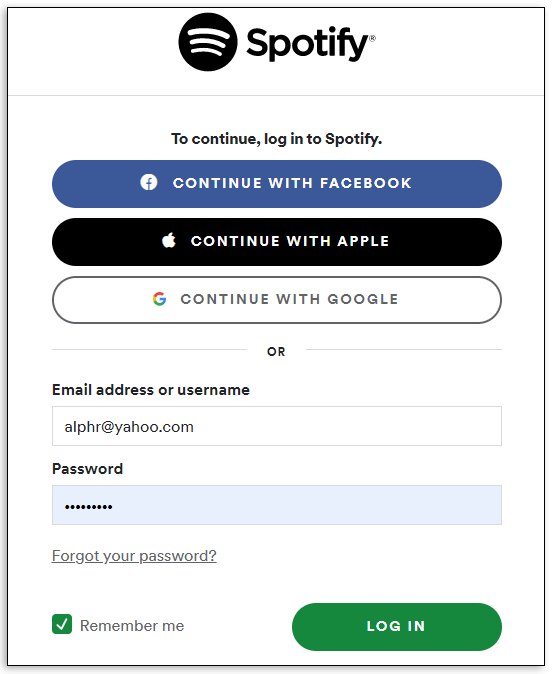
- Válassza a Megerősítés lehetőséget, és kezdje el használni az alkalmazást.
Hogyan játsszon Spotify Playlist-t a Discordon
Így működik a Spotify lejátszási lista lejátszása a Discordon:
- Jelentkezzen be a diszkordba.
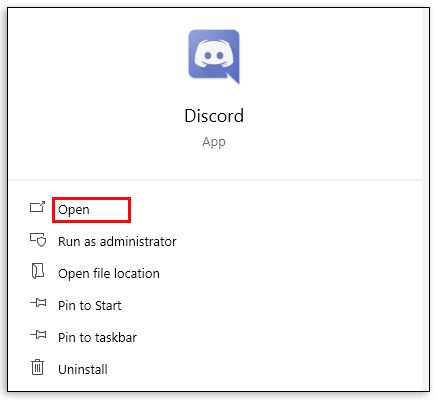
- Lépjen a Beállítások, majd a Kapcsolatok elemre. Kattintson a Spotify ikonra.
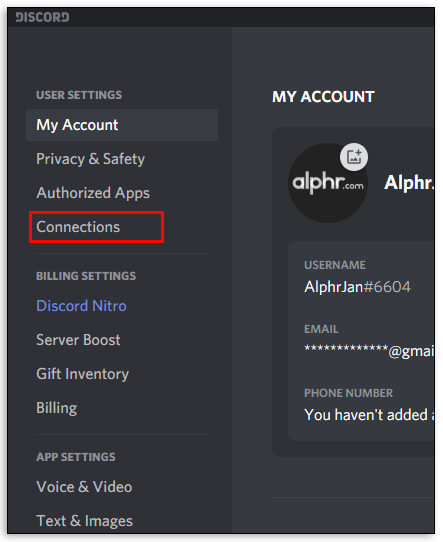
- A felhasználónevét a beállításokban látja, és mostantól kiválaszthatja, hogy a zenét állapotként vagy profiljában jelenítse meg.
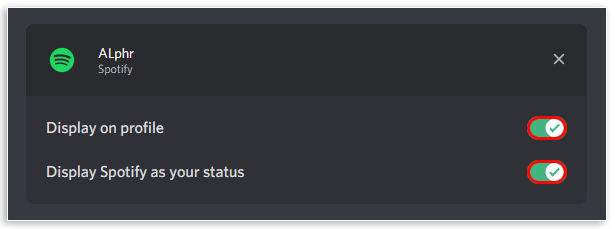
- Miután csatlakozott a Discord és a Spotify fiókjához, elkezdheti hallgatni a lejátszási listákat.
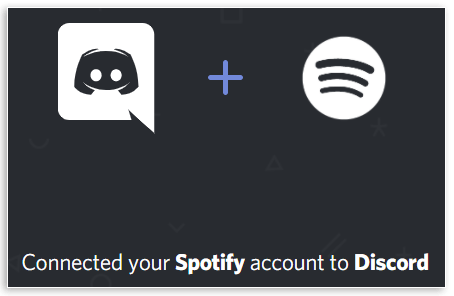
A Spotify lejátszása az Apple Watch-on
Az iPhone használatával engedélyeznie kell a Spotify alkalmazást az Apple Watchon. Itt van, hogyan:
- Indítsa el az Apple Watch alkalmazást a telefonján.
- A Saját óra részben és az Apple Watchra telepített sáv alatt nézze meg, hogy letöltötte-e már a Spotify alkalmazást. Ha nem, lépjen az Elérhető alkalmazások oldalra, és válassza a Telepítés a Spotify-ra lehetőséget.
- Nyissa meg az óráját, keresse meg a Spotify alkalmazást, és indítsa el. A program automatikusan elindul, amikor a Spotify-t iPhone-ján játssza le.
Hogyan kell játszani a Spotify-t a Sonos-on
A Sonos segítségével lejátszhatja a Spotify alkalmazást androidos telefonján, valamint iPhone-ján. Így kell csinálni:
- Nyissa meg az alkalmazást, és lépjen a Beállítások menübe.
- Válassza a Szolgáltatások lehetőséget a mikrofon és a zenei jegyzet ikon mellett.
- Menjen a lista aljára, és válassza a Szolgáltatás hozzáadása lehetőséget a pluszjel mellett.
- Az új előugró sávban görgessen lefelé a Spotify lehetőségig. Koppintson az alkalmazásra.
- Válassza a Hozzáadás a Sonoshoz lehetőséget, és jelentkezzen be fiókjába. Engedélyezze a módosítást a Sonos-fiókján is.
- Válassza a Csatlakozás a Spotify-hoz lehetőséget a bejelentkezéshez, vagy a Regisztráljon a Spotify-hoz lehetőséget egy új beállításához. Ezt követően láthatja a Spotify-t a lejátszási listák, dalok, előadók keresési eredményeiben és a szolgáltatások fő listáján.
Hogyan kell játszani a Spotify-t a Peloton-on
A következőket kell tennie, hogy hozzáférjen a Spotify zenéhez a Pelotonon:
- A Peloton Bike-on nyissa meg profilját, és válassza a Zene lehetőséget a bal oldalon. Itt láthatja a mentett dalok listáját.
- Nyomja meg a Connect gombot a képernyő jobb felső sarkában, hogy csatlakozzon a Spotify-fiókjához.
- Írja be felhasználónevét és jelszavát, és fogadja el a feltételeket.
- Indítsa el a Spotify alkalmazást, és válassza a Saját könyvtár lehetőséget a lejátszási listák megtekintéséhez. Új lejátszási listának kell lennie My Peloton Music címmel. Ha nem, frissítse a Spotify szoftvert, és megjelenik a lejátszási lista.
Hogyan játszhatunk Spotify lejátszási listát az Alexán
Ahhoz, hogy Spotify lejátszási listát játsszon az Alexán, csatlakoztatnia kell azt a Spotify-fiókjához:
- Nyissa meg az Alexát táblagépén vagy telefonján, és lépjen a Beállítások menübe.
- Válassza a jobb oldalon található Zene és média lehetőséget.
- Ezen a képernyőn válassza a Fiók összekapcsolása a Spotify-ban lehetőséget.
- Megjelenik egy másik képernyő, amely olvassa a Csatlakoztassa az Alexát a Spotify-fiókjához. Nyomja meg a zöld gombot: Jelentkezzen be a Spotify-ba, és írja be felhasználónevét és jelszavát. Ha nincs Spotify-fiókja, állítson egyet a Facebook vagy a Gmail használatával.
- Végül egy felugró ablak olvasható, a Spotify-fiók sikeres összekapcsolása.
- Most elkezdheti hallgatni lejátszási listáit az Alexa alkalmazásban.
Hogyan kell játszani a Spotify-t offline
A Spotify offline lejátszása hasznos funkció. Így működik:
- Nyissa meg a Spotify alkalmazást, és navigáljon a könyvtárához.
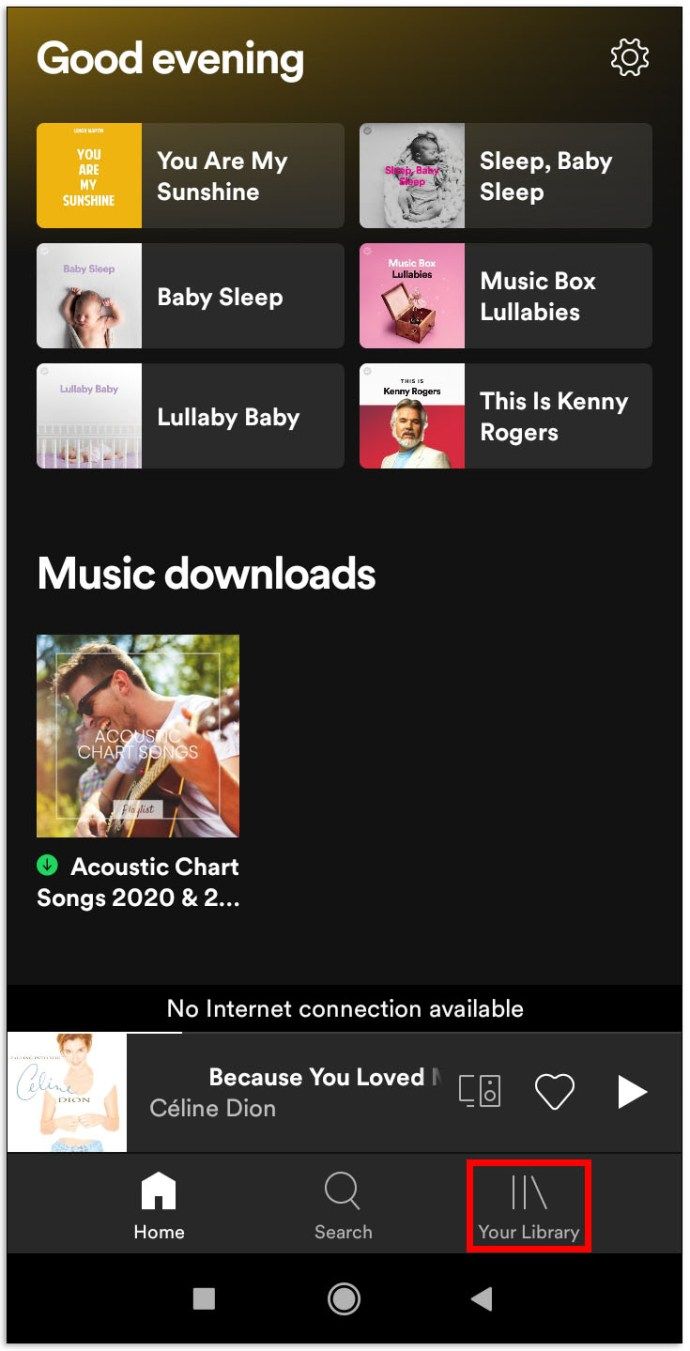
- Nyomja meg a Beállítások szimbólumot, és válassza a Lejátszás lehetőséget.
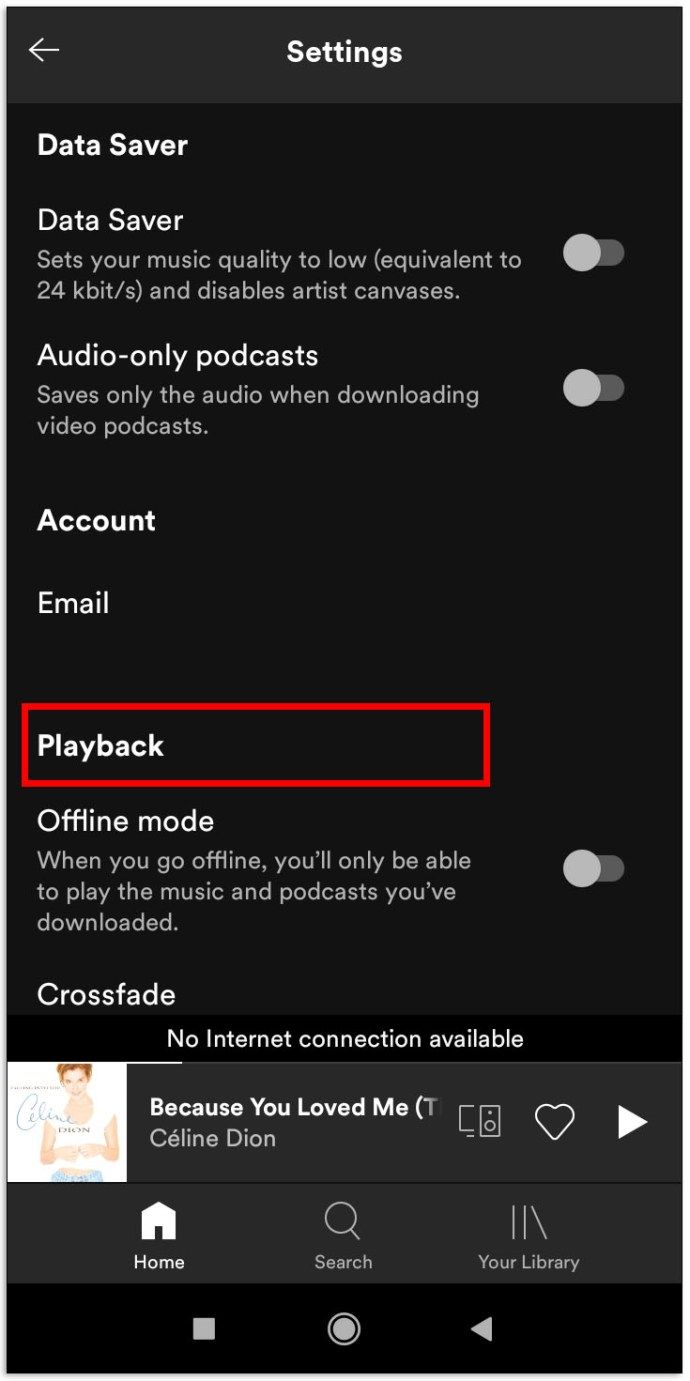
- Helyezze a Spotify-t offline módba az offline kapcsoló megérintésével. Ez lehetővé teszi a Spotify offline módban való használatát és a korábban letöltött dalok meghallgatását.
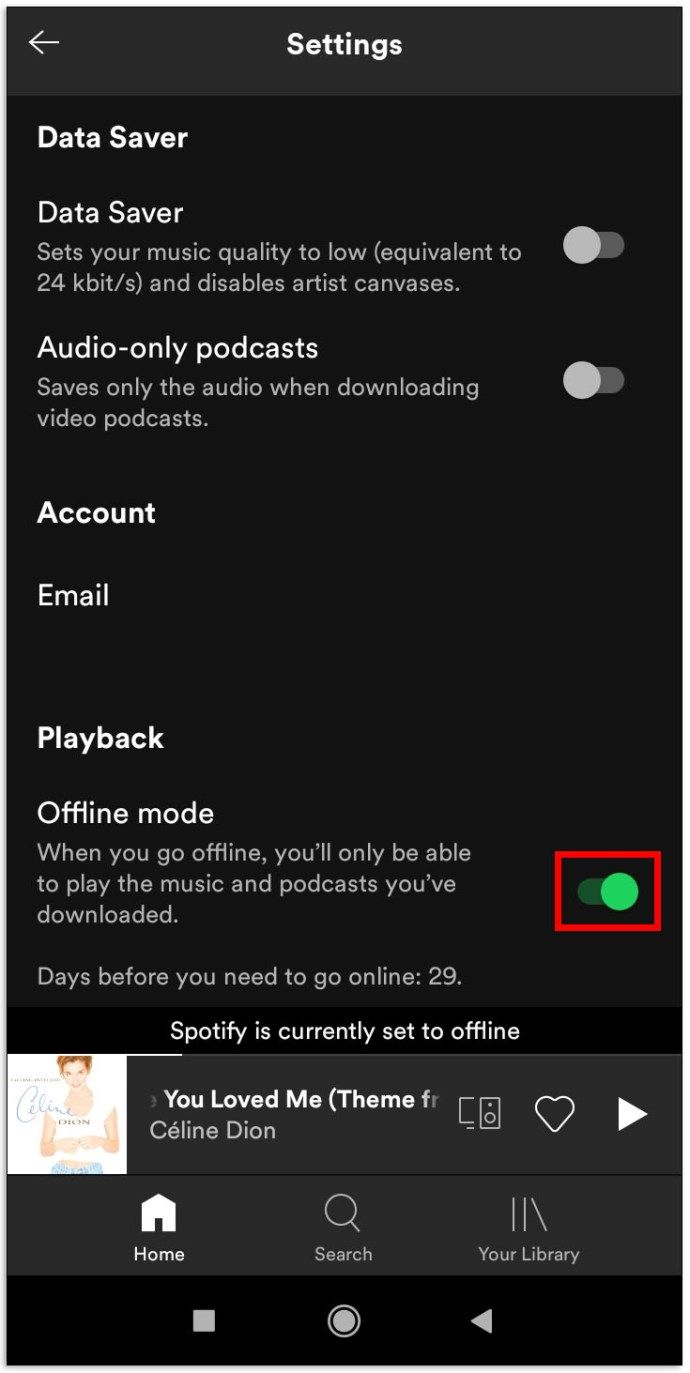
Hogyan kell lejátszani a Spotify-t a Twitch-en
A Spotify on Twitch lejátszásához csak annyit kell tennie, hogy elindítja azt egymás mellett a patakjával. Nincsenek speciális programok vagy szoftverek, amelyeket telepítenie kell.
hogyan lehet megnézni, hogy ki szaggatja az instagramodat
Ne feledje azonban, hogy csatornája DMCA-problémákkal szembesülhet, mivel a Spotify lejátszása a Twitch-streameken hivatalosan tilos.
Hogyan kell játszani a Spotify-t a Discord Bot-tal
Így hallgathatja meg a Spotify-t egy Discord Bot segítségével:
- Nyissa meg a Groovy webhelyét, és válassza az Add to Discord lehetőséget.
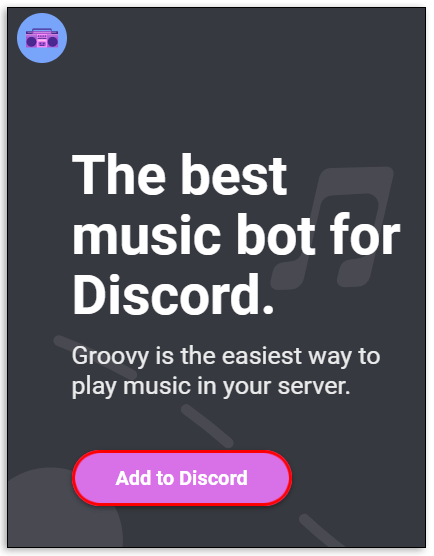
- Nyomja meg a Kiszolgáló kiválasztása gombot.
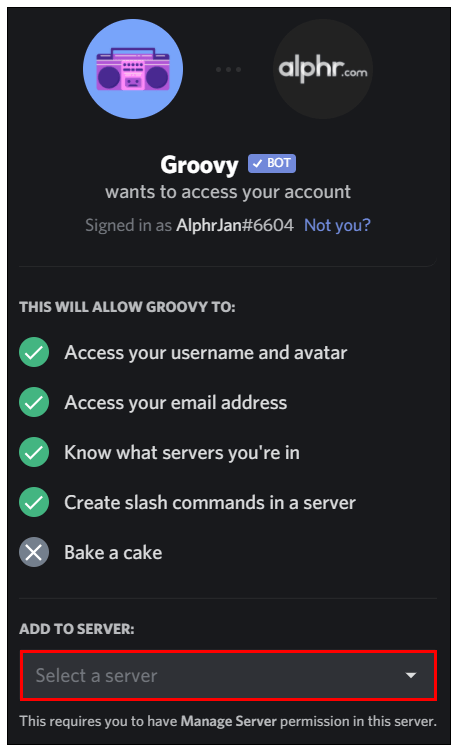
- A menüben nyomja meg annak a szervernek a nevét, amelyre telepíteni kívánja a Spotify Discord botot.
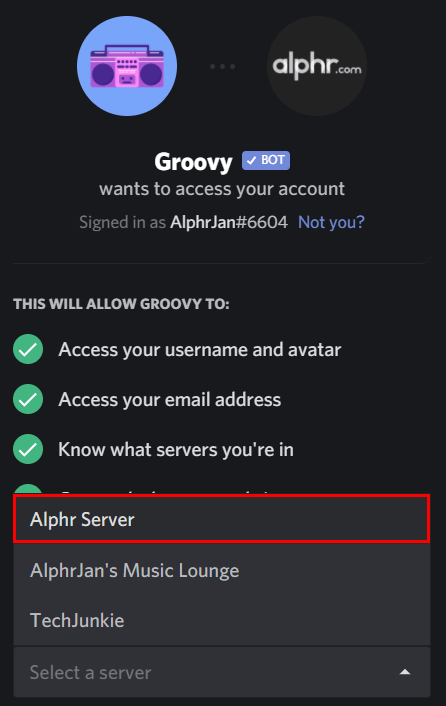
- Nyomja meg az Engedélyezés gombot, és ellenőrizze a robotellenőrzési captchát.
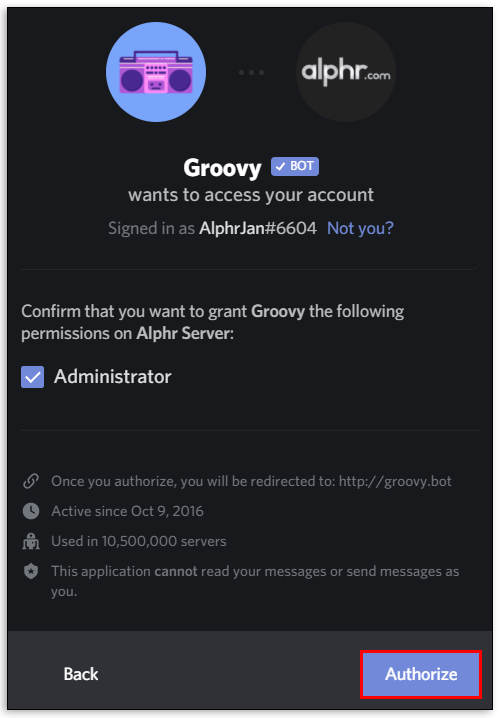
- A Discord Spotify bot hozzáadódik a Discord Server-hez, amely lehetővé teszi a Spotify lejátszását.
További GYIK
Milyen eszközökkel játszható le a Spotify?
Számos eszköz képes lejátszani a Spotify programot:
• Intelligens hangszórók
• Autó audio
• Intelligens tévék
• Alkalmazásintegrációk
• Hordható
• Vezeték nélküli hangszórók
• Játékkonzolok
• Fejhallgató
• Adatfolyamok
• Hi-fi és audio streamerek
Ingyenesen hallgathatja a Spotifyt?
A Spotify-t ingyen játszhatod, de a kapott funkciók korlátozottak. Például az ingyenes verzió lehetővé teszi a keverés mód lejátszását és a Daily Mix lejátszási listák használatát. A Spotify Radio és más prémium funkciók azonban nem érhetők el.
Mi a legjobb módja a Spotify használatának?
Számos funkcióval javíthatja a Spotify élményét. Íme néhány ezek közül:
• Lejátszási listák készítése
a vizio tv-m nem fog bekapcsolni
• A könyvtár segítségével elérheti az összes mentett zeneszámot, rádióállomást, lejátszási listát, albumot és előadót
• Az offline hallgatás használata
• Az adatfolyam minőségének növelése vagy csökkentése, attól függően, hogy adatokat akar-e menteni vagy sem
A Spotify zene lehet a fülednek
Ha kétségei vannak arról, hogy nem fogja tudni használni a Spotify-t a go-to készülékén, akkor bizonytalansága most remélhetőleg megoldódott. Mint látható, a Spotify számos platformmal kompatibilis. Tehát nézze meg, melyik illik a legjobban, és kezdje el használni a Spotify alkalmazást, bárhová is megy.