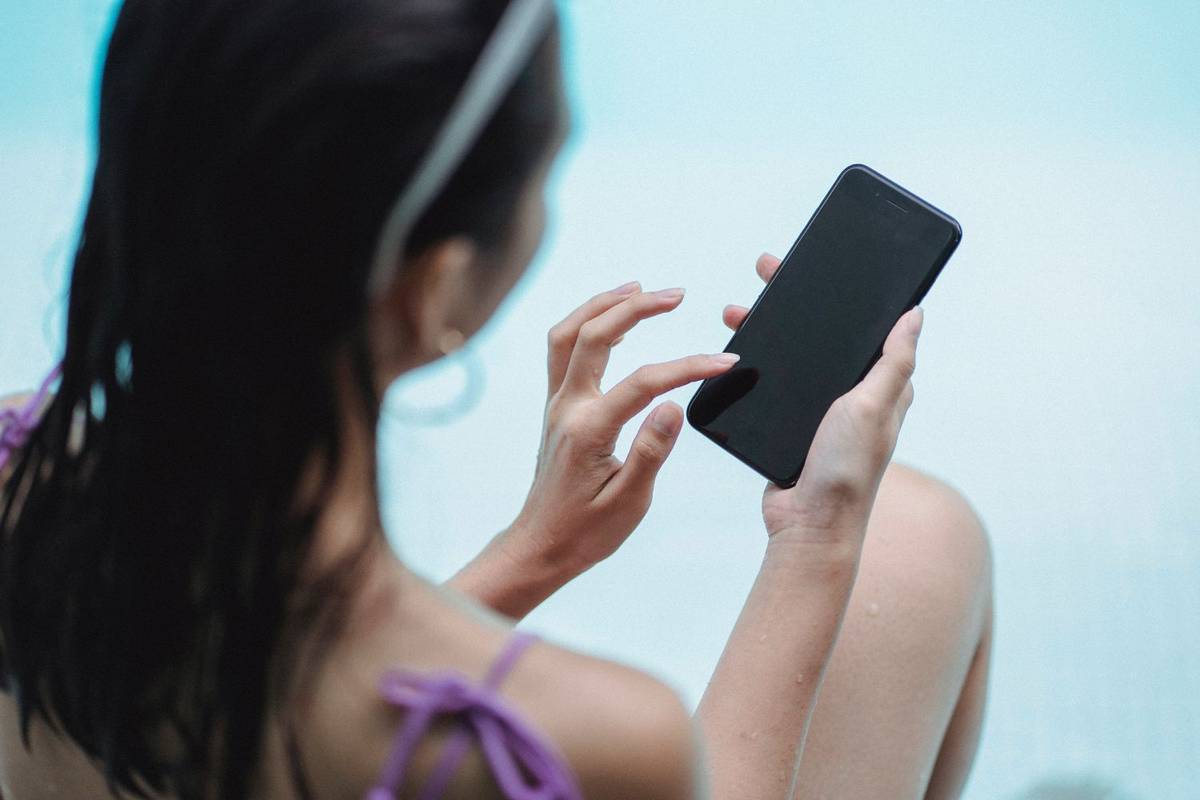Előfordul, hogy egy sima, régi szöveges dokumentum csak nem vágja le, és hozzá kell adnia egy háttérképet, hogy megjelenjen. Annak ellenére, hogy nem olyan erős, mint a Photoshop, vagy annyira elkötelezett a multimédiás prezentációk számára, mint a PowerPoint, a Wordnek mégis van néhány ász a hüvelyében. Olvassa el, ha meg szeretné tudni, hogyan lehet háttérképeket hozzáadni egy Word-dokumentumhoz.

Hogyan működik?
Ha hozzá szeretne adni egy hátteret a Word dokumentumához, két fő módja van annak megvalósítására.
Az első és az egyszerűbb módszer egy kép hozzáadása egyéni kép vízjelként. Ez az útvonal nem teszi lehetővé a kép szerkesztését a behelyezés után.
A másik módszer a klasszikus Kép beszúrása módszer. Ha ezt a módot választja, a kép továbbra is szerkeszthető marad, és megváltoztathatja annak kontrasztját, fényerejét és még sok más lehetőséget.
Egyéni vízjel / Kép vízjel
Egyéni vízjelkép hozzáadása egy dokumentumhoz a Microsoft Word alkalmazásban gyors és egyszerű feladat. Ehhez hajtsa végre az alábbi lépéseket:
1. Kattintson duplán a parancsikonra, és nyissa meg a Microsoft Word programot.
kettő. Kattintson a Fájl fülre, és nyissa meg azt a dokumentumot, amelyhez háttérképet kíván hozzáadni.
3. Ezután kattintson a főmenüben az Oldalelrendezés fülre.
hogyan ellenőrizhető a ram típusa a Windows 10 rendszerben
Négy. Amint megnyílik a fül, kattintson a Vízjel opcióra, amely az Oldal hátterében található
szegmens. Megjelenít egy legördülő menüt, ahol számos előre definiált vízjelet választhat ki. Görgetés mellett
őket, mivel a Custom Watermark… az a lehetőség, amelyet keres. Kattintson rá.

5. Ekkor megnyílik egy párbeszédpanel. Először kattintson a Kép vízjel választógombra.

6. Ezután kattintson a Kép kiválasztása gombra. Keresse meg a beilleszteni kívánt képet, majd kattintson a Beszúrás gombra.
7. Ezt követően válassza ki a beillesztett kép méretét. Kattintson a Méret legördülő menüre, és válassza a lehetőséget
akit akarsz. Az opciók között szerepel az Auto, az 500%, a 200%, a 100% és az 50%.
8. A legördülő menü mellett ott van a Washout jelölőnégyzet. Jelölje be, ha azt szeretné, hogy a háttérképe megjelenjen
kimosott. Ha nem is pipálja be, a kép kissé kimosottnak tűnik a dokumentumban. Ez teljesen
rajtad múlik, bár a kimosott kép megkönnyíti az előtte lévő szöveg elolvasását.
9. Az alábbiakban a szöveges vízjelek beállításai találhatók. Mivel hozzáad egy kép vízjelet, nincs szüksége rájuk.
10. Miután befejezte a háttérkép / vízjel konfigurálását, kattintson az OK gombra.
Ne feledje, hogy az így hozzáadott háttérkép a dokumentum minden oldalán megjelenik. Ez a módszer ugyanúgy alkalmazható és működik a Microsoft Word 2010, 2013 és 2016 esetén is.
Képútvonal beszúrása
Akkor válassza ezt az útvonalat, ha háttérképet szeretne hozzáadni a dokumentum egy vagy két oldalához. Továbbá, ha különböző háttérképeket szeretne a dokumentumban, akkor ezt a módszert kell választania. Itt van a részletes útmutató:
1. Kattintson duplán az ikonra, és nyissa meg a Microsoft Word programot.
kettő. Kattintson a Fájl fülre, és válassza ki azt a dokumentumot, amelyhez háttérképet szeretne hozzáadni.
3. Kattintson a főmenü Beszúrás fülére.
Négy. Kattintson a Kép opcióra, és keresse meg a kívánt képet. Kiválaszthat egy képet a számítógépéről, vagy letölthet egy képet az internetről.
5. Miután a képet beillesztette a dokumentumba, átméretezheti és újrapozícionálja, ahogy jónak látja.
.net 4.7.2 offline telepítő
6. Ha elégedett a helyzetével és méretével, kattintson a kép jobb oldalán található kis Elrendezési beállítások ikonra (Word 2013 és 2016). Ha a Word 2010 programot használja, kattintson az Oldal elrendezés fülre, majd a Szöveg törlése lehetőségre.
7. Ez a lépés megegyezik a Word mindhárom verziójával. Itt válassza a Szöveg mögött opciót. Ne feledje, hogy a kép még mindig szerkeszthető, annak ellenére, hogy a háttérben van.

8. Ezután kattintson a Formátum fülre, és válassza a legördülő menüt a Képstílusok szegmens jobb alsó sarkában.

9. Megnyílik egy párbeszédpanel, amely számos módot kínál a háttérkép szerkesztésére. A kontrasztot és a fényerőt egy csúszkával állíthatja be. Van egy csúszka is, amely lehetővé teszi a háttérkép lágyítását vagy élesítését, amire vágyik. Ha a Képjavítás szegmensben a Presets legördülő menüre kattint, akkor kiválaszthatja az előre meghatározott kontraszt és fényerő beállítások egyikét is. Egyéb opciók, például a 3D formátum és a 3D elforgatás is rendelkezésre állnak, valamint a Reflection, Glow és a Soft Edges opciók.
10. Ha végzett, kattintson a Bezárás gombra. Nincs OK gomb, mivel a módosított beállítások azonnal érvénybe lépnek a képen.
Csomagolás
A Word-dokumentum háttérképpel történő felszerelése gazdagíthatja az olvasási élményt és élvezetesebbé teheti azt. Bármelyik módon is választja, a dokumentumai minden bizonnyal érdekesebb olvasmányt nyújtanak.