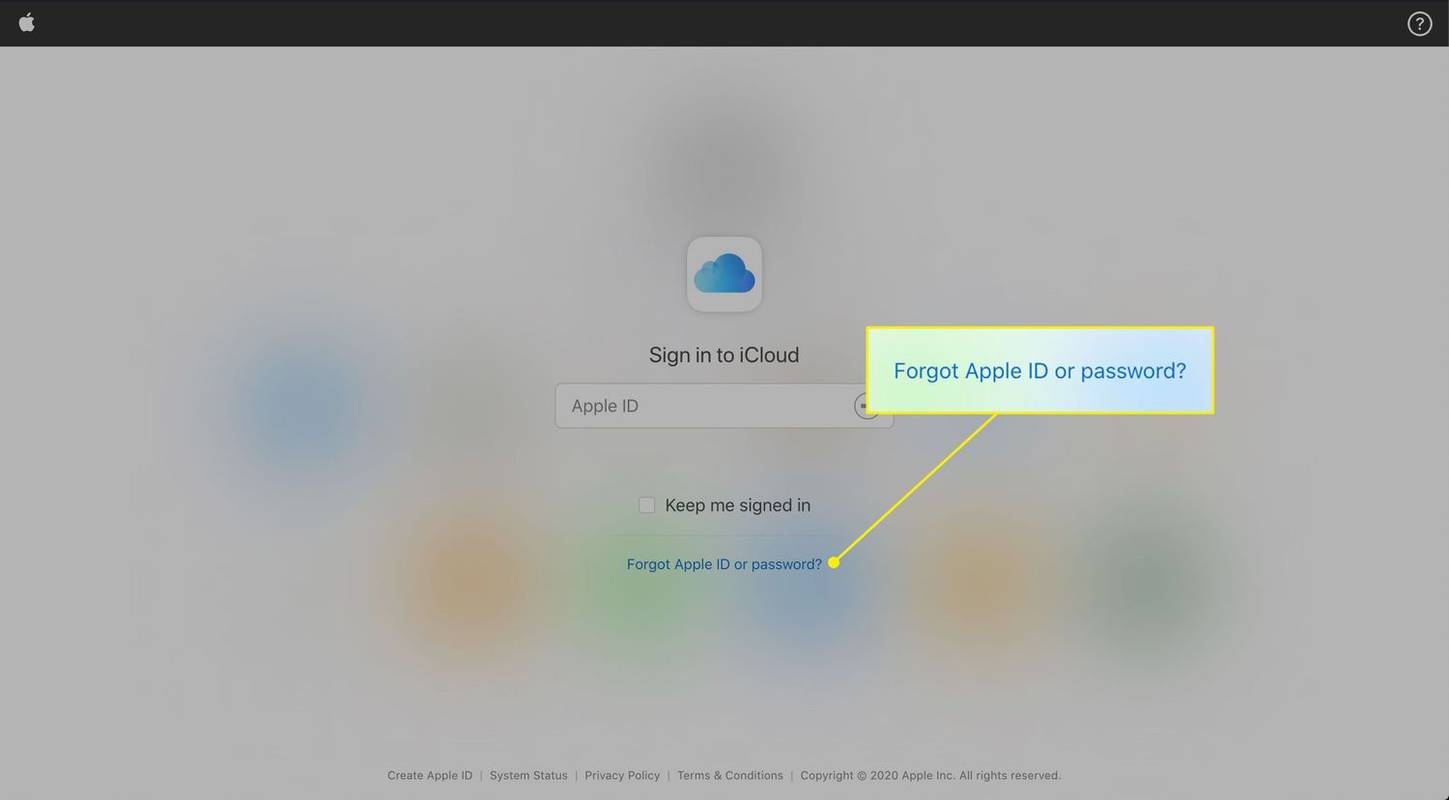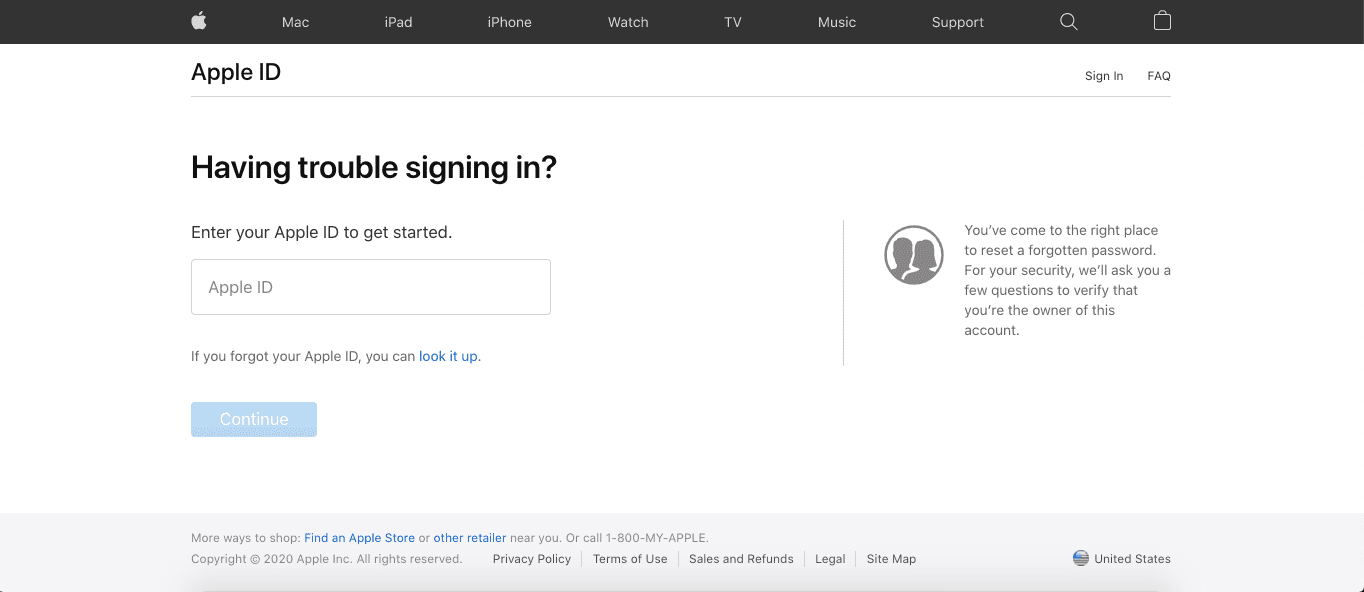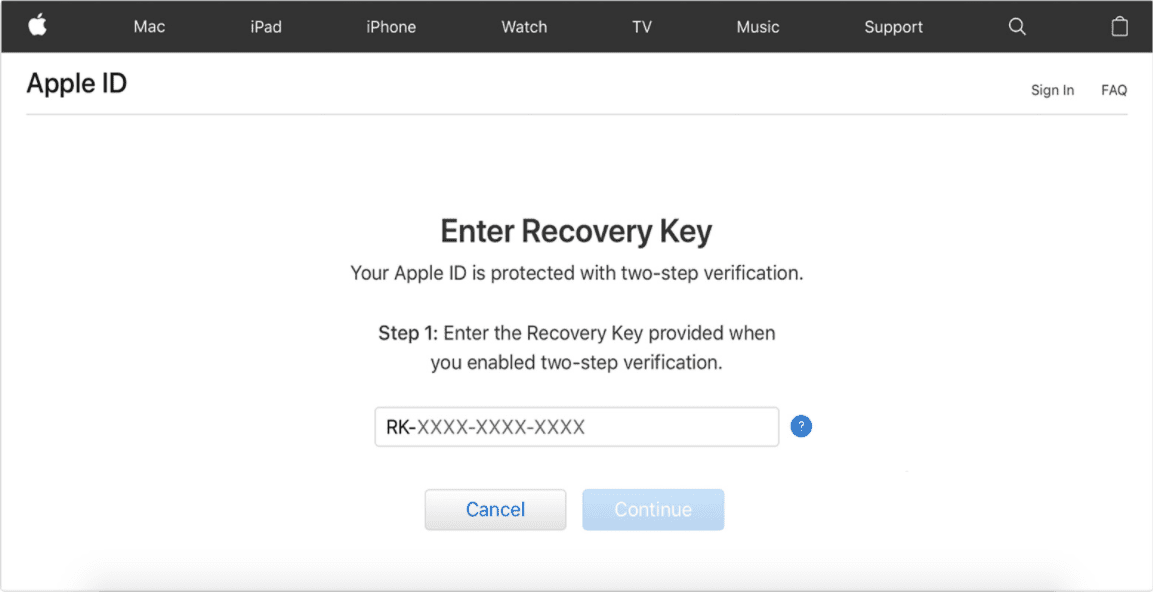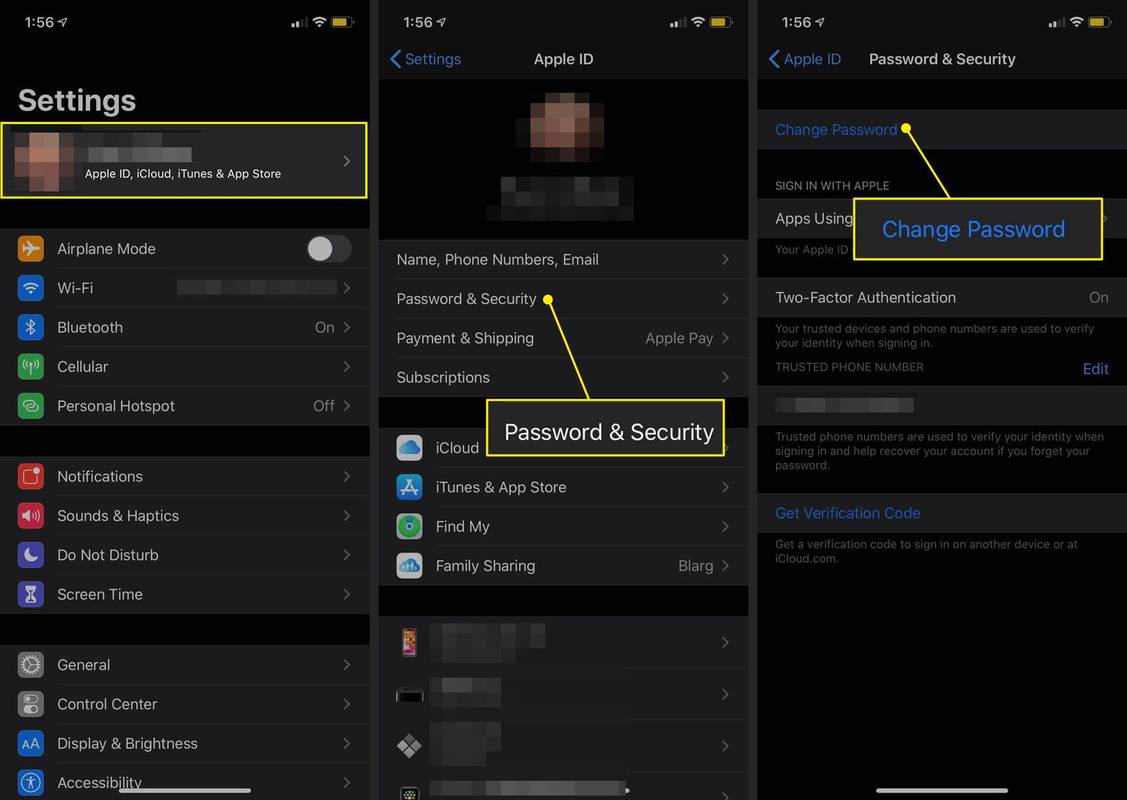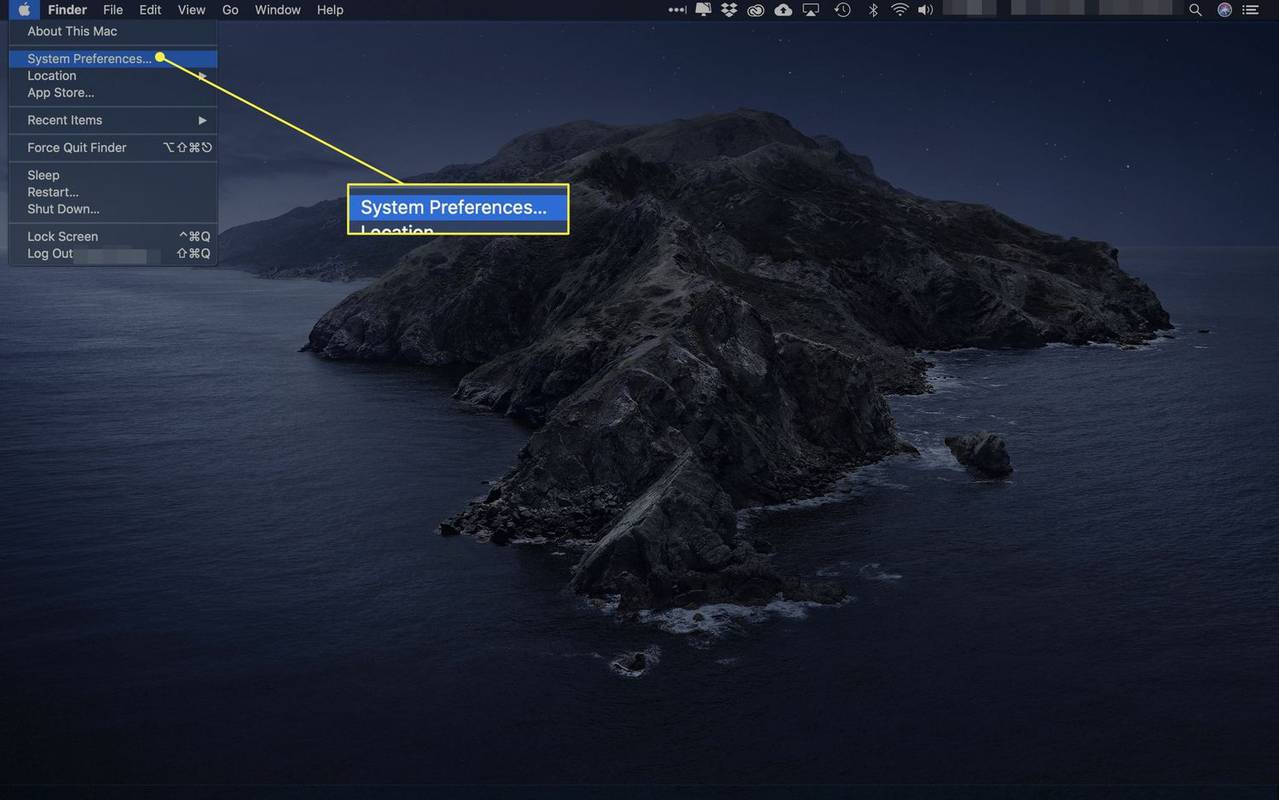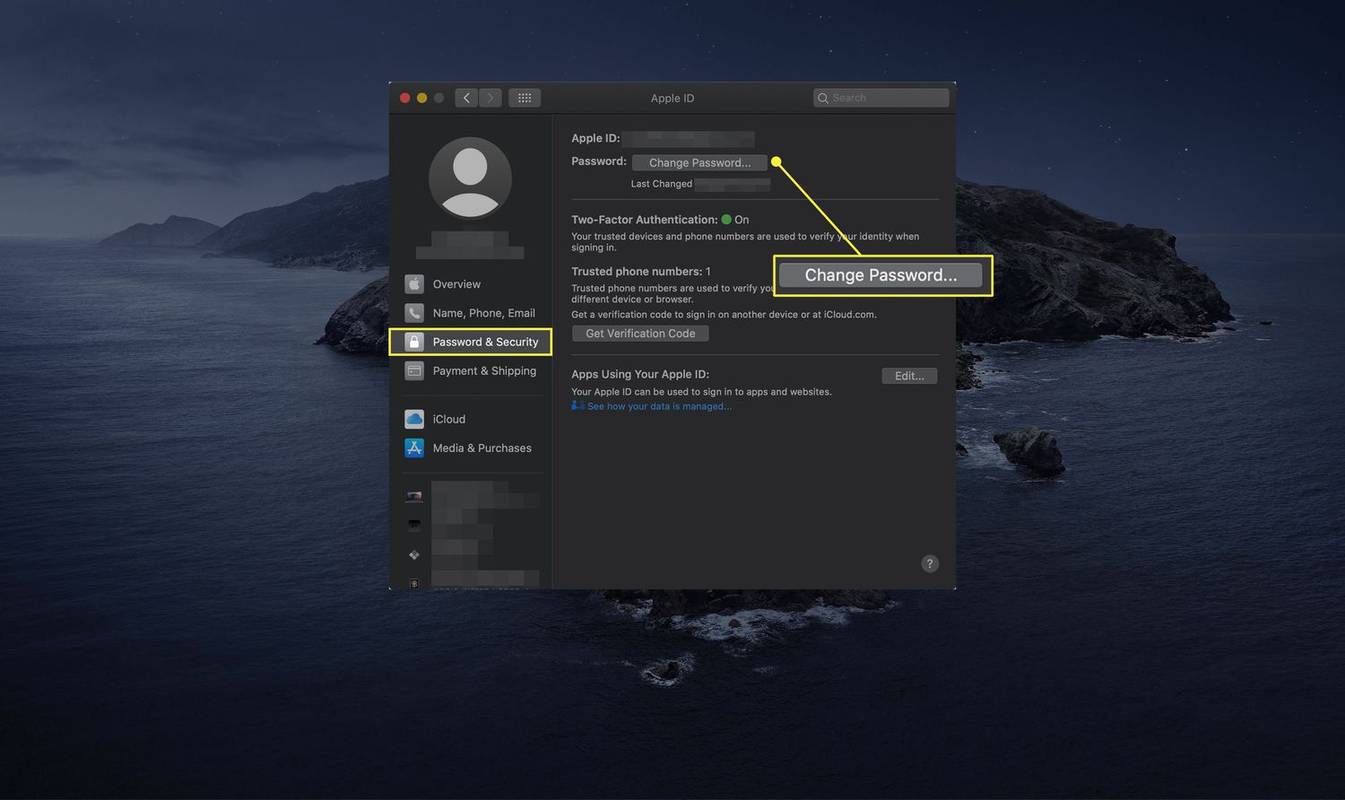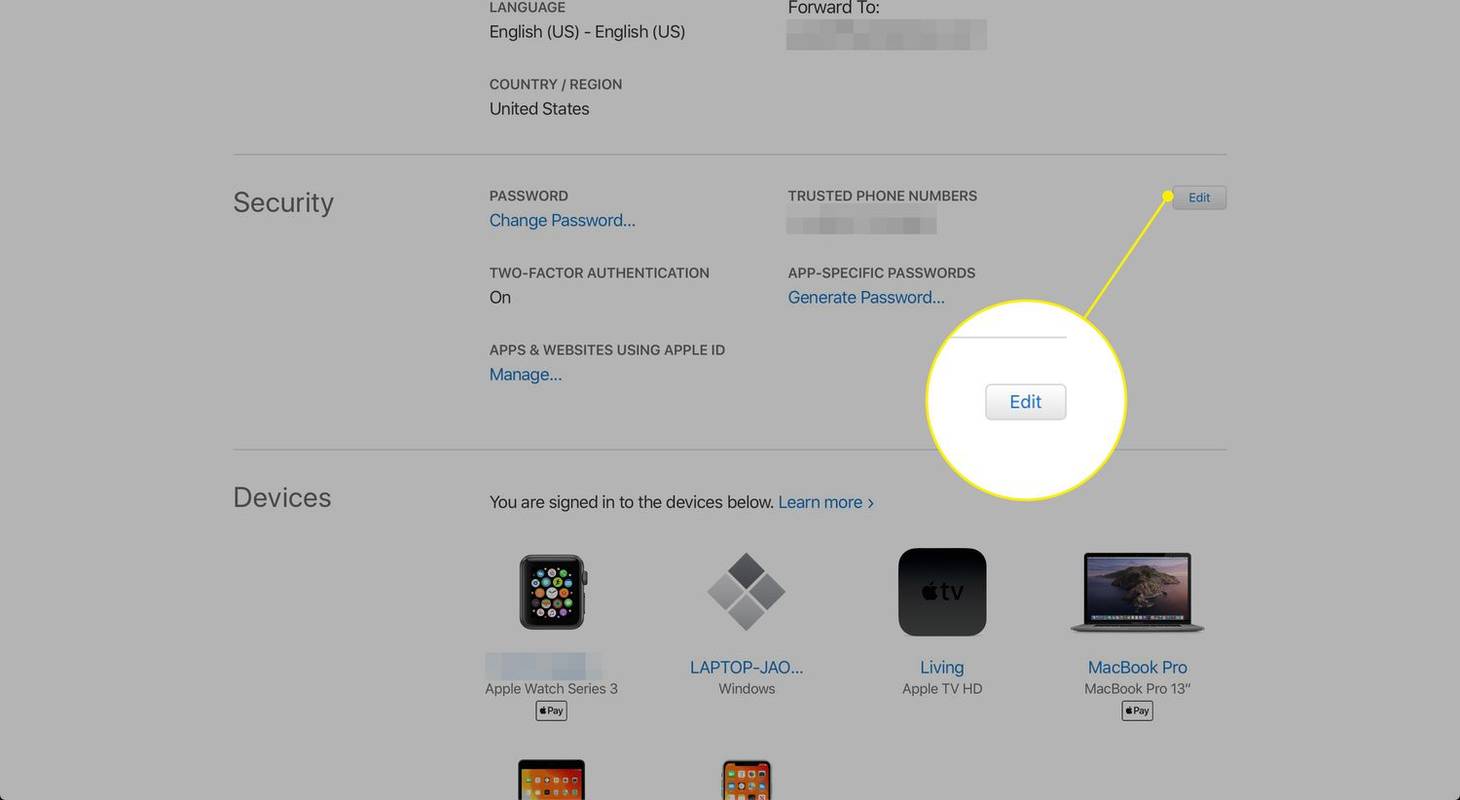Mit kell tudni
- Menj a Apple azonosító vagy a iCloud bejelentkezési oldalon, és válassza ki Elfelejtette az Apple ID-t vagy jelszavát? a bejelentkezési mezők alatt.
- Ha Apple ID-jét kétlépcsős azonosítással állítja be, meg kell adnia a helyreállítási kulcsot.
- Ha elvesztette jelszavát és helyreállítási kulcsát, használhatja a fiók-helyreállítási kapcsolattartót; ellenkező esetben új azonosítót kell készítenie.
Ez a cikk elmagyarázza, hogyan állíthatja vissza az elfelejtett iCloud e-mail jelszót vagy Apple ID-t.
Hogyan állítsuk vissza az iCloud Mail jelszavát
Az elfelejtett iCloud Mail jelszavak helyreállításának különböző lépései vannak attól függően, hogy beállított-e extra biztonsági beállításokat. Ezekkel az utasításokkal kell kezdenie:
-
Menj a Apple azonosító vagy a iCloud bejelentkezési oldal.
-
Válassza ki Elfelejtette az Apple ID-t vagy jelszavát? a bejelentkezési mezők alatt.
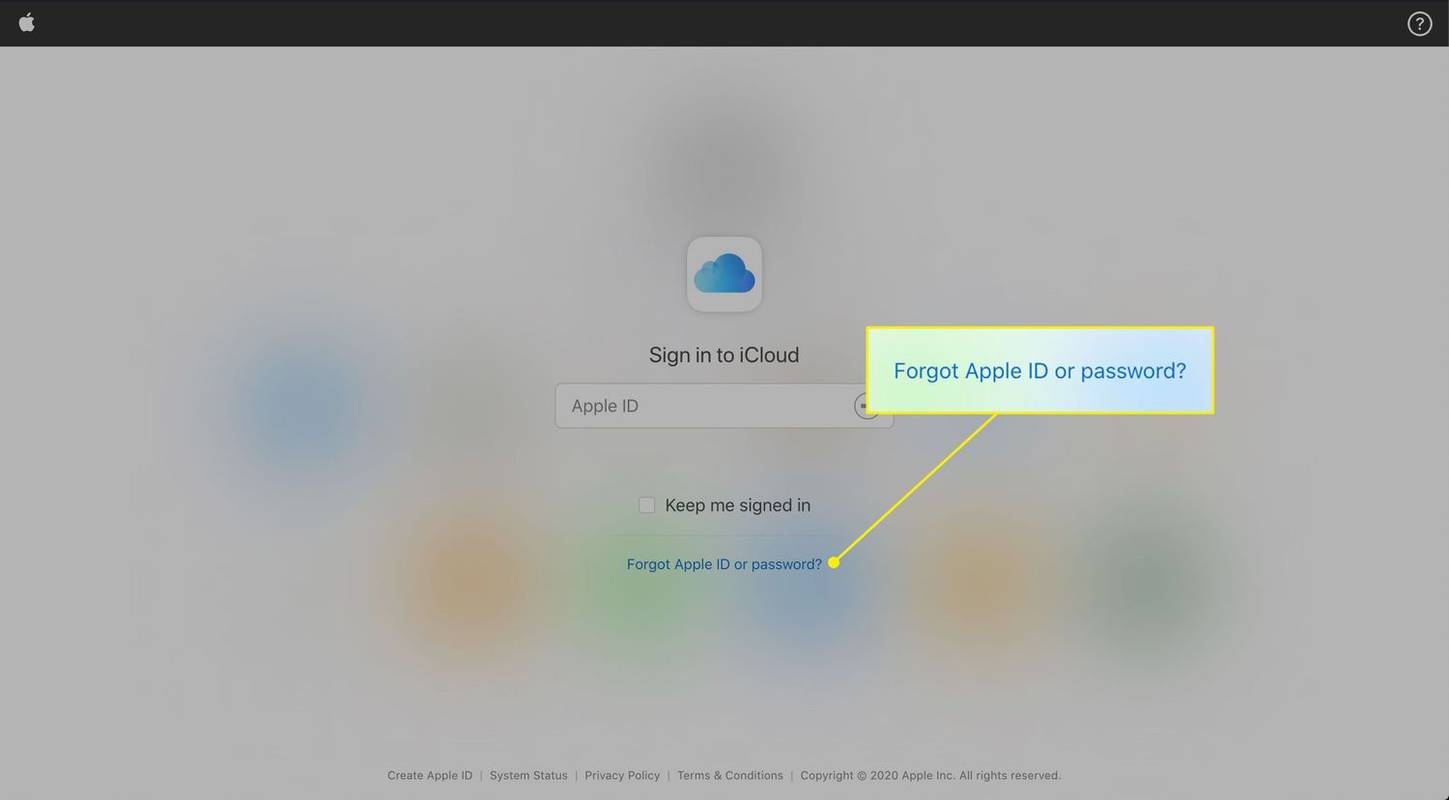
-
Írja be Apple ID vagy iCloud e-mail címét a szövegmezőbe, és válassza ki Folytatni .
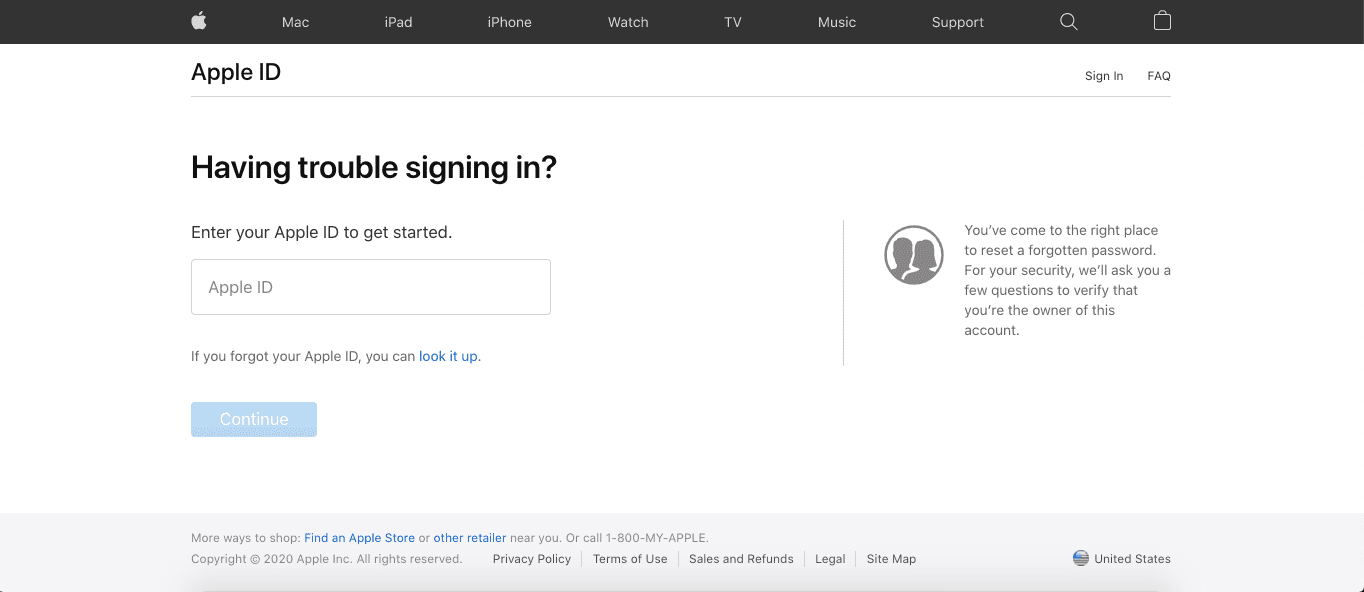
A megjelenő oldaltól függően ugorjon a következő utasításkészletre.
Az Apple ID azonosítóját az iCloudba való bejelentkezéshez használják, beleértve az iCloud Mail szolgáltatást is. Az iCloud Mail jelszavának visszaállítása az Apple ID jelszavának visszaállítása.
Válassza ki a visszaállítani kívánt információkat
Ha olyan oldalra érkezik, amelynek címe 'Válassza ki, milyen információkat szeretne visszaállítani', kövesse az alábbi lépéseket jelszava visszaállításához:
-
Választ Újra kell állítanom a jelszavamat , majd válassza ki Folytatni .
-
A Válassza ki, hogyan szeretné visszaállítani jelszavát oldalon válasszon a következők közül:
-
Ha választottad Kap egy e-mailt , válassza ki Folytatni . Ezután nyissa meg a megfelelő e-mail fiókot, nyissa meg az Apple-től kapott „Az Apple ID jelszavának visszaállítása” című e-mailt, és nyissa meg az e-mailben található hivatkozást.
Ha választottad Válaszold meg a biztonsági kérdéseket , válassza ki Folytatni . A rendszer megkéri, hogy erősítse meg születésnapját, majd válaszoljon a fiókjával beállított két biztonsági kérdésre. Válassza ki Folytatni .
-
A Jelszó visszaállítása oldalon, írjon be egy új Apple ID jelszót. Írja be újra, hogy megerősítse, helyesen írta-e be.
-
Válassza ki Jelszó visszaállítása .
-
Adja meg a helyreállítási kulcsot, amelyet a kétlépcsős azonosítás első beállításakor nyomtatott vagy mentett a számítógépére, majd válassza a Folytatni .
hogyan lehet növelni a hangerőt a repülőgépeken
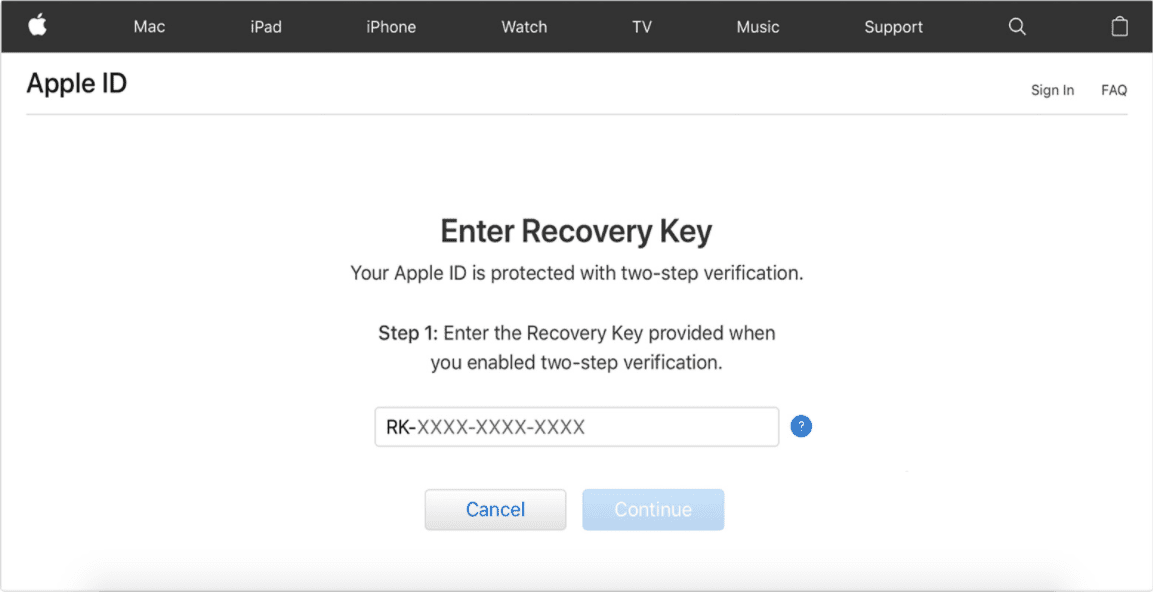
-
Nézze meg telefonján, hogy nem érkezett-e szöveges üzenet az Apple-től. Írja be ezt a kódot a Adja meg a megerősítő kódot képernyőn az Apple webhelyén, majd válassza ki Folytatni .
-
Állítson be új jelszót a Jelszó visszaállítása oldalon.
-
Válassza ki Jelszó visszaállítása az Apple ID jelszavának visszaállításához.
-
iOS-eszközén nyissa meg a Beállítások alkalmazást, és válassza a [az Ön neve] > lehetőséget Jelszó és biztonság > Jelszó módosítása . iOS 10.2 vagy régebbi verzió esetén lépjen a következőre: Beállítások > iCloud > [a neved] > Jelszó és biztonság > Jelszó módosítása .
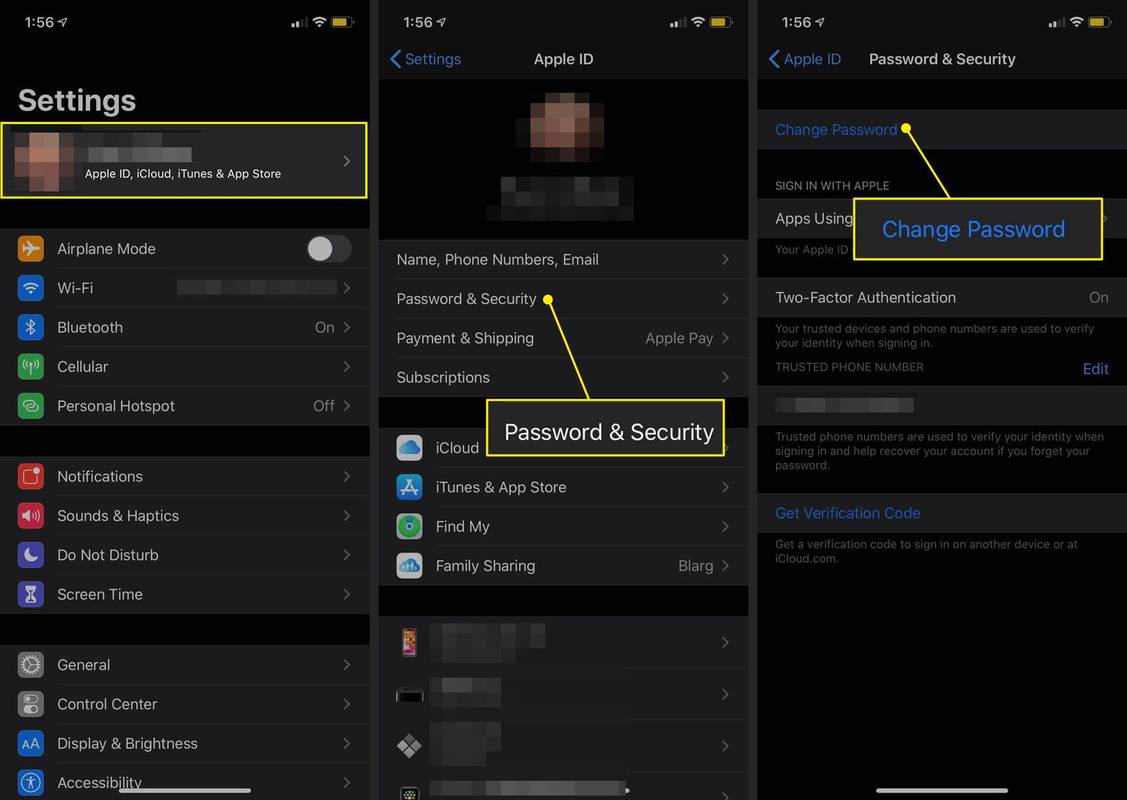
-
Írja be a jelszót a készülékbe.
-
Adjon meg egy új jelszót, majd adja meg újra a jelszó ellenőrzéséhez.
-
Válassza ki változás az Apple jelszó megváltoztatásához.
-
Az Apple menüben válassza a lehetőséget Rendszerbeállítások .
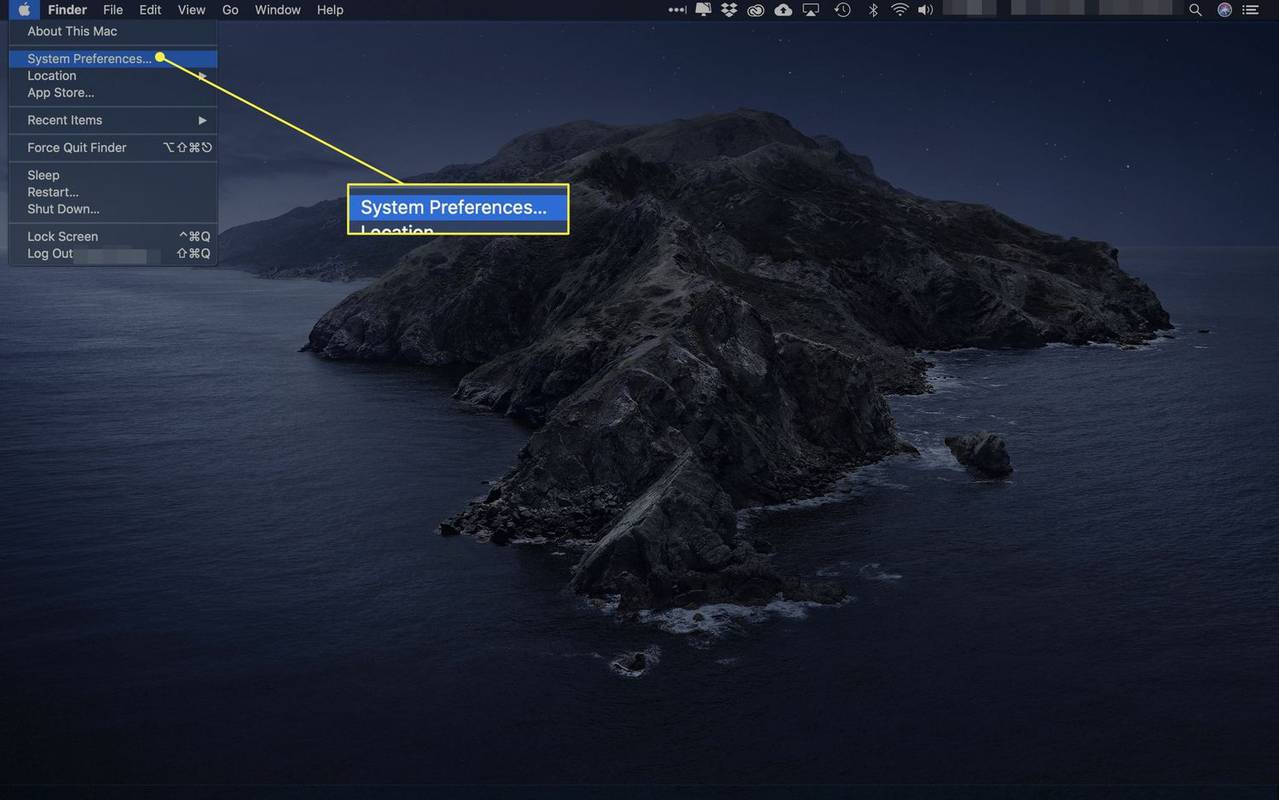
-
A macOS Catalina (10.15) rendszerben válassza a lehetőséget Apple azonosító > Jelszó és biztonság , majd válassza ki Jelszó módosítása .
A macOS Mojave (10.14) vagy korábbi verziójában válassza a lehetőséget iCloud > Számla részletei > Biztonság , majd válassza ki Jelszó módosítása .
hogyan lehet megtalálni amazon kívánságlistát
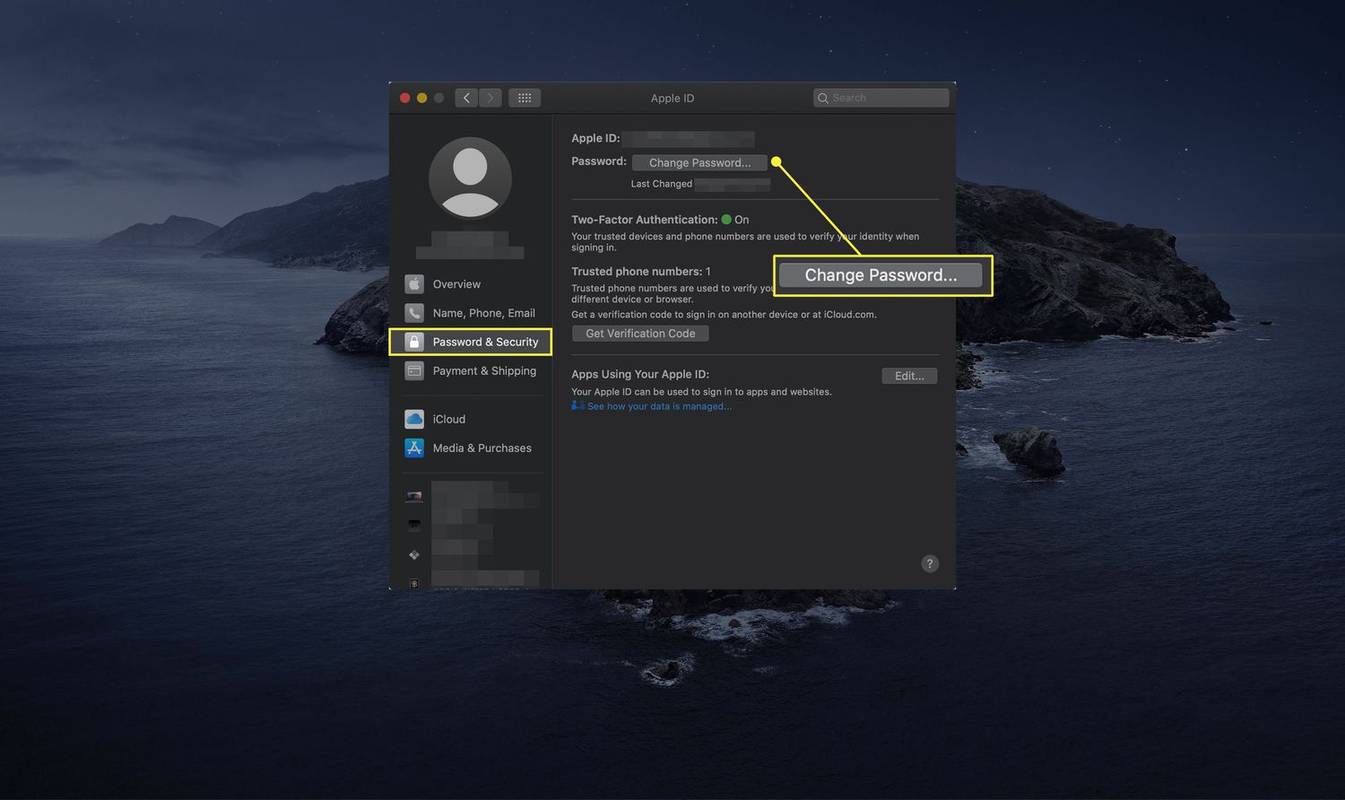
-
A folytatáshoz hitelesítse magát a Mac számítógépére való bejelentkezéshez használt jelszó megadásával.
-
Menj a Kezelje Apple ID-jét oldalon az Apple webhelyén, és jelentkezzen be, amikor kéri.
-
Ban,-ben Biztonság szakaszban válassza ki Szerkesztés .
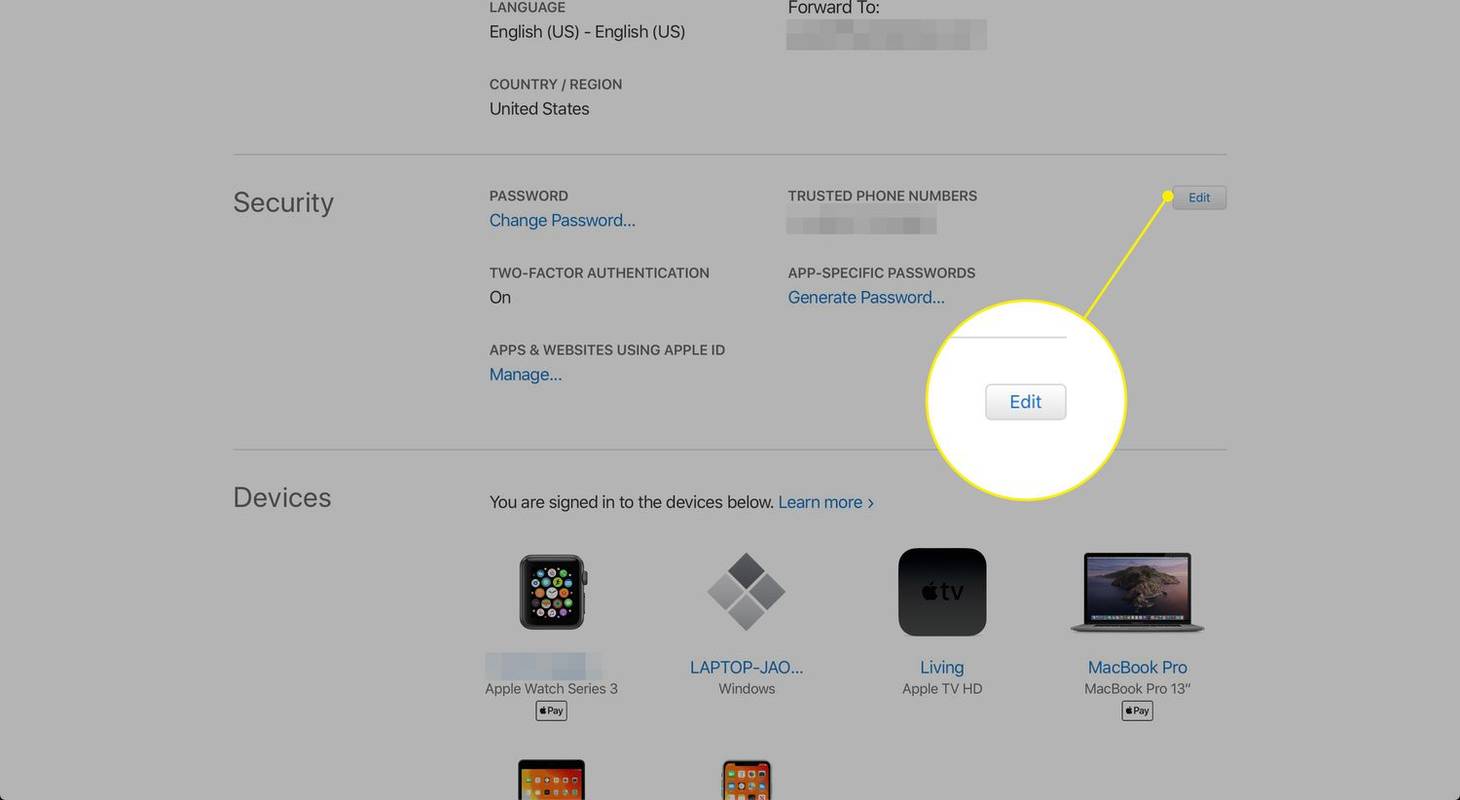
-
Válassza ki Új kulcs létrehozása .
Ha nem látja ezt a lehetőséget, akkor a Helyreállítási kulcs lehetőség nem érhető el. Ehelyett a kéttényezős hitelesítésre kell hagyatkoznia.
-
Válassza ki Folytatni a felugró üzenetben arról, hogy a régi helyreállítási kulcs deaktiválódik egy új létrehozásakor.
-
megnyomni a Nyomtatási kulcs gombot a helyreállítási kulcs mentéséhez.
-
Válassza ki Aktiválja , írja be a kulcsot, majd nyomja meg a gombot megerősít hogy ellenőrizze, hogy mentette-e.
-
Nyissa meg a Beállítások kb.
-
Válassza ki a neved .
-
Koppintson a Jelszó és biztonság .
-
Választ fiók visszaállítás .
-
Válaszd ki a Plusz jel mellett Helyreállítási kapcsolat felvétele .
-
Ha vannak családtagjaiként megjelölt személyek , javaslatként kapja meg őket. Válasszon közülük egyet, vagy válasszon Válassz valaki mást .
-
Válasszon ki valakit a névjegyei közül, és kövesse az utasításokat az üzenet küldéséhez.
hogyan lehet ellentétben áthúzni a dolgokat
-
Miután a címzett elfogadja a kérést, megjelenik az egyik helyreállítási lehetőségként, és helyreállítási kódot generálhat Önnek.
- Hogyan változtathatom meg az iCloud e-mail címemet?
Módosítsa az Apple ID-jához társított e-mail-címet, hogy módosítsa az iCloud-e-mailjeihez. Nyisd ki Beállítások iOS-eszközén, és válassza ki a nevét > Név, telefonszámok, e-mail cím > Szerkesztés alatt Elérhető itt. Válaszd ki a mínusz (-) az e-mail címed mellett > Töröl > Folytatni törölni, majd írja be az új e-mail címet, és válassza ki Következő menteni.
- Hogyan ellenőrizhetem az iCloud leveleimet?
Nak nek ellenőrizze iCloud e-mailjeit Windows 10 rendszerben először be kell állítania az iCloud szolgáltatást a számítógépén. Az iCloud e-mailjeit azonban webböngészőből is ellenőrizheti. Menj icloud.com > adja meg e-mail címét és jelszavát > kövesse az utasításokat a bejelentkezés befejezéséhez > válassza ki a Levél ikon.
- Hogyan törölhetek leveleket az iCloudomból?
Nak nek törölje az iCloud e-mailjeit , válassza ki a törölni kívánt üzenetet, majd válassza ki a szemetes ikonra . Vagy válasszon ki több üzenetet, majd válassza ki Töröl .
Kap egy e-mailt : Válassza ezt a lehetőséget, ha hozzáfér a fiók létrehozásához használt e-mail címhez.Válaszold meg a biztonsági kérdéseket : Válassza ezt a lehetőséget, ha választ tud adni a fiók beállításakor feltett biztonsági kérdésekre.Írja be a helyreállítási kulcsot
Ez a képernyő csak akkor jelenik meg, ha Apple ID-jét kétlépcsős azonosítással állította be.
Ha többször is követte ezeket vagy hasonló lépéseket, tárolja a jelszavát egy biztonságos helyen, ahol könnyen visszaállíthatja, például egy ingyenes jelszókezelőben.
Változtassa meg Apple ID jelszavát kéttényezős hitelesítéssel
Ha beállítja a kéttényezős hitelesítést, visszaállíthatja Apple ID jelszavát egy megbízható eszközről.
iOS kétfaktoros hitelesítés
A következőképpen módosíthatja Apple ID jelszavát kétfaktoros hitelesítéssel iOS-eszközön (iPhone, iPad vagy iPod touch):
macOS kéttényezős hitelesítés
A következőképpen módosíthatja Apple ID jelszavát kétfaktoros hitelesítéssel Mac asztali számítógépen vagy laptopon:
Hogyan lehet visszaállítani az elveszett Apple ID helyreállítási kulcsot
Ha nem tudja a helyreállítási kulcsot, hozzon létre egy újat a régi helyére. Erre a kulcsra van szüksége ahhoz, hogy bejelentkezzen egy nem megbízható eszközre az Apple ID-jával, ha a kétlépcsős hitelesítés engedélyezve van.
A fiók-helyreállítási kapcsolattartó használata
Ha iOS 15-öt, iPadOS 15-öt vagy macOS Monterey-t (10.12) futtat, akkor egy másik lehetőség is van az iCloud elérésére, ha elveszti a bejelentkezési adatait. A fiók-helyreállítási kapcsolattartó lehetővé teszi, hogy kijelöljön egy megbízható kapcsolattartót, aki megerősíti Önt, és lehetővé teszi a beállítások megadását.
Fiók-helyreállítási kapcsolattartó beállításához 13 évesnél idősebbnek kell lennie, be kell kapcsolnia a kéttényezős engedélyezést, és be kell állítania egy jelszót. A kapcsolattartónak olyan Apple-eszközt kell használnia, amelyen a firmware kompatibilis verziója is fut. Ezek az utasítások iPhone-t használnak, de az utasítások hasonlóak lesznek iPaden vagy Macen.
Érdekes Cikkek
Szerkesztő Választása

A legjobb ingyenes e-mail kliensek
Az e-mail kliensek célja, hogy megkönnyítsék az Ön életét, amikor e-mailjei eléréséről és kezeléséről van szó. Egy rendezetlen postafiók vagy egy e-mail platform, amely egyszerűen nem működik az Ön számára, megnehezítheti a munkáját. Te talán

Mik a DDL parancsok és mire használhatók?
A DDL parancsok az SQL részét képezik, és a DML, DCL és TCL parancsok mellett működnek adatbázisok létrehozására és kezelésére. Ezek alkotják az SQL adminisztrációjának alapvető építőköveit, és hasznosak tudni, hogy Ön fogja-e kezelni

A Windows 10 Isten mód a Beállítások alkalmazás alternatívája
Az Isten mód egy titkos rejtett mappa a Windows 10 rendszerben, amely teljes hozzáférést biztosít az operációs rendszer összes beállításához. Így érheti el.

Ismeretlen számok blokkolása a WhatsAppban
Annak ellenére, hogy kibervilágban élünk, továbbra is szeretnénk a lehető legtöbb magánéletet megőrizni. Ha állandóan kapcsolatba lép valakivel, akit nem ismer, az kellemetlen lehet, aggodalomra adhat okot, és nem érzi magát biztonságban. De vannak

Microsoft Open-Sources Windows kalkulátor
A Windows 10 rendszerben a Microsoft a régi jó számológépet egy új Modern alkalmazással cserélte le. Nemrégiben az alkalmazás megújult felhasználói felületet kapott a Fluent Design bitjeivel. Ma a Microsoft elárulta, hogy kiadták a Windows Calculator forráskódját. Most a GitHubon van, MIT licenc alatt. Hirdetés A hivatalos közlemény szerint: Ma vagyunk

Miért van szükségük a tanulóknak segítségre a java házi feladathoz?
Az automatikus hirdetéseket nem lehet programozottan letiltani az oldalon, ezért itt vagyunk!

MP4 konvertálása MP3-ba VLC-ben
A VLC médialejátszó segítségével mp4 videókat mp3 audiofájlokká konvertálhat. Még ha nem is rendelkezik VLC-vel, letöltheti a VideoLAN webhelyéről. Kivonhatja a hangot a videóból VLC-ben, és lejátszhatja
-