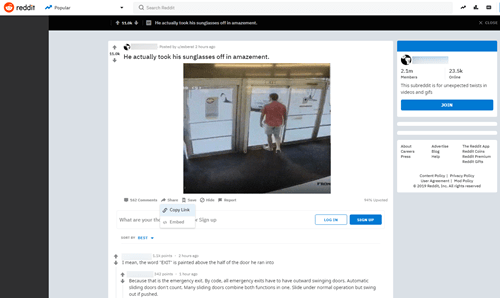A legtöbb más legördülő menühez hasonlóan az Excel programban is kattintható nyilak találhatók. Érdemes azonban elrejteni vagy eltávolítani a nyilakat, amikor exportálja vagy megosztja Excel fájljait.

Tehát hogyan távolíthatja el a nem kívánt nyilakat? Kétféle módszer létezik rá: az egyik meglehetősen egyszerű és az Excel alapvető eszközeit használja, a másik megköveteli, hogy egy adott kódot alkalmazzon a fájlon, amelyen dolgozik. Akárhogy is, az alábbi útmutató segít abban, hogy izzadságot ne tegyen.
Pivot Table Settings
Ez a gyors és egyszerű módszer, de tudnia kell, hogy a művelet elrejti a mezők nevét is. Ha ezt nem bánja, nyugodtan ellenőrizze az alábbi lépéseket. Ellenkező esetben ugorjon közvetlenül a fejlettebb kódolási / makrózási módszerre.
1. lépés
Jelölje ki az első cellát a mező neve alatt, és kattintson rá a jobb gombbal. Kattintson a felbukkanó menü PivotTable-beállításai elemére, amelyet a lista alján talál.

2. lépés
Amint megjelenik a PivotTable-beállítások ablak, válassza a Megjelenítés fület. A Display mező feliratait és a szűrő legördülő menüpontokat keresi. Ez a szolgáltatás alapértelmezés szerint be van jelölve, és a nyilak eltűnése érdekében törölnie kell a jelölést.

Amikor törli a funkció jelölését, kattintson az ablak alján az OK gombra a módosítások életbe léptetéséhez. Tekintse meg a táblázatot, hogy megállapítsa, minden rendben van-e a mezők neve nélkül.
hogyan engedélyezhetõ a buborékos csevegõ roblox

Makrók módszere
Ennek a módszernek az az előnye, hogy a mezők neve érintetlen marad, és kiválaszthatja az összes legördülő nyíl vagy csak az egyik eltávolítását. A felszínen ez a módszer trükkösnek tűnhet, de többnyire gondos másolás és beillesztés következménye.
Az összes nyil eltávolítása
1. lépés
Először ellenőrizze azt a kódrészletet, amelyet végre kell hajtania, hogy megszabaduljon a fájl összes nyilától.
Sub DisableSelection ()
' távolítsa el a legördülő nyíl oktatóanyagot a techjunkie.com webhelyről
Dim pt PivotTable-ként
Dim pt As PivotField
Set pt = ActiveSheet.PivotTables (1)
Minden pf esetén pt.PivotFields
pf.EnableItemSelection = Hamis
Következő pf
End Sub
Ez a kód az összes mezőt és cellát bejárja, és letiltja az Elem kiválasztása funkciót. Más szavakkal, letiltja az összes nyilat az elfordulási táblázatban.
2. lépés
Másolja a teljes kódot / makrót - a Cmd + C billentyűkombinációt használja Mac gépen, vagy a Ctrl + C billentyűkombinációt egy Windows számítógépen. Figyelem, a kódot a jelenlegi állapotában kell lemásolni, mert még egy kisebb elírás is befolyásolhatja annak működését.
Most az Excel eszköztár alatti Fejlesztő fülre kell kattintania, és ki kell választania a Visual Basic menüt. Ennek a Fejlesztő menü első lehetőségének kell lennie.

Jegyzet: Előfordulhat, hogy egyes Excel-verziók nem tartalmazzák a Fejlesztő fület. Ha ezzel a problémával találkozik, használja az Alt + F11 billentyűparancsot a Visual Basic menübe való belépéshez.
3. lépés
Válassza ki a munkafüzetet / projektet, amelyen dolgozik, a Visual Basic ablak bal felső sarkában található menüből. Kattintson az eszköztáron a Beszúrás elemre, és válassza a Modul lehetőséget.
A modulnak egy jobb oldali nagy menüben kell megjelennie, és a kurzornak éppen ott kell lennie, ahová be kell illesztenie a kódot. A kód beillesztésekor a megjegyzés sor (amely az aposztrófával kezdődik) zöldre vált, a többi sor fekete és kék.
4. lépés
Térjen vissza az Excel lapjára, és jelöljön ki bármely cellát. Válassza a Nézet lapot, kattintson a jobb szélső Makrók menüre, majd válassza ki az imént beillesztett makrót / kódot.

Ez legyen az első a menüben. Jelölje ki, kattintson a Futtatás gombra, és az összes nyíl eltűnik a táblázatból.
Egy nyíl eltávolítása
Megint ez az a kód, amellyel csak az egyik legördülő nyíl eltávolítható.
hányszor lehet kereskedni a robinhoodon
Sub DisableSelectionSelPF ()
' távolítsa el a legördülő nyíl oktatóanyagot a techjunkie.com webhelyről
Dim pt PivotTable-ként
Dim pf As PivotField
On Error Folytatás Következő
Set pt = ActiveSheet.PivotTables (1)
Állítsa be a pf = pt. PageFields (1)
pf.EnableItemSelection = Hamis
End Sub
Innentől kezdve kövesse az előző szakasz 2–4. Lépését.
Jegyzet: E cikk alkalmazásában a makró úgy van programozva, hogy megszabaduljon az első nyíltól, amellyel találkozik. Előfordulhat, hogy a kód kissé eltér, ha másik nyilat akar eltávolítani.
Fontos dolog
A módszereket egy kicsi lapon próbálták ki, amely 14 sort és 5 oszlopot tartalmaz. Ennek ellenére sokkal nagyobb lapokon is dolgozniuk kell.
Érdemes megjegyezni, hogy a lépések a 2013 és 2016 közötti Excel verziókra vonatkoznak. A makróknak az újabb szoftveres iterációkra is vonatkozniuk kell, de az eszköz elrendezése kissé eltérhet.
Makrók használata esetén az értéket megváltoztatva visszavonhatja a változásokat = Hamis nak nek = Igaz . Helyezzen néhány üres sort a modulba, illessze be a teljes kódot, és csak változtassa meg a pf.EnableItemSelection vonal.
Lődd le a láthatatlan nyilat
A makrók használatát gyakran köztes vagy akár haladó Excel tudásnak tekintik. A valóságban a makrókat nem olyan nehéz elsajátítani, és ezek segítenek abban, hogy gyorsan megszabaduljon a nyilaktól, és sok más jó dolgot hajtson végre.
Miért szeretné eltávolítani a nyilakat a lapjáról? Használt korábban makrókat? Ossza meg tapasztalatait a TechJunkie közösség többi tagjával.