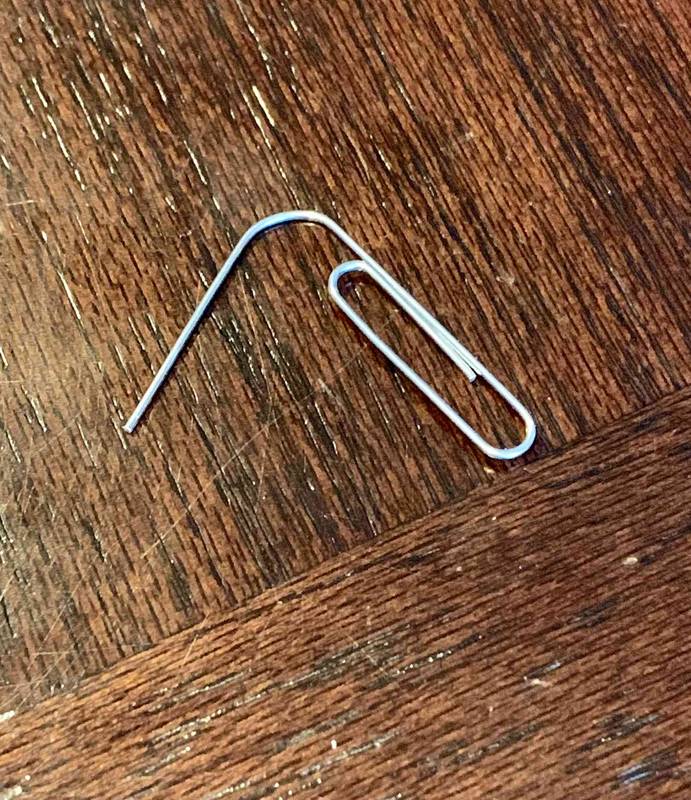Amikor elindítja a Google Chrome-ot, észrevehette az Olvasási lista opciót a Könyvjelzősáv jobb oldalán. Ez a funkció egy új gomb, amely mindazonáltal zavarhat néhány embert, akik inkább a könyvjelzősávjukon lévő helyet más oldalak könyvjelzőzésére használnák a könnyű hozzáférés érdekében.
hogyan lehet visszakapni a régi krómot

Ha szeretne mentett oldalakat és webhelyeket hozzáadni a Könyvjelzősávhoz a könnyebb hozzáférés érdekében, akkor kétségtelenül észrevette az Olvasólistát a sáv jobb szélén. Bár ez a funkció egyeseket nem zavar, másoknak nem tetszik, hogy túl sok helyet foglal el a könyvjelzősávon.
Ha szívesebben szeretné eltávolítani, ne aggódjon. A funkció kikapcsolásához mindössze néhány lépésre van szükség. Ez így történik:
- Nyissa meg a Google Chrome-ot.

- Kattintson a jobb gombbal az Olvasási listára a böngésző jobb felső sarkában.

- A legördülő menüben törölje az Olvasási lista megjelenítése opciót.

Ez minden benne van. Ha meggondolja magát, ugyanolyan gyorsan visszaállíthatja. Ezúttal kivételével jobb gombbal kell kattintania a Könyvjelzősáv üres területére, majd a legördülő menüben jelölje be az Olvasási lista megjelenítése lehetőséget.
Hogyan működik az olvasási lista?
A Google Chrome olvasási listája könyvjelző funkcióként is működik. Ha olyasvalamit lát, ami érdekelhet, de éppen nincs ideje elolvasni, akkor elmentheti az Olvasólistájába.
Csak annyit kell tennie, hogy egy oldalt az Olvasólistára ment, kattintson a képernyő jobb felső sarkában található csillag ikonra. A Google Chrome ezután lehetővé teszi, hogy válasszon a Könyvjelző hozzáadása vagy a Hozzáadás az olvasólistához. Miután kiválasztotta a második lehetőséget, az összes mentett oldalt megtalálja, ha a Könyvjelzősáv jobb oldalán található Olvasási lista elemre kattint.
Sőt, az Olvasási listája két kategóriába kerül: Olvasatlan és Olvasott oldalak. Ha el szeretne távolítani egy oldalt az Olvasólistáról, kattintson rá jobb gombbal, és válassza a Törlés parancsot. Ezenkívül kiválaszthatja a Megjelölés olvasottként opciót, ha befejezte egy adott oldal elolvasását.
Az olvasási lista letiltása a Google Chrome-ban
Ha teljesen le szeretné tiltani az Olvasólistát a Google Chrome-ból, akkor jó helyen jár. Ez néhány gyors lépésben megtehető, és a következőképpen járhat el:
- Nyissa meg a Google Chrome-ot.

- Begépel chrome://flags a keresősávban.

- Írja be az Olvasási lista szót az új oldal keresősávjába.

- Kattintson a jobb oldalon található Alapértelmezett gombra.

- Válassza a Letiltva lehetőséget.

- Lépjen az ablak alján megjelenő Újraindítás gombra.

Ezzel frissíti a Google Chrome-ot. Amikor legközelebb megnyitja, látni fogja, hogy az Olvasólista gomb már nincs ott. Ha engedélyezni szeretné ezt a funkciót, kövesse ugyanazokat a lépéseket, és válassza az Engedélyezve lehetőséget.
Az Olvasólista funkció iPhone, iPad és Android készülékeken is elérhető. Ha megnyitja a Google Chrome-ot a telefonján, és megérinti a három pontot a képernyő jobb alsó sarkában, az előugró menüben megjelenik az Olvasási lista opció.
Ha Safarit használja, csak indítsa el, és lépjen a képernyő alján található könyv ikonra. Az Olvasólistát akkor találja meg, ha megérinti a szemüveg ikont a tetején.
Bár törölhet egyes elemeket az Olvasólistáról, nincs mód arra, hogy letilthassa, mint egy PC-n vagy laptopon. Az egyetlen lehetőség, hogy törölje az összes adatot a Safariból vagy a Google Chrome-ból a telefonjáról. Ezzel azonban csak az Olvasólistába mentett elemek törlődnek, magát az Olvasólista funkciót nem.
További GYIK
Miért van a Chrome-nak olvasólistája?
A jövőben olvasni kívánt oldalak és webhelyek mentéséhez a Google Chrome korábban csak harmadik féltől származó szolgáltatásokat kínált, mint például a Pocket és az Instapaper. Annak érdekében, hogy ne kelljen telepítenie ezeket a harmadik féltől származó szolgáltatásokat, a Google Chrome előállt az Olvasólista funkcióval, amely minden eszközön elérhető.
Lényegében ugyanúgy működik, mint a Könyvjelzők funkció, azzal a különbséggel, hogy lehetőséget ad az elmentett oldalak olvasott és olvasatlan kategóriákba rendezésére. Ezenkívül megkímélheti Önt attól, hogy sok időt veszítsen annak az oldalnak a keresésével és megtalálásával, amelyet már régen el akart olvasni.
Hogyan engedélyezhetem újra a Chrome olvasólistáját?
Ha eltávolította az Olvasólista funkciót a Google Chrome-ból, és most szeretné visszaállítani, lehetőség van a funkció újbóli engedélyezésére. Kövesse az alábbi lépéseket:
1. Nyissa meg a Google Chrome-ot.

2. Írja be a chrome://flags parancsot a Google-ba. Ezzel megnyílik a Kísérletek oldal.

3. A Keresési zászlók mezőbe írja be, hogy az Olvasólista.

4. Keresse meg az Olvasási listát a menüben, és kattintson a mellette lévő Letiltva mezőre.

5. Válassza az Engedélyezve lehetőséget.

6. Kattintson az Újraindítás gombra.

Amikor újraindítja a Google Chrome-ot, a könyvjelzősáv jobb oldalán megjelenik az Olvasási lista gomb.
Tűnjön el a Google Chrome Olvasólistája
Most már tudja, hogyan távolíthatja el az olvasólistát a Google Chrome böngészőből a számítógépén. Azt is tudja, hogyan lehet letiltani és engedélyezni ezt a funkciót, valamint azt is, hogyan adjon hozzá oldalakat az Olvasólistához mind a számítógépén, mind a telefonján. A jó hír az, hogy még ha teljesen letiltja is ezt a funkciót, mindig visszaállíthatja, ha meggondolja magát.
Eltávolította valaha az Olvasólista funkciót a Google Chrome-ból? Használta az útmutatóban felsorolt módszerek valamelyikét? Tudassa velünk az alábbi megjegyzések részben.