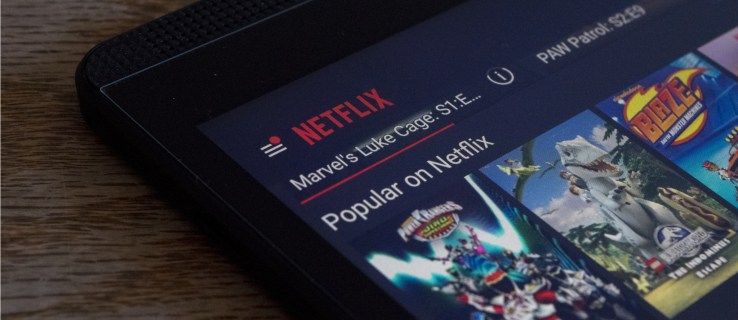A Microsoft és más gyártók gyakran használnak ISO-fájlokat a szoftverterjesztés megkönnyítésére. Ez a Windows teljes telepítési adatait egyetlen fájlba gyűjti a legújabb szolgáltatásokkal együtt. Ennek eredményeként többé nem kell több tömörített fájlt telepítenie, vagy nem kell harmadik féltől származó alkalmazásokat használnia a szoftver beszerzéséhez. Ez egy felhasználóbarát módszer, amellyel számítógépét naprakészen tarthatja anélkül, hogy különösebb gonddal kell szembenéznie.

Ebben a cikkben lépésről lépésre útmutatást talál az ISO-fájl Windows PC-re történő csatlakoztatásához és megfelelő kezeléséhez. Ezenkívül megmutatjuk, hogyan viheti át a fájlt külső tárolóra, azaz hordozható lemezre, USB-meghajtóra vagy DVD-re. Olvasson tovább egy átfogóbb áttekintésért.
Hogyan telepíthetek ISO fájlt a Windows 10 rendszerben?
A Windows operációs rendszer legtöbb verziója beépített funkciókkal rendelkezik, amelyek lehetővé teszik az ISO-fájl egyszerű kezelését. Először is meg kell nyitnia vagy fel kell csatolnia a fájlt, majd szabadon eldöntheti, mit kezdjen vele. Megfontolandó néhány lehetőség. A tartalmat kiírhatja egy hordozható lemezre, vagy létrehozhat egy rendszerindító verziót az USB- vagy DVD-meghajtóról.
Akárhogy is, nem rossz ötlet biztonsági másolatot készíteni az ISO-fájlról vészhelyzet esetén. Ezenkívül, ha van egy kiégett példánya, bármikor telepítheti a Windows operációs rendszert egy másik eszközre. Ezenkívül beépített funkciók és ingyenes segédprogramok is használhatók. A következő szakaszokban lépésről lépésre ismertetjük az ISO-fájlok másolásának különböző módszereit.
Csatlakoztassa az ISO fájlt a Windows 10 rendszerben
Kezdjük az alapokkal. Ha másolni szeretné az ISO fájlt, először meg kell nyitnia vagy csatlakoztatnia kell. A következőket kell tennie:
- Keresse meg az archív fájlt a számítógépén.

- Vigye az egérmutatót az ISO-fájl fölé a kurzorral.

- Kattintson duplán rá.

Ezután a fájlnak automatikusan meg kell nyílnia. Ha azonban a számítógépén van egy ilyen típusú művelethez társított program, akkor nem fogja tudni elérni a fájlt ezen a módon. Ehelyett próbálkozzon a következő lépésekkel:
- Kattintson a jobb gombbal a fájlra a legördülő lista eléréséhez.
- Az opciók listájából válassza a Mount lehetőséget.

Ha ez sem működik, van egy másik módszer, bár nem olyan gyors:
- A File Explorer alkalmazás eléréséhez használja a keresési funkciót.

- Keresse meg az ISO fájlt, és kattintson rá a kiválasztásához.

- Nyissa meg a Kezelés lapot a Disc Image Tools felett a fenti eszköztáron, és válassza a Mount lehetőséget.

Tudni fogja, hogy sikeresen csatlakoztatta a fájlt, amikor az új meghajtóként jelenik meg a számítógépén. Ezenkívül kiadhatja vagy leválaszthatja a fájlt, ha végzett, de erről később.
Írja ki az ISO fájlt lemezre
Ha át kell vinnie a Windows telepítőfájlját egy másik számítógépre, a legegyszerűbb módja annak, hogy lemezre írja. Az egész folyamat rendkívül gyors, és csak néhány egyszerű lépésből áll:
- Helyezzen be egy üres hordozható lemezt a számítógépébe. Ez lehet CD vagy DVD; mindketten megcsinálják a trükköt.
- Keresse meg az ISO-fájlt a File Explorer alkalmazásban, és kattintson rá jobb gombbal a legördülő menü megnyitásához.

- Válassza a Lemezkép írása lehetőséget a lehetőségek listájából.

- Megjelenik egy felugró ablak. Jelölje be a panel alján található kis négyzetet, amelyen a Lemez ellenőrzése írás után felirat olvasható.

- Nyomja meg az Égetés gombot a folyamat befejezéséhez.

Windows USB/DVD-letöltő eszköz
Használhat ingyenes segédprogramot is az ISO-fájlok kezelésére, ha a Windows operációs rendszer nem rendelkezik megfelelő beépített képességekkel. A Windows USB/DVD-letöltő eszköz Windows Vista, Windows XP SP2 és Windows 7 rendszerekhez érhető el 32 és 64 bites verziókban. Ezenkívül legalább 50 MB szabad területre lesz szüksége a merevlemezen és egy DVD-R meghajtóval rendelkező számítógépen. Egy másik előfeltétel, hogy rendelkezzen a Microsoft .NET-keretrendszer 2.0-s verziójávallegalábba Microsoft Image Mastering API v2 alkalmazással együtt.
Ha minden követelménynek megfelel, kövesse az alábbi lépéseket az eszköz számítógépre történő telepítéséhez:
- Nyissa meg a böngészőalkalmazást, és lépjen a következőre ezt a weboldalt .
- Kattintson a Letöltés gombra, majd a Futtatás gombra.

- A folyamat befejezéséhez kövesse a képernyőn megjelenő utasításokat.
- Válassza ki az eszköz kívánt fájlcélját.
Ne feledje, hogy telepítenie kell a Windows USB/DVD-letöltő eszközt egy rendszergazdai felhasználói fiókkal rendelkező számítógépre.
Ha végzett a beállítással, az eszközzel másolatot készíthet a letöltött ISO-fájlról. Íme, hogyan kell csinálni:
fájlok áthelyezése az egyik google meghajtóról a másikra
- Indítsa el a Windows USB/DVD-letöltő eszközét számítógépén.

- Keresse meg a Forrásfájl párbeszédpanelt, és írja be az ISO-fájl nevét. A fájlt a beépített böngésző segítségével is megkeresheti. Kattintson a Tovább gombra, miután megtalálta.

- Egy USB-meghajtó másolatának létrehozásához kattintson az USB-eszköz elemre. Válassza ki az USB-meghajtót a legördülő listából, és válassza a Begin Copying lehetőséget.

- Ha másolatot szeretne készíteni egy DVD-ről, válassza a DVD-lemez lehetőséget. Keresse meg a DVD-meghajtót az elérhető helyek listájában, és nyomja meg az Égés megkezdése gombot.
Ne feledje, ha az ISO-fájlt USB-meghajtóra szeretné másolni, az eszköznek legalább 4 GB memóriával kell rendelkeznie. Ezért nem fog tudni CD-ROM-ot használni biztonsági mentéshez – nem lesz elég hely. Ezenkívül az USB-meghajtónak üresnek kell lennie. Ellenkező esetben a Windows USB/DVD-letöltő eszköze nem tudja elindítani a fájlt.
USB
Létrehozhat egy rendszerindító USB-meghajtót is, amely az ISO-fájlt biztonsági másolatként tárolja. Mielőtt kipróbálná, győződjön meg arról, hogy rendelkezik legalább 8 GB szabad memóriával rendelkező eszközzel. Továbbá, mivel a folyamat az összes fájlt eltávolítja a meghajtóról, ne felejtse el átvinni az összes fontos adatot a számítógépére. Ha minden készen van, kövesse az alábbi lépéseket:
- Csatlakoztassa az USB-meghajtót a számítógépéhez, és hozzon létre egy Windows 10 helyreállítási meghajtót a Recovery Media Creator eszközzel. Használhatja a keresési funkciót a parancsikon eléréséhez. Csak írja be a Helyreállítási meghajtó létrehozása a párbeszédpanelbe, és kattintson az első eredményre.

- Ezután indítsa el a File Explorer alkalmazást, és keresse meg a helyreállítási meghajtót. Kattintson duplán rá.
- Ezután nyisson meg egy másik File Explorer ablakot az ISO-fájl megkereséséhez. Kattintson duplán erre is, hogy virtuális meghajtóként rögzítse a számítógépére.
- A fogd és vidd módszerrel viheti át az ISO-ba szerelt meghajtót a rendszerindító USB-meghajtóra.
DVD
A rendszerindító DVD létrehozásának legegyszerűbb módja a beépített ISO-író használata. Mindössze annyit kell tennie, hogy kattintson a jobb gombbal az ISO fájlra, és kattintson a Lemezkép írása elemre a legördülő listából. Részletesebb utasításokért tekintse meg az előző részt.
használhatom a kiket a pc-n
Ha azonban a Windows operációs rendszer nem rendelkezik a beépített funkcióval, használhat több harmadik féltől származó programot is. Például, Burnaware az egyszerű felületnek köszönhetően népszerű megoldás. Ezenkívül használhatja a korábban említett ingyenes Windows segédprogramot, hogy elérje ugyanazt az eredményt.
További GYIK
Hogyan lehet leválasztani a fájlt?
Ha végzett a Windows beállításával, leválaszthatja vagy kiveheti a fájlt a számítógépről. Hihetetlenül egyszerű:
1. Nyissa meg a Fájlkezelőt.
2. A bal oldali panelen nyissa meg a This PC lapot.

3. Keresse meg az ISO fájlmeghajtót, és kattintson az ablak tetején található Kezelés fülre.

4. A képernyő bal felső sarkában kattintson a Kiadás gombra a fájl leválasztásához.

Felszerel
Az ISO-fájlok lerövidítik a telepítési folyamatot, mivel az összes adatot egy tömörített könyvtárba gyűjtik. Ezenkívül a legtöbb számítógép rendelkezik olyan funkciókkal, amelyek lehetővé teszik ISO-fájlok csatlakoztatását és írását harmadik féltől származó szoftverek nélkül. Ez egy hatalmas előrelépés az egész folyamaton, így elérhetőbbé teszi a Windows telepítését.
Természetesen, még ha nem is rendelkezik beépített ISO-íróval rendelkező operációs rendszerrel, akkor is jól kezelheti. Számos ingyenes segédprogram, például a Windows USB/DVD-letöltő eszköze ugyanezt a célt szolgálja. A sok lehetőség mellett nincs mentség arra, hogy ne végezzen rendszeres biztonsági mentéseket.
Mi a véleményed az ISO fájlokról? Hasznosnak találja őket? Tudassa velünk az alábbi megjegyzések részben.