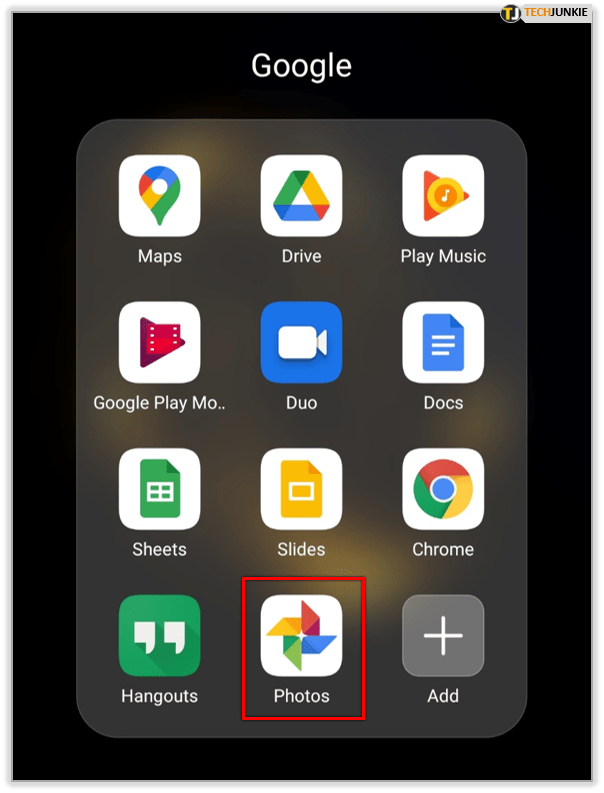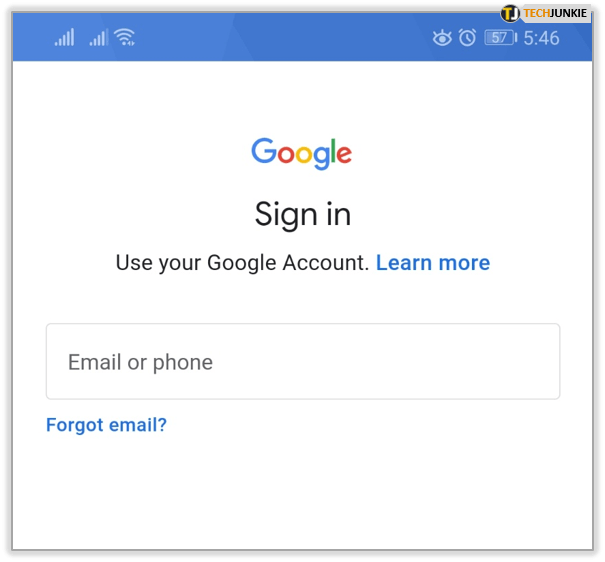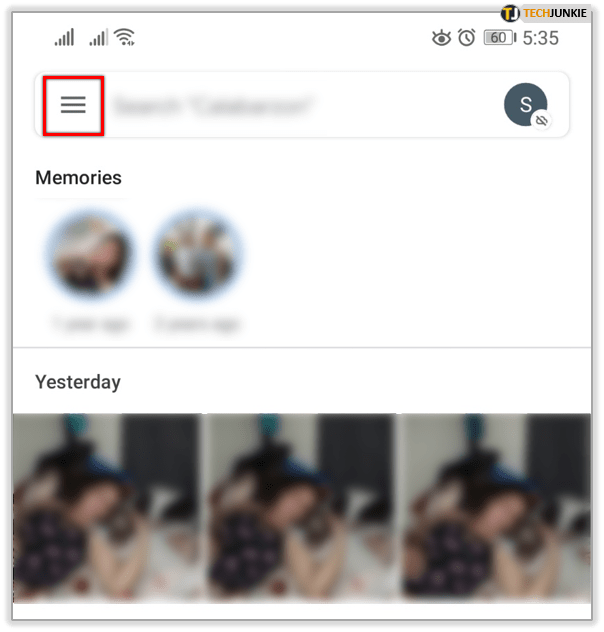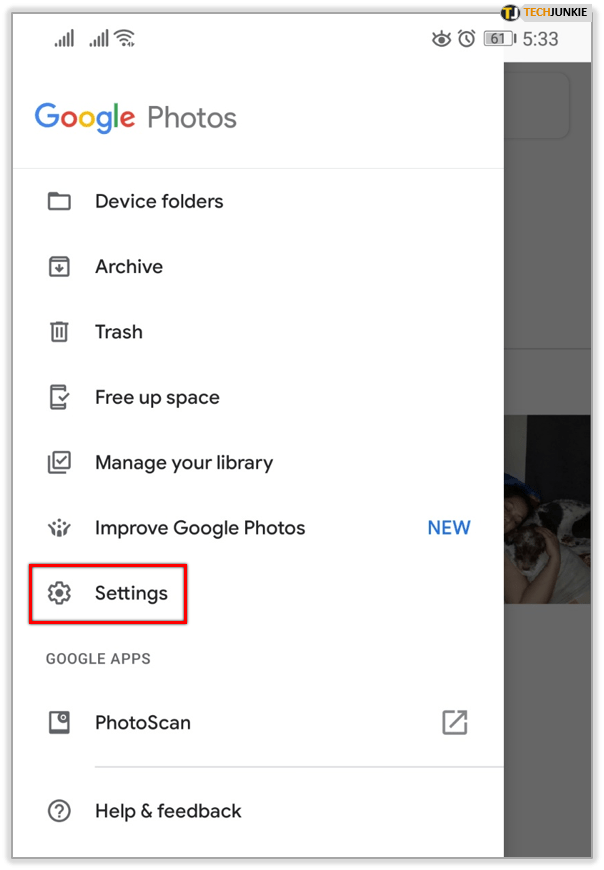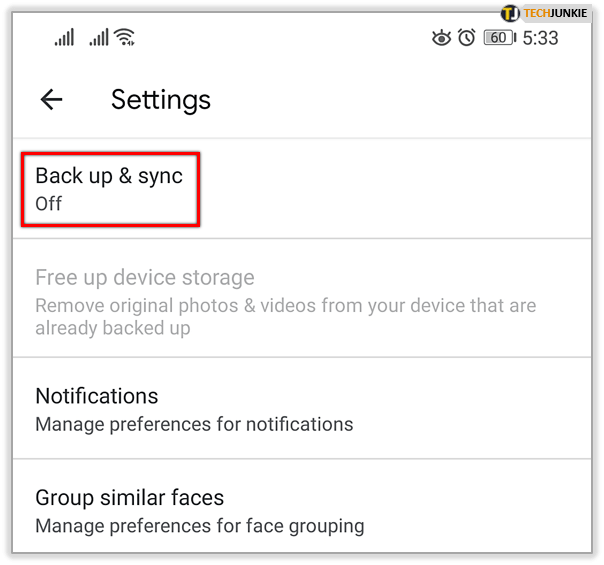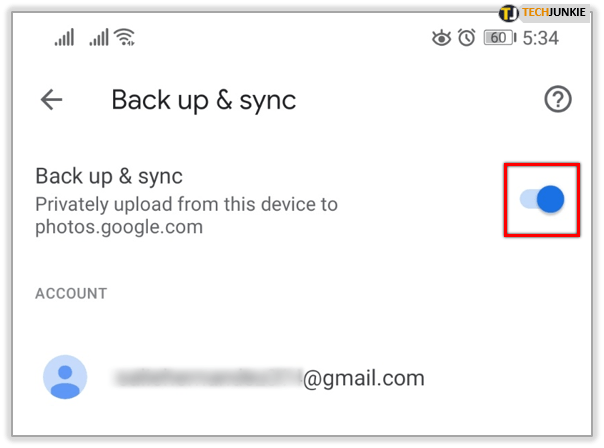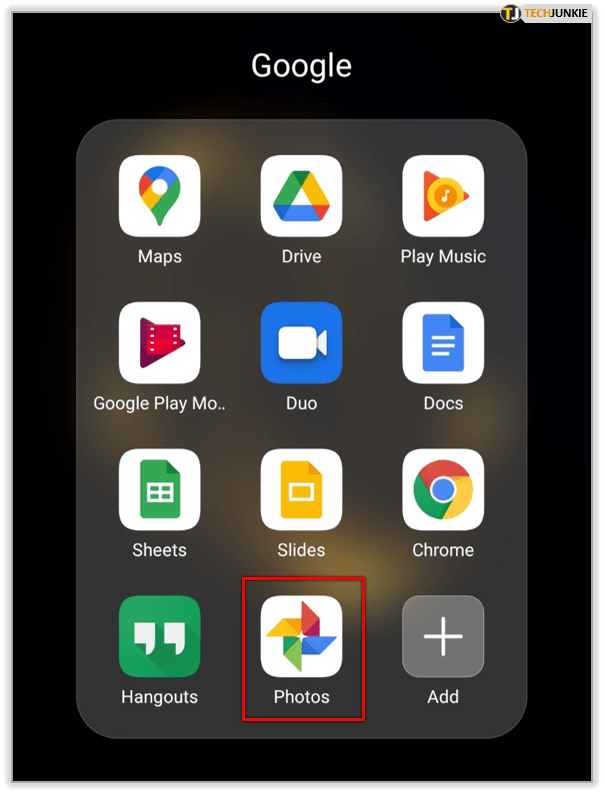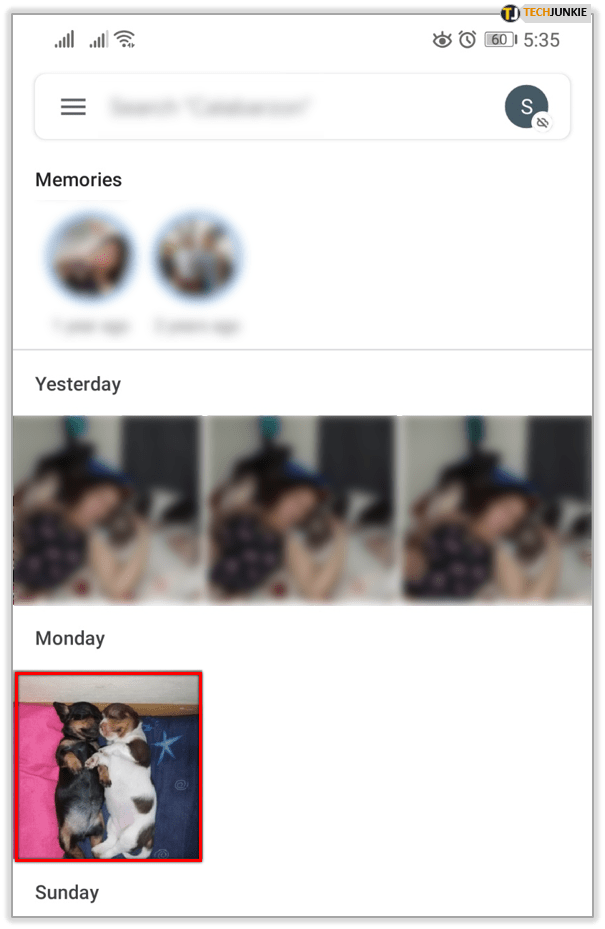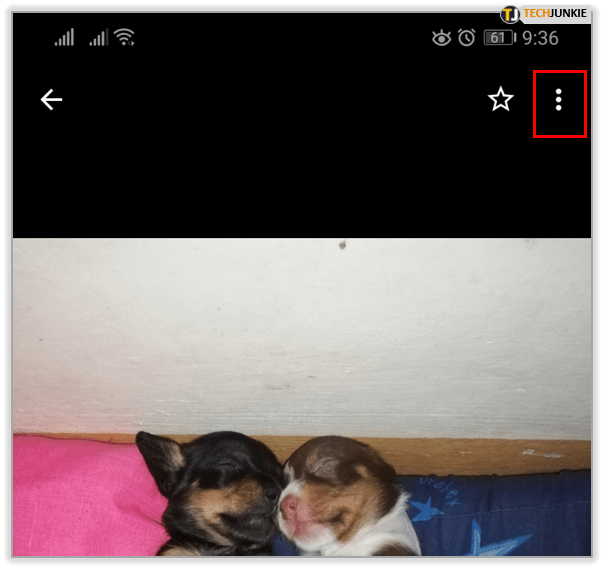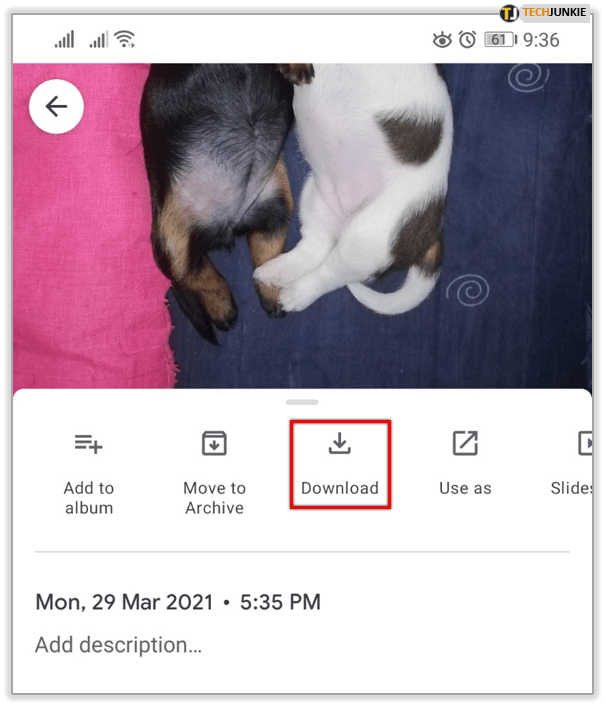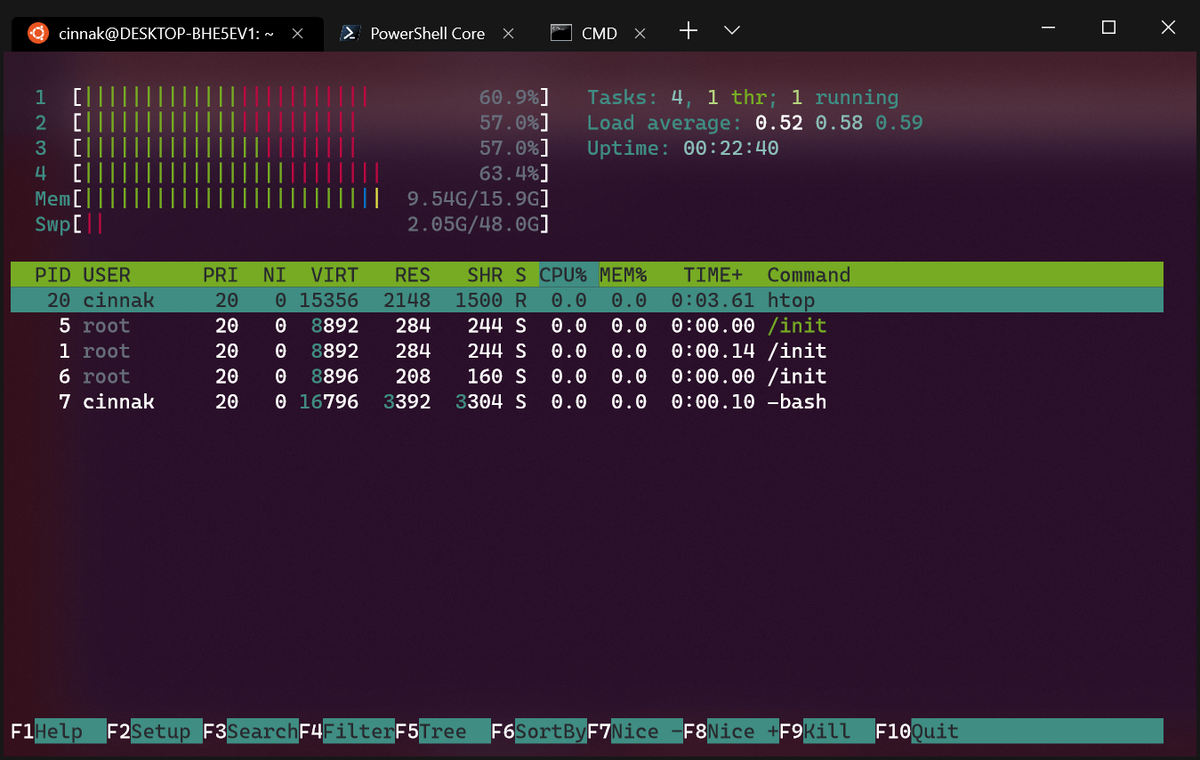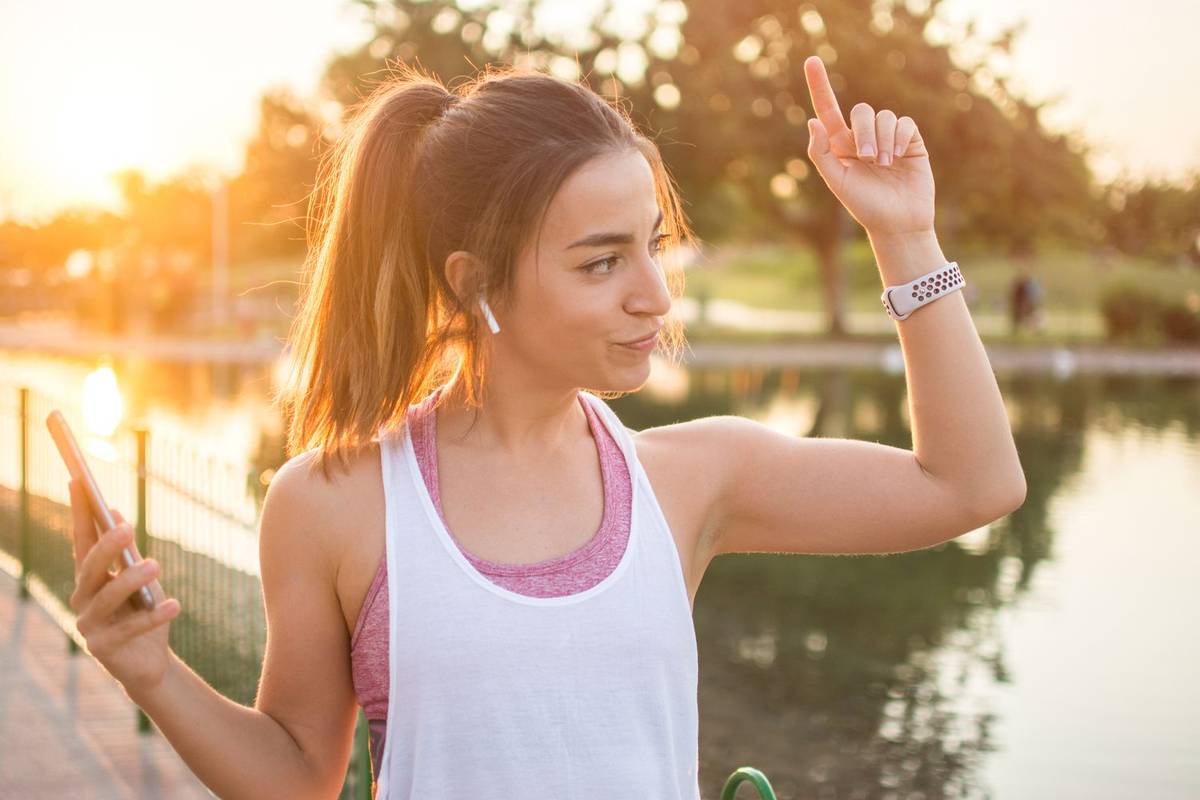A felhőtárolás csodálatos dolog. Lehetővé teszi, hogy sokkal nagyobb fotó- és videóarchívumot tároljon, mint amit általában a mobileszközén tárolhatna. Figyelembe véve, hogy egyes alkalmazások mekkorák és milyen kicsi lehet a belső tárhely az olcsóbb telefonokon, az adatok felhőbe történő feltöltése gyakran nem gond.
A Google Fotók integrálva vannak az Android operációs rendszerrel, de iOS eszközökön és asztali számítógépeken is használhatók. 2019 júliusa óta a Google elkülönítette fotótárhelyét a Google Drive-tól. Ha gyári alaphelyzetbe állítja telefonját vagy táblagépét, akkor a törölt képeket nagyon egyszerűen visszaállíthatja Google-fiókján keresztül. Természetesen elsősorban támogatnia kell őket.
Miért végezzen gyári visszaállítást?
Néhány oka annak, hogy esetleg a készülék beépített gyári visszaállítási funkcióját kell használnia. A művelet hatékonyan megsemmisíti az eszközön tárolt összes adatot, és visszaállítja azt ugyanabba az állapotba, mint a gyárból való kilépéskor - innen származik a név.
Számos szoftverrel kapcsolatos problémát képes megoldani, például fagyasztási problémákat vagy olyan alkalmazásokat, amelyek egyszerűen nem kerülnek eltávolításra. Távolról is hasznos lehet, ha készülékét elveszítette vagy ellopták, személyes adatok védelmének módszereként. Érdemes szem előtt tartani, hogy csak az adatokat törli a helyi tárhelyről, vagyis semmit sem törölhet a SIM-kártyáról vagy az SD-kártyáról.
Ha gyárilag vissza kell állítania a telefont vagy táblagépet, akkor először győződjön meg arról, hogy biztonsági másolatot készített az adatokról, például a fotókról és a névjegyekről. Míg sok gyártó saját biztonsági mentési és felhőtárolási megoldásait tartalmazza, itt a Google verziójára koncentrálunk.
hogyan állítsunk be egy alapértelmezett Google-fiókot

A Google Fotók biztonsági mentésének és szinkronizálásának bekapcsolása
Ha vissza szeretné állítani fényképeit a Google Fotókból az eszközére, először meg kell győződnie arról, hogy biztonsági másolatot készített. Jó internetkapcsolattal kell rendelkeznie, és ne feledje, hogy a 75 MB-nál nagyobb vagy 100 MP-nél nagyobb fotók és a 10 GB-nál nagyobb videók nem készülnek biztonsági másolattal. Korlátozott mennyiségű ingyenes tárhelyed van, összesen 15 GB. Ha több helyet szeretne, fizetnie kell érte.
Két dologra kell emlékezni: Először is, a biztonsági mentési beállítások módosítása az eszközön lévő összes Google-alkalmazást érinti, nem csak a Google Fotókat. Másodszor, ha törli a Google Fotókat eszközéről, az nem kapcsolja ki a Biztonsági mentés és szinkronizálás lehetőséget. Ugyanúgy kell tennie, ahogy bekapcsolta.

Android
- Érintse meg a Google Fotók alkalmazást eszközének kezdőképernyőjén.
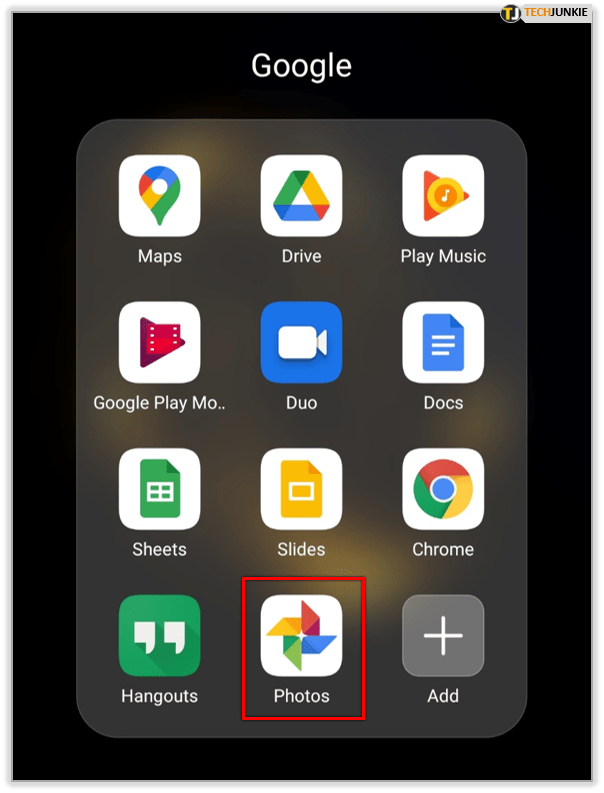
- Jelentkezzen be Google-fiókjába.
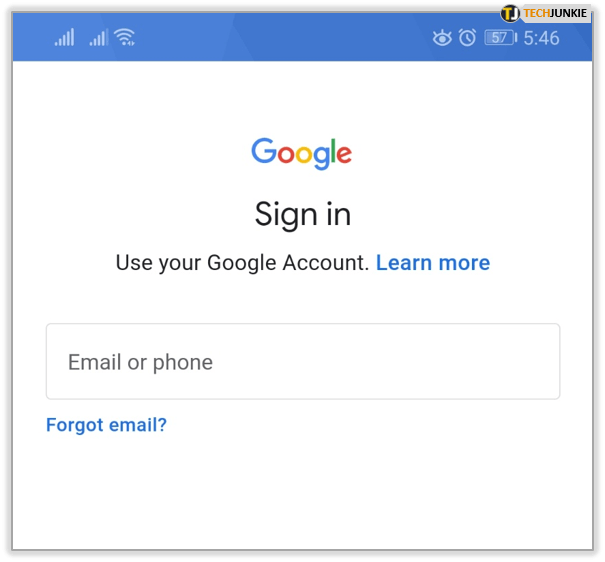
- Érintse meg a tetején található Menü gombot (három halmozott vízszintes vonal).
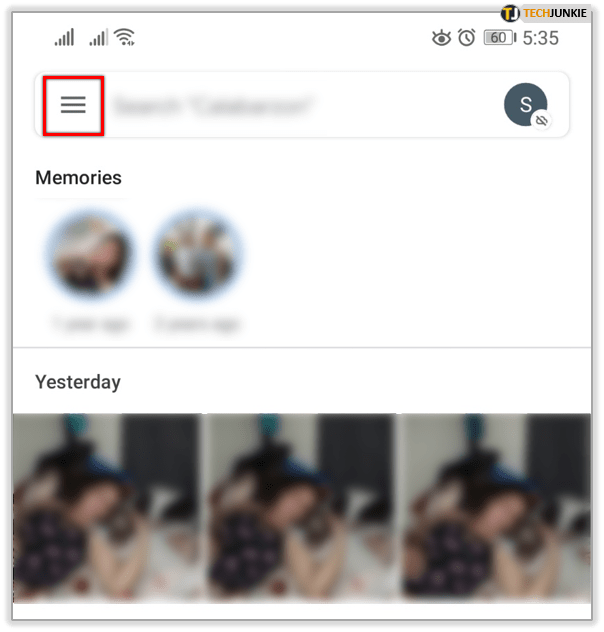
- Érintse meg a Beállítások elemet.
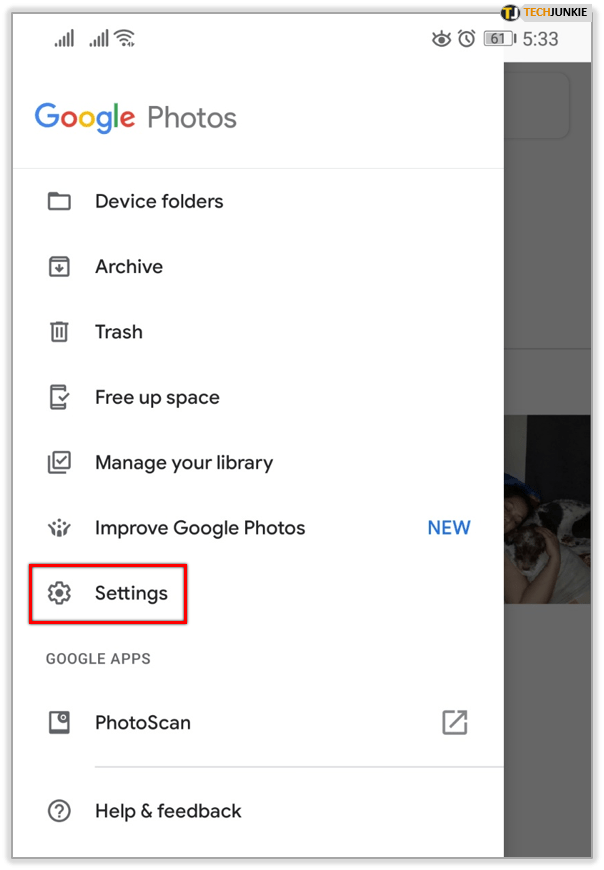
- Érintse meg a Biztonsági mentés és szinkronizálás elemet.
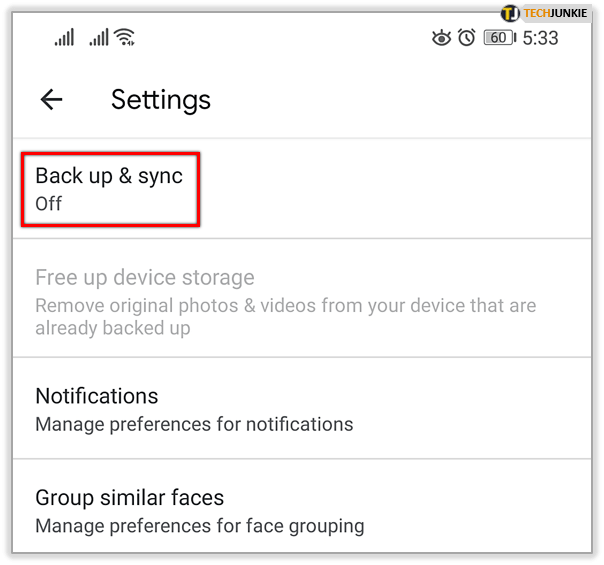
- Koppintson a Biztonsági mentés és szinkronizálás a bekapcsolt pozícióra elemre.
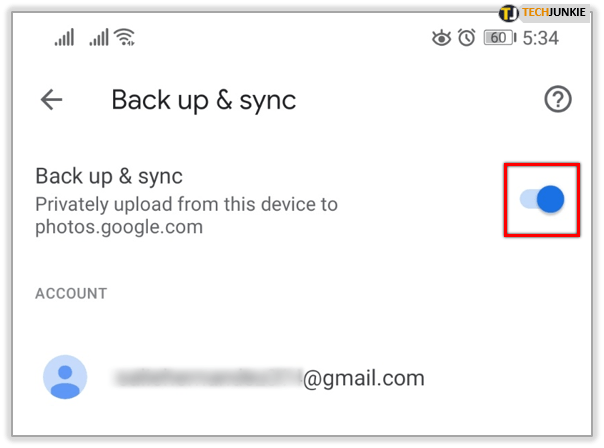
ios
- Nyissa meg a Google Fotók alkalmazást eszközének kezdőképernyőjén.
- Jelentkezzen be Google-fiókjába.
- Felül koppintson a Menü gombra (három vízszintes halmozott vonalnak tűnik).
- Érintse meg a Beállítások elemet (keresse meg a fogaskereket).
- Érintse meg a Biztonsági mentés és szinkronizálás elemet.
- Koppintson a Biztonsági másolat készítése és szinkronizálás elemre, hogy beírja.
Ha olyan üzenetet kap, amely szerint engedélyeznie kell az alkalmazás számára a fotóihoz való hozzáférést, a következőket tegye:
- Nyissa meg az iOS beállítások alkalmazást a kezdőképernyőn.
- Érintse meg az Adatvédelem elemet.
- Érintse meg a Fotók elemet.
- Kapcsolja be a Google Fotókat.
Fotók visszaállítása az eszközre
Miután elvégezte a gyári beállítások visszaállítását, és az eszköz újbóli beállítását befejezte, lehet, hogy újra le kell töltenie a Google Fotók alkalmazást innen A Google Play vagy a Alkalmazásbolt . A telepítés után csak újra be kell kapcsolnia a Biztonsági mentés és szinkronizálás opciót, a fentiek szerint. Ennek automatikusan le kell töltenie képeit a Google-fiókjából az eszközére.
Ha vannak olyan fényképek, amelyeket újra le szeretne tölteni, és amelyeket nem állítottak vissza automatikusan, akkor tegye a következőket:
nintendo switch kompatibilis a wii u játékokkal
- Nyissa meg a Google Fotók alkalmazást.
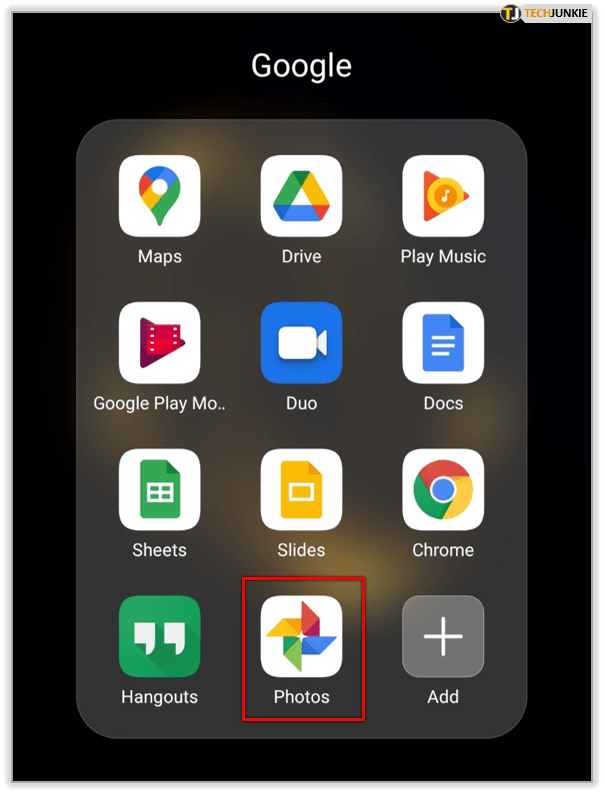
- Érintse meg a menteni kívánt fotót.
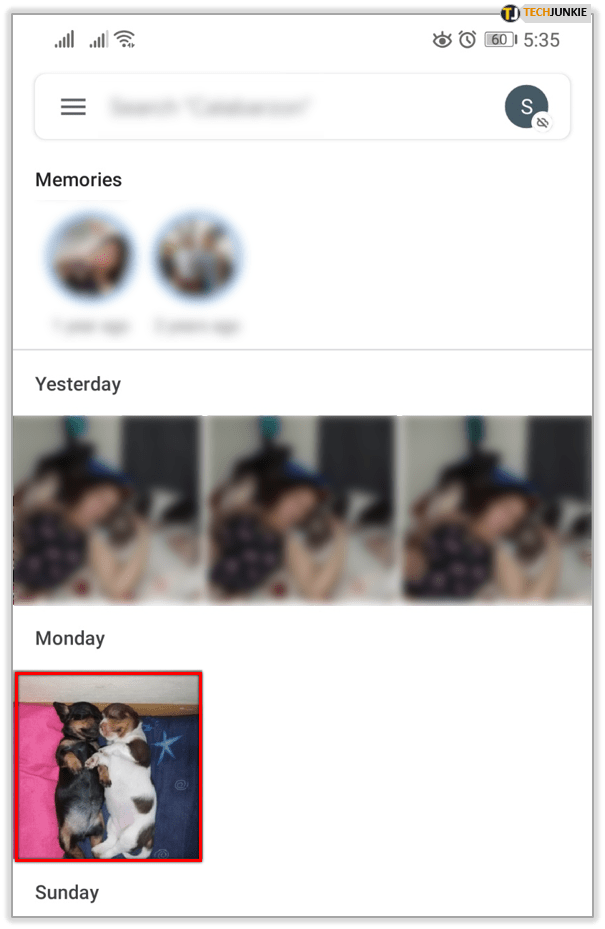
- Érintse meg a Tovább gombot (három pont függőlegesen elrendezve).
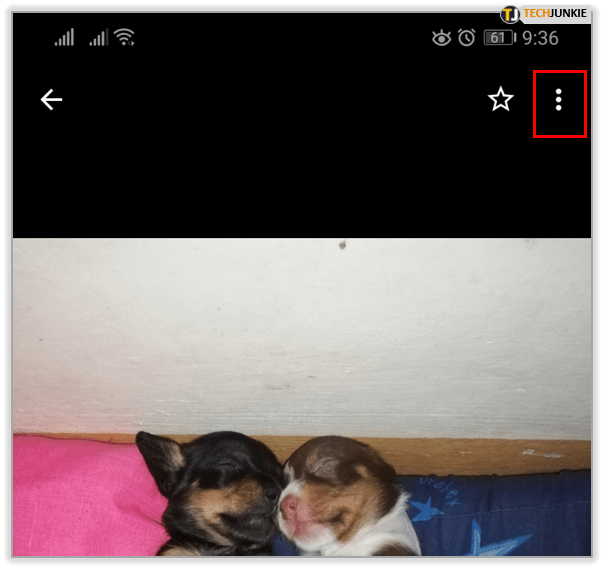
- Érintse meg a Letöltés elemet.
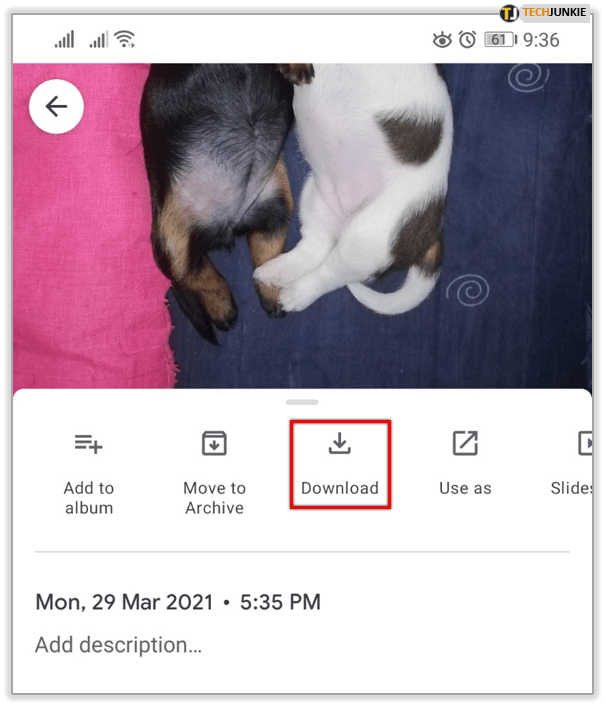
Nem fogja látni ezt a lehetőséget, ha a képet már mentette a telefonjára.
Hurrá a felhőért!
És itt van, ilyen egyszerű. Ez az egyik előnye annak, ha megbizonyosodik arról, hogy telefonja be van állítva az adatok automatikus szinkronizálására Google-fiókjával. Soha többé nem kell aggódnia, hogy elveszíti értékes fényképeit vagy videóit. És figyelembe véve, hogy manapság milyen könnyű megtörni, elveszíteni vagy téglát rakni egy eszközre, ez egy kis nyugalom.
Ha további tippjei vannak azok számára, akik vissza akarják állítani fényképeiket a gyári visszaállítás után, bátran ossza meg velünk az alábbi megjegyzés részben.