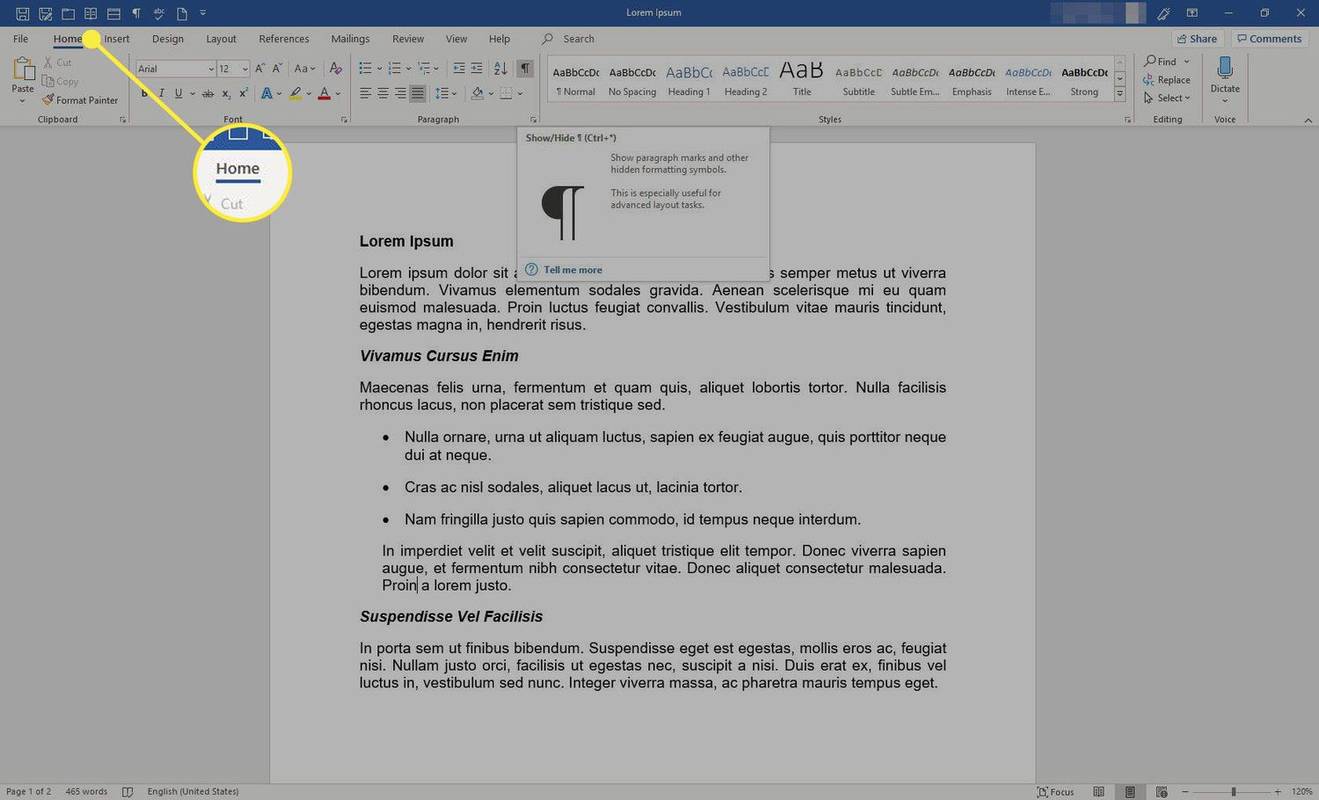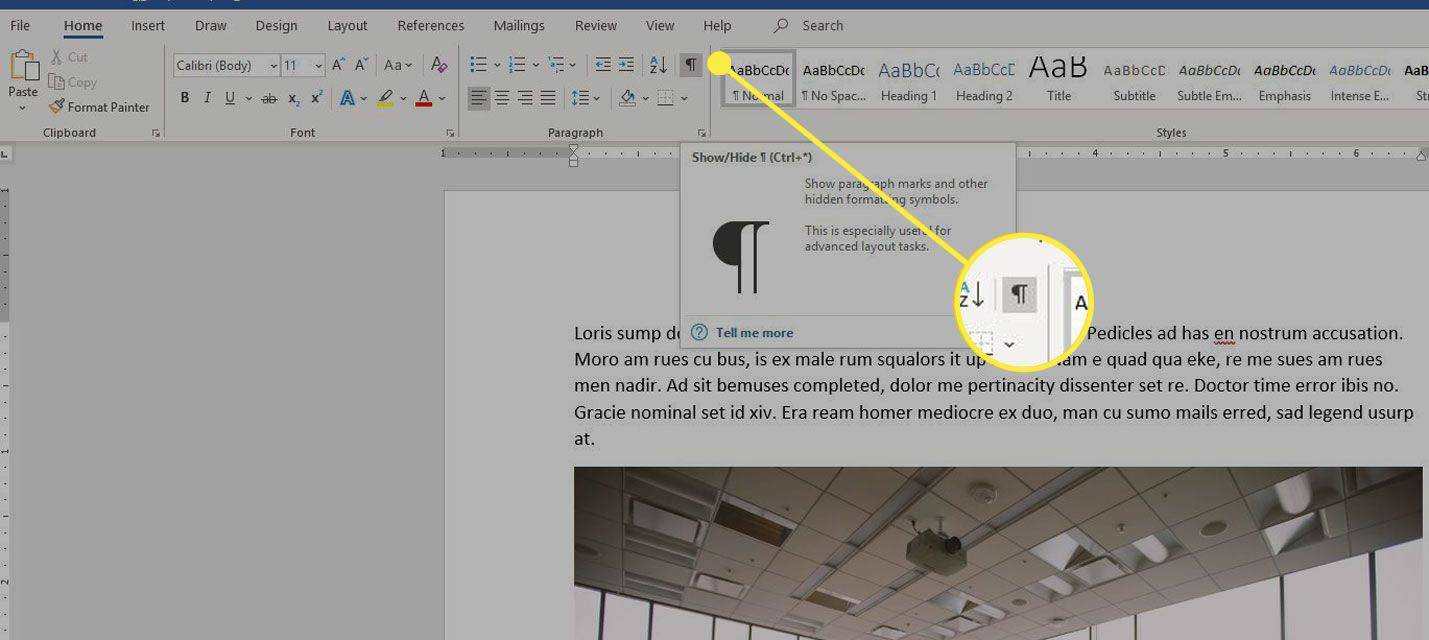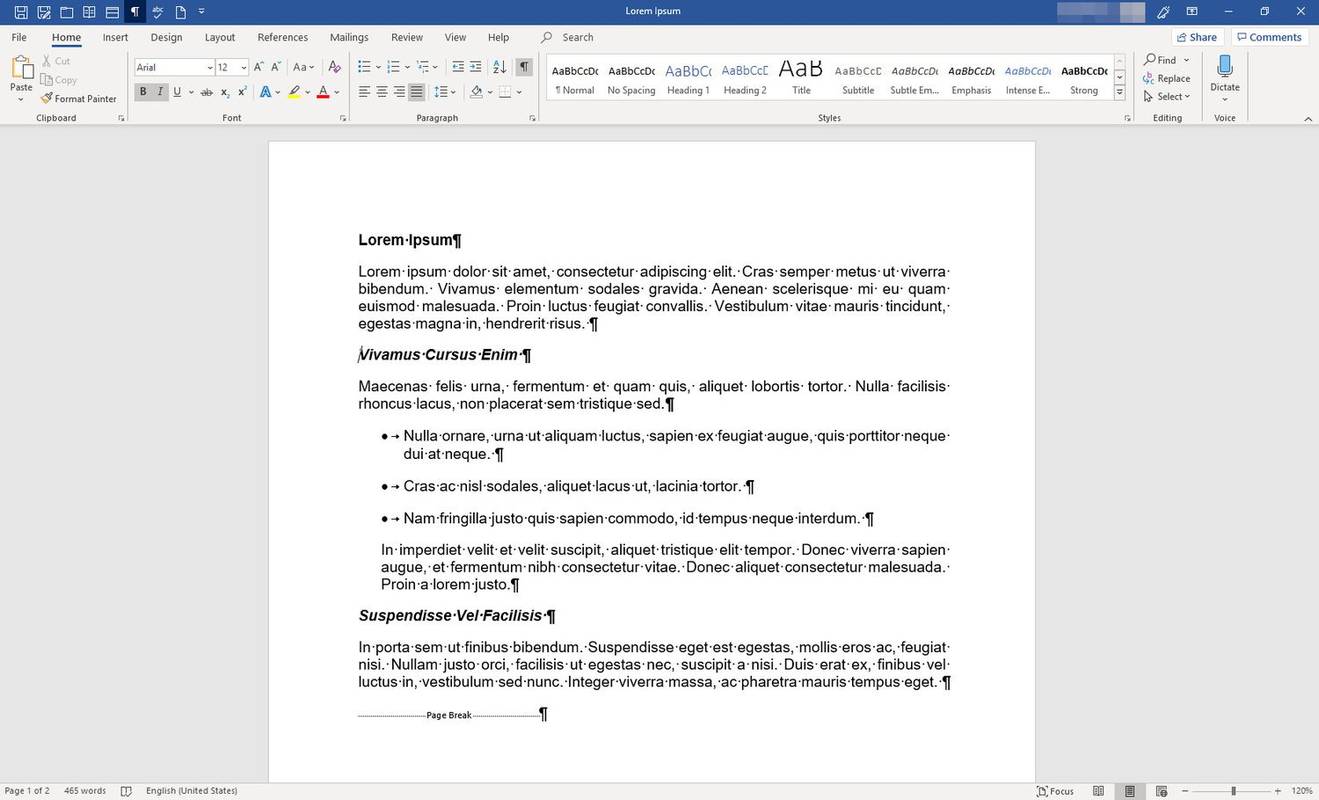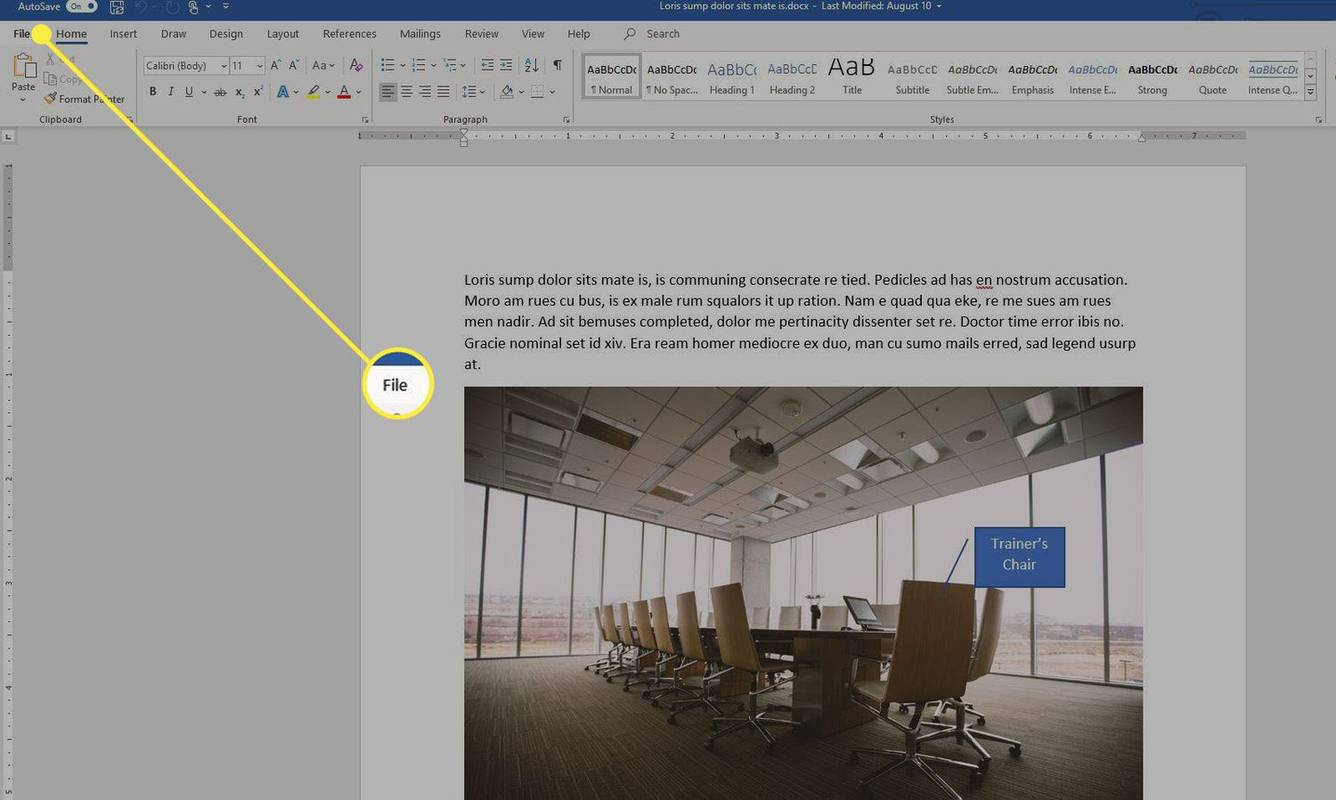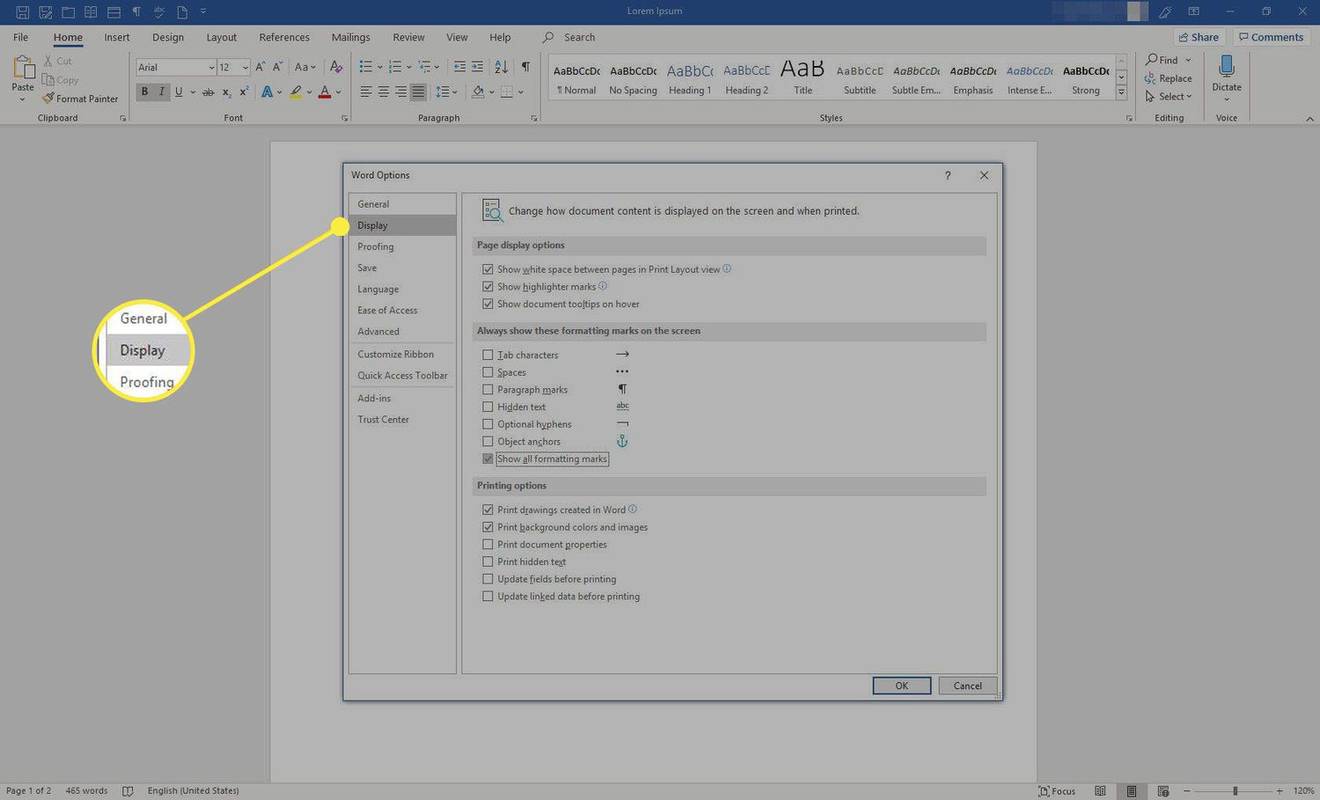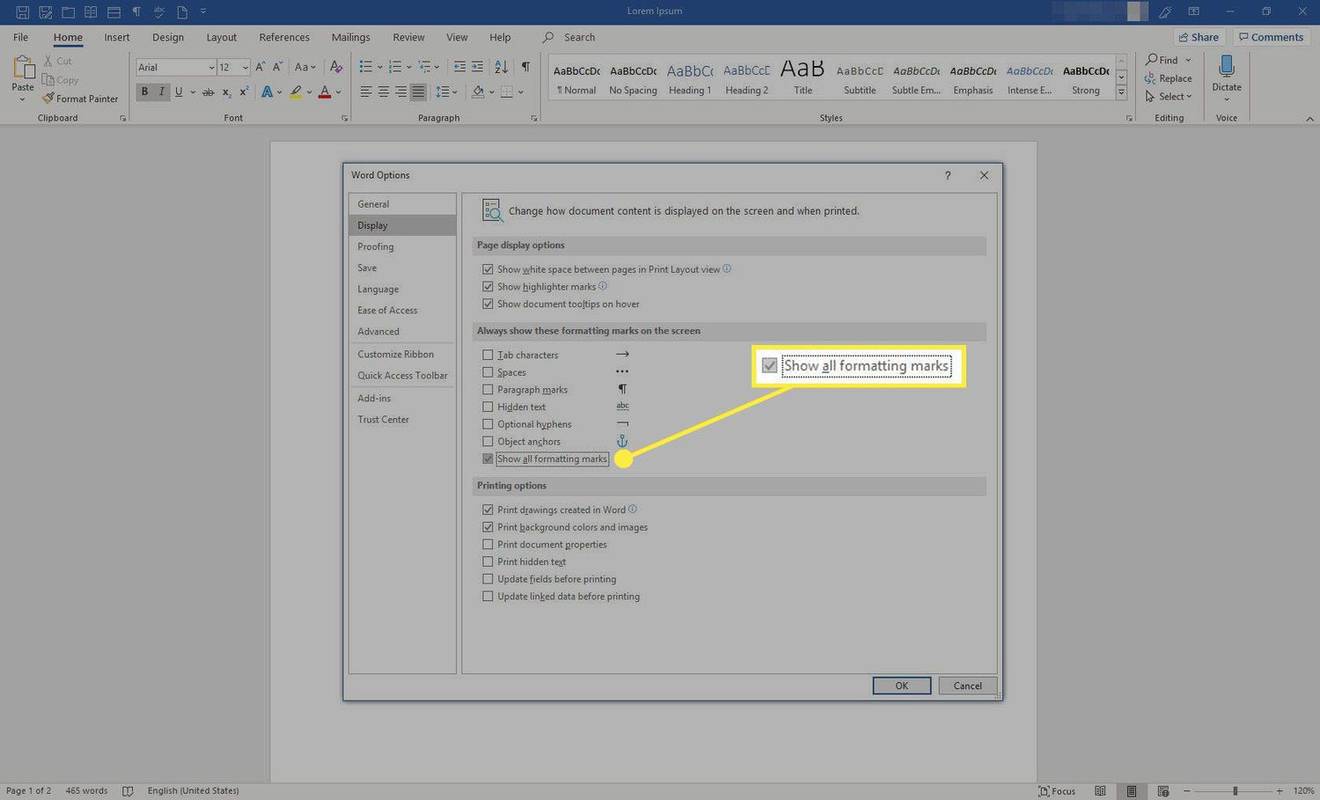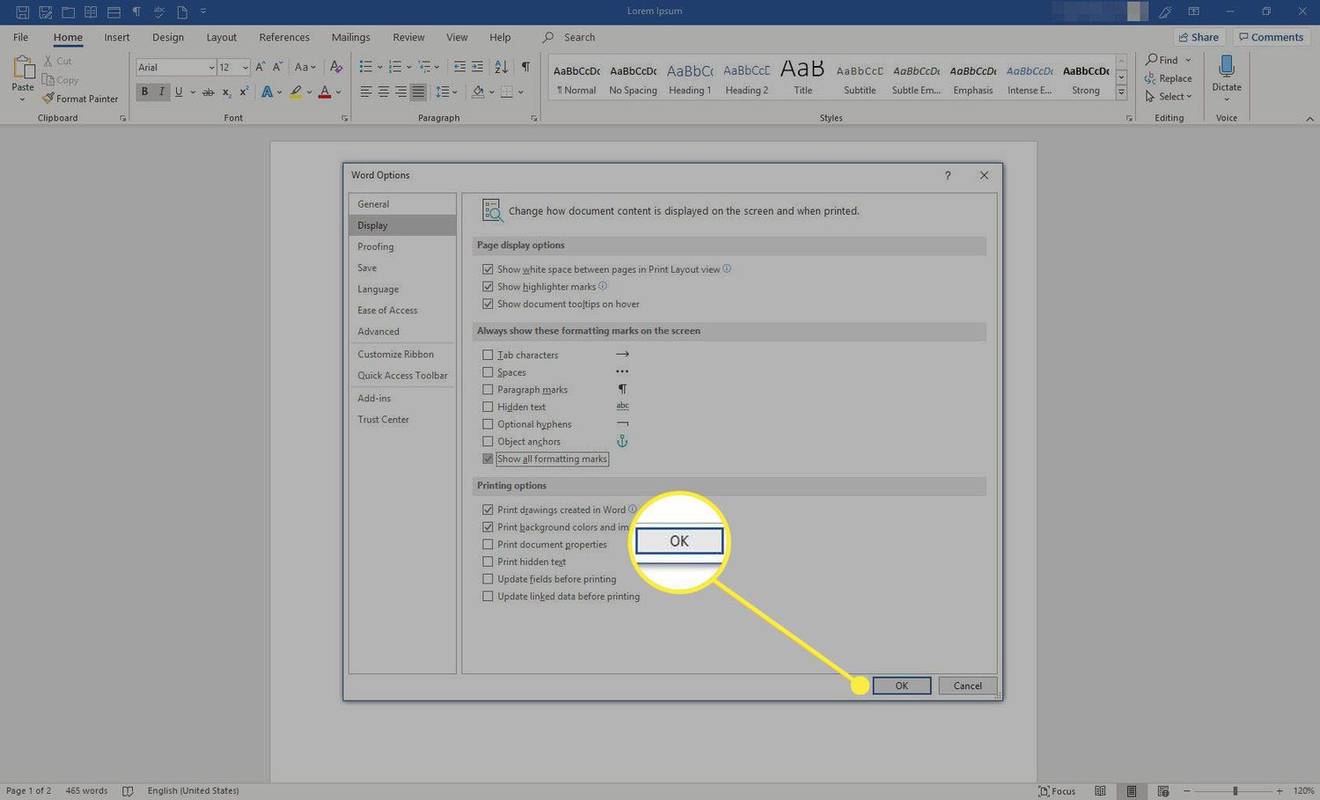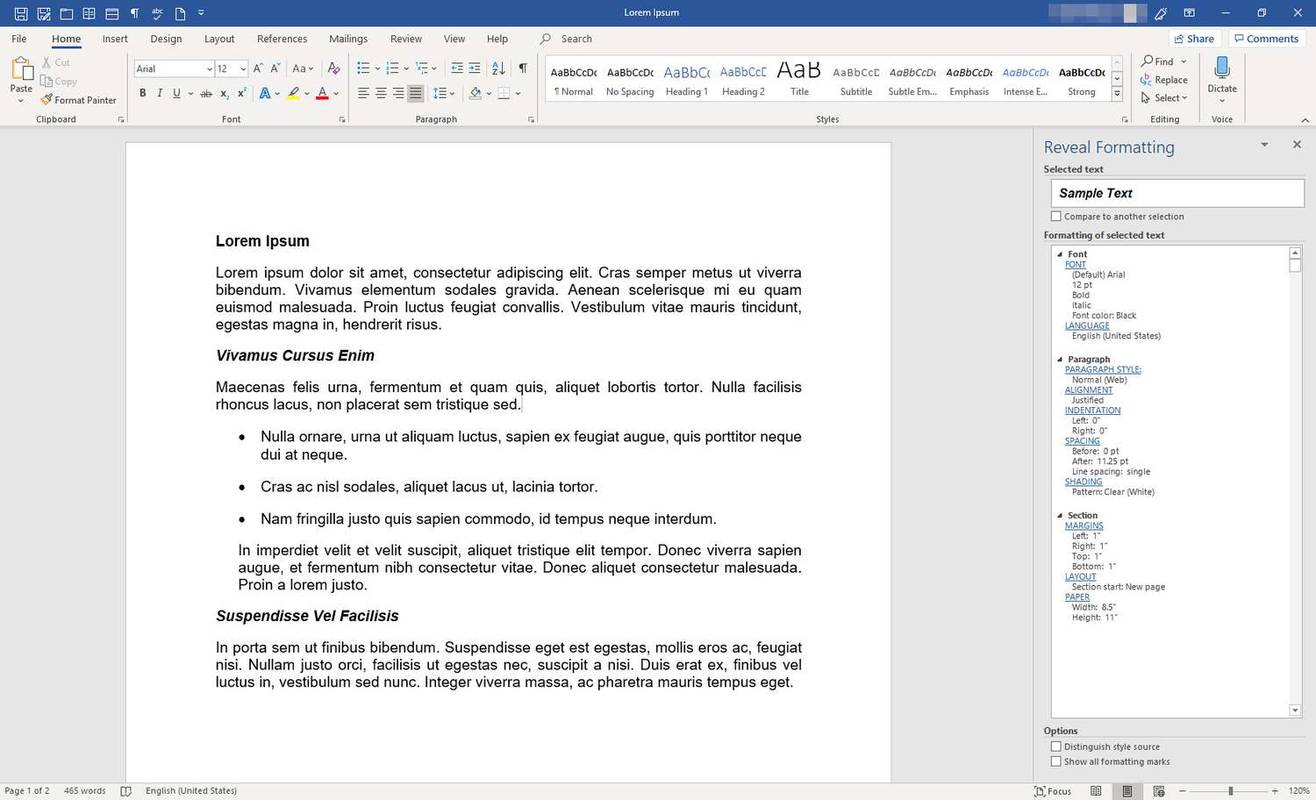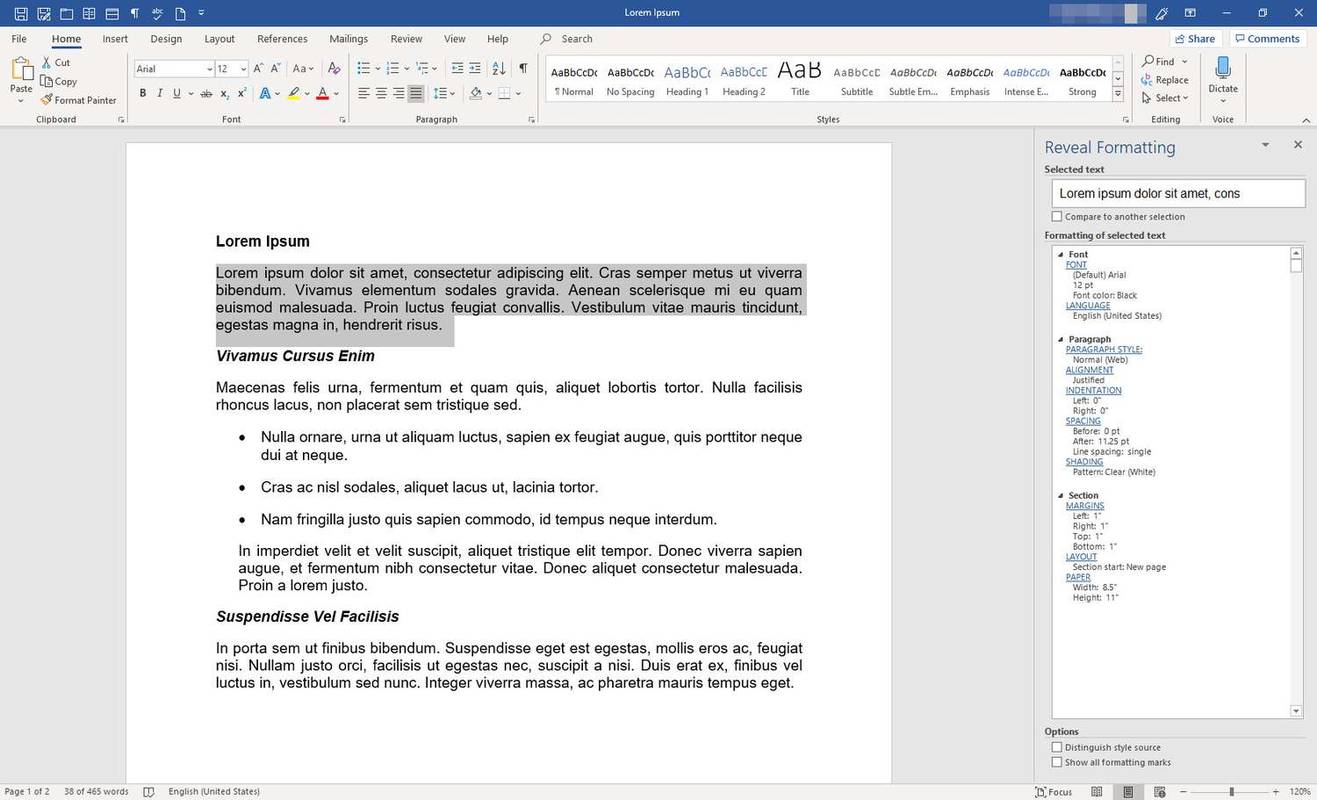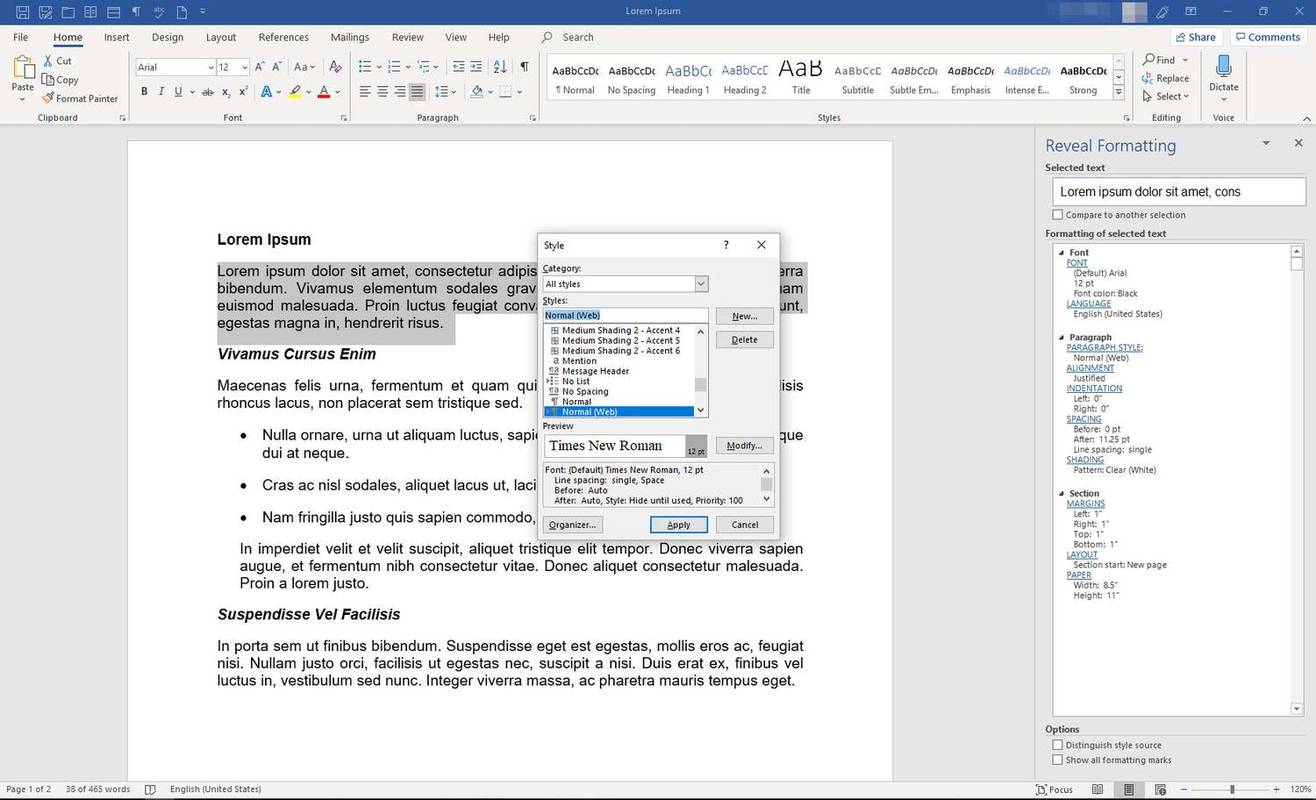Mit kell tudni
- Ideiglenes felfedés: A Wordben lépjen a szalagra, és válassza ki itthon . Válaszd a Formázási szimbólumok megjelenítése ikont a jelek be- és kikapcsolásához.
- Állandó felfedés: A Wordben lépjen a szalagra, és válassza ki Fájl > Lehetőségek > Kijelző . Válassza ki Az összes formázási jel megjelenítése > rendben .
Ez a cikk kétféleképpen ismerteti a formázási jelek és kódok felfedését a Microsoft Word dokumentumokban. Információkat tartalmaz a Formázás feltárása panelről is. Ezek az utasítások a Word for Microsoft 365-re, a Word 2019-re, a Word 2016-ra és a Word 2013-ra vonatkoznak.
Formázási szimbólumok ideiglenes megjelenítése
Microsoft Word felsorolásjeleket, számozott listákat, oldaltöréseket, margókat, oszlopokat és egyebeket használ. Ha látni szeretné, hogyan építi fel a Word egy dokumentumot, tekintse meg a szöveghez társított formázási jeleket és kódokat.
hogyan lehet zenét adni az instagramon
Gyorsan megtekintheti a Word által a dokumentumban használt formázást a funkció be- és kikapcsolásával, amikor szüksége van rá. Itt van, hogyan.
-
A formázási szimbólumok megjelenítéséhez lépjen a szalagra, és válassza a lehetőséget itthon .
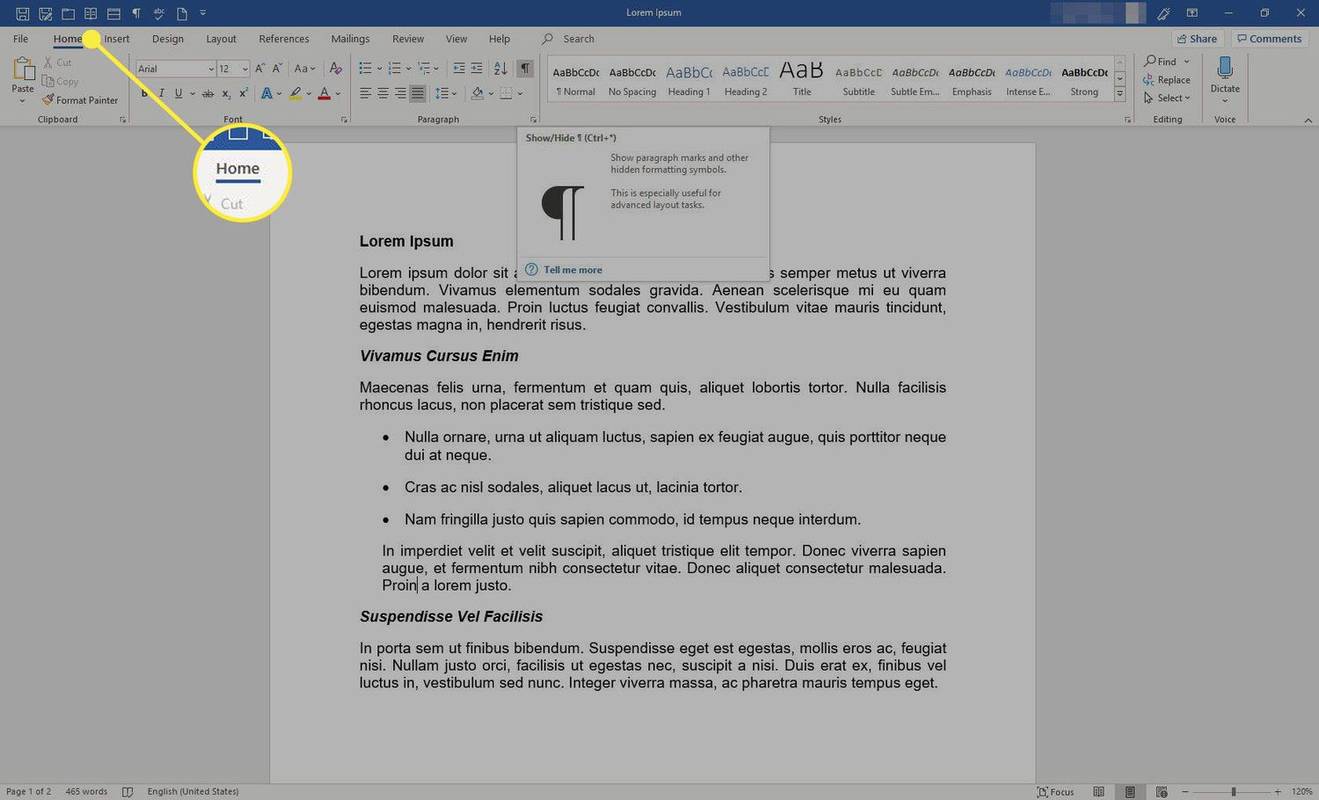
-
Ban,-ben Bekezdés csoport, válassza ki Mutat elrejt (az ikon úgy néz ki, mint egy bekezdés).
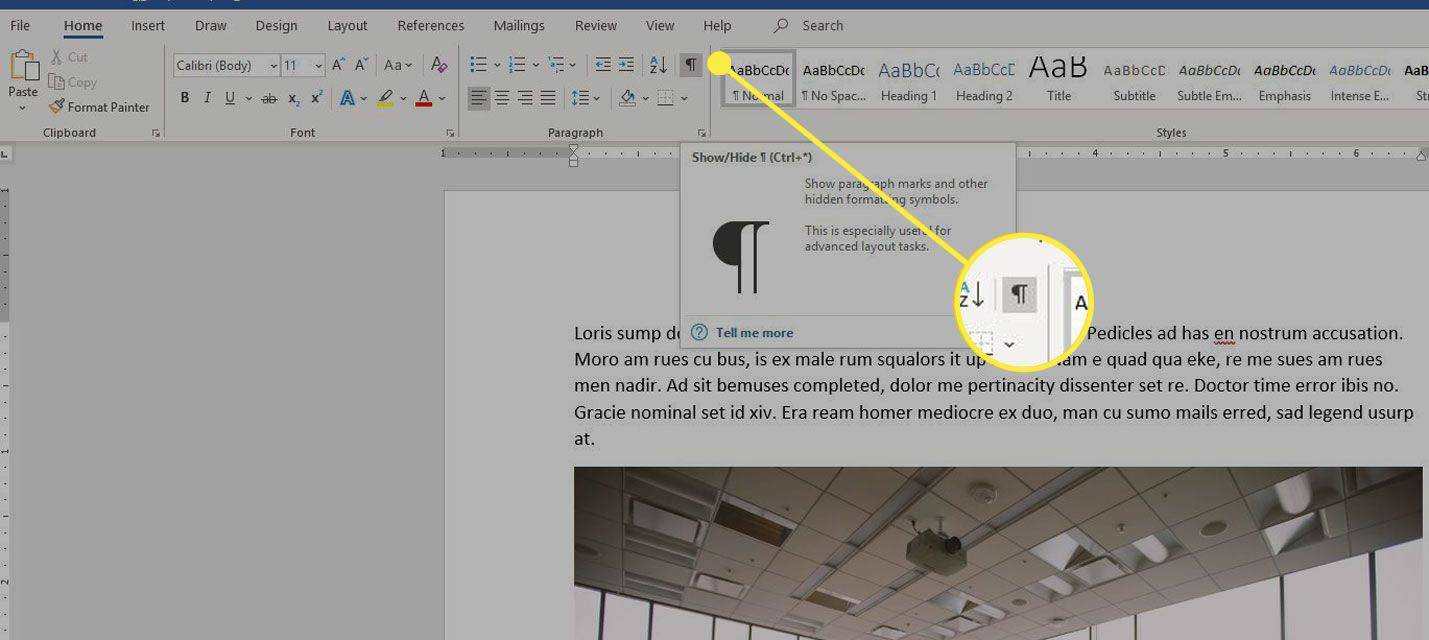
-
A formázási szimbólumok megjelennek a dokumentumban, és minden szimbólumot egy adott jelzés jelöl:
- A szóközök pontként jelennek meg.
- A füleket nyilak jelzik.
- Minden bekezdés végét bekezdésjel jelöli.
- Az oldaltörések szaggatott vonalként jelennek meg.
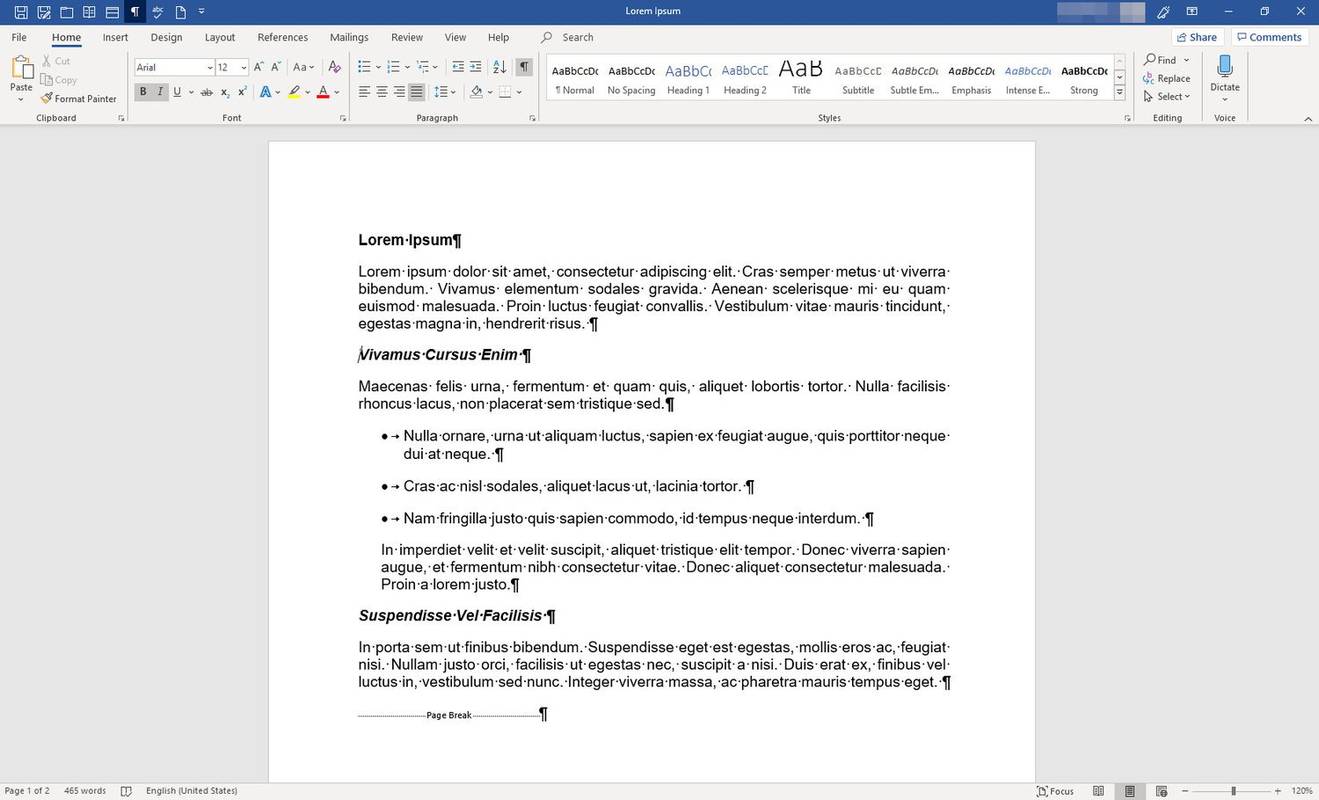
-
A formázási szimbólumok elrejtéséhez válassza a lehetőséget Mutat elrejt .
Formázási szimbólumok végleges megjelenítése
Ha úgy találja, hogy a formázási szimbólumok láthatósága megkönnyíti a Word-del való munkát, és azt szeretné, hogy mindig láthatóak legyenek, a következőképpen módosíthatja a beállítást:
-
A szalag , válassza ki Fájl .
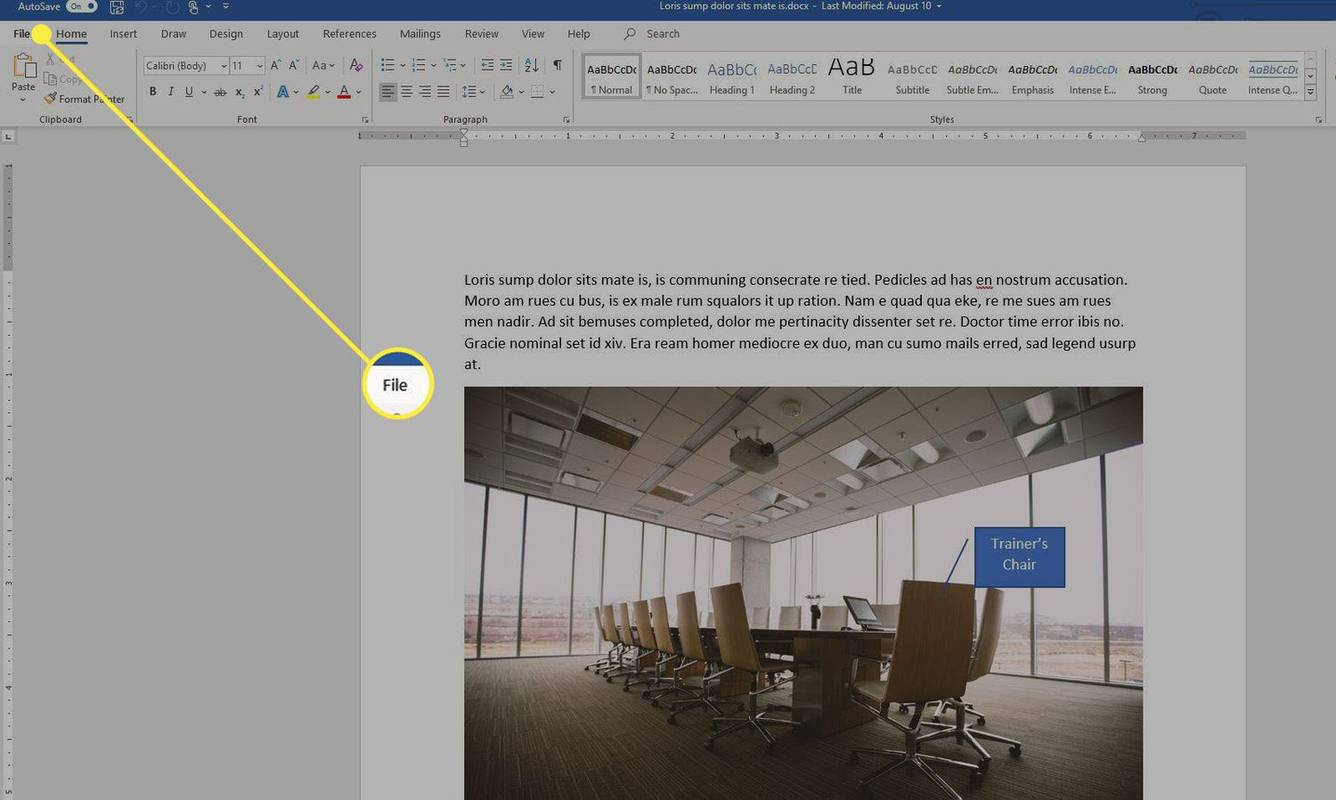
-
Választ Lehetőségek .

-
Ban,-ben Szóbeállítások párbeszédpanelen válassza ki Kijelző .
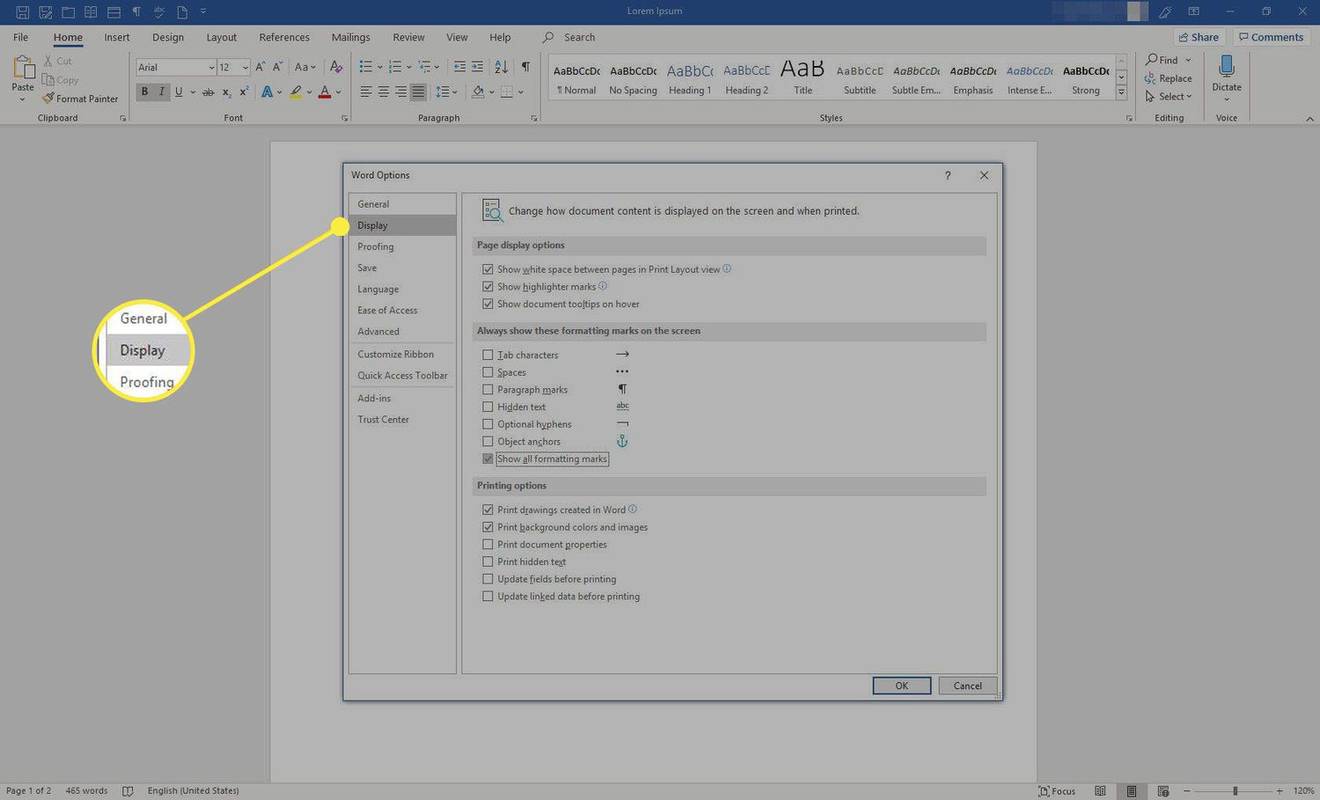
-
Ban,-ben Mindig jelenítse meg ezeket a formázási jeleket a képernyőn szakaszban válassza ki Az összes formázási jel megjelenítése .
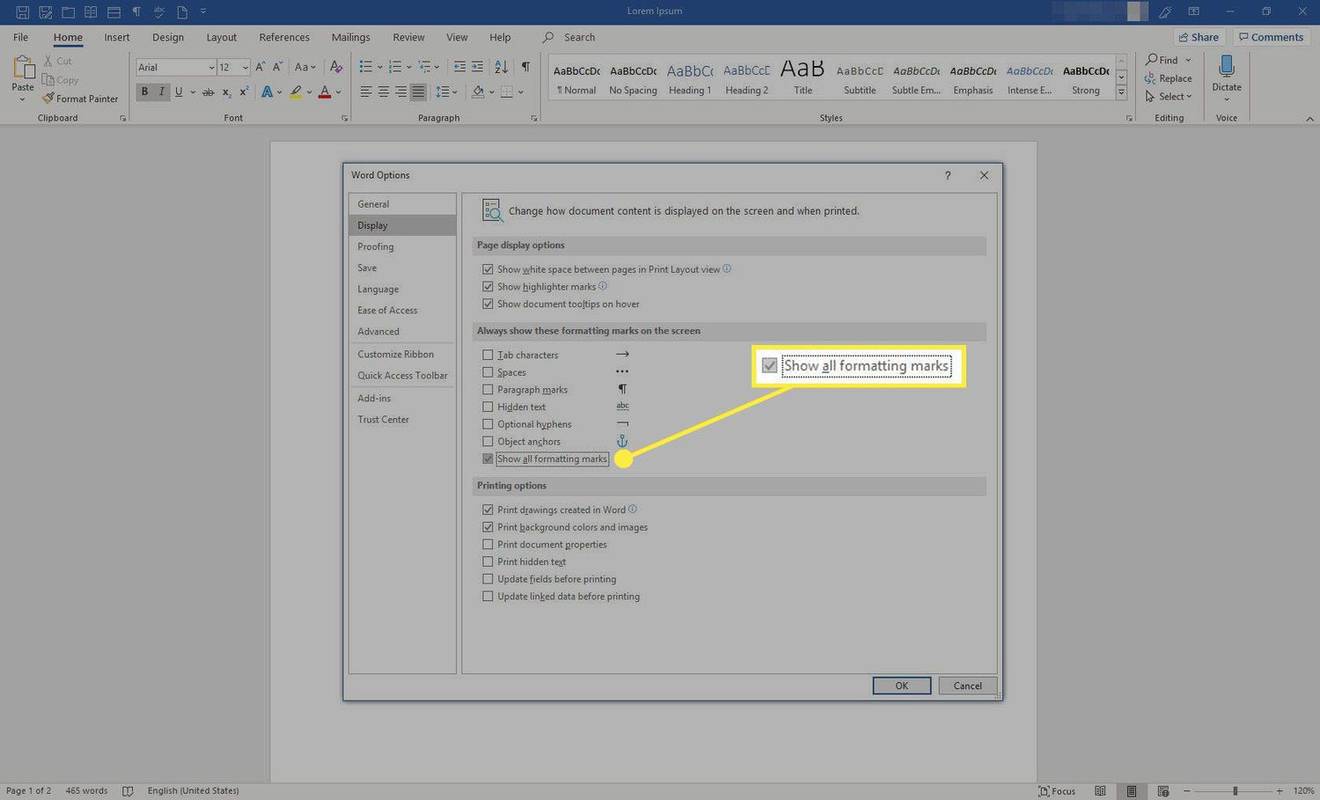
-
Válassza ki rendben a módosítások mentéséhez.
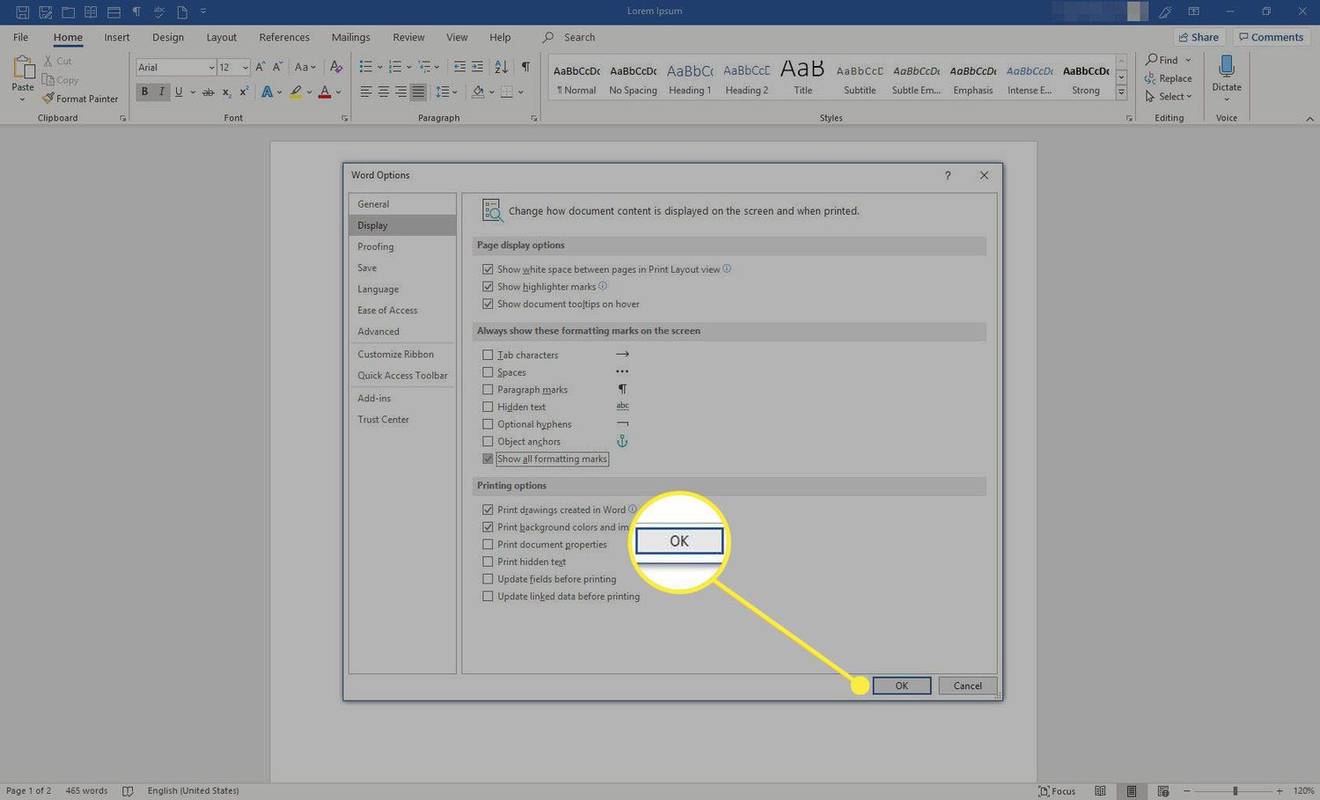
Jelenítse meg a Formázás feltárása panelt
A Word-dokumentum formázásával kapcsolatos további információkért jelenítse meg a Formázás feltárása panel.
hogyan lehet meggyógyítani egy zombi falusit 1.14
-
nyomja meg Váltás + F1 a billentyűzeten a megjelenítéséhez Formázás feltárása panel.
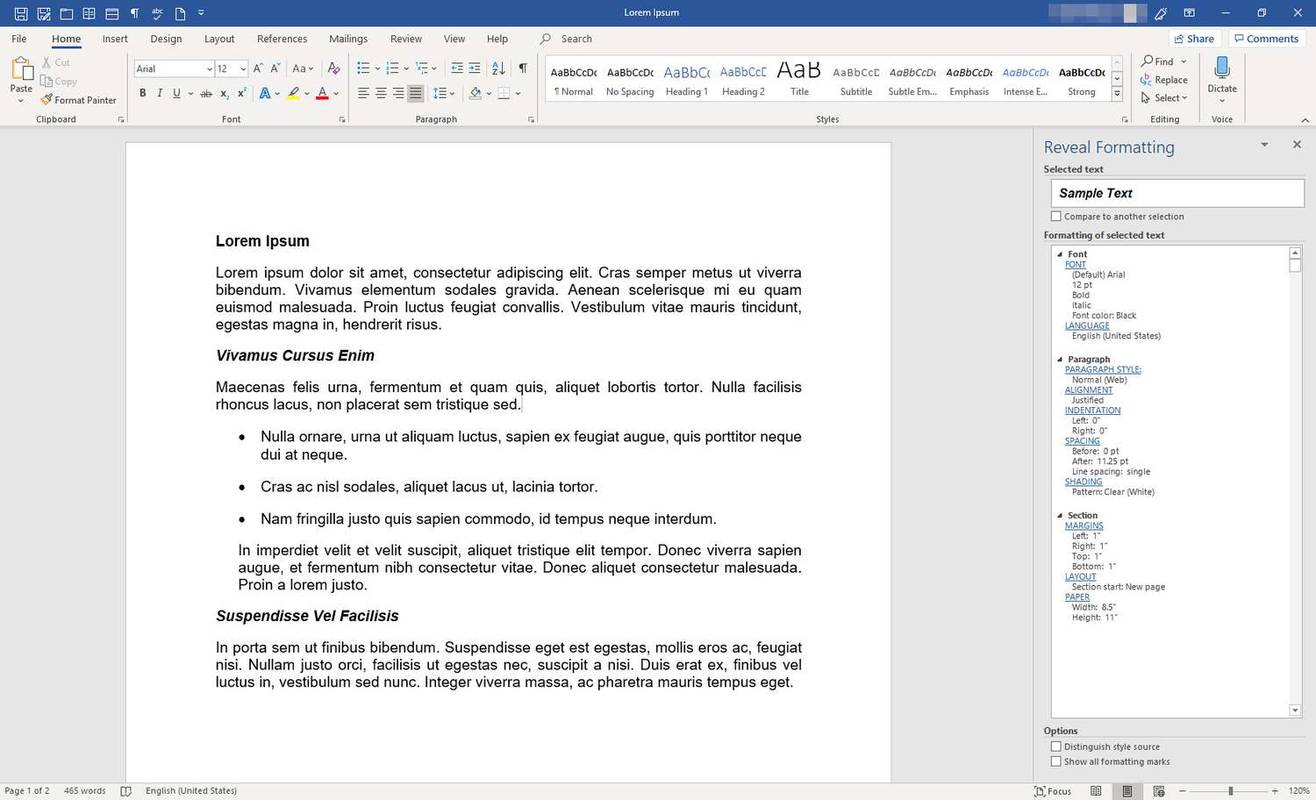
-
A dokumentum egy részével kapcsolatos információk megtekintéséhez válassza ki az adott szöveget.
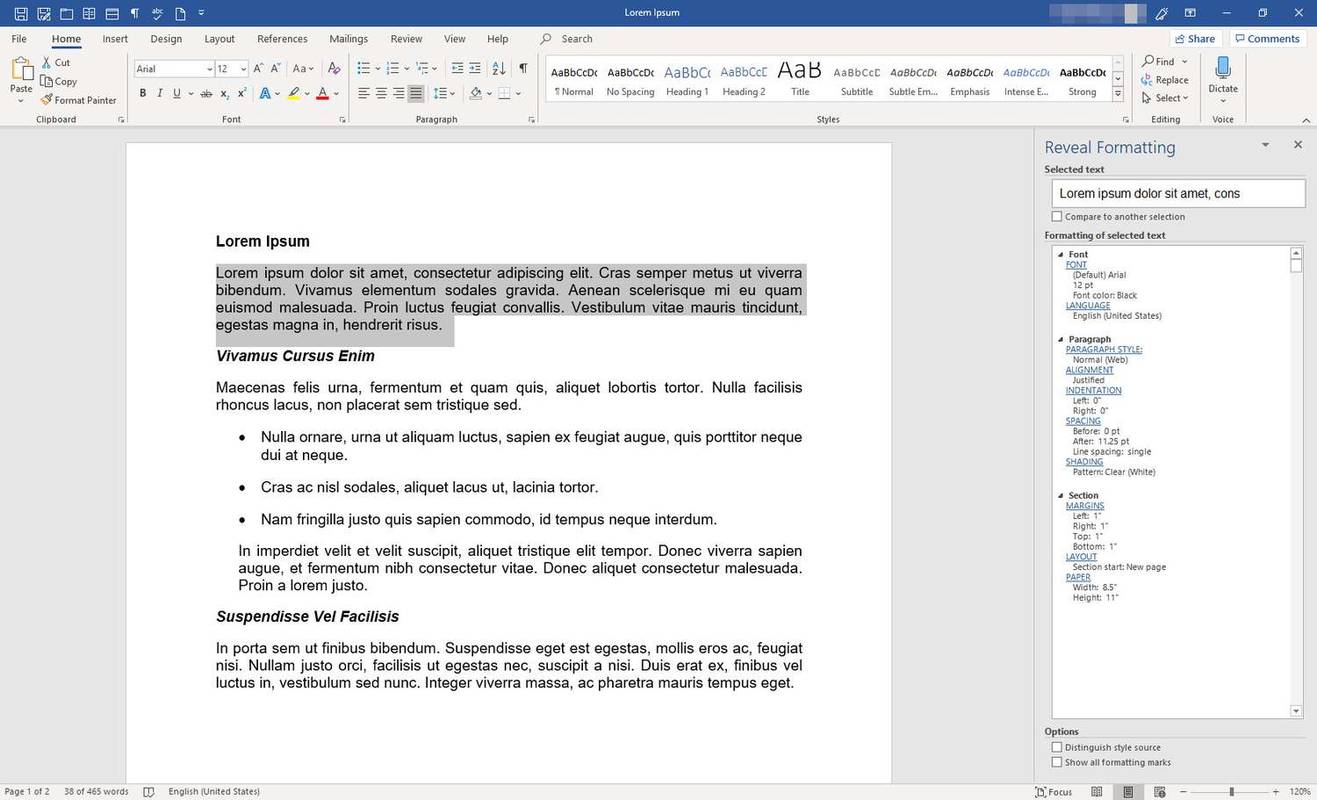
-
Ban,-ben Formázás feltárása panelen válassza ki a hivatkozást a formázási összetevők részletes információinak megtekintéséhez és a formázás módosításához.
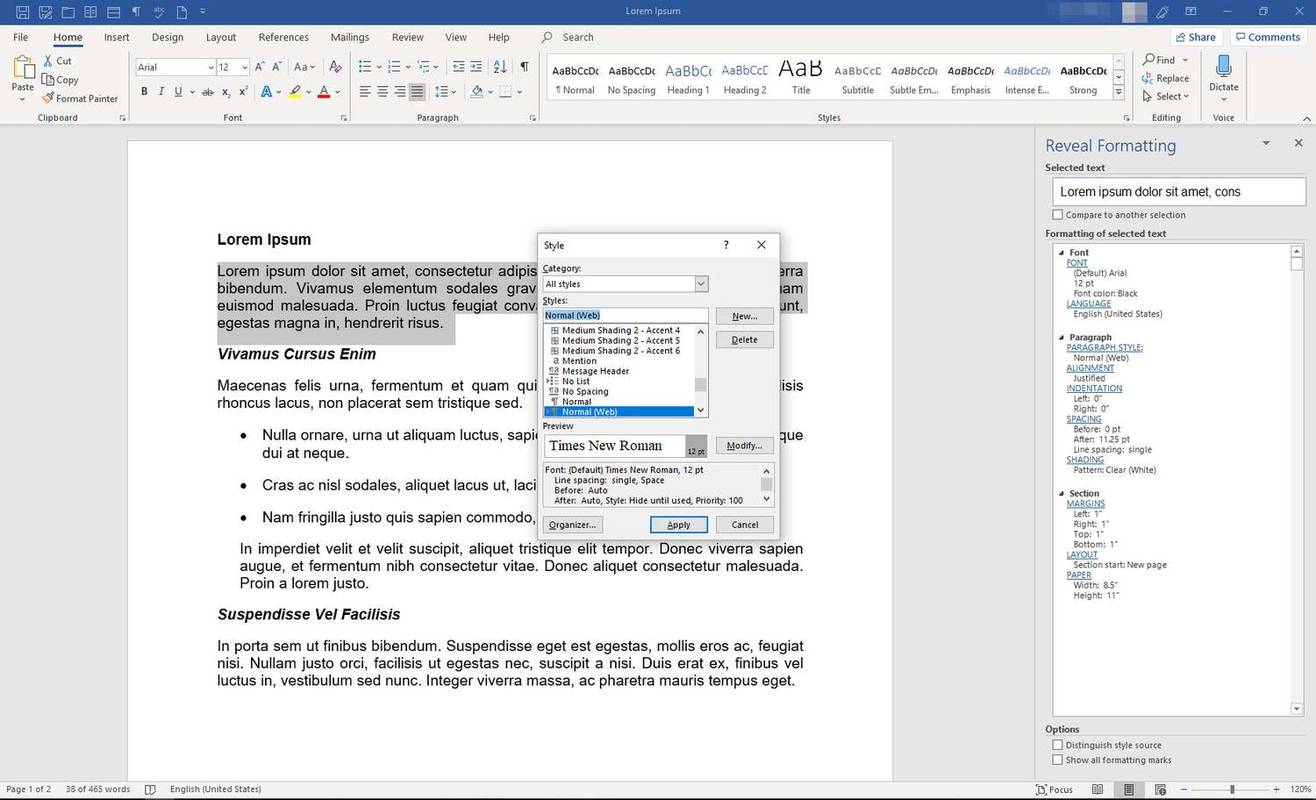
-
A panel bezárásához válassza a lehetőséget x .