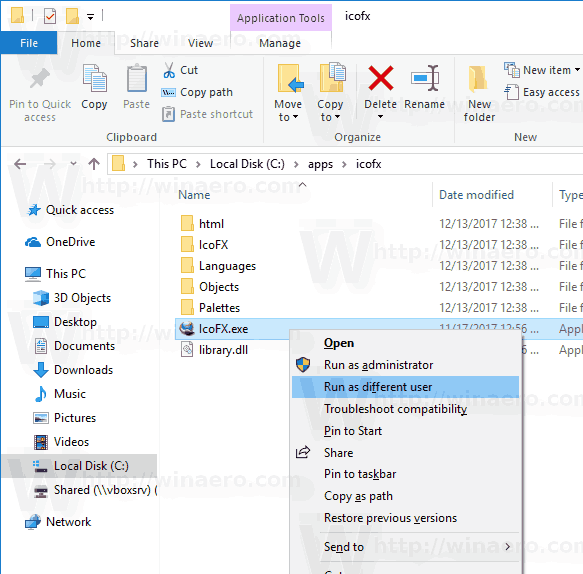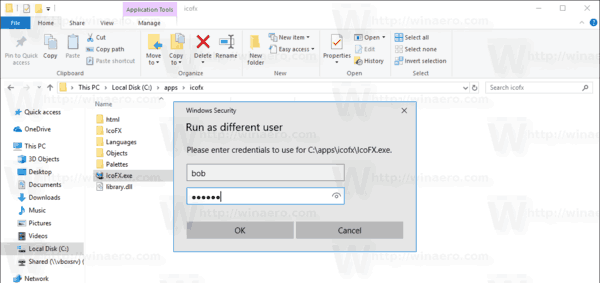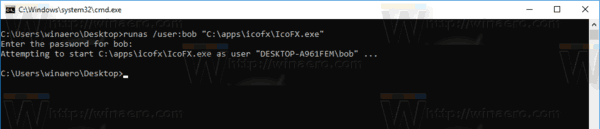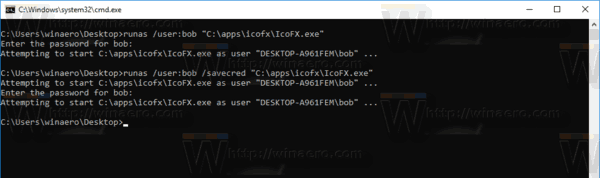Az első verzió óta a Windows NT lehetővé teszi a felhasználó számára, hogy más engedélyekkel és hitelesítő adatokkal indítson alkalmazásokat, mint a jelenlegi felhasználó. Használatával elindíthat egy kötegelt fájlt, egy futtatható fájlt vagy akár egy alkalmazás telepítőjét, mint másik felhasználót. Lássuk, hogyan lehet ezt megtenni.
Reklám
Kétféle módon futtathat egy folyamatot különböző felhasználóként a Windows 10 rendszerben. Ezt megteheti a File Explorer helyi menüjével vagy egy speciális konzolparancs segítségével.
hogyan lehet többjátékos minecraft világot létrehozni
Ennek a képességnek a birtoklása nagyon sokféle helyzetben nagyon hasznos. Például, ha korlátozott felhasználói fiókkal dolgozik, de telepítenie kell egy alkalmazást, vagy meg kell nyitnia egy MMC beépülő modult, például a Lemezkezelést, akkor futtathatja a szükséges alkalmazást egy másik felhasználói fiókkal, amely rendszergazdai jogosultságokkal rendelkezik. Különösen akkor hasznos, ha egy alkalmazás nem kér adminisztratív igazolások és csak nem hajlandó elindulni. Egy másik jó példa az, amikor egy alkalmazást úgy konfiguráltunk, hogy egy másik felhasználói profil alatt működjön, így más alkalmazások és felhasználók nem férhetnek hozzá az konfigurációs adatokhoz. Ez javítja a nagyon érzékeny adatokkal foglalkozó alkalmazások biztonságát.
Az alkalmazás futtatása más felhasználóként a Windows 10 rendszerben , csináld a következőt.
- Nyissa meg a File Explorer alkalmazást és lépjen a kívánt alkalmazást tartalmazó mappába.
- Tartsa nyomva a Shift billentyűt, és kattintson a jobb gombbal a fájlra.
- A helyi menüben válassza a lehetőségetFuttatás más felhasználóként.
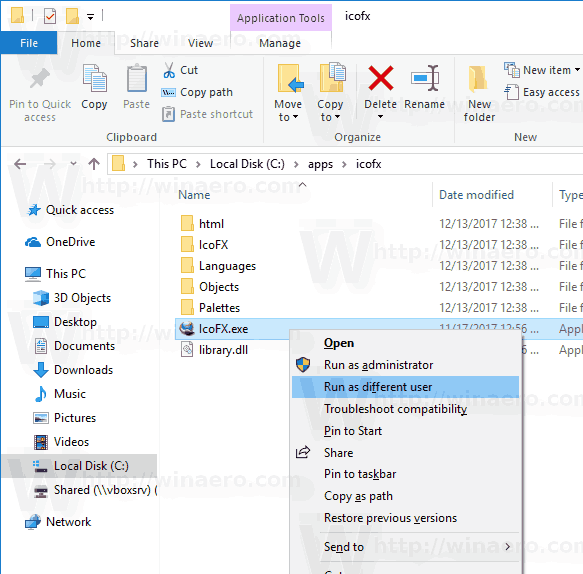
- Adja meg az új hitelesítő adatokat, majd az alkalmazás futtatásához kattintson az OK gombra.
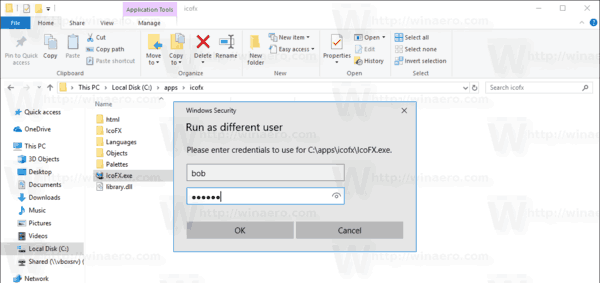
Kész vagy.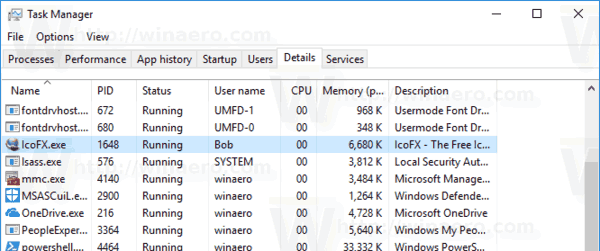
Tipp: A 'Futtatás másként' parancsot mindig láthatóvá teheti a helyi menüben és a Start menüben. Lásd a következő cikkeket:
- A Futtatás mindig láthatóként legyen látható a helyi menüben a Windows 10 rendszerben
- Adja hozzá a Futtatás másként felhasználóként a Start menüt a Windows 10 rendszerben
Az időmegtakarításhoz használhatja a Winaero Tweakert is. Lehetővé teszi aFuttatás más felhasználókéntparancsot mind a Start menübe, mind a helyi menübe.
a Windows 10 menüsor nem válaszol
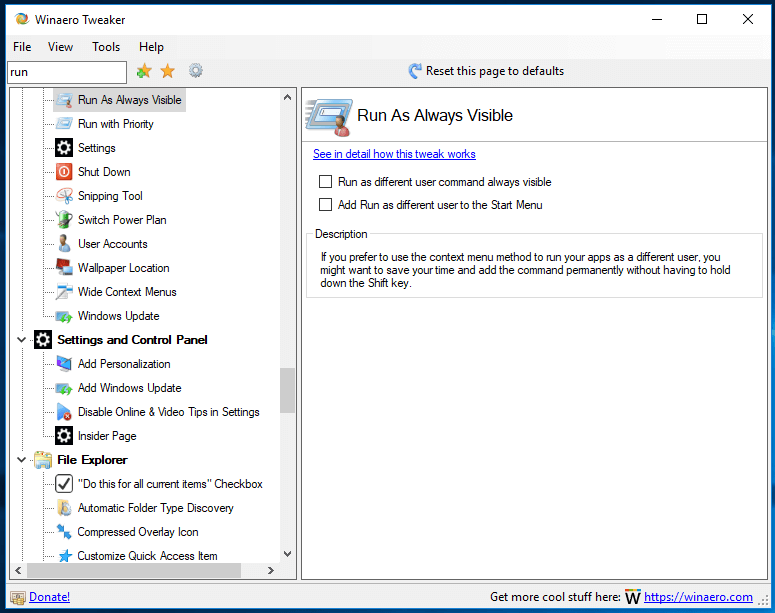
Az alkalmazást innen töltheti le: Letöltés Winaero Tweaker .
Most nézzük meg, hogyan futtathatja az alkalmazásokat a parancssorból eltérő felhasználóként. Ez lehetővé teszi az alkalmazás futtatását a parancssorból vagy egy parancsikon segítségével. Ezen módszer segítségével lehetőség van egy másik felhasználó hitelesítő adatainak mentésére is, így nem kell ezeket minden alkalommal megadnia, amikor egy alkalmazást indít a parancsikon segítségével, hogy az adott felhasználóként elindítsa az alkalmazást. Parancssori használatra a Windows 10 tartalmazza arúnákkonzol eszköz.
Futtatás más felhasználóként a parancssor segítségével
- Nyissa meg a parancssort .
- Gépelje be a következő parancsot:
runas / user: 'USERNAME' 'A fájl teljes elérési útja'
Cserélje ki a USERNAME részt a helyes felhasználónévre, és adja meg a futtatható fájl, az msc fájl vagy a kötegelt fájl teljes elérési útját. Egy másik felhasználói fiók alatt indul.
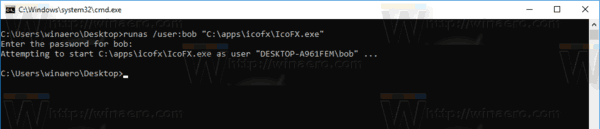
- A megadott felhasználói fiók hitelesítő adatainak mentéséhez adja hozzá a / savecred beállítást a parancssorhoz, az alábbiak szerint:
runas / user: 'USERNAME' / savecred 'A fájl teljes elérési útja'
Amikor legközelebb ugyanazon hitelesítő adatokkal futtat egy alkalmazást, akkor nem kéri a felhasználói fiók jelszavát.
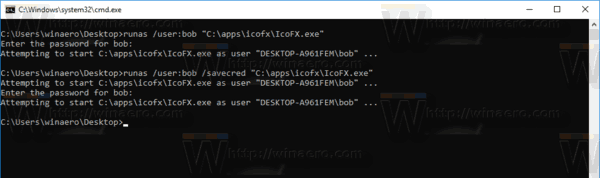
A megadott hitelesítő adatokat a Vezérlőpult Hitelesítési adatok kezelőjébe menti. Lásd a következő képernyőképet.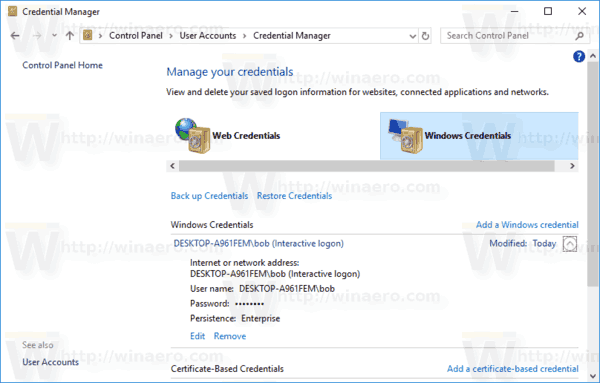
Tipp: Arúnákkonzol eszköz, könnyen létrehozhat egy parancsikont az alkalmazások elindításához egy másik felhasználó alatt a Windows 10 rendszerben. Használja az utolsó parancsot a parancsikon célként.
hogyan lehet törölni a messenger üzeneteket az androidról
runas / user: 'USERNAME' / savecred 'A fájl teljes elérési útja'
Futtassa egyszer a parancssorból a jelszó mentéséhez, hogy a parancsikon közvetlenül indítsa el az alkalmazásokat, különösebb felszólítások nélkül.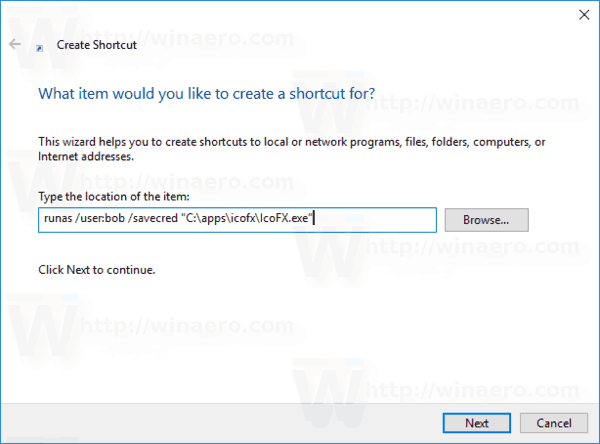
Ez az.