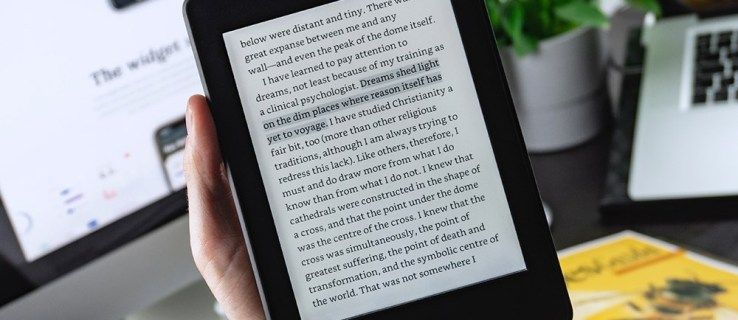Mit kell tudni
- Elmenthet egy helyet a Google Térképen asztali és mobileszközökön egyaránt.
-
Navigáljon ide Google térkép és jelentkezzen be Google-fiókjába.
-
Írjon be egy helyet a képernyő bal oldalán található keresőmezőbe.

Bármilyen címet, tereptárgyat, vállalkozást, vagy akár egy sor szélességi és hosszúsági koordinátát elmenthet.
-
A képernyő bal oldalán megjelenik egy információs ablak a helyhez. Kattints a Megment gomb.

-
A legördülő menüből válassza ki a hely mentését Kedvencek , Menni akar , Csillagozott helyek , vagy Új lista .

-
A hely mentése utáni eléréséhez válassza a lehetőséget Menü ikon (három vízszintes vonal) a bal felső sarokban.

-
Válassza ki A te helyeid .

-
Alapértelmezés szerint LISTÁK , ahol ezután ki kell választania azt a listát, amelyre elmentette.
-
Nyissa meg a Google Térkép alkalmazást, és ellenőrizze, hogy be van-e jelentkezve Google-fiókjába.
-
Írjon be egy helyet a képernyő tetején található keresőmezőbe.
A térképen lévő helyet megérintve is megjelenítheti annak információs ablakát.
-
Görgessen a hely információs ablakában megjelenő vízszintes opciók listájában, és kattintson a gombra Megment ikon.

-
Koppintson arra a listára, amelyre menteni szeretné a helyet, majd érintse meg a lehetőséget Kész a jobb felső sarokban.
-
A mentett helyeket a ikon megérintésével érheti el Mentett ikont a térkép képernyő alján.
miért sárga a számítógépem képernyője

-
Nyissa meg a Google Térképet, és jelentkezzen be Google-fiókjába.
-
Keresse meg a térképen azt a helyet, amelyet meg szeretne jelölni, és kattintson a helyre a gombostű feldobásához. Egy kis szürke gombostűnek és információs doboznak kell megjelennie.

-
Kattintson a kékre Hajózik ikont az infoboxban. A Google Térkép útvonalat generál a rögzített helyhez.

-
A hely mentéséhez kattintson rá a térképen az információs doboz megjelenítéséhez. Kattintson Megment és válassz egy listát.

-
Az elejtett gombostű átnevezéséhez keresse meg a következő alatt A te helyeid fület, és kattintson Adjon hozzá egy címkét. Írjon be egy új nevet a helynek, hogy használni tudja azt a Google Térkép-fiókjában.

-
Nyissa meg a Google Térkép alkalmazást.
-
Keressen egy helyet a térképen, ahová szeretne kitűzőt húzni. Érintse meg és tartsa lenyomva a pontot, amíg meg nem jelenik egy gombostű, majd érintse meg a Megment ikont a képernyő alján, és válasszon egy listát a mentéshez.
A pontosabb helymeghatározás érdekében nagyítson a lehető legnagyobbra, mielőtt ledobna egy tűt.
-
Koppintson a Kész .

-
A hely nevének módosításához érintse meg a lehetőséget Mentett a képernyő alján.
-
Nyissa meg a helyét, és érintse meg a lehetőséget Címke .
hogy látod az iphone-on letiltott számokat
-
Írjon be egy nevet, és érintse meg Kész vagy nyomja meg a gombot Belép gombot a billentyűzeten.

- Hogyan menthetem el a parkolóhelyemet a Google Térképen?
Ha el szeretné menteni parkolóhelyét, hogy emlékezzen, hol van az autója, nyissa meg a Google Maps mobilalkalmazást, koppintson a helyét jelző kék pontra, majd koppintson a Beállítás parkolóhelyként (iPhone). Az Android verzióban megérinti a lehetőséget Mentse el a parkolást .
- Hogyan oszthatom meg tartózkodási helyemet a Google Térképen?
Ha meg szeretné osztani valós idejű tartózkodási helyét másokkal a Google Térképen , adja hozzá a személy Gmail-címét a Google Névjegyekhez, nyissa meg a Google Térkép alkalmazást, koppintson profilikonjára, majd válassza a Helymegosztás > Új megosztás . Válassza ki, mennyi ideig szeretné megosztani tartózkodási helyét, érintse meg azt a személyt, akivel meg szeretné osztani, majd érintse meg a lehetőséget Ossza meg .
- Hogyan változtathatom meg otthonom helyét a Google Térképen?
Ha módosítani szeretné otthoni címét a Google Térképen , válassza a lehetőséget Menü (három sor), és kattintson Saját helyek > Felcímkézve . Válassza ki itthon , írjon be egy új címet, majd kattintson a gombra Megment . Androidon: koppintson a profilképére, majd Beállítások > Szerkessze otthonát vagy munkahelyét > hárompontos menü az aktuális lakcím mellett > Kezdőlap szerkesztése .
A Google Térkép automatikusan nyomon követi a keresett és felkeresett helyeket. Azonban manuálisan mentheti bármelyik címet, hogy ne veszítse el a nyomát.
Ebből a cikkből megtudhatja, hogyan menthet el egy helyet a Google Térképen asztali és mobileszközökön egyaránt. Azt is megtanulja, hogyan adhat hozzá gombostűt a térképhez, és hogyan mentheti el, ami akkor hasznos, ha gyakran látogat távolabbi helyekre, és nyomon szeretné követni, hol vannak.
Hogyan menthetek el egy helyet az asztali Google Térképen?
Kövesse az alábbi lépéseket a hely mentéséhez a számítógépén lévő Google Térkép segítségével.
hogyan lehet dms-t kapni az instagramon
Hogyan menthetek el egy helyet a Google Térképen iPhone-ra és Androidra?
A hely mentése a mobileszközön majdnem ugyanazt a folyamatot követi, mint az asztali számítógépen, és vitathatatlanul még intuitívabb. Kövesse az alábbi lépéseket egy cím, tereptárgy és egyebek mentéséhez Android- vagy iOS-eszközére.
A hely mentésének folyamata megegyezik a Google Térkép iOS és Android verziójában. Az összes alábbi képernyőkép iPhone-on készült, de az Androidnak is megfelel.
Hogyan jelölhetem meg a jelenlegi tartózkodási helyemet a Google Térképen?
Ha el szeretné menteni jelenlegi tartózkodási helyét, vagy olyan helyet, amelynek nincs címe, megteheti dobj egy gombostűt a Google Térképen megjelölni. Ez akkor is hasznos, ha a rögzíteni kívánt hely címe helytelen.
A következőképpen menthet egyéni helyet asztali számítógépen:
Hogyan hozhatok létre helyet a Google Térképen iPhone és Android rendszeren?
A gombostű ledobása és új hely létrehozása még egyszerűbb a Google Térkép mobilalkalmazásaiban. A folyamat iOS és Android rendszeren is azonos, így az alábbi utasítások segítséget nyújtanak, függetlenül attól, hogy melyik mobileszközt használja.
Érdekes Cikkek
Szerkesztő Választása

Távolítsa el a Megosztás a Skype-nal lehetőséget a Windows 10 helyi menüjéből
Hogyan lehet eltávolítani a Skype megosztását a helyi menüből a Windows 10 rendszerben Telepítéskor a Skype (mind a Store, mind az Asztali verziók) hozzáad egy Megosztás Skype-nal helyi menü parancsot. Ha nem találja a parancsot, érdemes megszabadulnia tőle. Ma meglátjuk, hogy lehet ezt tenni

PS4 vezérlő visszaállítása
A PlayStation 4 kontrollere elment a fejétől? Végigmegy néhány hibaelhárítási lépésen a vezérlő lágy és kemény alaphelyzetbe állításához.

A távoli kiszolgálófelügyeleti eszközök (RSAT) telepítése a Windows 10 rendszerre
Ha rendelkezik a Windows 10 Enterprise, Professional vagy az Education teljes verziójával, telepítheti a Microsoft Remote Server Administration Tools (RSAT) alkalmazást. Az RSAT lehetővé teszi a rendszergazdák számára a távoli szerverek és PC-k kezelését. Ez azt jelenti, hogy könnyen

Fedezze fel a The Witcher 3 Toussaint szépségét ebben a hihetetlen Más helyek című videóban
Ki mondja, hogy a játékok nem művészet? Bár nehéz ezt megtenni, amikor sárkányt ütnek kőkalapáccsal, vagy automata fegyverekkel lőnek arcba azonos identitású terroristákat, amikor megáll, és egy
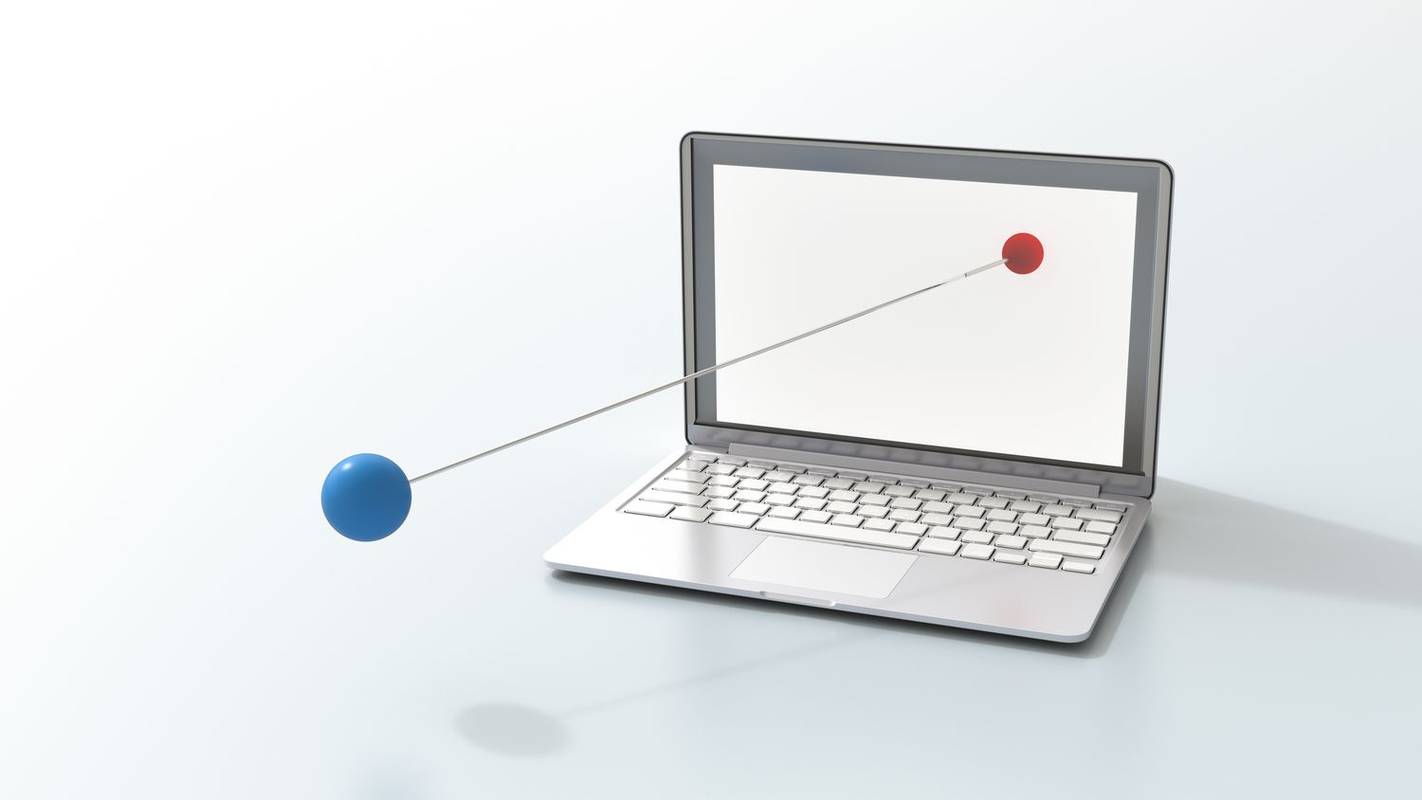
Mi az a PASV FTP (passzív FTP)?
A PASV FTP vagy passzív FTP egy alternatív mód a File Transfer Protocol kapcsolatok létrehozására. Feloldja az FTP-kliens tűzfalát, amely blokkolja a bejövő kapcsolatokat.
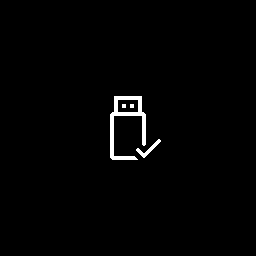
Tag Archives: Windows 10 A hardver biztonságos eltávolítása