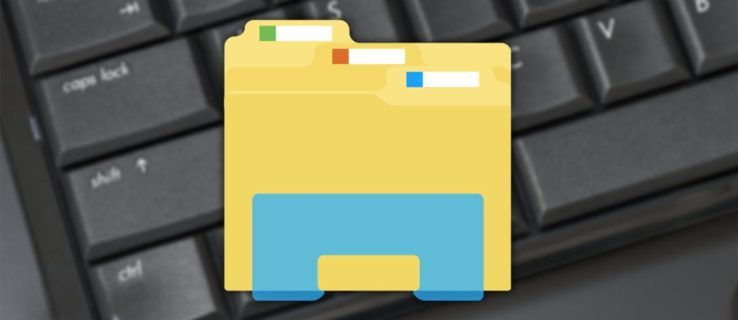Mit kell tudni
- Egy hangcsatornában válassza ki a Képernyőmegosztás ikon az éppen játszott játék mellett, vagy válassza a lehetőséget Képernyő az alján.
- Közvetlen üzenetben válassza ki a Hívás ikont, majd válassza ki a Képernyőmegosztás ikon.
- Bármely alkalmazást megoszthat a Discordon keresztül, beleértve a webböngészőket vagy a teljes képernyőt.
Ez a cikk elmagyarázza, hogyan oszthatja meg képernyőjét Discord rendszeren Windows, Mac és Linux rendszeren.
Képernyőmegosztás a Discordon hangcsatornáról
A képernyő megosztása hangcsatornával rendkívül egyszerű. Ne feledd, hogy bárki, aki csatlakozik a hangcsatornához, megtekintheti az adatfolyamodat, ha akarja. Ha csak meghatározott személyekkel szeretné megosztani képernyőjét, ne használja ezt a módszert.
Csak akkor oszthatja meg képernyőjét hangcsatornán, ha rendelkezik erre engedéllyel. Ha úgy találja, hogy nem tudja, kérdezze meg a szerver adminisztrátorát, hogyan szerezheti meg ezt az engedélyt. Ha az adminisztrátor nem ad engedélyt, akkor nem fogja tudni megosztani a képernyőt a szerveren.
A következőképpen oszthatja meg képernyőjét a Discordon hangcsatorna használatával:
-
Indítsa el a játékot, amelyet meg szeretne osztani a Discordon keresztül.
Bármilyen alkalmazást megoszthat a Discordon keresztül, beleértve a webböngészőket is, de a játékok a legegyszerűbbek.
-
Kattintson a Discord szerver a szerverlistában, majd kattintson a a hangcsatorna a bal oldali hangcsatornák listájában.

-
Keresse meg a hangcsatorna lista alatt azt a szalagcímet, amelyen az éppen játszott játék neve látható, majd kattintson a képernyőmegosztás ikonra úgy néz ki, mint egy számítógépes kijelző, amelybe egy kisebb felvételi ikon van beállítva.

Ha az egeret a képernyőmegosztási ikon fölé viszi, megjelenik egy szöveg, amelyen ez olvasható Stream (az a játék, amit játszol) .
-
Ellenőrizze a beállításokat, majd kattintson Élesben .

Kattintson változás ha a Discord rossz játékot vagy alkalmazást választott ki, és kattintson a nevére hangcsatorna akkor van, ha másikra szeretne váltani.
-
Az ugyanazon a hangcsatornán lévő többi felhasználó mostantól megtekintheti a képernyő megosztását. Az időtartam alatt a Discord jobb alsó sarkában megjelenik egy kis doboz, amely megmutatja, hogy mit streamel, és látni fog egy ÉLŐ ikont a neved mellett a hangcsatornában.

-
A leállításhoz kattintson a Streaming leállítása ikonra, amely úgy néz ki, mint egy monitor, benne X-szel.

Képernyőmegosztás Discord hangcsatornáról, ha a Discord nem ismeri fel a játékodat
Ha nem egy játékot, például egy webböngészőt szeretne megosztani a képernyőn, vagy ha a Discord egyszerűen nem ismeri fel, hogy éppen egy játékot játszik, van egy elég egyszerű megoldás. Ugyanez az általános folyamat ugyanaz, de a játék streaming parancsikonja helyett az alapvető Discord képernyőmegosztó eszközt kell használnia.
-
Indítsa el a megosztani kívánt játékot vagy alkalmazást.
-
Indítsa el a Discord programot, nyissa meg a használni kívánt kiszolgálót, és csatlakozzon egy hangcsatornához.
-
A szöveg mellett Képernyő , válassza ki a képernyőmegosztás ikont, amely úgy néz ki, mint egy nyíllal ellátott monitor.

-
Kattintson Alkalmazások ha meg szeretne osztani egy alkalmazást, válassza ki a megosztani kívánt alkalmazást, és kattintson a gombra Élesben .

-
Alternatív megoldásként kattinthat is Képernyők ha egy teljes képernyőt szeretne megosztani, válassza ki a megfelelő megjelenítést, és kattintson a gombra Élesben .

-
Ellenőrizze a beállításokat, majd kattintson Élesben .

-
Az adatfolyamod bárki számára elérhető lesz, aki csatlakozik a hangcsatornához, és a Discord jobb alsó sarkában egy kis dobozt fogsz látni, amely megmutatja, hogy mit közvetítesz.
hogyan lehet engedélyezni a sugárkövetést a minecraftban

Hogyan lehet képernyőmegosztást megjeleníteni a Discordban közvetlen üzenetben
A Discord szervereken és hangcsatornákon kívül közvetlen üzenetben is kommunikálhatsz barátaiddal. Az alapértelmezett módszer egyetlen személlyel való beszélgetést jelenti szöveges csevegésen keresztül, de további személyeket is hozzáadhat a DM-hez, és akár hang- vagy videohívást is kezdeményezhet. Ha ilyen hívást indít, ossza meg képernyőjét mindenkivel, aki meghívást kapott a DM-re.
Ellentétben a Discord hangcsatornát használó módszerrel, ez a módszer lehetővé teszi a szigorú szabályozást afelől, hogy ki tekintheti meg az adatfolyamot, és nem szükséges semmilyen konkrét Discord-kiszolgáló használata.
A módszer használatához először hozzá kell adnia barátait a Discordhoz. Miután barátok lettek, megjelennek a DM-listán, és felhívhatja őket.
Íme, hogyan lehet képernyőmegosztást Discord közvetlen üzeneten keresztül:
-
Indítsa el a Discord programot, és kattintson a gombra Viszály logó a bal felső sarokban.

-
Kattintson bármelyik DM-re, beleértve az egyéni és csoportos DM-eket, vagy hozzon létre egy új DM-et.

-
Kattints a Hívás ikonra a jobb felső sarokban, amely úgy néz ki, mint egy telefonkagyló.

-
Kattints a Kapcsolja be a Képernyőmegosztás ikont úgy néz ki, mint egy monitor, benne nyíllal.

-
Válassza ki a felbontást és a képkocka per másodpercet (FPS), majd kattintson Alkalmazás ablak .

A Full HD felbontás és a 60 FPS nem érhető el, ha nem rendelkezik Discord Nitro előfizetéssel.
-
Válassza ki a streamelni kívánt játék vagy alkalmazás ablakát, majd kattintson Ossza meg .

-
Az adatfolyam egy nagy ablakban jelenik meg a DM szövegrésze felett.

-
A streamelés leállításához vigye az egeret a stream fölé, és kattintson a ikonra képernyő ikonra benne az X-szel.

Hogyan működik a képernyőmegosztás a Discordban?
Amikor megosztja a képernyőt, lehetővé teheti, hogy egyetlen személy megtekinthesse játékadatfolyamát, egy kis baráti társaság, vagy bárki, aki hozzáfér egy adott Discord-kiszolgálóhoz és hangcsatornához. Kétféleképpen oszthatja meg képernyőjét Discordban:
- Miközben egy Discord-kiszolgáló hangcsatornájához csatlakozik.
- Közvetlen üzenetben (DM) kezdeményezett hívás közben.
Az első módszer nagyobb rugalmasságot tesz lehetővé, mivel bárki, aki hozzáfér a hangcsatornához, megtekintheti az adatfolyamot, míg a második módszer akkor hasznos, ha csak egy adott embercsoporttal szeretné megosztani a képernyőt.
GYIK- Miért nem tudom megosztani a képernyőt Discordon?
Ha a Discord nem észleli az alkalmazást, válassza a lehetőséget Beállítások (fogaskerék ikon) a felhasználói profil mellett válassza a lehetőséget Tevékenység állapota , akkor győződjön meg róla Jelenleg futó játékok megjelenítése állapotüzenet-mezőként be van kapcsolva. Ezután indítsa újra a Discordot, és próbálja újra. Nem oszthatja meg a képernyőt, ha az alkalmazás teljes képernyős módban van.
- Hogyan oszthatom meg a képernyőmet a Discord mobilalkalmazásban?
Hanghívásban húzza felfelé az ujját a képernyő aljáról, és érintse meg a Képernyőmegosztás ikon. Videohívásban érintse meg a Képernyőmegosztás ikonra (a nyíllal ellátott telefon) a vezérlők alsó sorában. Ha nem látja, csúsztassa felfelé az ujját a képernyő aljáról.
- Hogyan oszthatom meg a képernyőn a Nintendo Switch-et, PlayStation-emet vagy Xboxomat Discordon?
Csatlakoztassa a Nintendo Switchet a számítógépéhez , jelenítse meg a játékot egy videolejátszóban, majd ossza meg a Discordon. Ugyanezt megteheti PlayStation-nal is. Az Xbox konzolokon van egy alkalmazás, amellyel Xbox-játékokat streamelhetsz Discordon.
- Hogyan tudom megosztani a képernyőn a Hulu-t vagy a Disney Plus-t a Discordon?
Egy webböngészőben nyissa meg a streaming webhelyet, és lépjen egy hangcsatornára. Válassza ki Képernyő és válassza ki a lejátszani kívánt tartalommal rendelkező böngészőlapot.