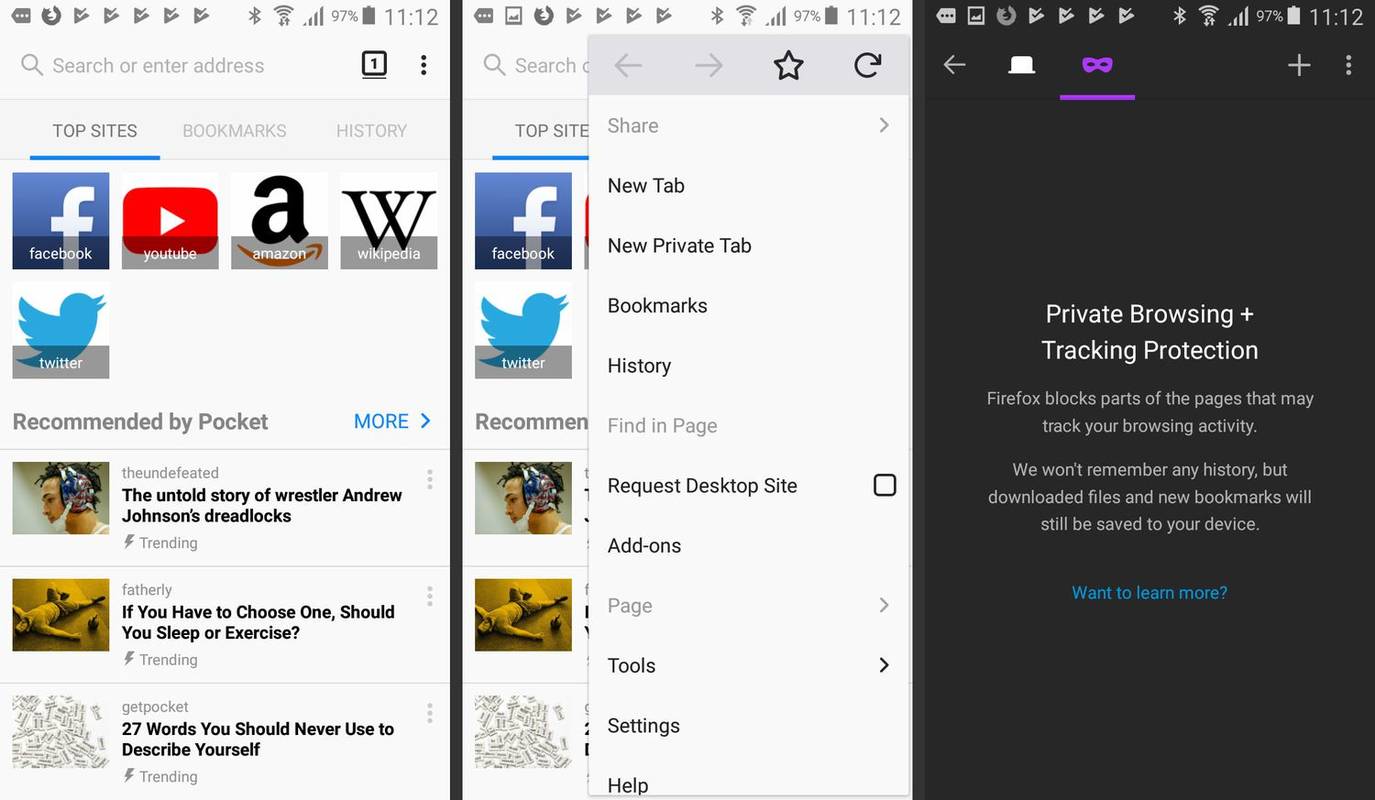Az olyan szolgáltatásoknak köszönhetően, mint a Google Meet, az online videokonferencia még soha nem volt elérhetőbb. Ennek ellenére ennek az ügyes alkalmazásnak megvannak a hátrányai, például az értekezlet során látható résztvevők száma.

Ha mindenkit egyszerre szeretnél látni, akkor lefedtük. Ebben a cikkben bemutatunk néhány módszert, amellyel mindenkit egyszerre láthatunk a Google Meet szolgáltatásban.
Használja a Google Meet szolgáltatást
A Google Meet egy időben nem engedte, hogy minden résztvevőt egyszerre láthassunk. De most már a webböngészőben is. A következőket kell tennie:
- Nyissa meg a Google Meet alkalmazást, és jelentkezzen be.
- Csatlakozzon az értekezlethez.
- Kattintson a három pont ikonra a jobb alsó sarokban.

- Válassza az ‘Elrendezés módosítása’ lehetőséget.

- Válassza a „Csempézett” lehetőséget. Ezután használja az alsó csúszkát, hogy kibővítse a nézetet akár 49 tag számára.

Most egyszerre láthatja az összes résztvevőt a képernyőn.
Jegyzet: Ez a módszer csak 49 tag megtekintését teszi lehetővé a felhasználók számára.
A Google Meet Grid View használata
A Google Meet Grid View egy időben sokkal jobb megoldás volt a Meet felhasználói számára. Úgy tűnik azonban, hogy manapság elég foltos. Mivel még mindig működik, és sokan már ismerik a kiterjesztést, ezért belefoglaltuk ebbe a cikkbe.
hogyan lehet megmondani, hogy a gpu halott-e
Google Meet Grid View - Javítás
Mielőtt belekezdenénk a Rácsnézet használatába, először nézzük át a lépéseket annak újbóli működéséhez, ha nem sikerül.
Számos felhasználó számolt be arról, hogy az alábbi módszerekkel sikert ért el:
- Törölje a böngésző gyorsítótárát.
- Távolítsa el és telepítse újra a Grid View alkalmazást. Te tudod használni ezt vagy ezt , 2021 márciusában kettő áll rendelkezésre.
- Zárja be a Chrome-ot, és nyissa meg újra.
Telepítse a Rács nézetet
Tehát, ha nem használja Króm már be kell töltenie a számítógépére. A Chrome letöltése és telepítése egyszerű. Kövesse a fenti linket, és pillanatok alatt használhatja a Chrome-ot.
hogyan lehet hitelesítőt átvinni új telefonra
Ha készen áll, felveheti a Google Meet Grid View-t a Chrome böngészőbe:

- Indítsa el a Chrome-ot, és keresse fel ezt weboldal . Ez a hivatalos Chrome-bővítmény hivatalos letöltési oldala.
- Itt hozzá kell adnia a kiterjesztést a Chrome-hoz. Csak érintse meg a megfelelő gombot az ablak jobb felső sarkában.
- Erősítse meg, hogy hozzá kívánja adni a kiterjesztést az előugró ablakhoz.
- Amint a Google Meet Grid View települ a böngészőbe, értesítést kap. Ez csak néhány másodpercet vesz igénybe.
Folytassa a Google Meet szolgáltatással
Miután beállította ezt a Chrome-bővítményt, automatikusan betöltődik. Nincs további lépés, amelyet meg kell tennie. Ha látja a Google Meet Rácsnézet ikont a böngésző képernyőjének jobb felső sarkában, készen áll arra, hogy csatlakozzon egy értekezlethez, és mindenkit megnézhet. Így teheti meg:
- Dob Google Meet a Chrome böngészőben.
- Koppintson a Csatlakozás vagy a Találkozó indítása gombra.

- Ezután válassza a Csatlakozás most lehetőséget.
- Végül mindenkit láthat a videocsevegésben. Csak négy ember helyett.
Ha találkozót akar indítani és mindenkit látni, akkor a következőket kell tennie:
- Nyissa meg a Google Meet alkalmazást a Chrome-ban.
- Válassza a Csatlakozás vagy a Találkozó indítása lehetőséget (csatlakozáshoz és egy értekezlet indításához használja ugyanazt a gombot).
- Írja be a munkamenet nevét.

- Ezután érintse meg a Jelen lehetőség lehetőséget.

- Végül felvehet embereket az értekezletre e-mail vagy telefonos meghívók segítségével. Amikor az emberek csatlakoznak, mindet látni fogja, a résztvevők számától függetlenül.
Hasznos trükk mindenkinek
Ha minden résztvevőnek találkoznia kell a Google Meet szolgáltatásban, utasíthatja munkatársait vagy barátait a Google Meet Grid View használatára. Ennek eltartása azonban eltart egy ideig, és a mobileszközökön használóknak nem lenne szerencséjük, mivel a böngészőbővítményeket általában nem a mobilböngészők számára készítik.
De mi lenne, ha azt mondanánk, hogy van mód megkerülni ezt? Kovesd ezeket a lepeseket:
- A Google Meet bemutató elindításához hajtsa végre a fenti szakasz utasításait.
- Ha a Jelenlegi lehetőséget választja, kattintson a legördülő menü „Ablak” elemére.
- Végül válassza a Megosztás lehetőséget, és megosztja az értekezlet képernyőjét mindenkivel. Így mindenki gond nélkül láthat mindenkit a Google Meet Grid View bővítményének köszönhetően.
Használjon különböző Google Meet elrendezéseket
Ha nem szeretne külső beépülő modulokat vagy a Google Chrome-ot használni, módosíthatja a Google Meet elrendezését az Ön igényeinek megfelelően. Vegye figyelembe, hogy ez nem teszi lehetővé, hogy mindenkit egyszerre láthasson, de talán jobb, mint az alapértelmezett elrendezést használni.
hogyan lehet képernyőképet készíteni anélkül, hogy tudnák
Így módosíthatja a Google Meet elrendezését:
- Indítsa el a Google Meet alkalmazást bármely számítógép böngészőn.
- Csatlakozzon egy értekezlethez, vagy kezdjen újat.
- Ezután válassza a További lehetőséget a képernyő jobb alsó sarkában.
- Ezután válassza az Elrendezés módosítása lehetőséget.
- Itt kiválaszthat egy másik elrendezést. Alul keresse meg az elrendezés leírását.
A Google Meet elrendezései így néznek ki:
- Az automatikus elrendezés az alapértelmezett elrendezés, amelyet előre beállítottak a Google Meet szolgáltatásban. A Csempézett elrendezés négy képernyőt mutat be a résztvevőkkel, az előadót nagyobb formátumba helyezve az előadás során, és a többi tagot a nagy ablak mellett.
- Az Oldalsáv elrendezése az előadót is a nagy képernyőn mutatja, míg a többi résztvevő kisebb ablakokban jelenik meg jobbra.
- A Spotlight elrendezés egy teljes képernyős ablakban mutatja az előadót vagy az aktív hangszórót. Ezenkívül teljes képernyős felbontásban jelölheti meg a látni kívánt résztvevőt.
Gyakran Ismételt Kérdések
Hogyan láthatok mindenkit a Google Meet mobilon?
Ha elakadt egy okostelefon vagy táblagép használata az értekezleteken, akkor megdöbben, ha tudatja, hogy a mobilalkalmazás legfeljebb 4 embert láthat a felhasználók számára. Nincs lehetőség az alkalmazás összes tagjának egyszerre történő megtekintésére.
Hogyan vehetem részt a Google Meet szolgáltatásban?
A Google Meet egyik leggyakoribb panasza, hogy nincs tökéletes mód a részvételre. Szerencsére van egy Chrome kiterjesztés, amely segít! Megkaphatja a A részvétel kiterjesztése ezen a linken található, és telepítse a Chrome böngészőbe . Automatikusan naplózza azok részvételét, akik csatlakoznak az értekezlethez, hogy később áttekinthesse őket.
Mivel egyes felhasználók időnként pontatlanságokat észleltek, javasoljuk a Google űrlap hogy ezzel a kiterjesztéssel naplózza a látogatottságot.
Nagy testvér nézet
A sok virtuális találkozó és a távolságtartó tanulás miatt ma mindenkinek fontosabb, mint valaha. A Google Meet azonban még mindig nem a tökéletes megoldás mindenki igényeinek.
Ez az elsődleges videokonferencia-platform? Üzleti célokra vagy szórakozásra használja? Nyugodtan vegye fel a vitát az alábbi megjegyzések részben.