Ma meglátjuk, hogyan állíthatunk be egyéni ikont a cserélhető meghajtóra, pl. az USB flash meghajtót, az SD kártyát vagy egy külső HDD meghajtót, hogy gyorsan megkülönböztesse az ilyen típusú eszközöket, amikor csatlakoztatja őket a számítógépéhez. Csak a Jegyzettömbre és néhány szép ikonfájlra van szüksége. Essünk neki.
Reklám
Alapértelmezés szerint minden cserélhető meghajtó ugyanazzal az ikonnal rendelkezik, amikor a számítógéphez csatlakoztatja őket.
![]()
Ha létrehozta a indítható USB Flash meghajtó Windows 10-vel , észrevehette, hogy van rajta egy speciális „Windows Setup” ikon.
google több fiókot vezethet ugyanazon a számítógépen
![]()
Tipp: A Windows 10 eltávolítható meghajtókat jelenít meg a File Explorer navigációs paneljén, de megteheti távolítsa el őket onnan . Csak ebben a PC-ben jelennek meg, a Windows korábbi verzióiban megvalósítva.
A flash meghajtó egyedi ikonját egy speciális fájl, az autorun.inf segítségével lehet beállítani. Kezdetben úgy fejlesztették ki, hogy automatikusan elindítsa az alkalmazásokat a CD-meghajtókról, például hogy elindítsa a Microsoft Office telepítő programját automatikusan, amikor behelyezte a kompaktlemezt az optikai meghajtóba. Ez egy nagyon régi szolgáltatás, amelyet először a Windows 9x-ben telepítettek. Magát az AutoRun képességet azonban felváltotta a biztonságosabb AutoPlay. Az Autorun.inf ikonváltoztató képessége azonban érintetlen maradt. Kevésbé népszerű, mert gyakran használták különféle rosszindulatú programok és vírusok, valamint az AutoRun képes volt futtatható fájlt közvetlenül indítani felszólítás nélkül. Ha azonban az AutoRun le van tiltva, ez már biztonságos funkció, és csak a meghajtó megjelenésének testreszabására használható ebben a PC-ben.
Az autorun.inf fájl másik jellemzője az a lehetőség, hogy egyéni címkét állítson be a meghajtóhoz. Így módosíthatja az ikont vagy beállíthat egy címkét.
Először szerezzen be egy szép ICO fájlt, amelyet a külső tárolásához használunk.![]()
vajon az amazon tűzrúdhoz wifire van-e szükség
Egyéni ikon beállítása egy cserélhető meghajtóhoz a Windows 10 rendszerben , csináld a következőt.
- Helyezze be a cserélhető meghajtót a számítógépbe, és másolja az ikonfájlt a gyökérbe, pl. F :.
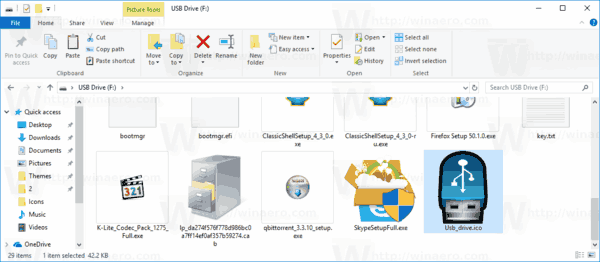
- Futtassa a Jegyzettömböt, és írja be vagy másolja be a következő szöveget a dokumentumba:
[Autorun] Ikon = ikon fájlnév.ico Label = Meghajtócímke
Helyettesítse az ikonfájl nevét a tényleges ikonnév útvonalával. A meghajtó címkéje nem kötelező, ezért kihagyhatja.
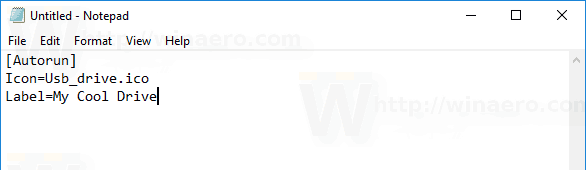
Például,[Autorun] Icon = usb.ico Label = Saját biztonsági meghajtó
- A Jegyzettömbben kattintson a Fájl menüre - Mentse és mentse a fájlt a cserélhető meghajtó gyökerébe, vagyis ha a meghajtó betűje F:, akkor mentse el F: Autorun.inf néven. A Mentés párbeszédpanelbe írja be a fájl nevét 'autorun.inf', beleértve az idézőjeleket, hogy megbizonyosodjon arról, hogy a megfelelő fájlkiterjesztéssel autorun.inf és nem autorun.inf.txt fájlként menti.
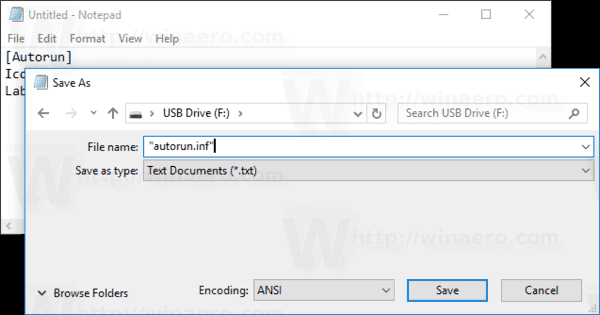
Kész vagy!
Most válassza le a meghajtót a számítógépről, és dugja vissza. Ez tükrözi az Ön által végrehajtott változtatásokat. Mivel az ikonfájl a flash meghajtón van tárolva, minden Windows számítógépen megjelenik, amelyhez csatlakoztatja a meghajtót!
![]()
hogyan lehet beszúrni a pdf-et a word-be
Ezenkívül elrejtheti az ikonfájlt és az autorun.inf fájlt. Alapértelmezés szerint a File Explorer nem jelenít meg rejtett fájlokat és mappákat, így a legtöbb számítógépen nem jelennek meg. Ez segít a meghajtón található fontos fájlokra koncentrálni.
További fájlok elrejtése a meghajtón
- Nyissa meg a cserélhető meghajtót Fájlkezelő .
- Kattintson a jobb gombbal az ikonfájlra, és válassza a lehetőségetTulajdonságoka helyi menüből.
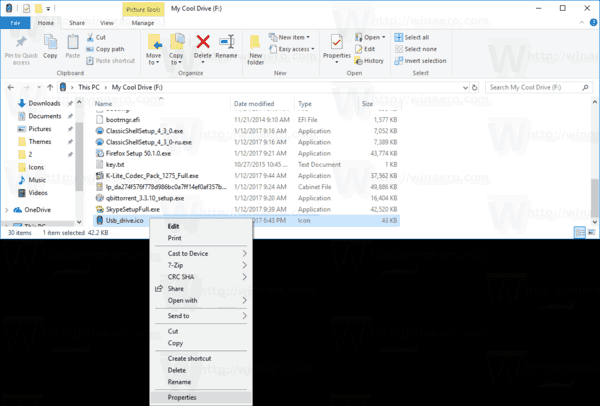
- Jelölje be az opciótRejtettban,-benAttribútumokszakaszban az Általános lapon, és kattintson az OK gombra.
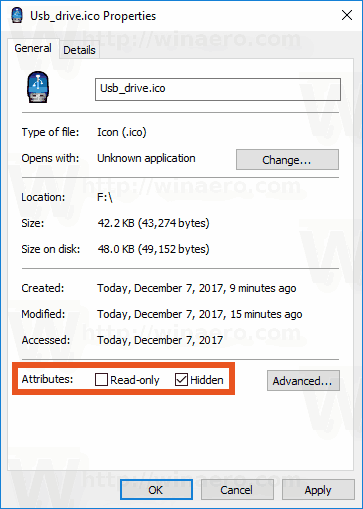
- Ismételje meg ugyanezt a fájlnálautorun.inf
A részletesebb eljárással kapcsolatban lásd a cikket Fájlok és mappák elrejtése a Windows 10 rendszerben .
Ez az.








