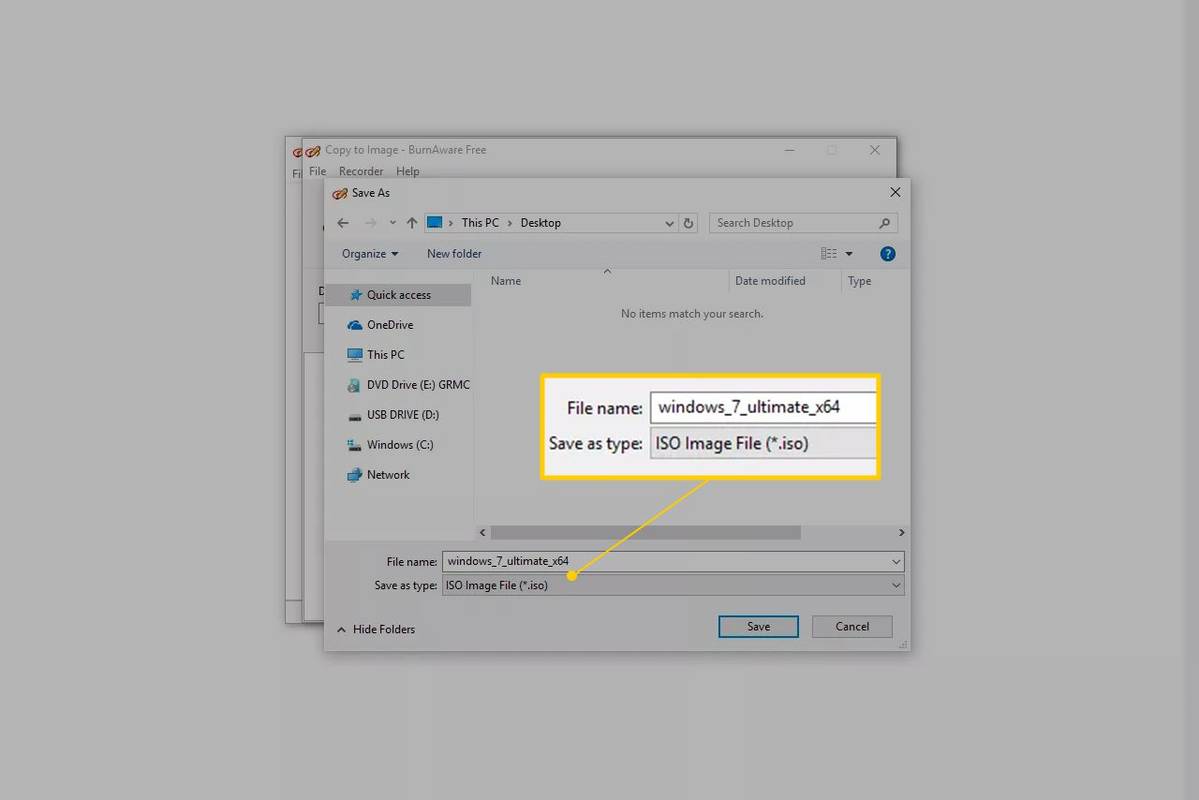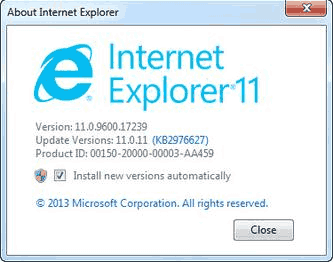Az Amazon Echo mindenhol jelen van, és többször is elérhető; az OG Echo-tól az Echo Dot-ig, az Echo 2-től az Echo Plus-ig és még az Echo Show-ig is, mindenki számára megtalálható valami.

Lásd kapcsolódó A legjobb Amazon Alexa készségek és parancsok az Echo eszközhöz Ismerje meg az új Amazon Echo hangszórók és gombok kínálatát Amazon Echo Dot áttekintés: Az Amazon legolcsóbb mini intelligens hangszórója Amazon Echo áttekintés: Az Amazon intelligens hangszórójának mostantól kisebb, kövérebb testvére van
Kétségtelen, hogy az Amazon Alexa által működtetett intelligens otthoni eszközének van egy kis pillanata. Valószínű, hogy valószínűleg már rendelkezik ilyen készülékkel az otthonában, és nem meglepő, ha megtudja, hogy az Amazon Echo tulajdonosainak a Wi-Fi-problémák vannak a legfontosabbak.
Szerencsére van megoldás, ezért készítettünk egy útmutatót az Amazon Echo eszköz Wi-Fi problémáinak megoldására.
Amazon Echo Wi-Fi beállítása: Az Amazon Echo beállítása
A legtöbb kapcsolódási probléma a beállítással kezdődik. Problémákat okozhat az az eszköz, amelyet nem állítottak be megfelelően, vagy nem tudott korán csatlakozni. Először bemutatjuk az Echo eszköz használatának megkezdéséhez szükséges lépéseket.
- Csatlakoztassa az Echo készüléket a tápkábellel. A gyűrű lámpája kékre vált és forogni kezd, hogy tudassa, hogy be van kapcsolva. Körülbelül egy perc múlva ez a kék fény narancssárgává válik, jelezve, hogy a hangszóró beállítási módban van, és Alexa üdvözli Önt az Amazon Echo-n. Ha a narancssárga fény nem jelenik meg, folytassa a 4. lépéssel.
- Töltse le az Amazon Alexa alkalmazást innen ios vagy Android . Az alkalmazáshoz a böngésző .
- A telepítési folyamatnak automatikusan el kell indulnia, és a rendszer kéri, hogy jelentkezzen be az Amazon-fiók e-mail címével és jelszavával.
- Ha a beállítás nem indul el automatikusan, vagy a narancssárga lámpa nem jelenik meg, amikor először bekapcsolja az Amazon Echo-t az Alexa alkalmazásra. Érintse meg az alján található „Eszközök” elemet, a jobb felső sarokban pedig a „+” elemet.

- Válassza ki a nyelvet, és válassza ki a listából, hogy melyik eszközt próbálja beállítani.

- A következő lépés magában foglalja az alkalmazás és az Echo összekapcsolását, és az Echo csatlakoztatását a Wi-Fi hálózathoz. A ’Begin Echo Setup’ képernyőn kattintson a „Connect to Wi-Fi.” A narancssárga gyűrűnek most meg kell jelennie az eszközén. Ha a narancssárga fény továbbra sem jelenik meg, folytassa a 11. lépéssel.

- Zárja be az alkalmazást, nyissa meg a Beállítások menüt, és lépjen a Wi-Fi-re. Ha a telefon felismerte az Amazon Echo eszközét, akkor egy Wi-Fi hálózatot fog látni, amelynek neve elkezdi: Amazon-XXX. Akár egy percig is eltarthat, amíg megjelenik a listán.
- Ennek a Wi-Fi-hálózatnak a kiválasztásával a telefon elhagyja a fő Wi-Fi-hálózatot, és közvetlenül az Amazon Echo-hoz csatlakozik.
- A csatlakozás után a rendszer kéri, hogy csatlakoztassa az Echo-t a fő Wi-Fi hálózathoz. Írja be a Wi-Fi jelszavát, amikor megkérdezi, és az Echo csatlakozik a hálózathoz.
- Ettől kezdve az ugyanazon a hálózaton található bármely Echo eszköz kommunikálhat egymással és az Amazon Alexa alkalmazással.
- A narancssárga fény még mindig nem jelenik meg? Tartsa lenyomva öt másodpercig a Művelet gombot, és térjen vissza a 7. lépésre.
Meg kell ismételnie ezt a folyamatot minden Amazon Echo és Echo Dot esetében, amelyet a hálózathoz csatlakoztat.
Az Amazon Echo használata
Az Amazon Echo használatának megkezdése segít megismerni az egyes gombok és fények jelentését.
Az Amazon Echo készülékek többségét hasonló módon vezérlik (az Echo Show érintőképernyőjének hozzáadásával), és mindegyik modellhez tartozik egy akciógomb, hangerőszabályzó, fénygyűrű és mikrofon kikapcsolási lehetőség.
A Művelet gomb , amelyet a beállítás és a hibaelhárítás során kell használnia, az a gomb, amelynek közepén egyetlen fehér pont található. Ezzel a gombbal kikapcsolhatja az ébresztést és az időzítőt, valamint felébresztheti az Echo-t.
A Hangerő-szabályozók vagy plusz és mínusz gombokkal vannak ábrázolva, vagy az Amazon Echo (az első generációs Amazon Echo néven ismert) és az Echo Plus gyűrűjén keresztül. Ez utóbbin a hangerő gyűrűjét az óramutató járásával megegyező irányba forgatva növelheti a hangerőt.
A gombot a mikrofon letiltásához , amely megakadályozza, hogy Alexa hallgathasson téged, egy mikrofon ábrázolja, rajta egy vonallal. A letiltás után a fénygyűrű pirosra vált. Ha újra megnyomja, a mikrofon újra bekapcsol.
Az Amazon Echo használatának megkezdéséhez a telepítést követően egyszerűen mondja ki, hogy Alexa, majd kövesse a kérdést vagy a parancsot. Ha felismerte a hangodat, a fény kékre vált, jelezve, hogy hallgat.
Az Amazon Echo és az Echo Dot önmagában nem tesz sokat - vagy biztosan nem annyira hasznosak az Alexa Skills engedélyezése nélkül -, ami a következő oktatóanyagunkhoz vezet.
Az Amazon Echo telepítési problémái
Alexa általában nagyon jól fut, de ha problémákba ütközött, akkor ez a szakasz az Ön számára szól!
Az Amazon Echo-m nem fog csatlakozni a Wi-Fi-hez
Az Amazon Echo eszközök csak olyan kétsávos Wi-Fi (2,4 GHz / 5 GHz) hálózatokhoz tudnak csatlakozni, amelyek a 802.11a / b / g / n szabványt használják. Az otthoni Wi-Fi futtatja ezeket a sávokat / ezt a szabványt, de például a peer-to-peer hálózatok vagy hotspotok nem.
Tesztelje a Wi-Fi hálózatot és a biztonságot
A kapcsolódási problémáknak két lehetséges gyökere lehet. Vagy az Echo eszközöd, vagy az interneted (valószínűleg router). Szánjunk egy pillanatot az Echo hibaelhárításának első lépéseinek áttekintésére.
hogyan mentse a szöveges üzeneteket e-mailbe
- Ha nem tudja csatlakoztatni az Amazon Echo-t a Wi-Fi hálózathoz, kapcsolja ki az eszközt a csatlakozónál, várjon 10 másodpercet, és ismételje meg a fenti telepítési folyamatot.
- Győződjön meg róla, hogy ismeri a hálózati jelszavát - ez a jelszó szükséges a Wi-Fi-hálózat eléréséhez, és általában az útválasztón található. Ez a jelszó nem az Ön Amazon-fiókjának jelszava.
- Ellenőrizze, hogy más eszközök, például a telefon vagy az okostévé csatlakozik-e a Wi-Fi-hez. Ha nem, ez jelezheti, hogy a Wi-Fi nem működik, nem pedig az Amazon Echo.
- Ha a fő Wi-Fi-hálózat nem működik, indítsa újra az útválasztót úgy, hogy a csatlakozónál kikapcsolja. Ha még mindig nem működik, akkor frissítenie kell az útválasztó vagy a modem hardverének firmware-jét, és az utasítások az útválasztótól függenek. Vegye fel a kapcsolatot az internet szolgáltatójával is.
- Ha korábban elmentette a Wi-Fi jelszavát az Amazon-ra, de nemrég megváltoztatta a jelszót, akkor újra be kell írnia az új jelszót, hogy az Amazon Echo-t újra csatlakoztassa a hálózathoz.
- Alapértelmezés szerint az útválasztó a WPA + WPA2-t egyaránt használhatja a biztonság érdekében. A csatlakozási problémák megoldásához állítsa az útválasztó biztonsági típusát csak WPA vagy WPA2 értékre. Ha az útválasztónak lehetősége van a titkosítás típusának beállítására is, akkor ajánlott csak AES-re állítani.
Csökkentse a Wi-Fi torlódásait
Ha több telefonja, táblagépe, Amazon Echo, intelligens eszköze, tévéje és számítógépe van a Wi-Fi-hálózaton, vagy alkalmazásokat és tartalmakat tölt le vagy streamingel, akkor előfordulhat, hogy a Wi-Fi-vel való küzdelem során lépést tarthat.
- Kapcsolja ki a sávszélesség felszabadításához nem használt eszközöket.
- Vigye közelebb az Amazon Echo-t az útválasztóhoz.
- Tartsa távol az Amazon Echo-t az esetleges interferenciától, például mikrohullámú sütőktől vagy bébiőröktől.
Ezenkívül lehetőség szerint csatlakozhat az útválasztó 5 GHz-es Wi-Fi frekvenciasávjához. Sok eszköz automatikusan csatlakozik a 2,4 GHz-es sávhoz, ami kissé zsúfoltá teheti ezt a sávot.
Állítsa vissza az Amazon Echo alkalmazást
Ha ez nem oldja meg a problémát, akkor visszaállíthatja készülékeit is, és elölről kezdheti. Az Echo eszköz visszaállítása:
- Keressen egy gemkapcsot, fülbevalót vagy az új telefonoknál található SIM-kártya eszközt, amely a készülék alján lévő Echo eszköz Reset gombjának lenyomva tartására szolgál. Az Echo fénygyűrűje narancssárgára, majd kékre vált.
- Várja meg, amíg a fénygyűrű ki- és bekapcsol.
- A fénygyűrűnek narancssárgára változik, és a készülék belép a beállítási módba. Megpróbálhatja megismételni a következő lépéseket a cikk tetején.
Gyakran Ismételt Kérdések
A legtöbb számára az Echo eszközzel kapcsolatos technikai problémák ritkák. De amikor mégis megtörténnek, sok mindent tudni kell. Nagyon sok kérdést kapunk az Echo eszközökről, és a rájuk adott válaszokat ebben a szakaszban tárgyaljuk.
Miért nem kapcsolódik az Echo a Wi-Fi-hez?
Valójában van egy cikk itt hogy segítsen végigvezetni az Alexa Wi-Fi problémáinak elhárításán. Első lépésként győződjön meg arról, hogy telefonja (vagy táblagépe) a megfelelő Wi-Fi hálózathoz csatlakozik.
Ezután próbálja meg újraindítani az útválasztót vagy az Echo eszközt. Előfordulhat, hogy vissza kell állítania a gyári beállításokat, és elölről kell kezdenie, ha a csatlakozási problémák továbbra is fennállnak.
Mit tehetek, ha nem tudom működtetni az Echo -imat?
Ha elvégezte a telepítési oktatóanyagot, és megtette a megfelelő hibaelhárítási lépéseket, akkor ideje lenne elérnie Amazon támogatás . Lehet, hogy hibás eszköze van, vagy valami a hálózathoz hasonló, ami megakadályozza a sikeres telepítést.