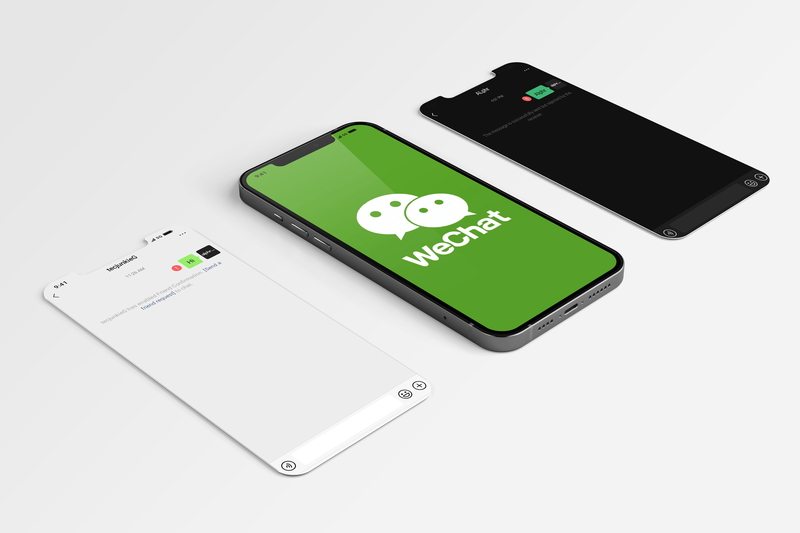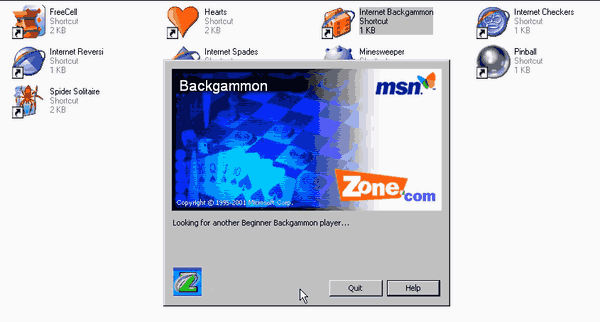A Google Earth már évek óta rendes Earth böngésző alkalmazás. Az újabb verziókhoz azonban számos további eszköz tartozik, amelyek egyre részletesebb ábrázolást mutatnak bolygónkon, és lehetővé teszik a felhasználók számára, hogy az alkalmazást számos új módon felhasználják.

A Tengerszint feletti magasság profil lehetővé teszi az elérési út létrehozását és a magassági profil megjelenítését. Ezenkívül a Google Earth megjeleníti a hely magasságát, bárhol is legyen a kurzor a térképen. A kurzor aktuális magasságát a jobb alsó sarokban találja.
Alapvető helykeresés
Ha egyszerűen meg szeretné tudni, milyen magas egy adott hegy, vagy valamilyen tényellenőrzést szeretne végezni egy barátságos beszélgetés során a barátokkal egy sör mellett, akkor egy hely magasságának megállapítása olyan egyszerű, mint a Google Maps-en való megtalálása. Egyszerűen nyissa meg a Google Earth alkalmazást, navigáljon a kérdéses helyre (manuális nagyítással vagy a megfelelő név beírásával a keresőmezőbe).
Ha megtalálta a célhelyét, akkor az adott pont magassága megjelenik a Google Earth ablakának jobb alsó sarkában. Ne feledje, hogy a eye alt a hely magasságát mutatja, nem pedig a hely magasságát. Az elemi szám az, amely megmutatja a böngészett pont magasságát.
Speciális magassági keresés
Természetesen az alapvető helykeresés lényegében meg tudja mondani a választott hely magasságát. Érdemes azonban megnéznie egy földrajzi hely adott útvonalának profilját. A Google Earth mostantól minden szükséges eszközzel rendelkezik. Ez nagyon egyszerű és egyértelmű. Így teheti meg:
Hozzon létre egy elérési utat
Kattintson a gombra Hozzáadás és akkor Pálya és ez megnyitja a Új út párbeszéd. Bármely korábban elmentett útvonalhoz hozzáférhet a Google Earth alkalmazásban.
Írjon be egy nevet
Nevet adhat az útvonalának, ha beírja a Név terület. Érdemes megneveznie az útját, mert érdemes valamikor újra felkeresnie. Ne kattintson rendben amíg le nem rajzolják az utat.
Az útvonal testreszabása
Menj a Stílus, szín fülre, és válassza ki a színt és a szélességet. A jövő útjának színének és szélességének megválasztása triviálisnak tűnhet, de néhány terep nagyon megnehezíti az ösvény felfedezését. Természetesen kiválaszthatja az útvonal dátumát és idejét, hozzáadhat egy időbélyeget vagy az útvonal időtartamát, leírást adhat hozzá, és megváltoztathatja az egységeket a Mérések szakasz.
Rajzolja meg az Útvonalat
Miután mindent beállított, a kurzor négyzetgé válik, amíg a Új út párbeszédpanel nyitva marad. Ez azt jelenti, hogy addig nem szabad bezárni, amíg meg nem rajzolja az utat. Húzza vagy kattintson a pontokra a pontok hozzáadásához. Miután meggyőződött arról, hogy elkészült az útja, kattintson a gombra rendben .
Nyissa meg a Magassági profilt
Az útvonal részletes magassági nézetének megszerzéséhez keresse meg az útvonal nevét a bal oldali sávban, kattintson rá a jobb gombbal, és válassza Magassági profil megjelenítése . Ez a profil lehetővé teszi, hogy kétdimenziós nézetben láthassa az útját, megjelenítve az útvonal hosszát és magasságát. A Y -tengely mutatja a tényleges magasságot, míg a x -tengely mutatja a távolságát.

A Magassági profil legjobb része az, hogy a kurzorra kattintva / húzva az egész grafikonon megtekintheti az útvonal minden egyes pontjának részleteit. Valójában, amikor a kurzort a grafikon fölé viszi, megváltozik a kurzor helyére vonatkozó három szám.
hogyan lehet megtalálni az oldalszámokat a Kindle alkalmazásban
A három szám
A közvetlenül a piros nyíl fölötti szám megmutatja a kiválasztott hely magasságát. A bal nyíl jelöli az utad adott pontján megtett távolságot. A jobb nyíl viszont az útvonal besorolását mutatja a kérdéses helyen (ahol a kurzor található).
Elemezzen egy szakaszt
A rajzolt útvonal egy pontjának részletes nézete nagyon jó, de néha előfordulhat, hogy elemeznie kell az út egy szakaszát. Ez úgy történik, hogy kiválasztja a kívánt részt a magasságdiagramon (kattintson a bal egérgombbal és húzza a kurzort). Ez sötétebb területet hoz létre a Magassági profilban, vagyis sikeresen elkülönítette a kívánt útvonal szakaszt.

Ebben a nézetben a szalag frissített mutatókat jelenít meg, és a térképen lévő piros nyíl a kiválasztott legmagasabb pontra mozog. Ez a nézet olyan speciális adatmegjelenítéseket kínál, amelyek az Ön igényeinek megfelelően használhatók.
Google Earth Rocks
Persze, a Google Maps segítségével megtalálhatja a helyet; valószínűleg be is írja a [hely neve] magasságát a Google-ba, és egyszerű választ kap. Ez a hatalmas alkalmazás fantasztikus eszközök széles skálájával rendelkezik, amelyek sokféle dologban segíthetnek Önnek, a magasság csupán az egyik.
Tudott a Magassági profil nézetről? Ha nem, hogyan ellenőrizte a magasságot a Google Earth programban? Nyugodtan beszélje meg az alábbi megjegyzés részben.






![Hogyan lehet letiltani a megjegyzéseket a Facebook idővonalán / falán [2020. december]](https://www.macspots.com/img/facebook/05/how-disable-comments-your-facebook-timeline-wall.jpg)