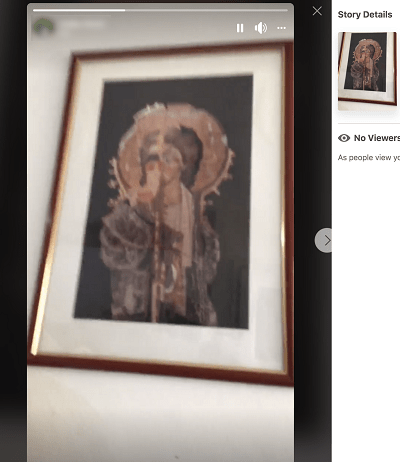Ha két vagy több számítógépe van csatlakoztatva az otthoni hálózathoz, akkor egyikükkel távolról is leállíthatja a többit. A Windows, a Linux és a Mac számítógépek egyaránt támogatják ezt a funkciót, de bizonyos kizárások érvényesek.

Például a Windows 10 Pro és az Enterprise kiadások az alábbi eljárásokkal működnek, mert tartalmazzák a szükséges csoportházirend-szerkesztő és távoli beállításjegyzék-funkciókat.
A Windows 10 Home használatához hozzá kell adnia a csoportházirend-szerkesztőt, egy harmadik féltől származó alkalmazást, vagy először ki kell próbálnia a beállításjegyzék módosítását. További részletek és figyelmeztetések az alábbiakban találhatók.
A Windows, Mac vagy Linux használatával a helyi hálózat bármely számítógépét távolról leállíthatja.
Állítsa le a Windows PC-t egy másik Windows PC-ről
Ahhoz, hogy egy Windows PC-t használjon egy másik Windows-gép leállításához, a Távoli szolgáltatások módosítást igényelnek azon a számítógépen, amelyet távolról ki akar kapcsolni. Ez nem bármilyen változtatás vagy kijátszási eljárás; ez csak a már meglévő opciók változása a Windows 7, 8, 8.1 és 10 Pro és Ultimate kiadásokban. A Home kiadásokról lásd alább.
Jegyzet: Aktív felhasználói adminisztrátori jogosultságokra van szükség mindkét Windows PC-ntávoli leállítás használatához, és be kell jelentkeznie ugyanabba az adminisztrációs fiókba.
- A leállítani kívánt távoli számítógépen kattintson a gombraCortana keresősáva tálca bal alsó részébe írja be szolgáltatások és válassza ki Szolgáltatások a listáról.

- Kattintson bal gombbal a gombra Távoli nyilvántartás, majd válassza ki Tulajdonságok.

- Ban,-benIndítási típusszakaszban válassza ki Automatikus a legördülő menüből

- Kattintson rendben hogy megerősítse választását. Nem kell kattintania az Alkalmaz gombra, de érdemes a Rajt linket a Szolgáltatás állapota szakasz alatt.

- Írja be a Cortana keresősávba tűzfal és válassza ki Windows Defender tűzfal a listáról.

- Kattintson Alkalmazás vagy szolgáltatás engedélyezése… az ablak bal oldalán.

- Kattintson Beállítások megváltoztatása az opciók szerkesztéséhez.

- Jelölje be a jelölőnégyzetet Windows Management Instrumentation (WMI). Ez a lépés is bejelöli a Magán automatikusan beírja. Soha ne kattintson a Nyilvános lehetőségre, ha a helyi hálózatot használja.

- Írja be a távoli leállítást vezérlő számítógépen cmd a Cortana keresősávon, és kattintson a gombra Parancs parancs.

- Miután megnyílt a program, írja be leállítás / I vagy leállítás -I (amelyiknek tetszik) idézőjelek nélkül, és erősítse meg a megnyomásával Belép.

- Amikor elindul a Távoli leállítás párbeszédablak, kattintson a gombra Hozzáadás.

- A Számítógép hozzáadása felugró ablakba írja be a következőt: a PC neve (hosztnév) le szeretné állítani. A karakterek csak kisbetűvel jelennek meg, így nem kell nagybetűket írni. A nevet úgy találhatja meg, hogy a Parancssor terminálba beírja az állomásnevet idézőjelek nélkül. A név megadása után kattintson a gombra rendben hogy megmentse.

- Válassza ki a leállítás / újraindítás opciókat, majd kattintson a gombra rendben hogy aktiválja a folyamatot a távoli Windows rendszeren. Az Újraindítás lehetőség is elérhető, de ne válassza az Egyéb lehetőséget, különben nem fog működni.

- Ha a fenti utasítások végrehajtása nem sikerül, próbálja meg szerkeszteni a rendszerleíró adatbázist, mielőtt belépne a fenti leállítási parancssorba, majd kövesse a lépéseket. típus regedit idézőjelek nélkül az alján lévő Cortana keresőmezőben, és válassza a lehetőséget Beállításszerkesztő a listáról.

- Navigáljon ide Számítógép HKEY_LOCAL_MACHINE Software Microsoft Windows CurrentVersion Policy System vagy másolja és illessze be a Beállításszerkesztő tetején található címsávba.

- Kattintson a jobb gombbal a gombra Rendszer, válassza Új, választ DWORD (32 bites) érték, majd változtassa meg az értéket 0-ról 1 az Érték mezőben. Folytassa az utasításokat a fenti parancssorból.

A fenti folyamatok segítenek biztosítani a kompatibilitást a különböző Windows operációs rendszerek és kiadások között. Úgy tűnik azonban, hogy a Windows 10 Home úgy működött, hogy új rendszerleíró bejegyzést adott hozzá a Windows 10 távoli PC-hez. Nem volt szükség más lépésekre.
Állítsa le a Windows 7, 8, 10 Home Edition számítógépet egy másik Windows számítógépről
Mint korábban említettük, a Windows 7, 8, 8.1 és 10 Home kiadások NE oldják fel a Csoportházirend-szerkesztő (Gpedit.msc) zárolását, ami megnehezíti a távoli leállítás megvalósítását. Az operációs rendszer mélyén létezik, de többféleképpen zárva van és működésképtelen.
A csoportházirend-szerkesztőnek technikailag meg kell tennie a Windows 7/8/10 PC távoli kikapcsolásának előző lépéseit, bár a korábban említett beállításjegyzék-változtatások jól trükköztek egy Windows 10 Home Edition rendszeren. Ettől függetlenül ezen a ponton három lehetőség közül választhat: próbálja ki a rendszerleíró adatbázis javítását (először ajánlott), adja hozzá / oldja fel a gpedit programot, vagy telepítsen egy harmadik féltől származó alkalmazást. Itt vannak a lehetőségek.
1. lehetőség: Próbálja ki a Rendszerleíró adatbázis javítását
Amint azt a fenti előző lépésekben említettük, menjen a Rendszerleíró adatbázisba, lépjen a Computer HKEY_LOCAL_MACHINE Software Microsoft Windows CurrentVersion Policies System elemre, adjon hozzá egy új DWORD (32 bites) értéket, majd változtassa meg az értéket 1-re. Ilyen egyszerű az egész!
2. lehetőség: Csoportházirend-szerkesztő hozzáadása / feloldása a Windows Home Editions alkalmazásban
A csoportházirend-szerkesztő (Gpedit.msc) hozzáadásához a Windows Home Editions programhoz hackerek, programozók és technikusok egyaránt megtalálták a Gpedit.msc és a Remote Registry hozzáadását a Windows 10 Home és más Home kiadásokhoz, letölthető futtatható fájlok, zip fájlok létrehozásával, és kötegelt fájlokat.
Ettől függetlenül a letöltések nem teszik a Gpedit teljesen működőképessé a Windows operációs rendszer egyéb különbségei miatt. Ennek ellenére a fájlok eléggé működnek a távoli funkciók végrehajtásához és a csoportházirend-funkciók nagy részének hordozásához. Csak légy tisztában ezzel a legtöbb kötegelt fájl és futtatható fájl NEM eltávolítható, és más problémákat okozhat. Ez a forgatókönyv a Windows-felhasználók körében általános.
Ha nem sikerült megnyitni a rendszerleíró adatbázis hibáit vagy a csoportházirenddel kapcsolatos problémákat, próbálja meg ezt A Windows Home Edition gpedit telepítési javítása vagy kövesse ezt gpedit engedélyező eljárás .
3. lehetőség: Harmadik féltől származó Windows távoli leállítási alkalmazások telepítése
Vannak harmadik féltől származó alkalmazások is, amelyek távoli leállítási funkciókat hajtanak végre. Az alkalmazásoknak általában módosítaniuk kell egyes fájlokat (és sok esetben áthelyezni néhányukat), hogy megakadályozzák a Nem sikerült elérni a rendszerleíró adatbázist hibát, amikor a Windows 7, 8, 8.1 vagy 10 Home Edition számítógépet távolról leállítani próbálták.
Ha a hozzáférés megtagadva vagy nem sikerült megnyitni a rendszerleíró adatbázis problémáit, próbálkozzon az ingyenes használatával ManageEngine Shutdown / Restart alkalmazás vagy a Távoli leállításkezelő .
Jegyzet: A Microsoft Windows Általános Szerződési Feltételei tiltják az operációs rendszer módosítását, a visszafejtést és a korlátozott funkciók kijátszását, ezért tegye ezt saját felelősségére.
Állítsa le a Windows PC-t egy Linux számítógépről
A számítógépet távolról is leállíthatja egy Linux-os számítógépről. Annak érdekében, hogy ez működjön, ugyanúgy kell előkészítenie a Windows PC-jét, mint egy másik Windows PC-ből történő távoli leállításhoz (1-10. Lépés). Ha ez nincs így, nézzük meg, hogyan lehet távolról leállítani a Windows PC-t egy Linux-os számítógépről.
Két dolgot kell szem előtt tartanod. Először rendszergazdai jogosultsággal kell rendelkeznie a Windows PC-n. Másodszor, mindkét számítógépet ugyanahhoz a LAN / vezeték nélküli hálózathoz kell csatlakoztatni.
- Tudja meg a Windows PC IP-címét. Megtalálja a Parancssoron keresztül. Nyissa meg, írja be az ipconfig parancsot, és nyomja meg az Enter billentyűt. Szüksége van az IPv4-címre. Az útválasztó konfigurációiban is megtalálhatja. A DHCP kliens táblában található. Írja le a távoli számítógép IP-címét, mert később szüksége lesz rá.
- Ezután indítsa el a Linux számítógép terminálját.
- Telepítse a Samba protokollt, amelyre szüksége lesz a Linux számítógép és a Windows PC összekapcsolásához. Ubuntu esetén használja ezt a parancsot: sudo apt-get install samba-common. A terminál a telepítés előtt meg fogja kérni a root jelszót.
- A Samba telepítése után írja be a net rpc shutdown - I IP address - U user% password parancsot. Cserélje ki az IP-cím részt a Windows PC tényleges IP-címére. Felhasználó helyett írja be a Windows felhasználó nevét, és jelszó helyett írja be a Windows rendszergazdai fiókjának jelszavát.
Távolról állítson le egy Mac-et
A Macet távolról is leállíthatja. Ne feledje, hogy a Mac-nek és a távoli leállításhoz használt számítógépnek ugyanahhoz a hálózathoz kell csatlakoznia. Ezenkívül mindkét számítógépen rendszergazdai hozzáférésre lesz szüksége.
hogyan lehet bekapcsolni a koordinátákat a minecraftban
A folyamat nagyon hasonlónak tűnik, függetlenül attól, hogy másik Mac-et vagy Windows PC-t használ a Mac leállításához. Nézzük meg, hogyan lehet távolról leállítani a Mac-et:
- Nyisson meg egy másik Mac terminált. Alternatív megoldásként ezt a műveletet elvégezheti a PuTTY-n keresztül, ha Windows PC-t használ a Mac távoli leállításához.
- Amint a terminál vagy a PuTTY elindul, írja be az ssh [email protected] parancsot. Cserélje ki a felhasználónevet a távoli Mac felhasználónevével. Ezenkívül cserélje le az ipaddress részt a Mac tényleges IP-címére. Ha meg szeretné találni a Mac IP-címét az OS X 10.5 vagy újabb rendszeren, lépjen az Apple Icon> System Preferences> Network menüpontra. Ha OS X 10.4 rendszert futtat, lépjen az Apple Icon> System Preferences> Network> Your Network> Configure> TCP / IP menüpontra.
- Kérésre adja meg a távoli Mac felhasználói jelszavát.
- Ezután írja be a sudo / sbin / shutdown parancsot most, ha azonnal le akarja állítani a Mac számítógépét, és nyomja meg a Return vagy az Enter billentyűt. Ha újra akarja indítani, akkor a parancsnak így kell kinéznie: sudo / sbin / shutdown –r.
Végső gondolatok
Ahelyett, hogy manuálisan leállítaná vagy újraindítaná a hálózat minden egyes számítógépét, percek alatt távolról is megteheti egyetlen számítógépről. A működéshez csak rendszergazdai hozzáféréssel kell rendelkeznie minden számítógépen, és néhány alapvető rendszerbeállítási módosítást el kell végeznie, ha Windows PC-vel dolgozik. Ne felejtsük el, hogy a Windows Home Editions nem oldja fel a Csoportházirend-szerkesztő vagy a Távoli rendszerleíró adatbázis funkcióit, de a fenti lehetőségeknek meg kell cselekedniük!