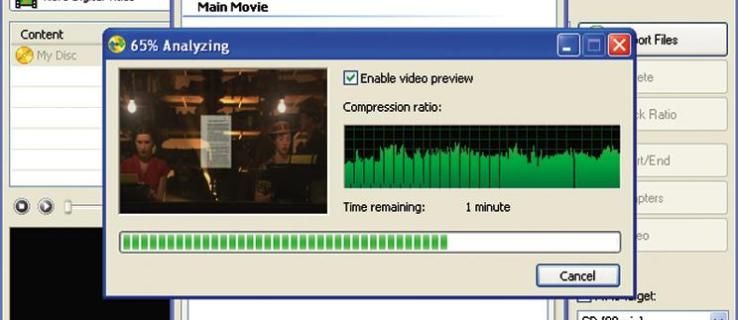Mint azt már tudhatod, a Windows 10 beépített SSH szoftvert tartalmaz - mind klienst, mind szervert! Ebben a cikkben megtudjuk, hogyan lehet engedélyezni az SSH-kiszolgálót.
Reklám
Megjegyzés: Az OpenSSH Server alkalmazás lehetővé teszi, hogy kapcsolatot létesítsen számítógépével az SSH protokoll használatával. Ez nem teszi lehetővé a hálózat többi számítógépének elérését. Más számítógépekhez való csatlakozáshoz meg kell telepítse az OpenSSH klienst .A Windows 10 segítségével a Microsoft végül meghallgatta a felhasználókat, miután évekig SSH klienst és szervert kértek. Az OpenSSH megvalósítás beépítésével az operációs rendszer értéke növekszik.
Jelen írás pillanatában a Windows 10-ben található OpenSSH szoftver BETA stádiumban van. Ez azt jelenti, hogy stabilitási problémái lehetnek.
A megadott SSH szerver hasonló a Linux alkalmazáshoz. Első pillantásra úgy tűnik, hogy ugyanazokat a funkciókat támogatja, mint a * NIX megfelelője. Ez egy konzolos alkalmazás, de a-ként működik Windows szolgáltatás .
Lássuk, hogyan lehet engedélyezni az OpenSSH szervert a Windows 10 rendszerben.
Windows Media Player 12 sötét téma
Engedélyezze az OpenSSH kiszolgálót a Windows 10 rendszerben
- Nyissa meg a Beállítások alkalmazás és lépjen az Alkalmazások -> Alkalmazások és szolgáltatások lehetőségre.
- A jobb oldalon kattintson az Opcionális szolgáltatások kezelése elemre.
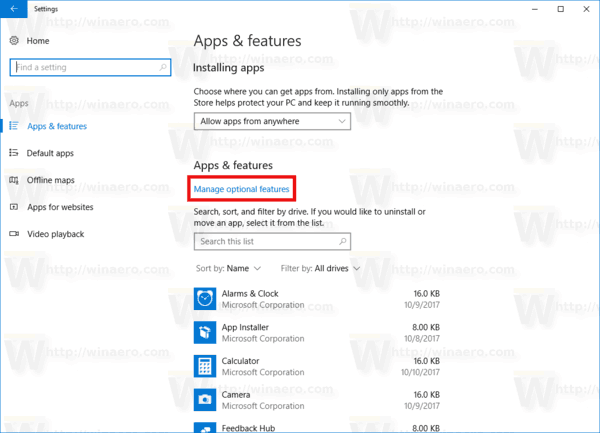
- A következő oldalon kattintson a gombraAdjon hozzá egy funkciót.
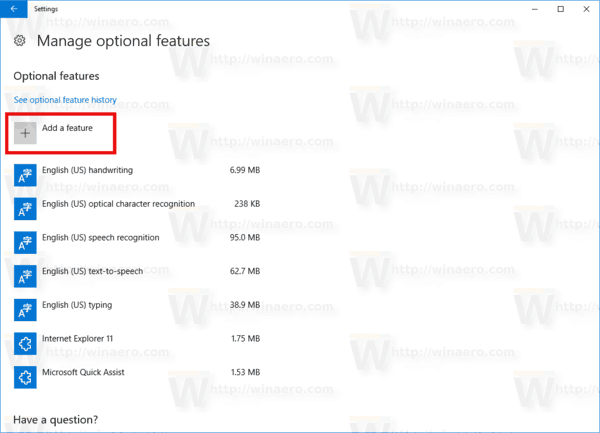
- A szolgáltatások listájában válassza a lehetőségetOpenSSH szerverés kattintson a gombraTelepítésgomb.
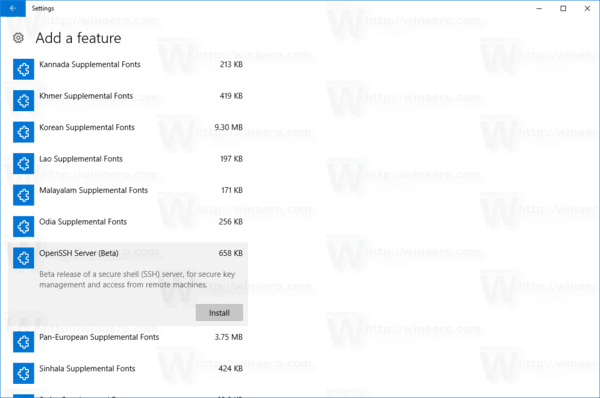
- Indítsa újra a Windows 10 rendszert .
Ez telepíti az OpenSSH Server szoftvert a Windows 10 rendszerbe.
Bináris fájljai a mappa alatt találhatókc: windows system32 Openssh. Az SSH kliens alkalmazások mellett a mappa a következő kiszolgálóeszközöket tartalmazza:
- sftp-server.exe
- ssh-agent.exe
- ssh-keygen.exe
- sshd.exe
- és az 'sshd_config' konfigurációs fájlt.
Az SSH-kiszolgáló úgy van konfigurálva, hogy szolgáltatásként fusson.

Az írás pillanatában nem indul el automatikusan. Manuálisan kell konfigurálnia.
Az OpenSSH Server indítása a Windows 10 rendszerben
- Kattintson duplán asshdbejegyzés a Szolgáltatásokban annak tulajdonságainak megnyitásához.
- A 'Bejelentkezés' fülön tekintse meg az sshd szerver által használt felhasználói fiókot. Az én esetemben azNT Service sshd.
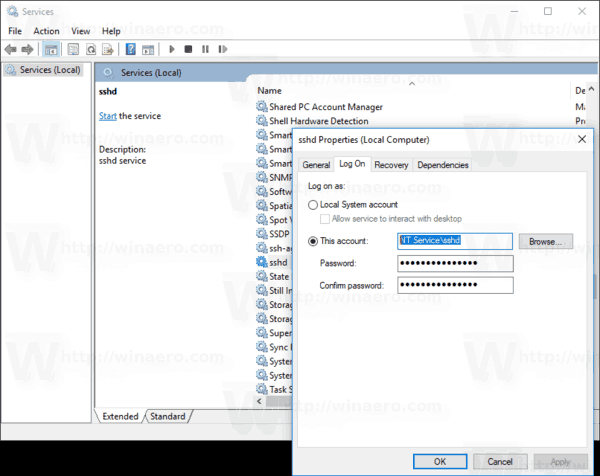
- Most nyitva emelt parancssor .
- A parancs segítségével lépjen a c: windows system32 Openssh könyvtárba
cd c: windows system32 Openssh. - Itt futtassa a parancsot
ssh-keygen -Abiztonsági kulcsok előállításához az sshd szerverhez.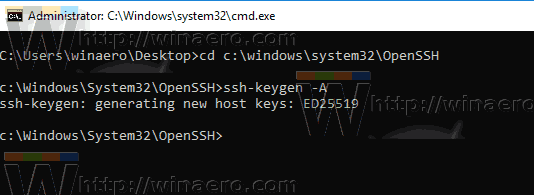
- Írja be az emelt parancssorba
explorer.exe.a File Explorer elindításához az OpenSSH mappában. - Frissítés: A Microsoft közzétette a bemutató ami nagyon egyszerűvé teszi a megfelelő hozzárendelési folyamatot.
Nyissa meg a PowerShell-t rendszergazdaként, és hajtsa végre a következő parancsokat:Install-Module -Force OpenSSHUtils Repair-SshdHostKeyPermission -FilePath C: Windows System32 OpenSSH ssh_host_ed25519_key
Ez az! Az összes szükséges engedély be van állítva.
- Alternatív megoldásként elvégezheti ezeket a lépéseket.
Kattintson a jobb gombbal assh_host_ed25519_keyfájl és változtassa meg a tulajdonosát az sshd szolgáltatás felhasználójának, pl.NT Service sshd.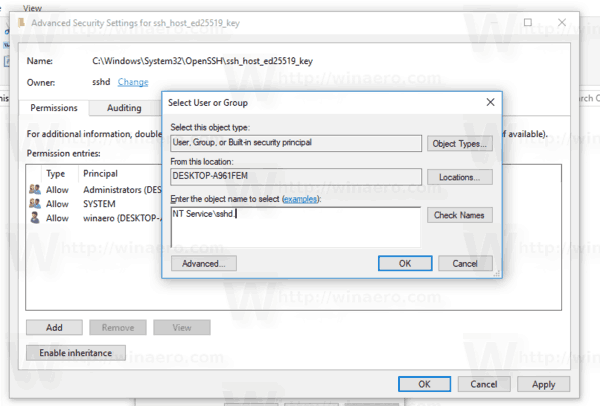
- Kattintson az „Hozzáadás” gombra, és adja hozzá az „Olvasás” engedélyt az „NT Service sshd” felhasználóhoz. Távolítsa el az összes többi engedélyt, hogy ilyesmit kapjon:
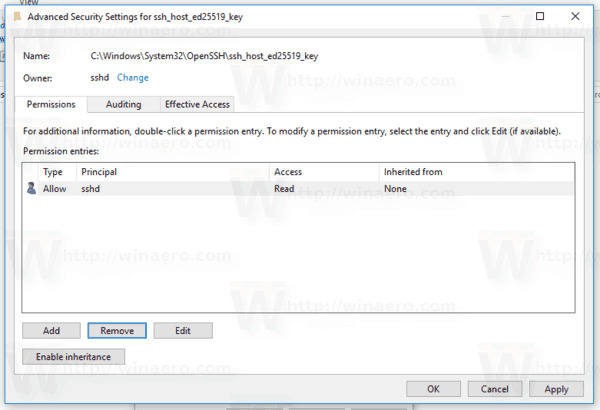 Kattintson az 'Apply' gombra, és erősítse meg a műveletet.
Kattintson az 'Apply' gombra, és erősítse meg a műveletet. - Végül nyissa meg a Szolgáltatások oldalt (nyomja meg a Win + R gombokat, és gépelje beszolgáltatások.msca Futtatás mezőbe), és indítsa el az sshd szolgáltatást. Ennek el kell indulnia:
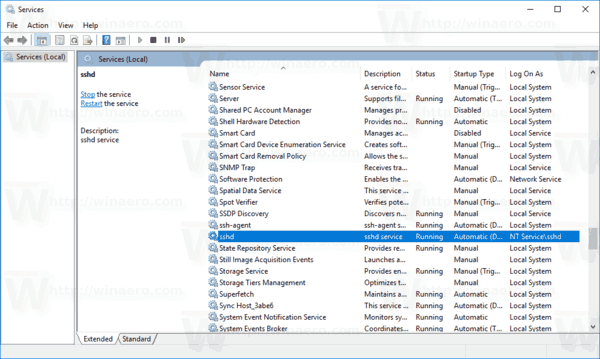
- Engedélyezze az SSH-portot a Windows tűzfalban. Alapértelmezés szerint a kiszolgáló a 22. portot használja. Futtassa ezt a parancsot emelt parancssorban:
netsh advfirewall tűzfal hozzáadni a szabály nevét = 'SSHD port' dir = műveletben = protokoll engedélyezése = TCP localport = 22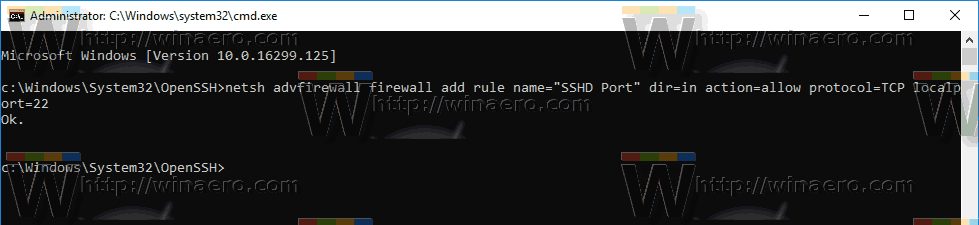 A Microsoft a következő alternatív parancsot adta meg a PowerShell számára:
A Microsoft a következő alternatív parancsot adta meg a PowerShell számára:
New-NetFirewallRule -Név sshd -DisplayName 'OpenSSH Server (sshd)' -Service sshd -Enabled True -Direction Inbound -Protocol TCP -Action Allow -Profile Domain - Végül, állítson be jelszót a felhasználói fiókjához ha nincs meg.
Most kipróbálhatja működés közben.
Csatlakozás az SSH-kiszolgálóhoz Windows 10 rendszerben
Nyissa meg az ssh klienst. Indíthatja ugyanazon a számítógépen, pl. a beépített használatával OpenSSH kliens vagy indítsa el a hálózat másik számítógépén.
hogyan lehet megváltoztatni a gőz telepítési útvonalát
Általános esetben az OpenSSH konzol kliens szintaxisa a következő:
ssh felhasználónév @ host -p port
Esetemben a parancs a következőképpen néz ki:
ssh winaero@192.168.2.96
Holwinaeroa Windows felhasználói nevem és192.168.2.96az a A Windows 10 számítógépem IP-címe . Csatlakozom hozzá egy másik PC-ről, Arch Linux futtatásával.
Végül bent vagy!

A szerver klasszikus Windows konzolparancsokat futtat, pl. több, gépelés, ver, másolás.

De nem tudom futtatni a FAR Manager-t. Fekete-fehérnek és töröttnek tűnik:
Egy másik érdekes megfigyelés: Indíthat GUI alkalmazásokat, mint például az explorer. Ha ugyanabba a felhasználói fiókba van bejelentkezve, amelyet az SSH-hoz használ, akkor az asztalon indul. Lát:

Nos, a beépített SSH szerver mindenképpen érdekes dolog, amivel játszani lehet. Lehetővé teszi egy Windows-gép kezelését anélkül, hogy olyan eszközöket telepítene, mint az rdesktop a Linux-számítógépére, vagy akár módosítaná a Windows-beállításokat olyan Linux-számítógépről, amelyre nincs telepítve X-szerver.
Az írás kezdetén a Windows 10 beépített SSH szervere BETA stádiumban van, ezért a közeljövőben érdekesebbé és hasznosabbá kell válnia.

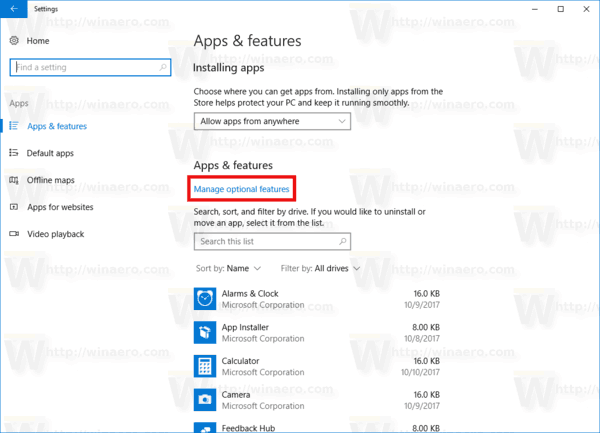
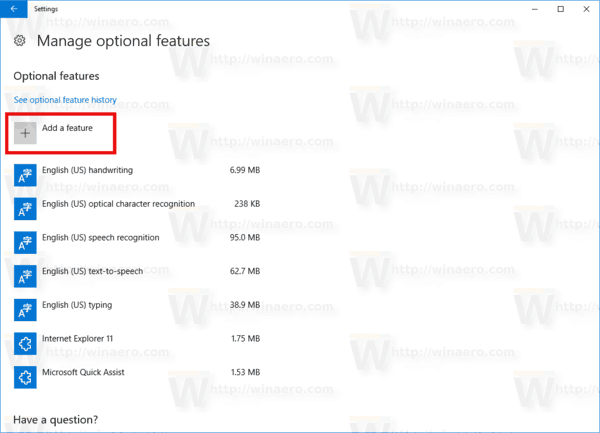
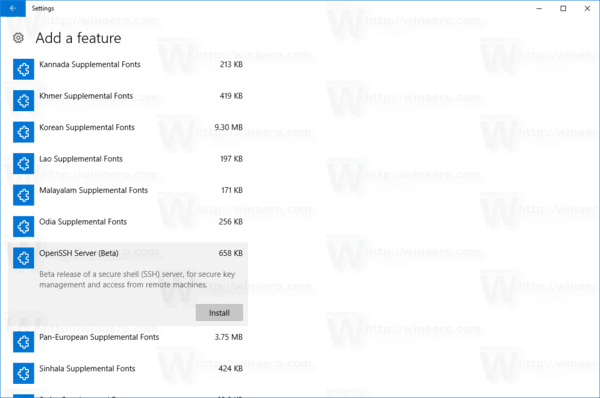
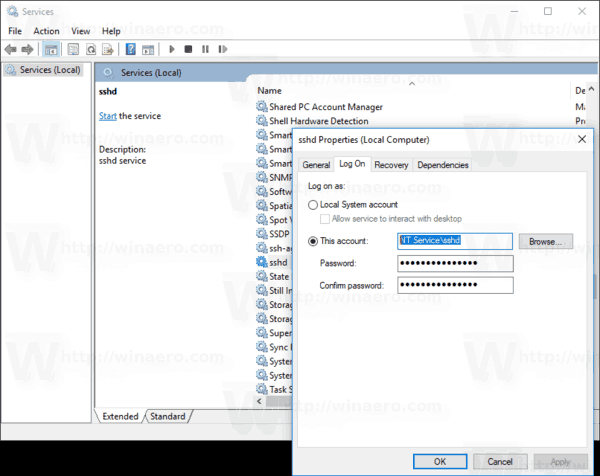
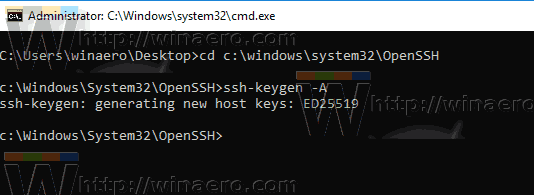
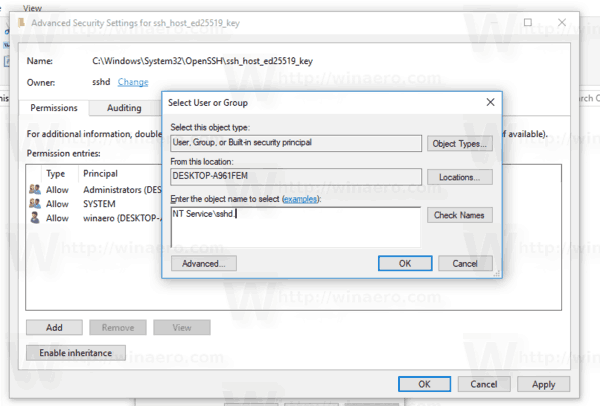
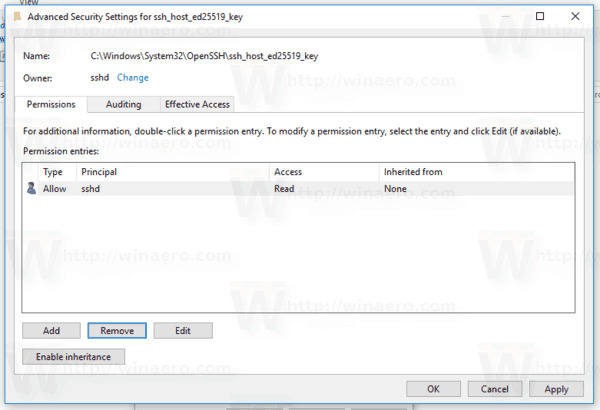 Kattintson az 'Apply' gombra, és erősítse meg a műveletet.
Kattintson az 'Apply' gombra, és erősítse meg a műveletet.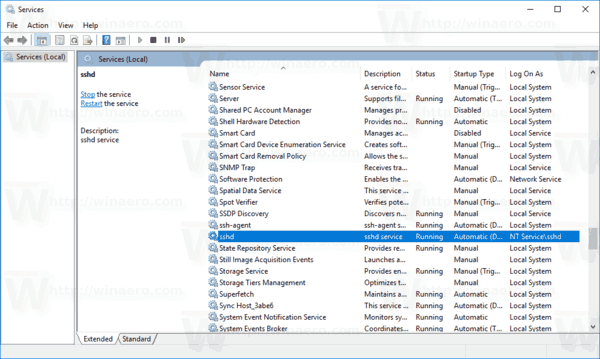
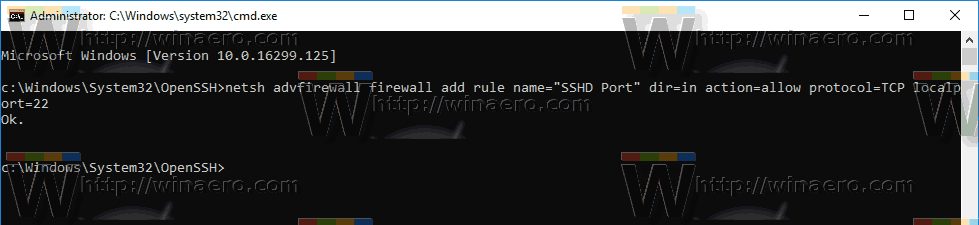 A Microsoft a következő alternatív parancsot adta meg a PowerShell számára:
A Microsoft a következő alternatív parancsot adta meg a PowerShell számára: