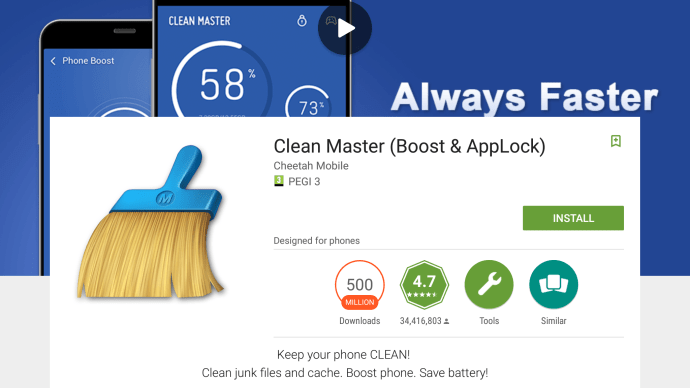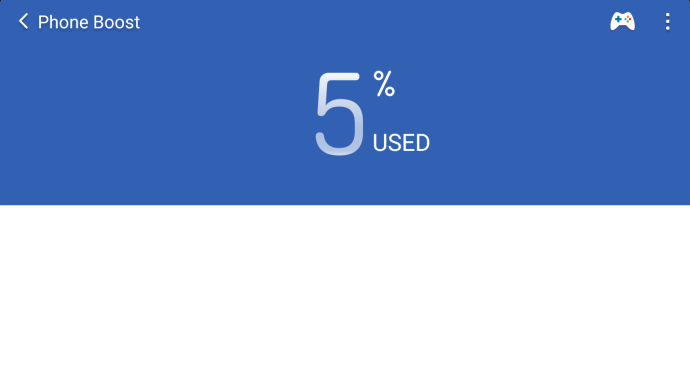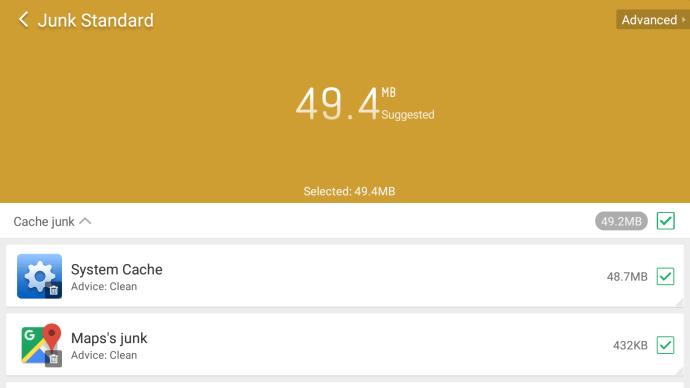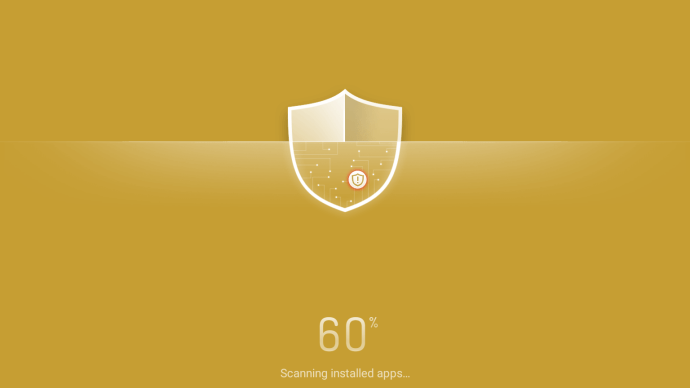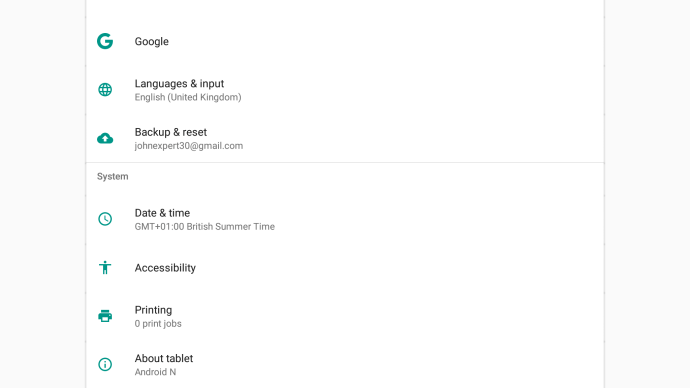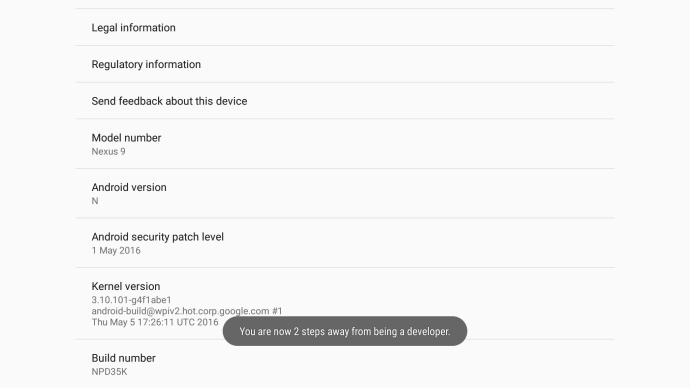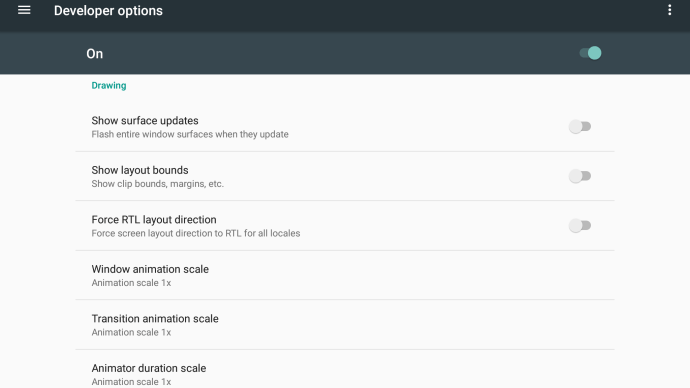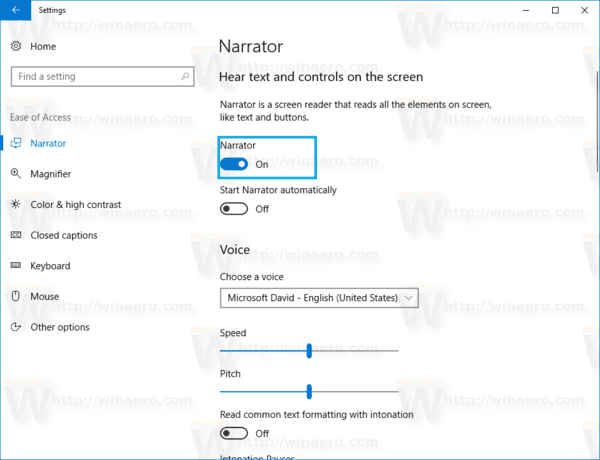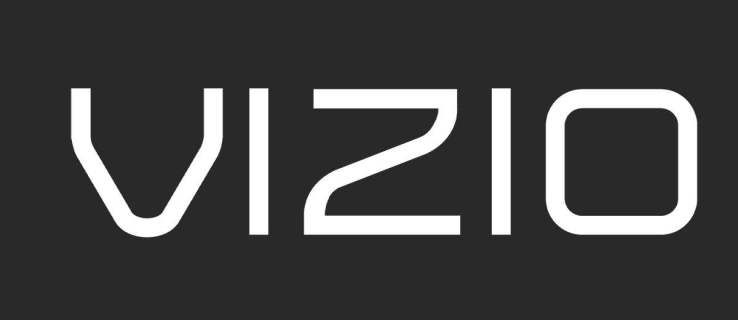Az Android-eszközök hasonlítanak minden mobileszközhöz, laptophoz vagy számítógéphez annyiban, hogy az idő múlásával lelassulnak. Természetesen a gyorsabb processzorok, a nagyobb RAM és a gyors flash-tárolási sebesség segít a készüléket hosszabb ideig gyorsabban működtetni, de bármi is legyen az okostelefon vagy táblagép tápellátása, végül összeáll és lassul.

Az Android új verziói gyorsabbá tehetik az újabb eszközök működését, de általában a régebbi eszközök egyszerűen nem képesek megbirkózni és lassan másznak. Senki sem szereti az ügyes okostelefont, ezért itt találja útmutatónkat a Google-alapú eszköz felgyorsításához.
Az Android-eszköz felgyorsítása: Indítsa újra a gyári visszaállítással
Néha a lemaradó Android-eszköz felgyorsításának legjobb módja az, hogy mindent - igen, mindent - töröl, és újrakezdi.
hogyan lehet ellenőrizni, hogy a gpu hibás-e
Lehet, hogy radikális lépésnek hangzik, de hatékonynak bizonyulhat. Mielőtt elkezdené, ne felejtsen el biztonsági másolatot készíteni az összes fájlról PC-jére, Mac-jére vagy a Google Drive különféle szolgáltatásaira (Google Fotók, Android Backup).
Nem számít, milyen Android-verziót futtat, menjen a Beállítások | Biztonsági mentés és visszaállítás | Gyári adatok visszaállítása.

Néhány perces adatok törlése után a telefon újraindul, és sokkal gyorsabban kell éreznie magát, mint korábban.
Az Android-eszköz felgyorsítása: Használjon tisztító alkalmazást
Ha az eszköz törlése nem neked való, van egy kevésbé invazív módja a dolgok megfelelő olajozásának: egy harmadik féltől származó alkalmazás. A legjobb alkalmazás jelenleg a Cheetah Mobile's Clean Master (Boost & AppLock) , ezért javasoljuk, hogy szerezze be.
milyen ip-t használok a minecraft szerveremhez
Töltse le a Clean Master alkalmazást a Google Playről.
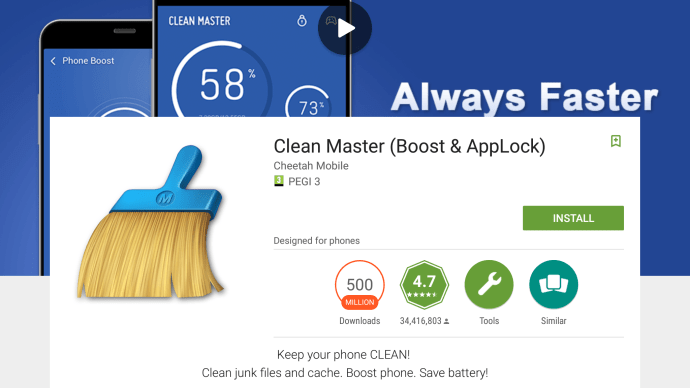
Kövesse a képernyőn megjelenő utasításokat, hogy kiszámolhassa az eszköz tárhelyét, a RAM-ot és az eszközön használhatatlan fájlokat.
Koppintson a Junk Files elemre, és hagyja, hogy beolvassa a gyorsítótárazott fájlokat. Ha elkészült, győződjön meg arról, hogy nincs semmi létfontosságú a fájlok listájában, és ha elégedett, koppintson a Tiszta szemét gombra a fájlok eltávolításához.
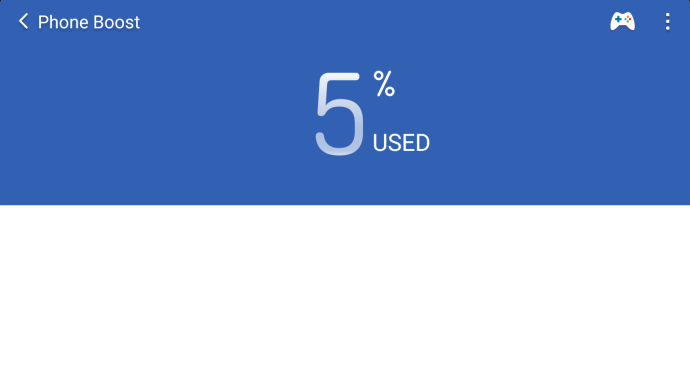
Ezután koppintson az Alkalmazáskezelőre, hogy megnézze, vannak-e telepítve eltávolítható, nem kívánt alkalmazások. Jelölje be a jelölőnégyzetet minden olyan alkalmazás mellett, amelyet már nem szeretne, és a Clean Master segít eltávolítani őket egyesével.
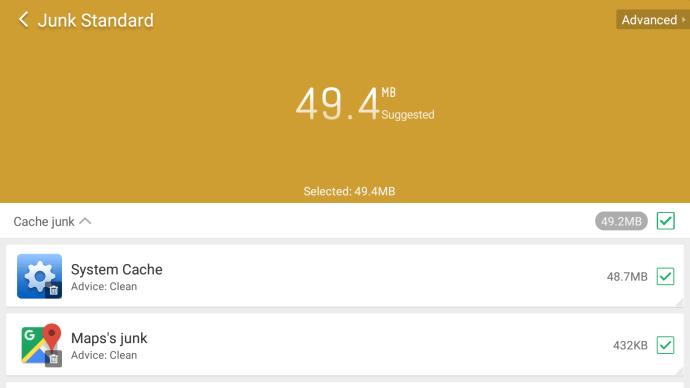
Végül futtassa a Clean Master Antivirus eszközét az eszköz beolvasásához és az esetleges fenyegetések eltávolításához, amelyek feldolgozási teljesítményt szívhatnak a háttérben.
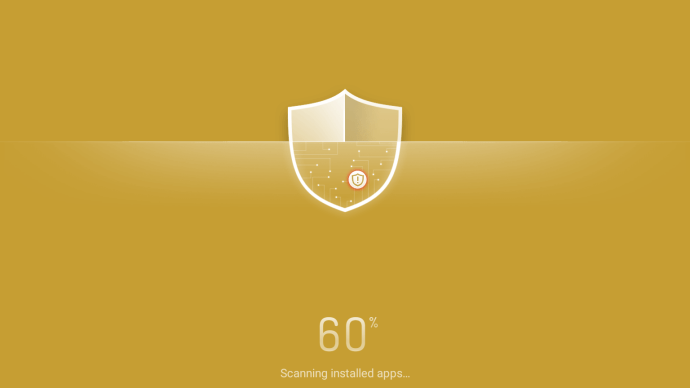
Az Android-eszköz felgyorsítása: Fejlesztői lehetőségek
Lásd kapcsolódó Hogyan lehet régi laptopját Chromebookokká alakítani: A lassú régi Windows laptopból szupergyors Chromebookot készíthet Hogyan lehet blokkolni az előugró hirdetéseket az Android rendszeren Hogyan lehet rootolni az Android-ot: Két hihetetlenül egyszerű módszer az Android-telefon gyökerezéséhez
Ha készüléke a fenti két módszer kipróbálása után is lassúnak érzi magát, az egyik egyszerű - és teljesen esztétikus - lehetőség az Android működésének felgyorsítása.
Ezt az Android Fejlesztői beállítások menüben teheti meg, az ablakátmeneteket, az alkalmazásbezáró animációkat és az általános rendszerböngészést gyorsabbá téve. Valójában nem javítja a készülék teljesítményét, de érezhetően kellemesebbnek érzi a használatát. Csak figyelmeztetni kell: a Fejlesztői beállítások menüben való lógás veszélyes lehet, ha más, nem szükséges lehetőségekkel kezd el piszkálni.
Menjen a Beállítások elemre Android-eszközén, és görgessen a Telefon / táblagép névre.
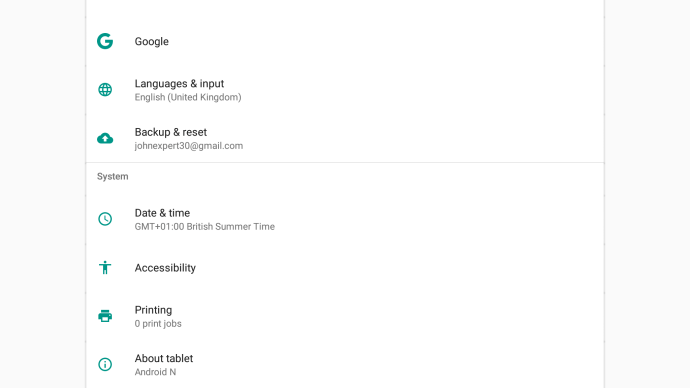
Itt érintse meg hétszer az Építés számát. A képernyőn megjelenik egy üzenet, amely visszaszámolja az időt, amíg fejlesztővé nem válik.
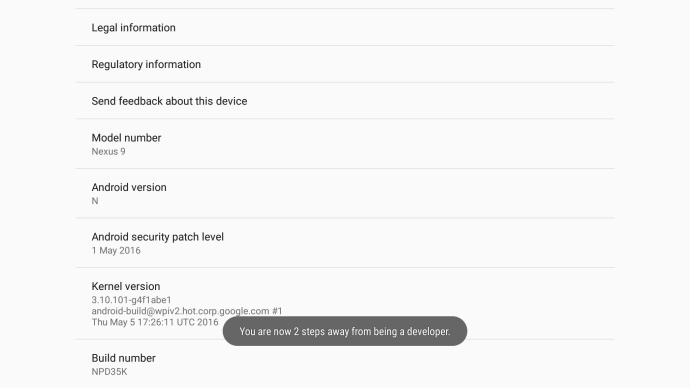
hogyan lehet megváltoztatni a nevét a fortnite ps4-en
Lépjen vissza a fő Beállítások képernyőre, és ekkor megjelenik a Fejlesztői beállítások szakasz. Válassza ki.
Görgessen le a Rajz szakaszig, és meglátja az Ablak animációs skála, az Átmeneti animáció skála és az Animátor időtartama skála opciókat.
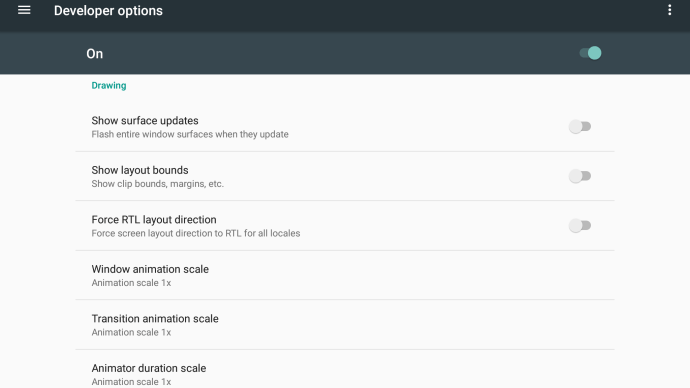
- Ezek mindegyikének megérintésével megjelenik egy menü, amely kikapcsolja az összes animációt, és megváltoztatja az egyes animációk futásának alapértelmezett idejét. Az opciók az alapértelmezettől 0,5-szeresig, az alapértelmezett tízszereséig terjedhetnek. Minél alacsonyabb a szám, annál gyorsabban érződnek a dolgok. Alapértelmezés szerint 1-nél vagy 1,5-nél kell lennie, de vágja le 0,5-re vagy teljesen ki, hogy a dolgok csattanók legyenek.
[Kép: Tom Small - Flickr]