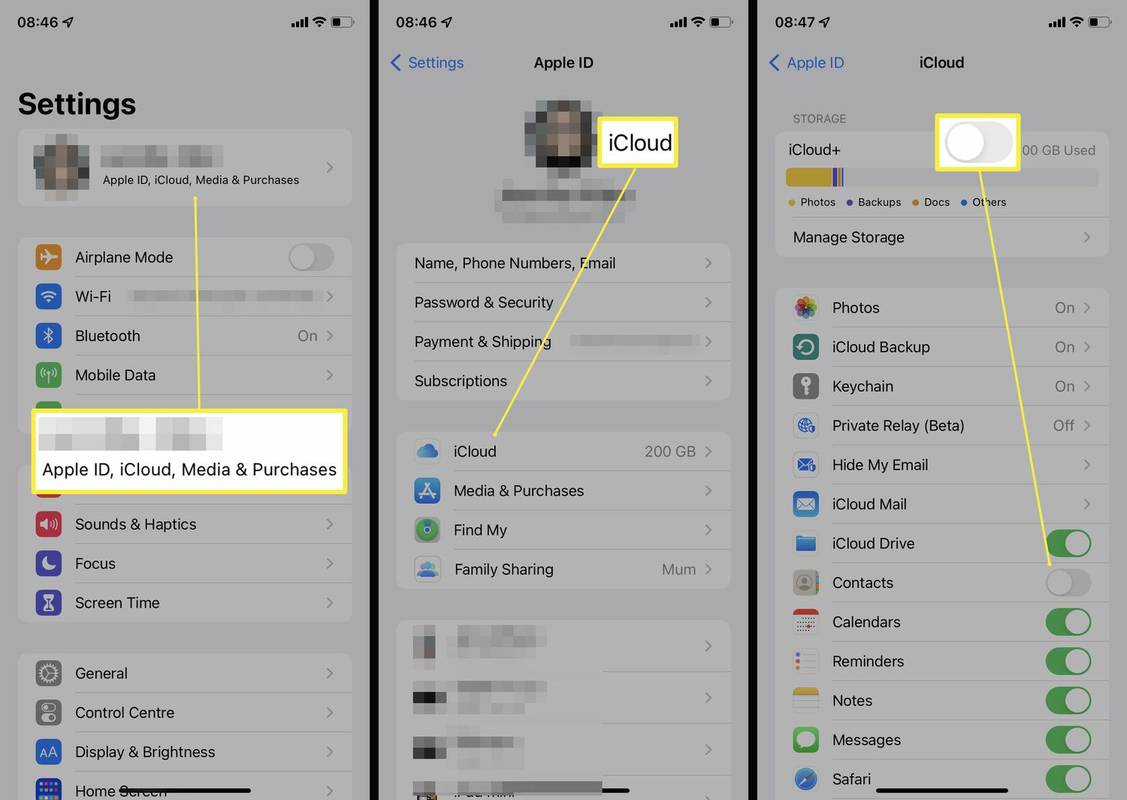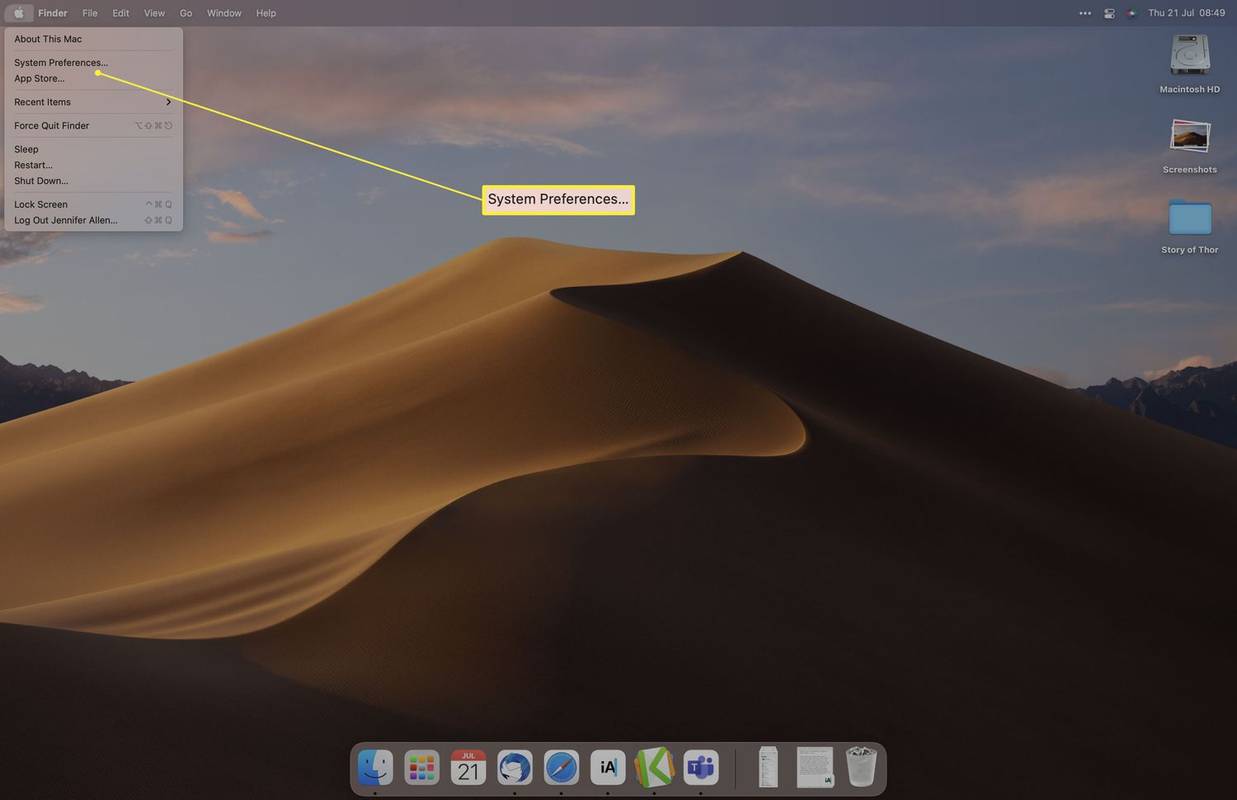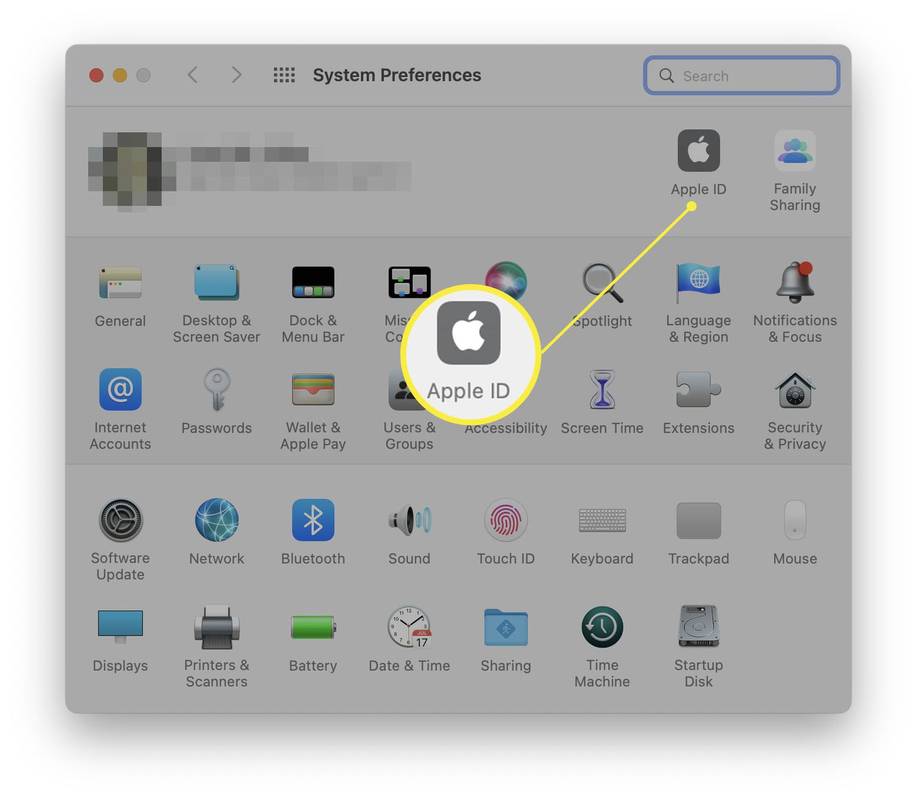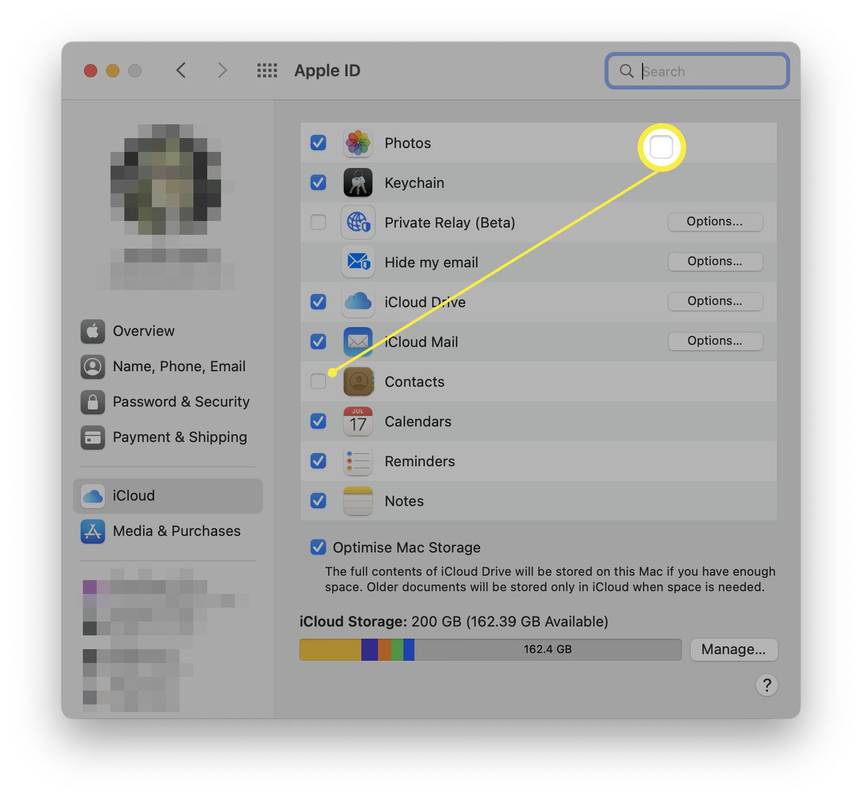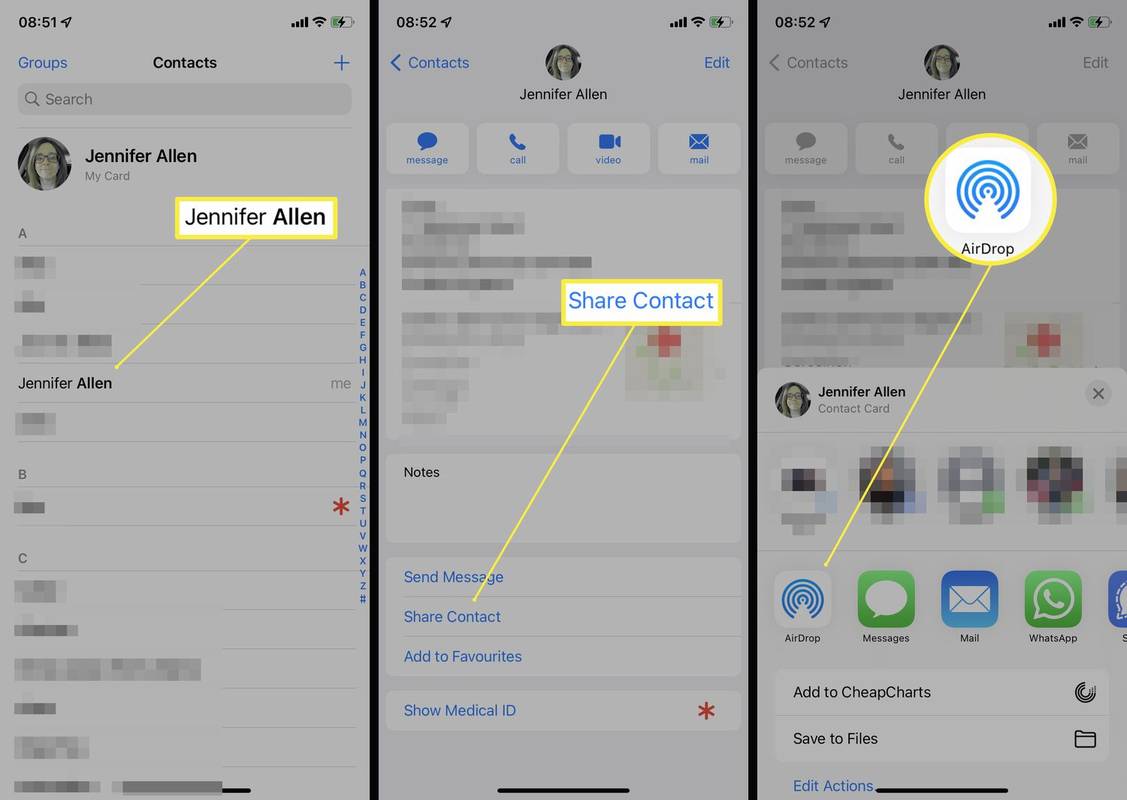Mit kell tudni
- Szinkronizálja a névjegyeket az iCloud segítségével, ha megérinti Beállítások > profilnév > iCloud > váltani Kapcsolatok bekapcsolva az iPhone-on.
- Ezután menjen ide Rendszerbeállítások > Apple azonosító > Kapcsolatok a Mac gépen.
- AirDrop névjegyek az iPhone-on keresztül koppintással Kapcsolatok > a megosztani kívánt névjegy > Ossza meg Kapcsolatba lépni .
Ebből a cikkből megtudhatja, hogyan szinkronizálhatja névjegyeit iPhone-ról Mac-re, ennek három különböző módját tekintve meg. Azt is megvizsgálja, hogy a névjegyek miért nem szinkronizálódnak.
Az iPhone névjegyek szinkronizálása a Mac rendszerrel
A névjegyek szinkronizálásának leggyorsabb módja az iPhone és a Mac között az iCloud használata. A felhőalapú tárolási szolgáltatás minden Apple-termékben megtalálható, így egyszerűvé válik az adatok átvitele az eszközök között. Így szinkronizálhatja iPhone névjegyeit Mac számítógépével az iCloud segítségével.
Mindkét eszközön ugyanabba az iCloud-fiókba kell bejelentkeznie.
-
iPhone-ján érintse meg a lehetőséget Beállítások .
-
Koppintson profilnevére a lista tetején.
-
Koppintson a iCloud .
-
Kapcsolja be a Névjegyeket.
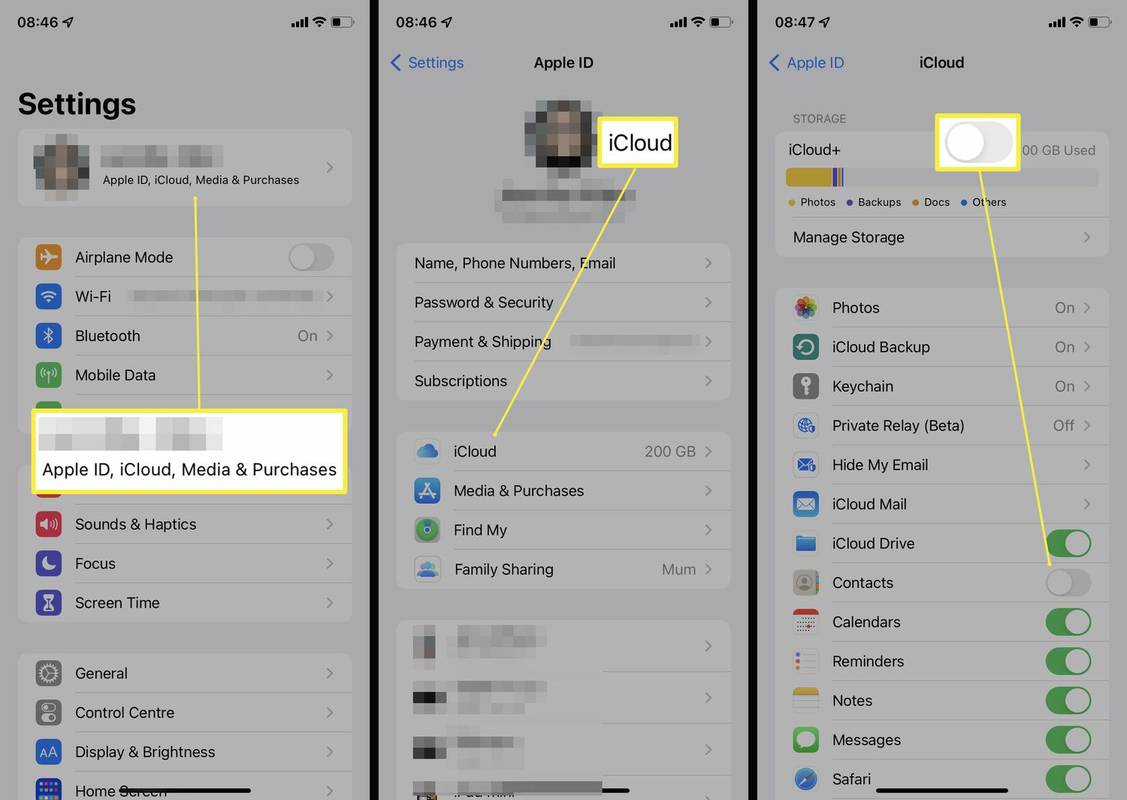
-
Koppintson a Összeolvad .
-
Mac számítógépén kattintson az Apple ikonra a bal felső sarokban.
-
Kattintson Rendszerbeállítások.
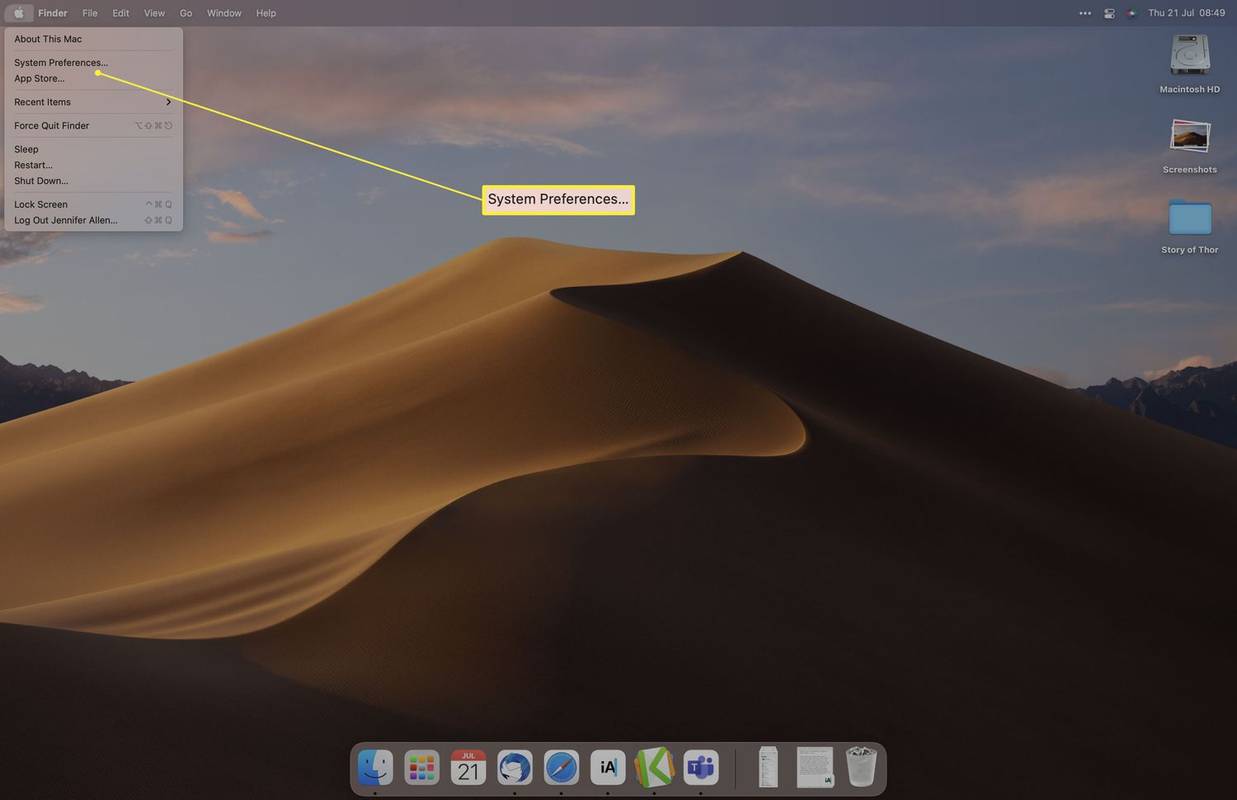
-
Kattintson Apple azonosító .
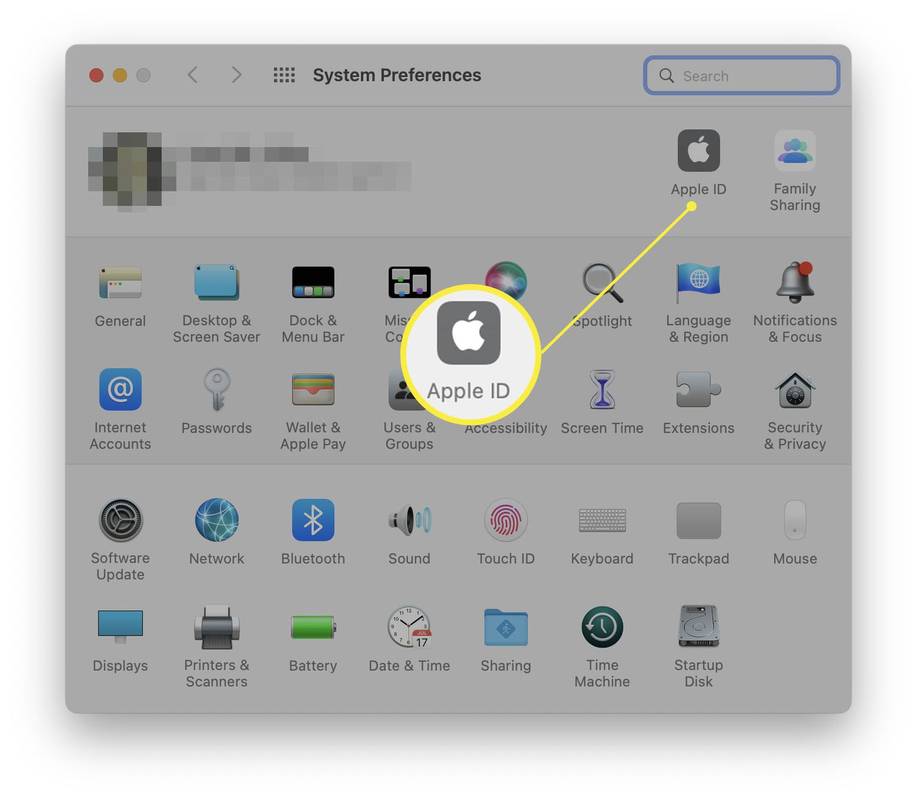
-
Ketyegés Kapcsolatok .
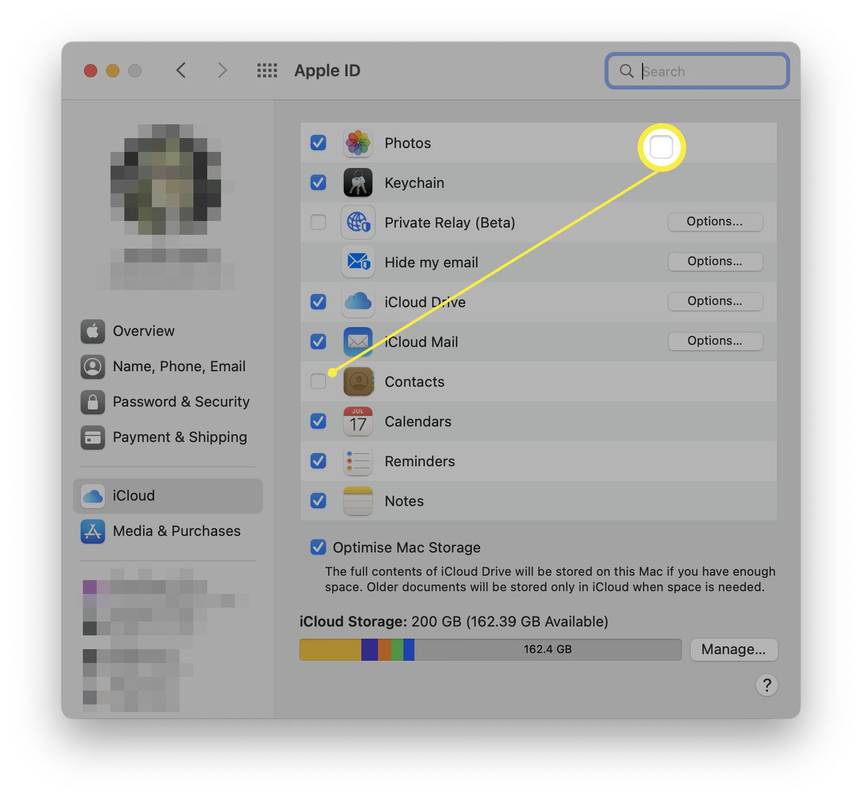
-
Eszközei mostantól szinkronizálják a névjegyeket közöttük.
Hogyan lehet AirDrop névjegyeket iPhone-ról Mac-re
Ha csak néhány névjegyet szeretne szinkronizálni a Mac számítógépével, nem pedig a teljes névjegylistát, a névjegyek AirDropping egyszerűbb lehet. Íme, mit kell tenni.
Ezt minden kapcsolatfelvételnél meg kell tennie, ezért csak néhány részlet megosztását javasoljuk.
-
iPhone-ján érintse meg a lehetőséget Kapcsolatok .
-
Keresse meg a megosztani kívánt névjegyet, és koppintson rá.
-
Görgessen le, és érintse meg Kapcsolat megosztása.
-
Koppintson a Földre száll .
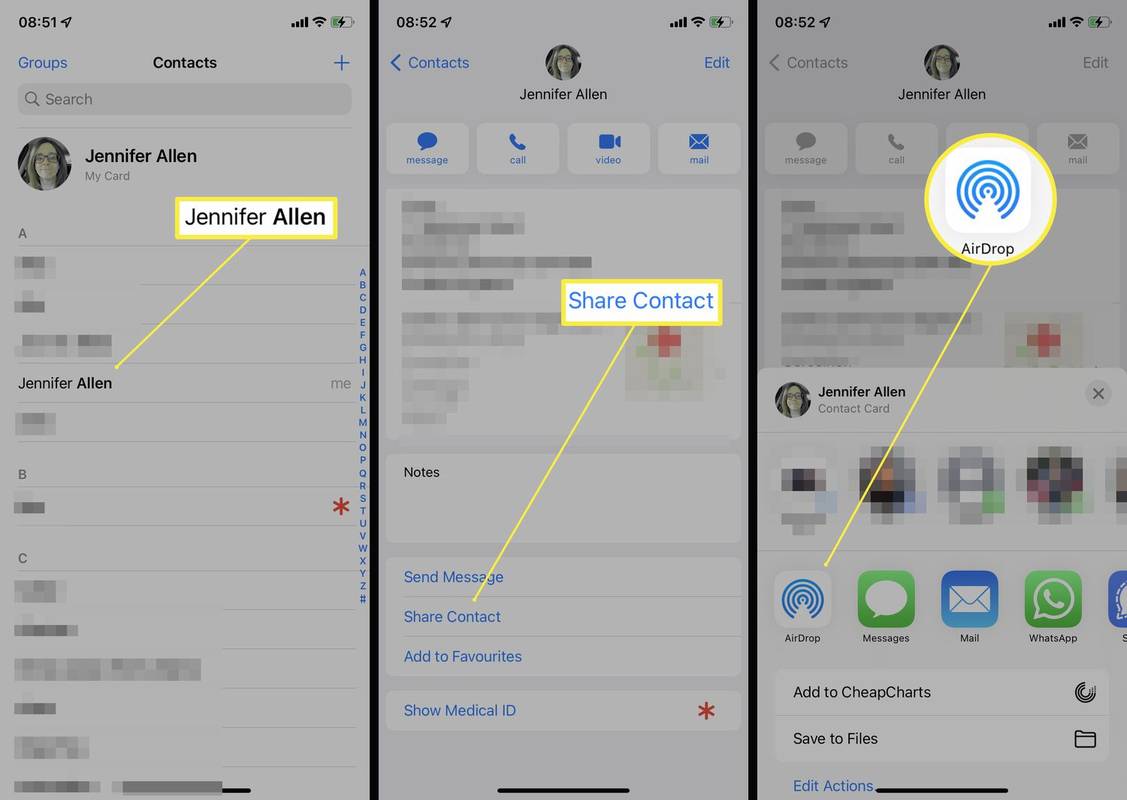
-
Koppintson arra a Macre, amellyel meg szeretné osztani.
Az iPhone névjegyek szinkronizálása a Mac rendszerrel USB-kábellel
Ha szívesebben szeretné szinkronizálni iPhone névjegyeit a Mac rendszerrel manuálisabb módszerrel, például úgy, hogy csatlakoztatja a számítógéphez, ez is egy lehetőség, bár általában nem olyan kényelmes, mint az iCloud használata. Íme, hogyan kell ezt megtenni.
Ezt a módszert csak akkor használhatja, ha még nem használja az iCloudot a névjegyek szinkronizálására.
-
Csatlakoztassa iPhone-ját Mac számítógépéhez USB-kábellel.
Lehet, hogy kattintania kell Bizalom mindkét eszközön, hogy „lássák” egymást.
-
Mac számítógépen kattintson a gombra Info .
-
Kattintson Cserélje ki a névjegyeket hogy szinkronizálja a névjegyeket a Mac géppel.
-
Kattintson Alkalmaz .
-
A névjegyek mostantól minden alkalommal automatikusan frissülnek, amikor csatlakoztatja iPhone-ját Mac számítógépéhez.
Miért nem szinkronizálódnak az iPhone névjegyeim?
Ha az iPhone névjegyei nem szinkronizálódnak a Mac géppel, ennek néhány fő oka lehet. Íme egy pillantás róluk.
- Hogyan szinkronizálhatom az iMessage-t az iPhone-omról a Mac-re?
Az iMessages Mac számítógépével való szinkronizálásához nyissa meg a Messages alkalmazást Mac gépen, és válassza a lehetőséget üzenetek > preferenciák > Beállítások , majd jelentkezzen be az iPhone-ján használt Apple ID-vel. Ban,-ben Üzeneteket a következő címen érhet el részben ellenőrizze az összes elérhető telefonszámot és e-mail címet. Állítsa be a Új beszélgetések indítása innen legördítsen ugyanarra a telefonszámra iPhone-on és Mac-en.
- Hogyan szinkronizálhatom a fotókat az iPhone-omról a Mac-re?
iPhone-ján lépjen a következőre: Beállítások > a neved > iCloud és engedélyezze Fényképek . Ezután Mac-en lépjen a következőre: Rendszerbeállítások > Apple azonosító > Fényképek .
- Hogyan szinkronizálhatom a zenét az iPhone-omról a Mac-re?
Csatlakoztassa eszközeit, nyissa meg a Zene alkalmazást Mac számítógépén, válassza ki iPhone készülékét az oldalsávon, majd válassza a lehetőséget Szinkronizálási beállítások .
A névjegyek szinkronizálásának kényszerítése
Ha úgy tűnik, hogy a névjegyek nem szinkronizálódnak automatikusan annak ellenére, hogy megfelelően vannak beállítva, nyissa meg a Névjegyek alkalmazást iPhone-ján, majd csúsztassa lefelé az ujját a képernyő tetejétől a frissítés kényszerítéséhez.
hogyan változtathatom meg a rángatózó nevemet
Alternatív megoldásként próbálja meg újraindítani a telefont.
A NameDrop (Kapcsolatmegosztás) kikapcsolása iPhone-on GYIKÉrdekes Cikkek
Szerkesztő Választása

GTA Online: A Rockstar bevezeti a Target Assault nevű kooperatív verseny módot
A GTA Online legújabb kiegészítésének mostantól a régiók között kell megjelennie, és egy teljesen új típusú kooperatív versenyzést hoz a rendkívül népszerű játékba. A Target Assault néven futó versenymód frissítés a múlt héten jelent meg
![Hogyan lehet egyszerre keresni az összes Craigslisten [2020 november]](https://www.macspots.com/img/other/36/how-search-all-craigslist-once.jpg)
Hogyan lehet egyszerre keresni az összes Craigslisten [2020 november]
https://www.youtube.com/watch?v=XeQTqdtoxps A mai online piacterek, mint a LetGo, az Offerup és a Facebook Marketplace, elvették a reflektorfényt a Craigslistről, de a régi apróhirdetésekkel ellentétben - amelyek már régen halottak - a Craigslist még mindig életképes webhely

A tálca előnézeti indexméretének módosítása a Windows 10 rendszerben
A Windows 10 rendszerben, amikor egy futó alkalmazás vagy alkalmazáscsoport tálcagombja fölé viszi az egérmutatót, a képernyőn megjelenik az indexkép előnézete. A tálca indexképének méretét megváltoztathatja egy egyszerű Registry trükkel.

A Windows Text to Speech funkció használata
Tanulja meg a Microsoft Narrátor használatát, és engedje el a szemét a képernyőtől. A képernyőn való navigáláshoz és olvasáshoz használja a billentyűparancsokat.

A Time Machine biztonsági mentéseinek és pillanatképeinek törlése
A Time Machine azért van, hogy megmentse Önt, ha a katasztrófa bekövetkezik. Tegyük fel, hogy törölnie kell a rendszerindító meghajtót, és újból telepítenie kell a macOS-t. Ebben az esetben a Time Machine biztonsági mentései lehetővé teszik az összes adat megőrzését

A Windows 10-be rakott Windows megjelenítése
Rendezheti a Windows 10-be rakott ablakokat. A tálca helyi menüjében található a „Megnyitott nyitott ablakok megjelenítése” parancs.