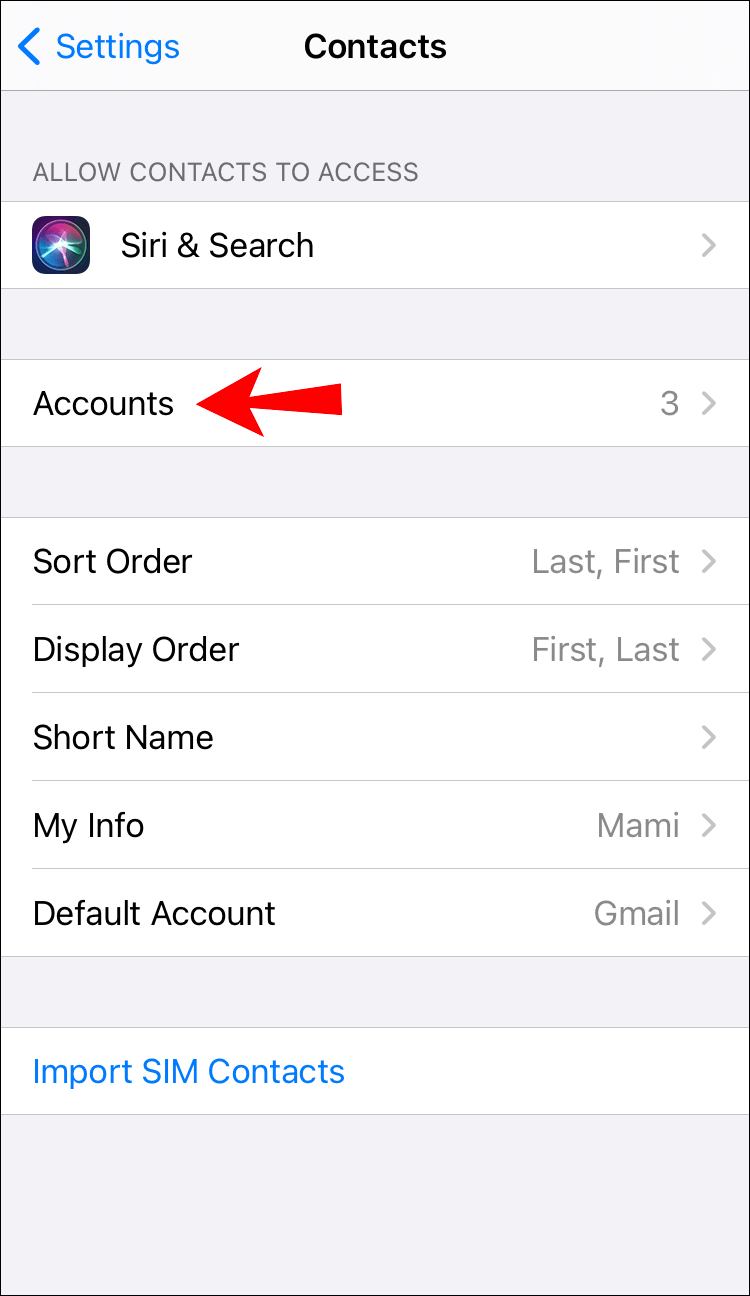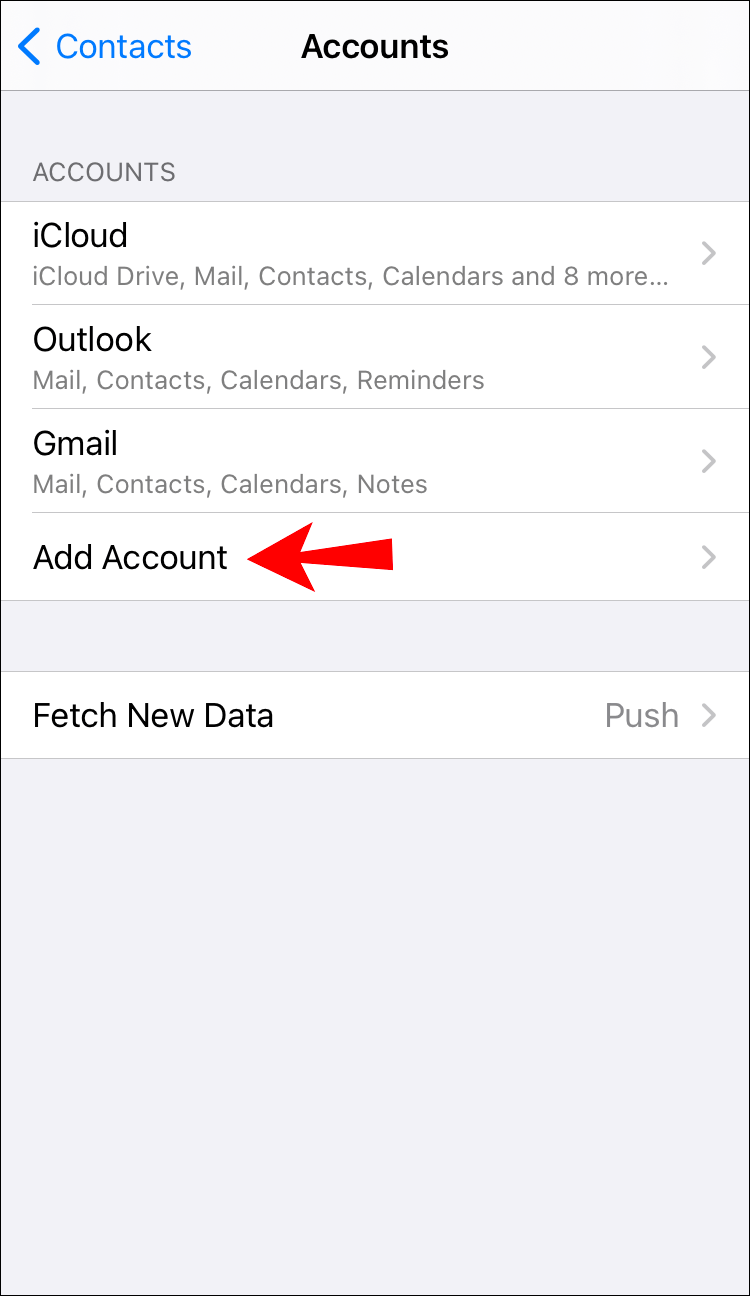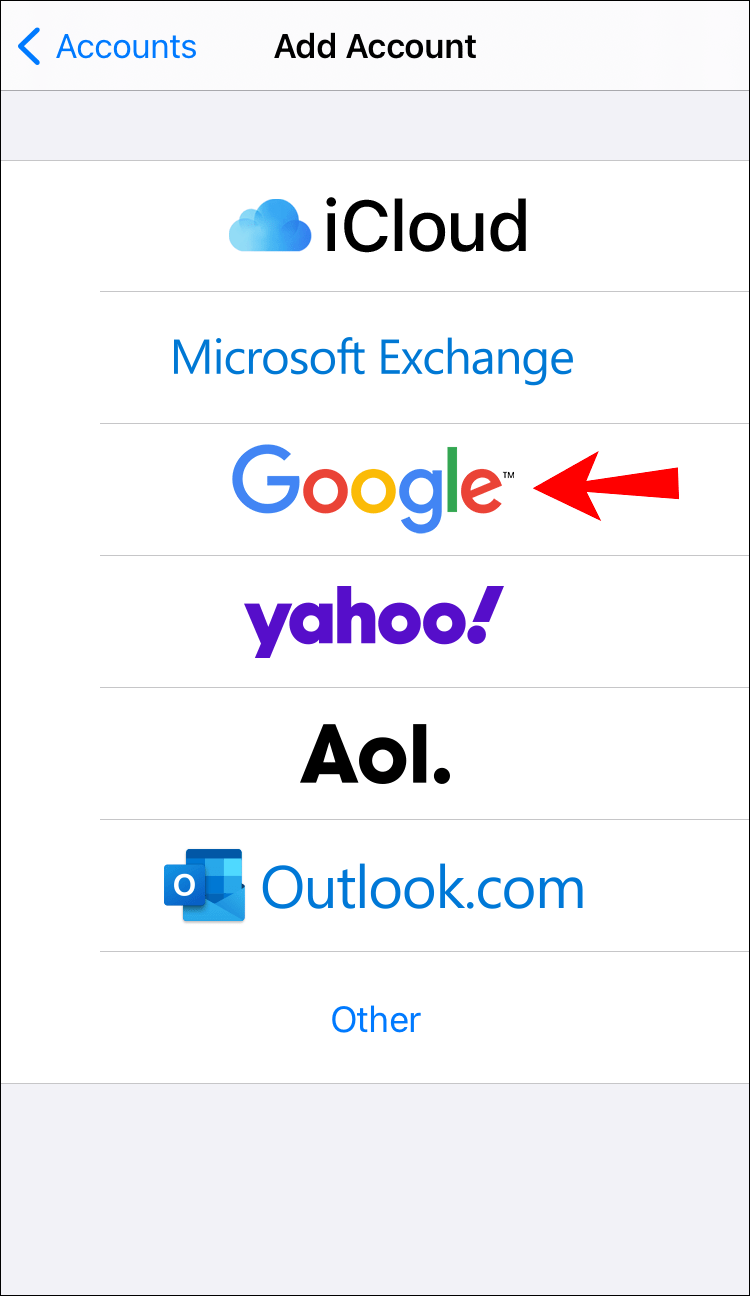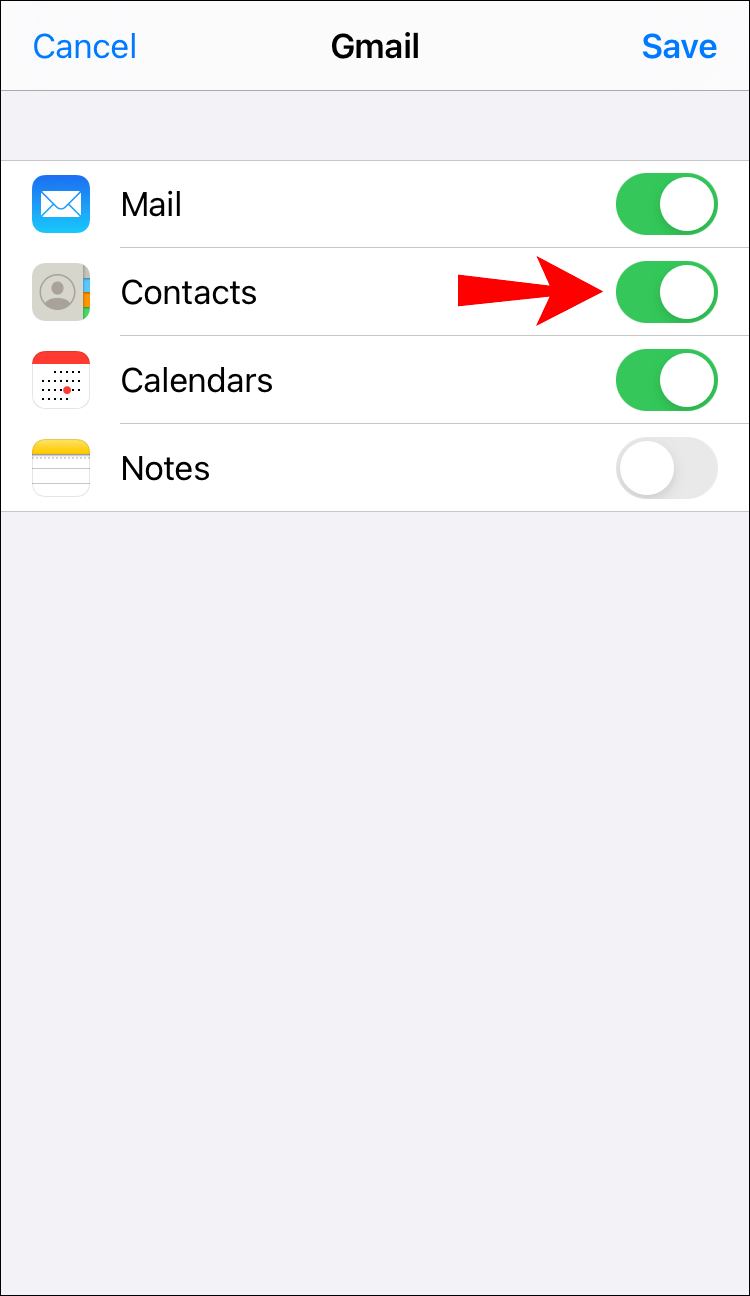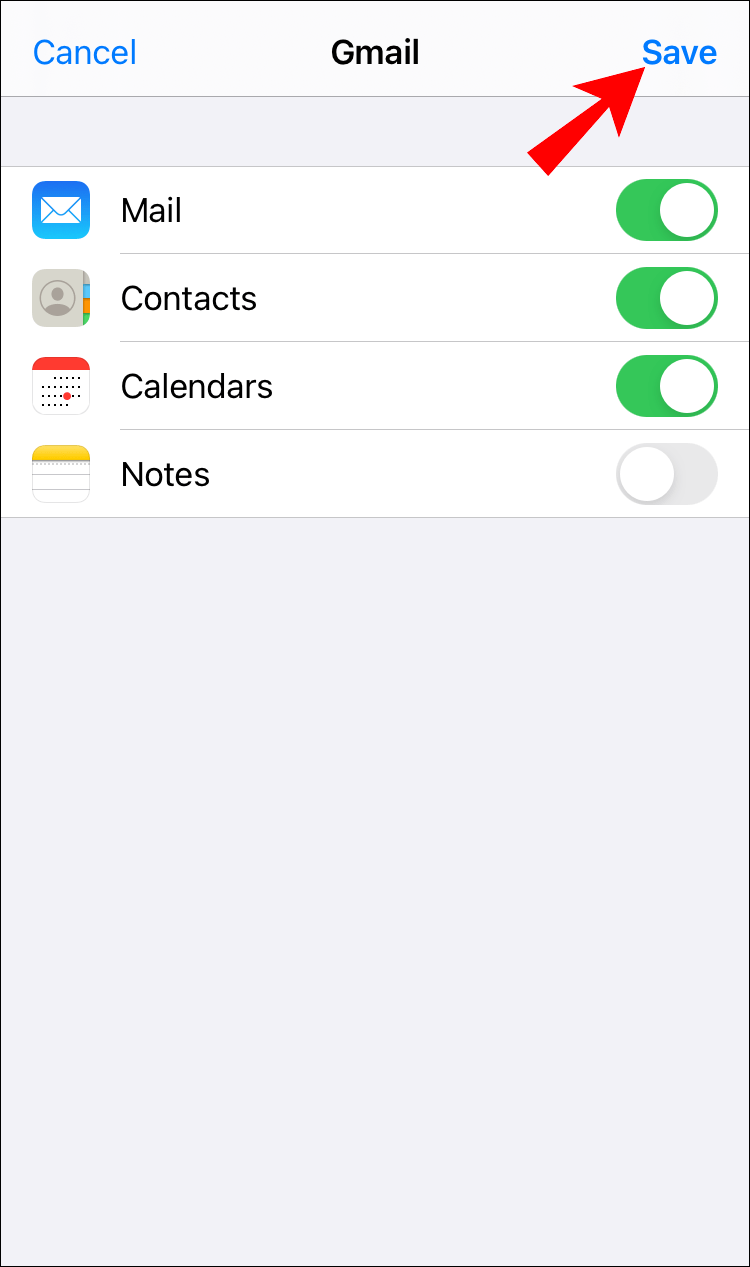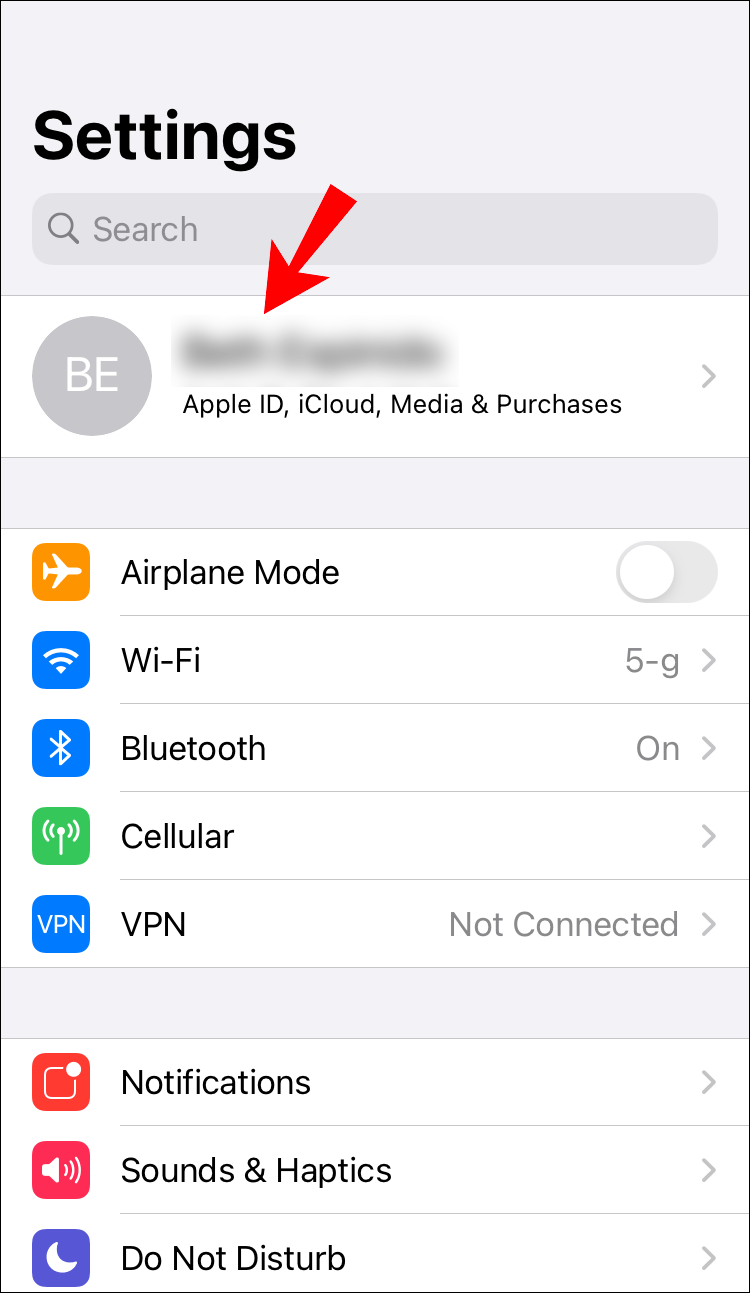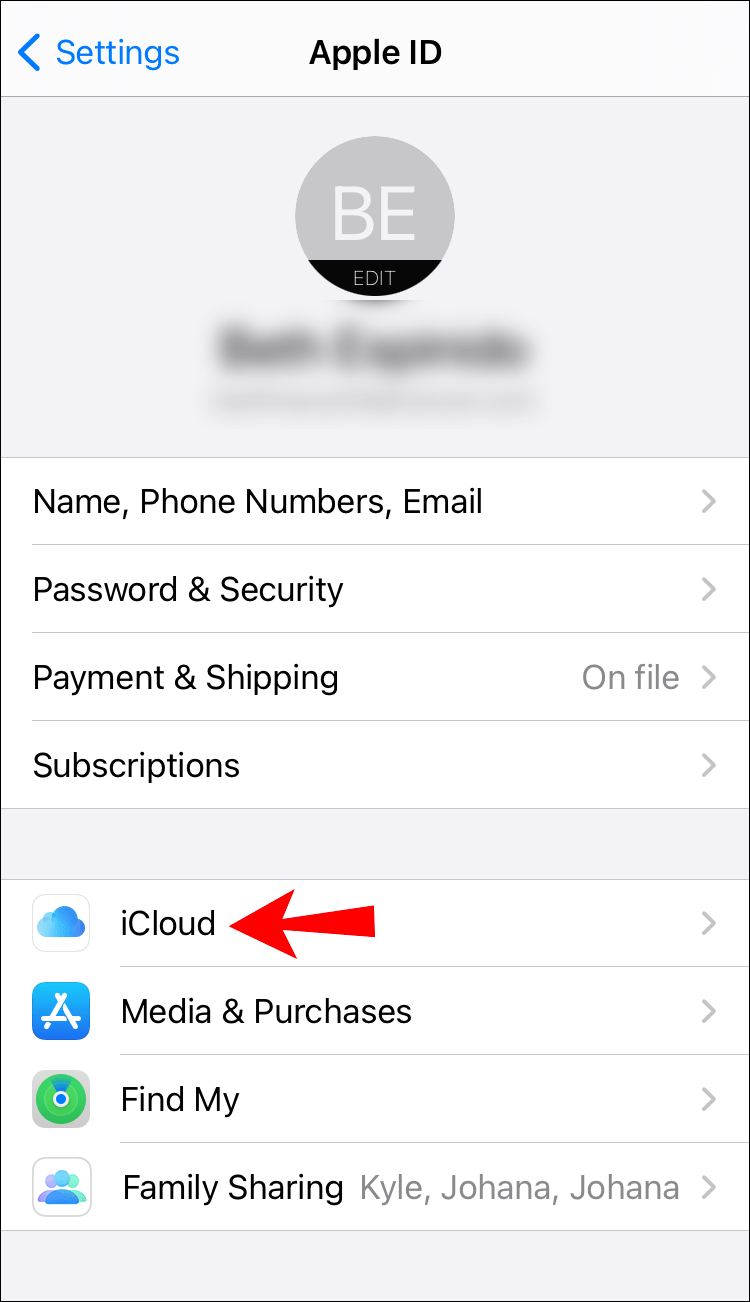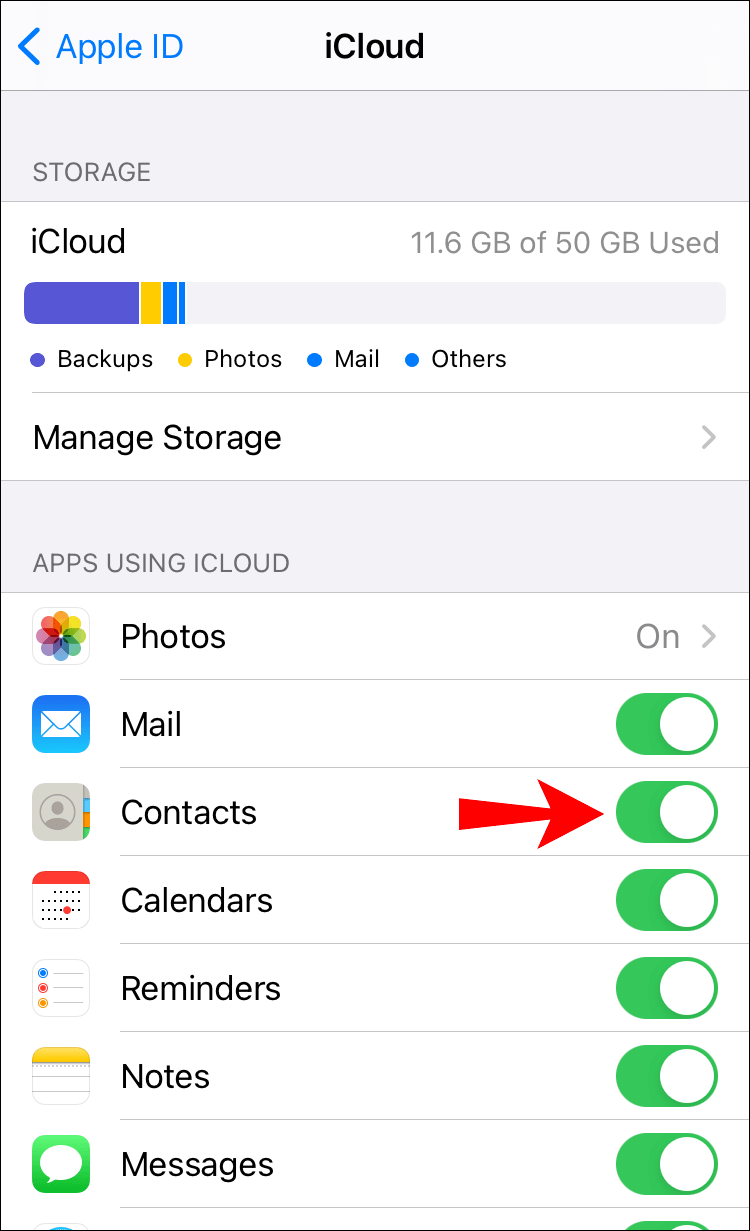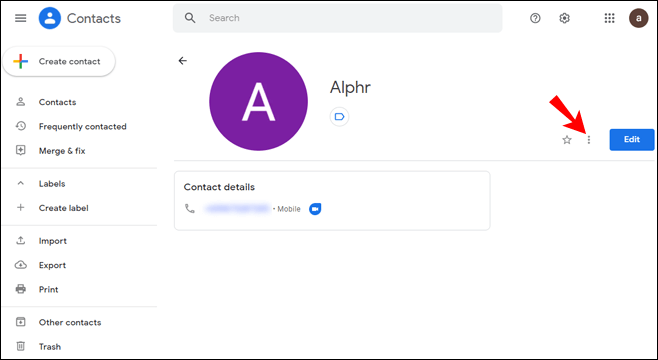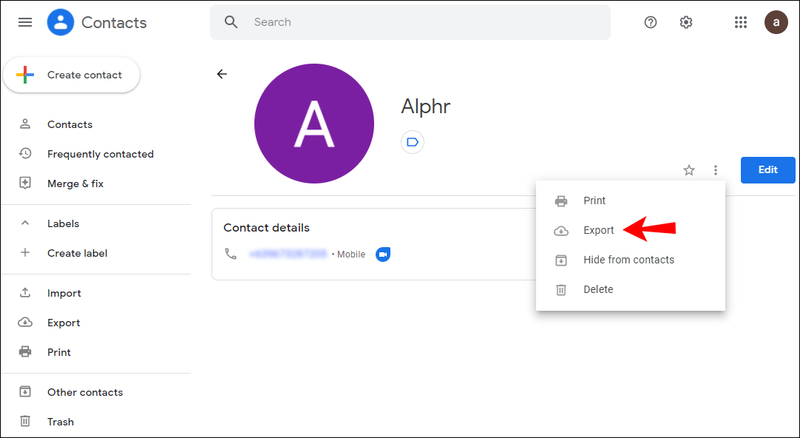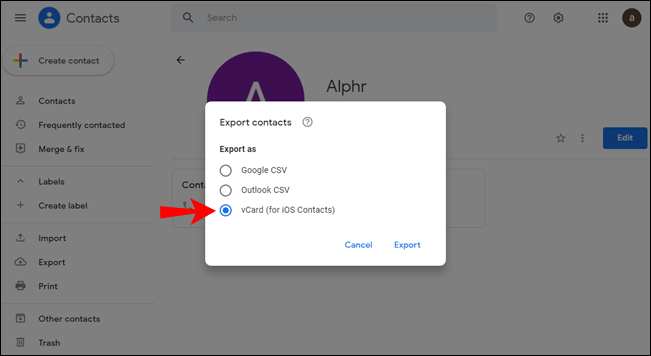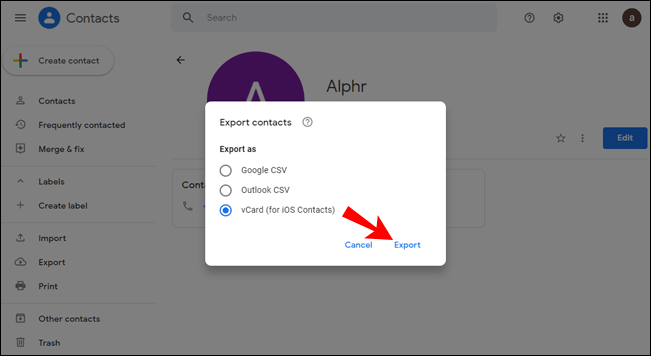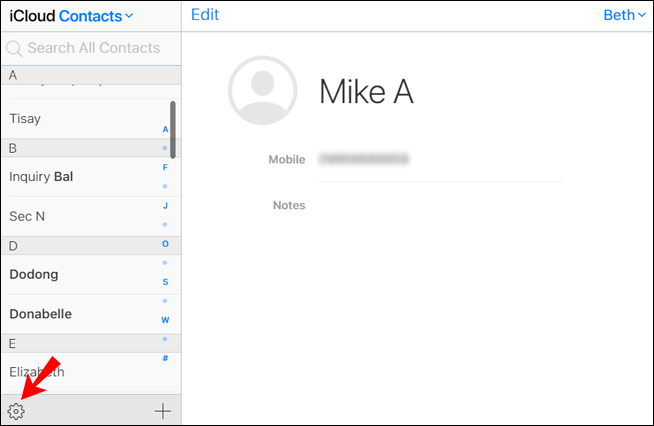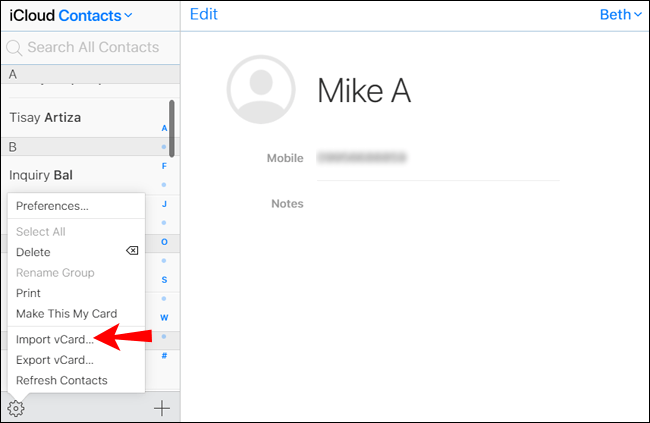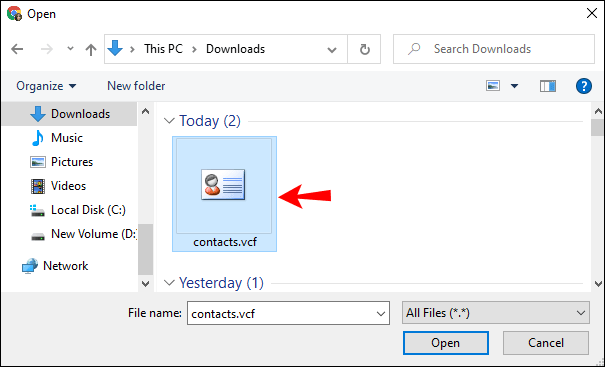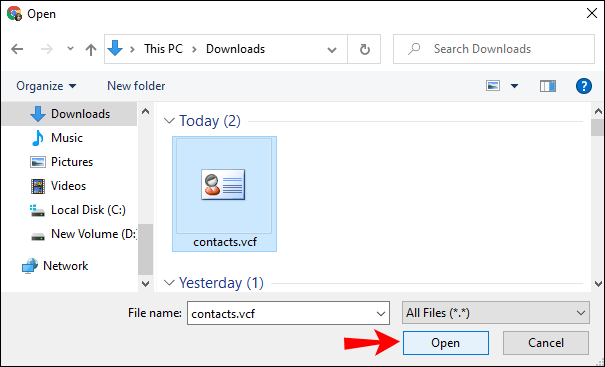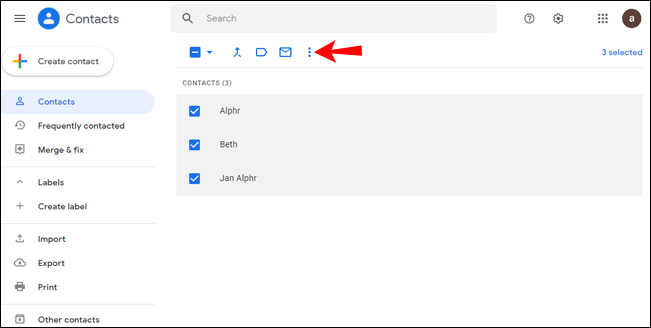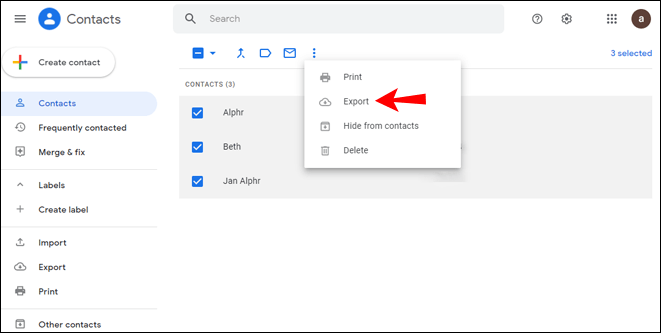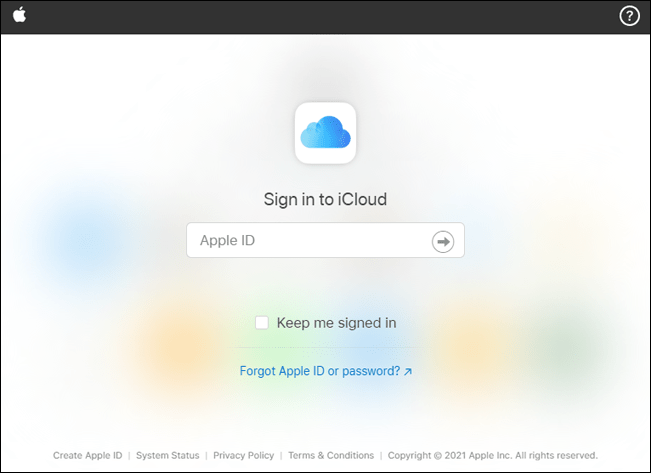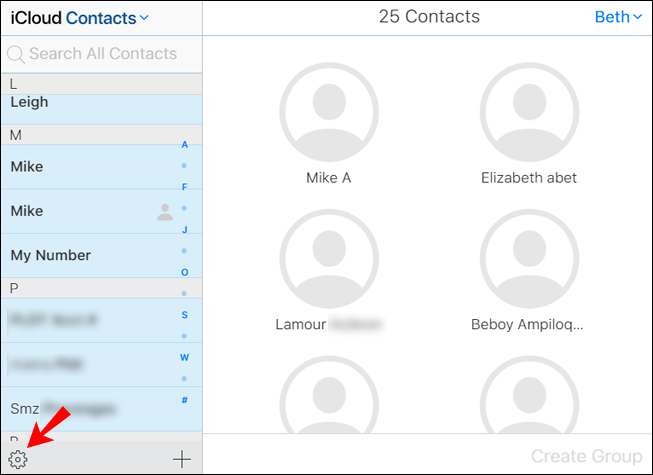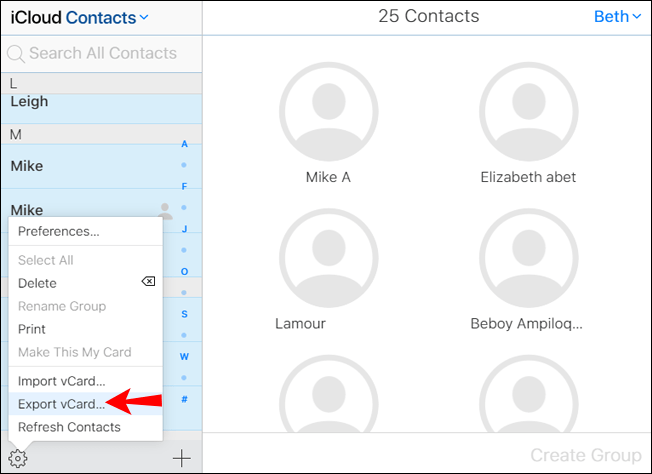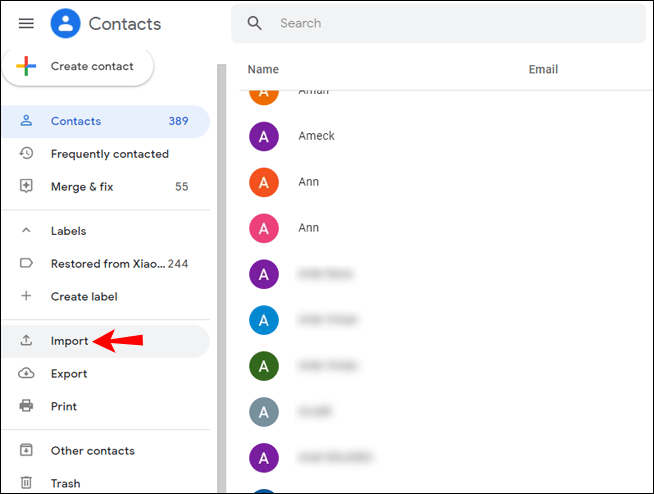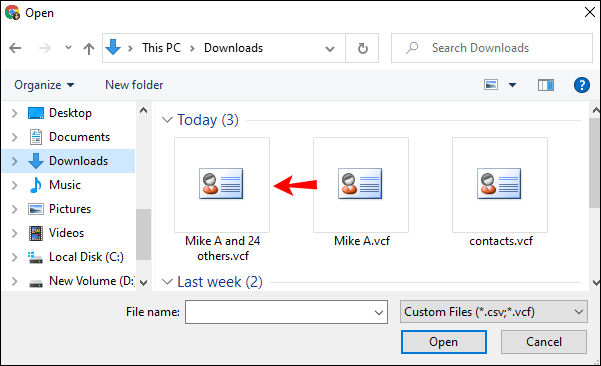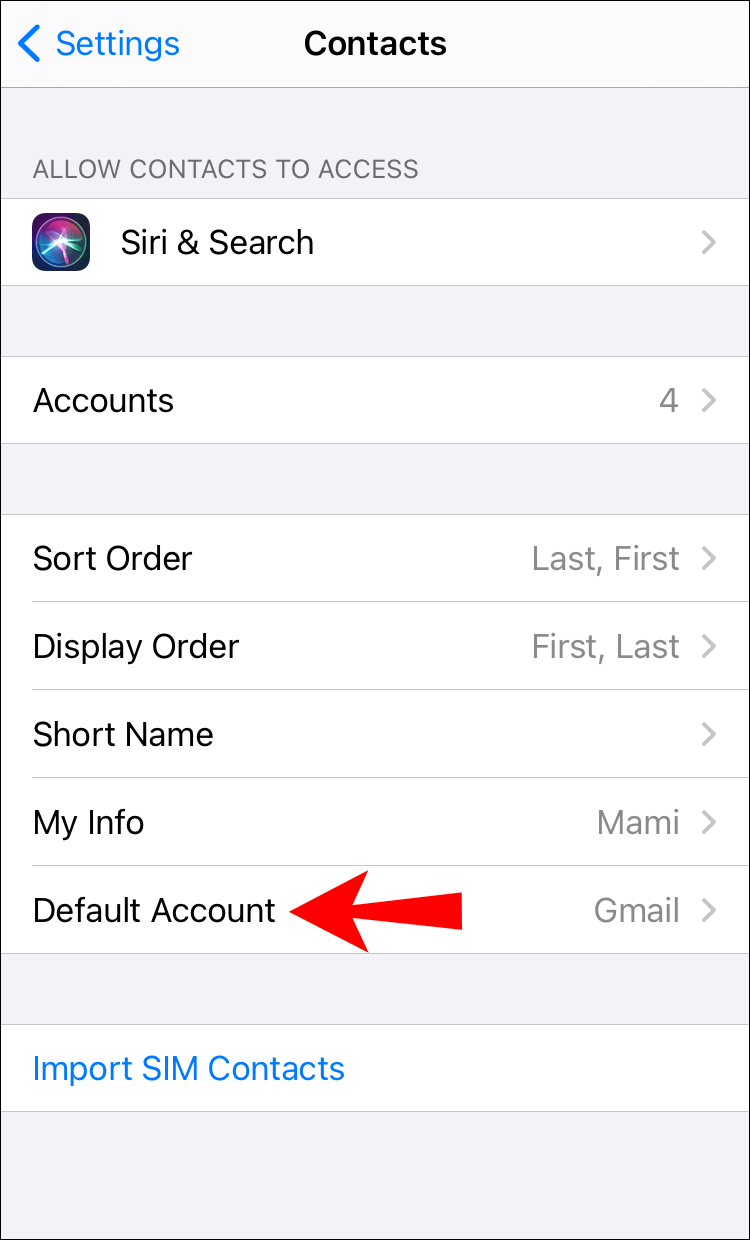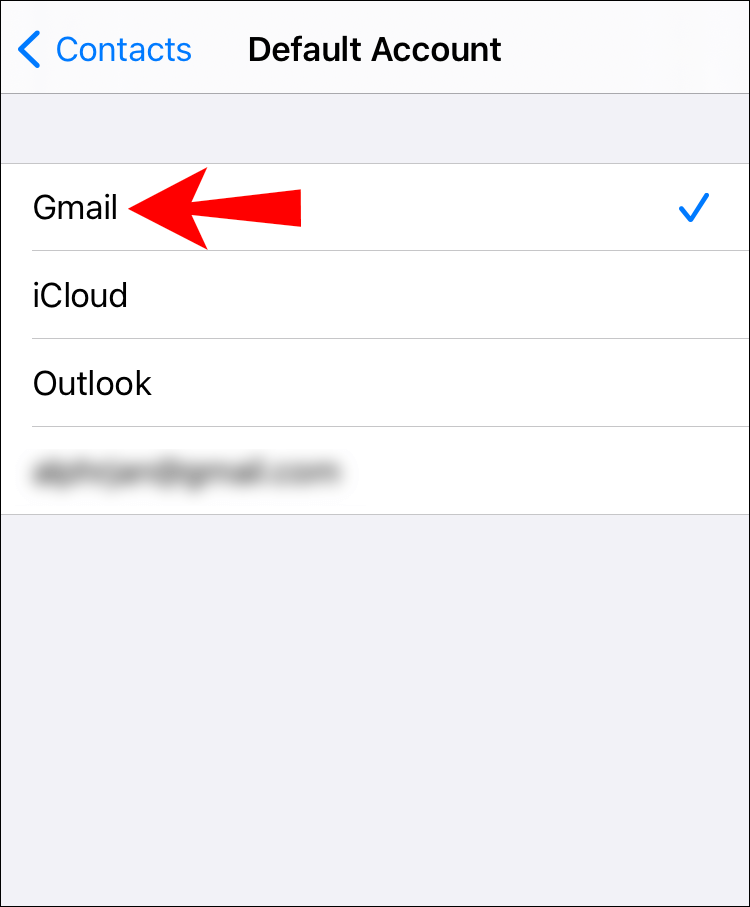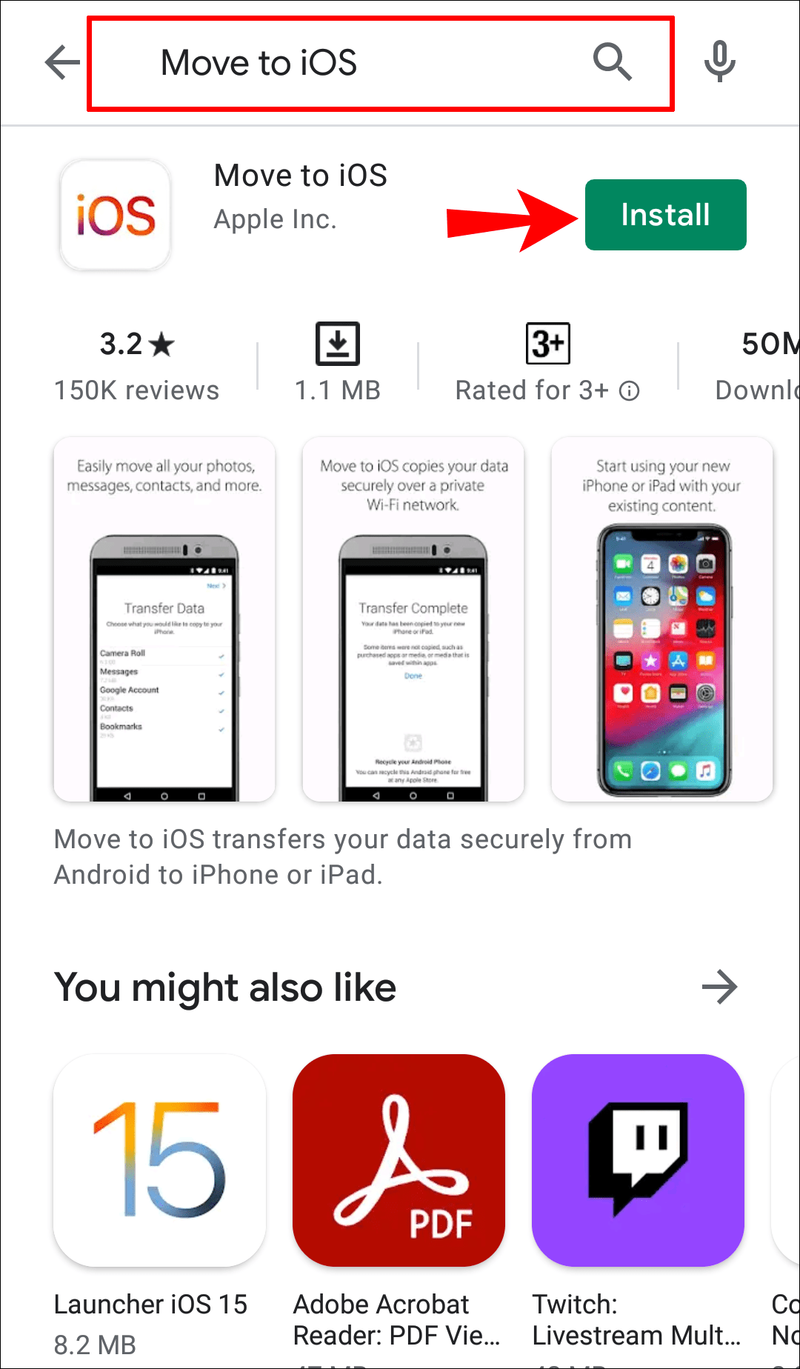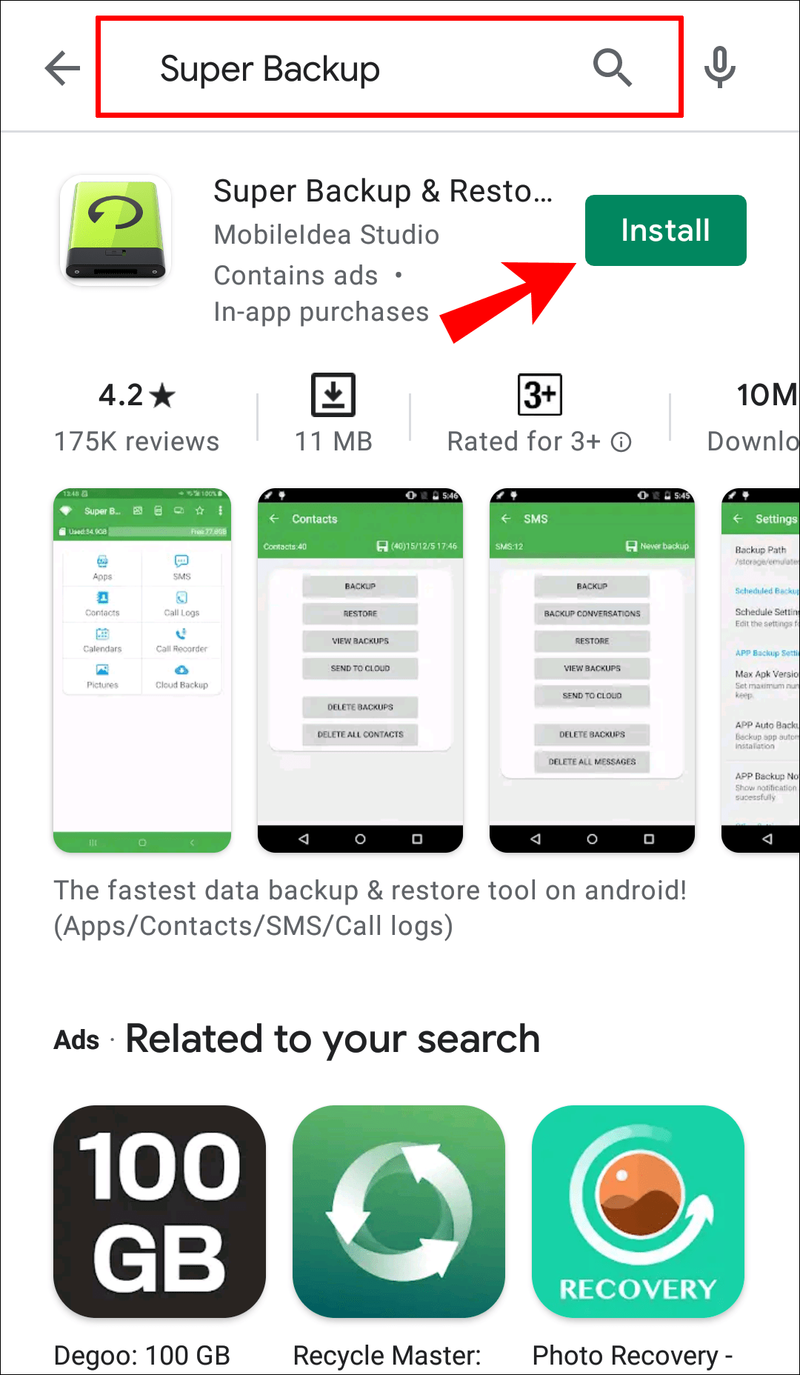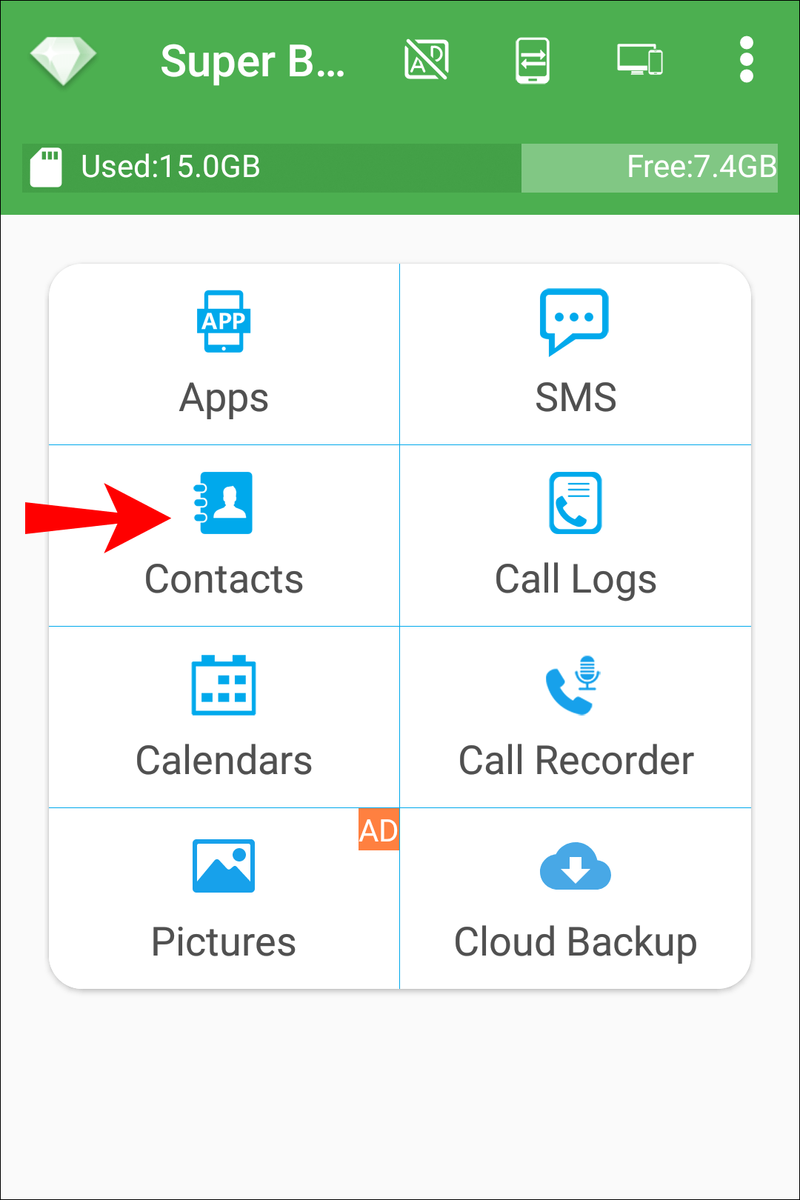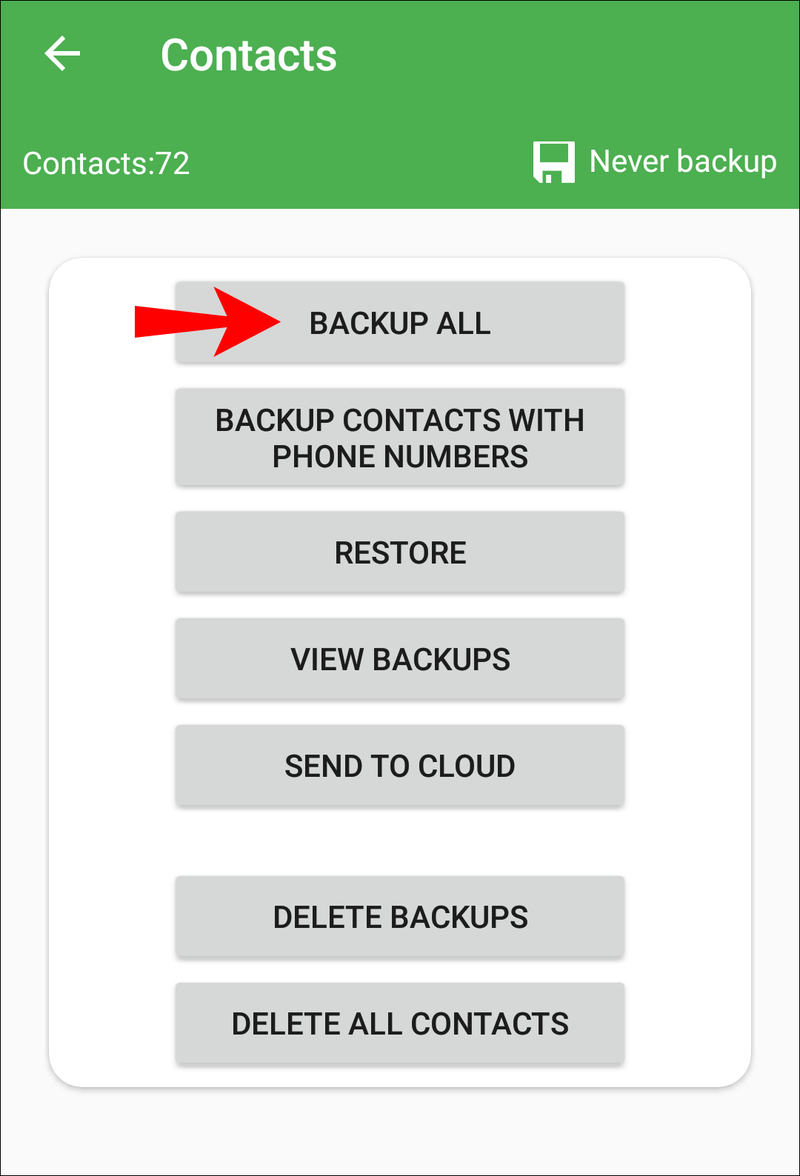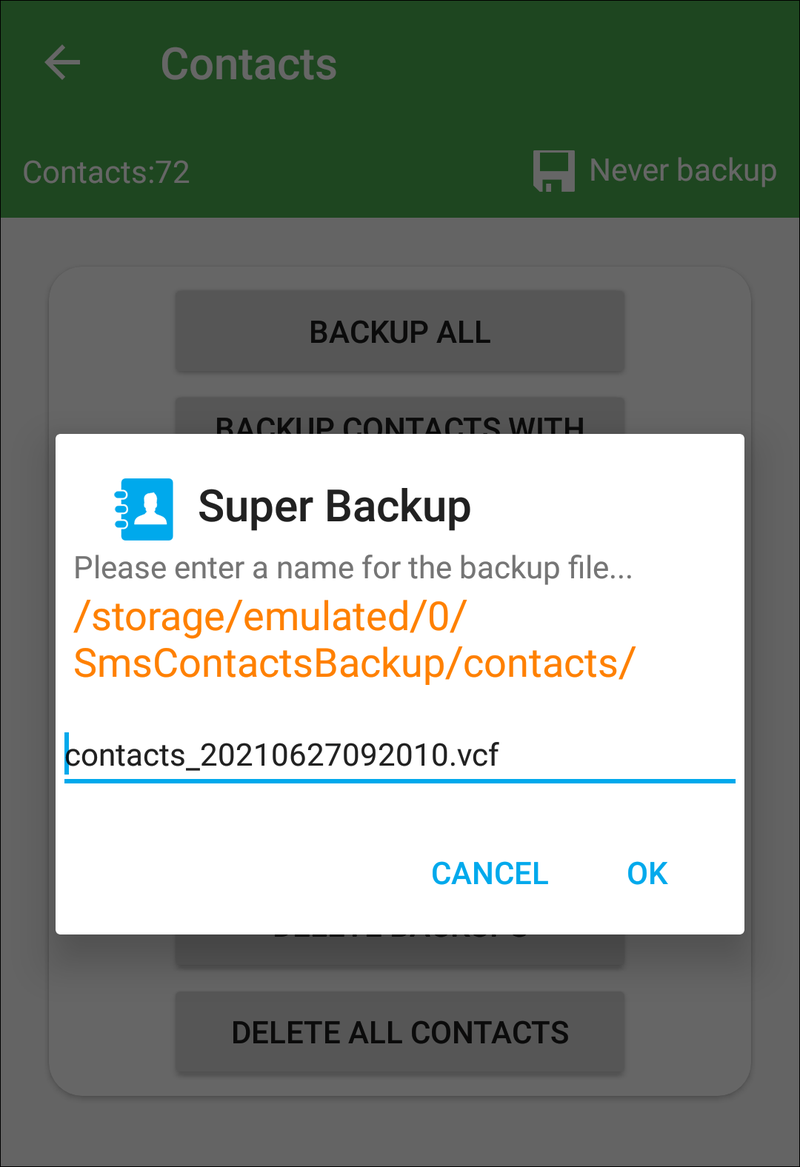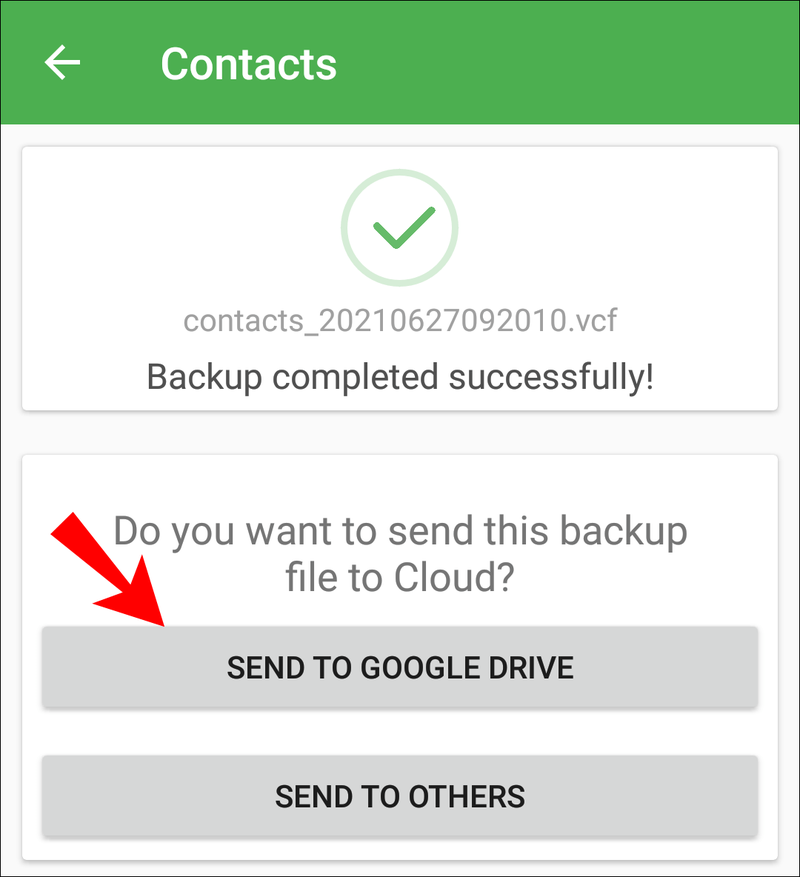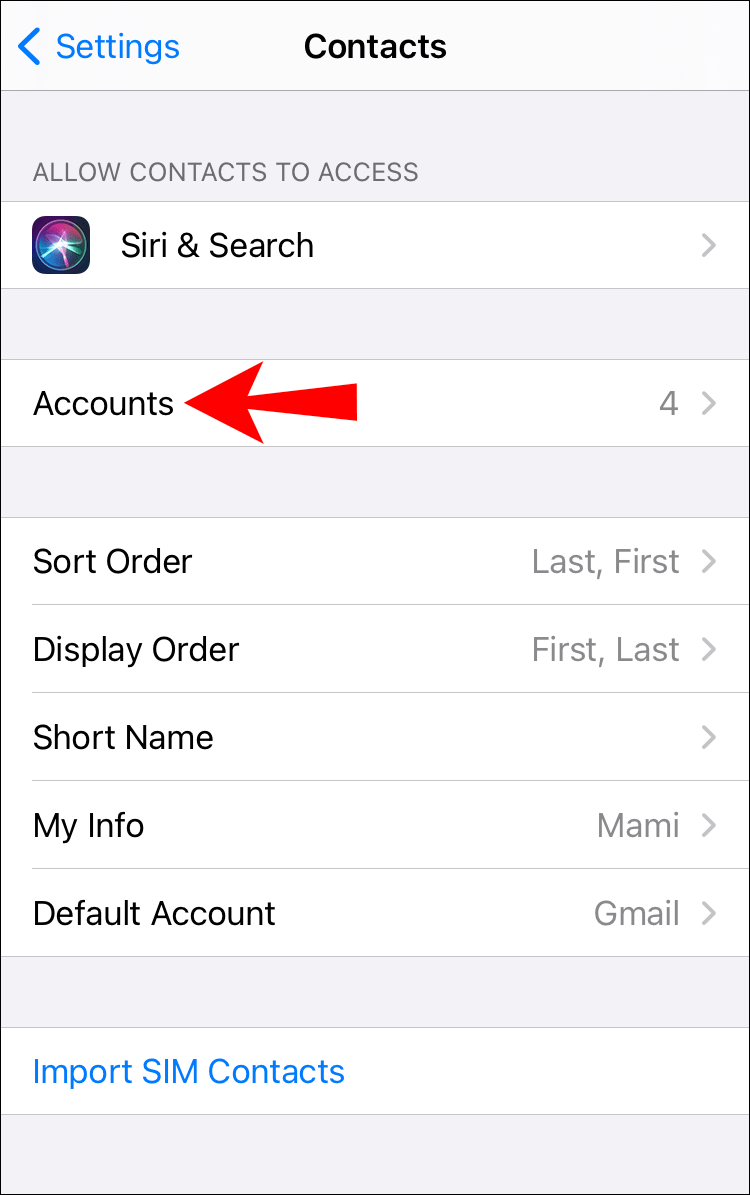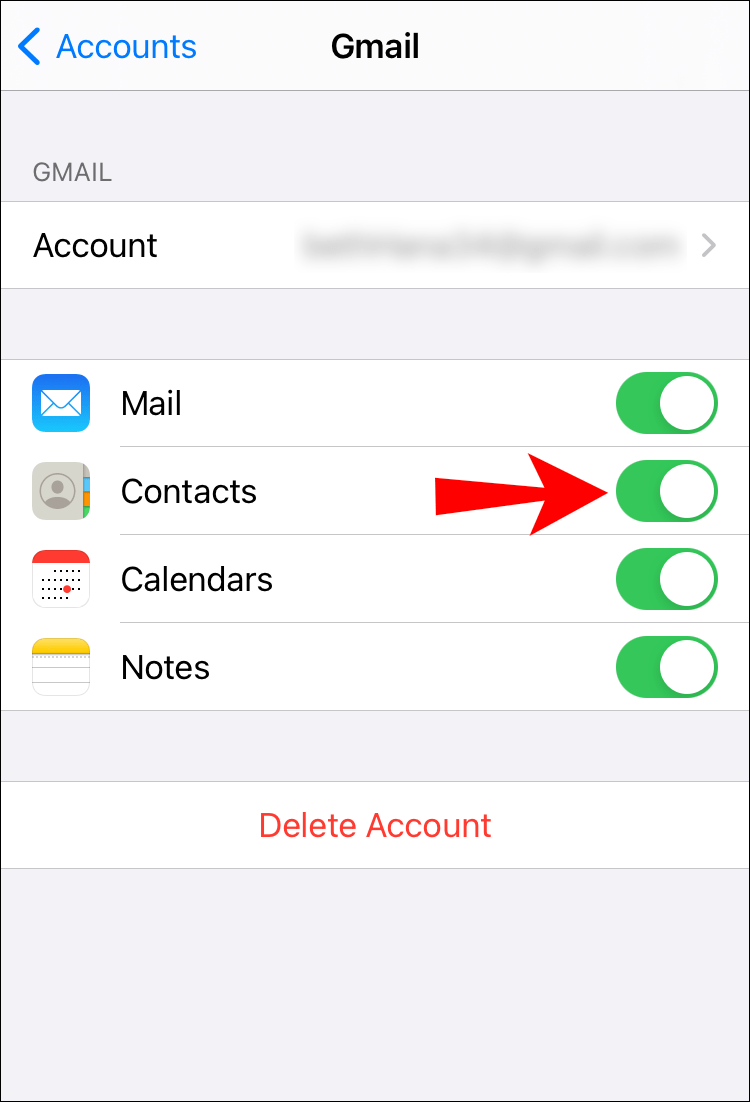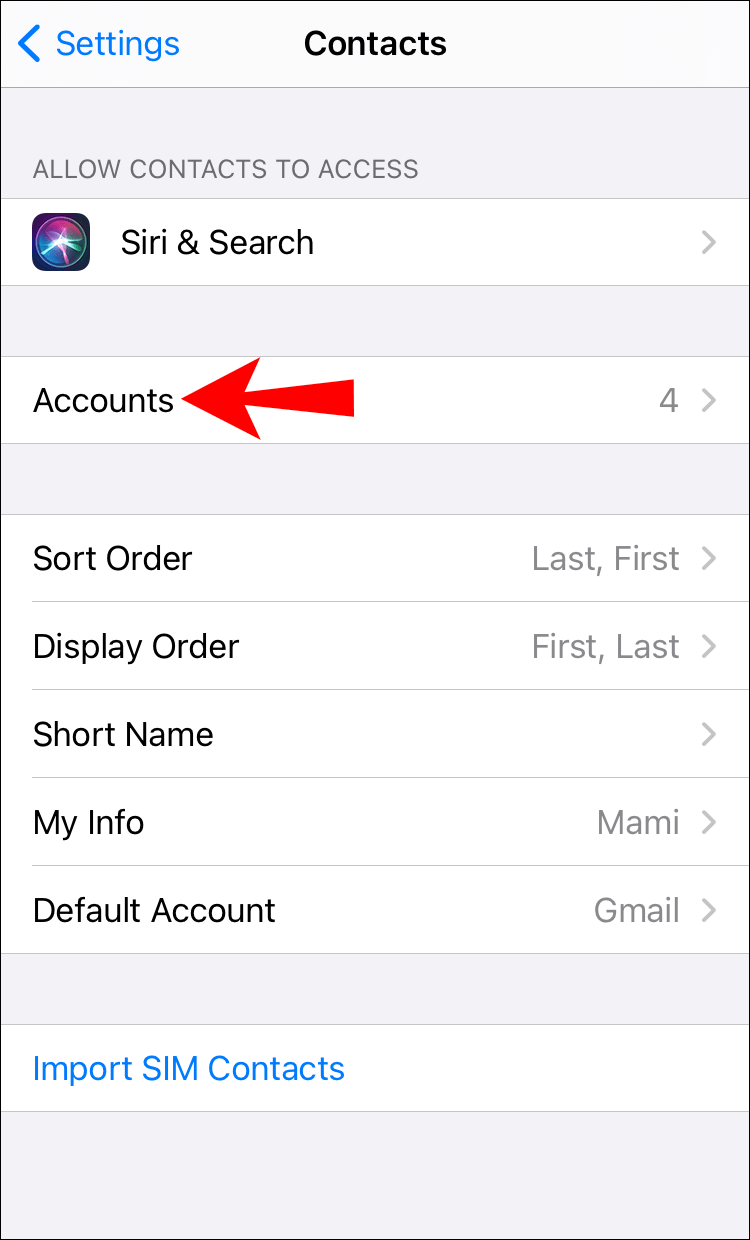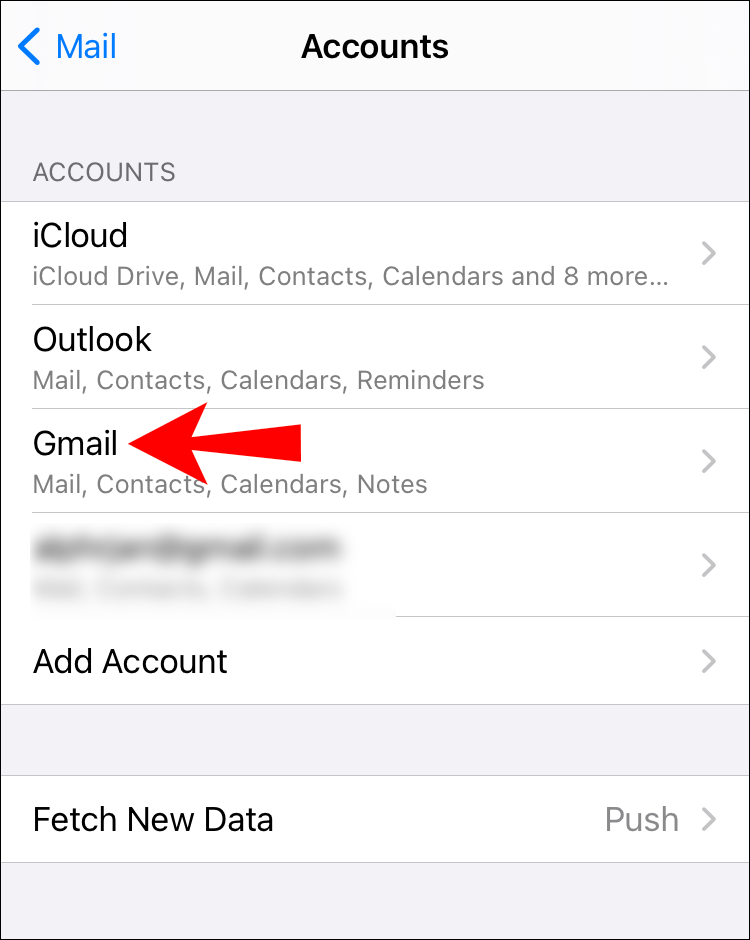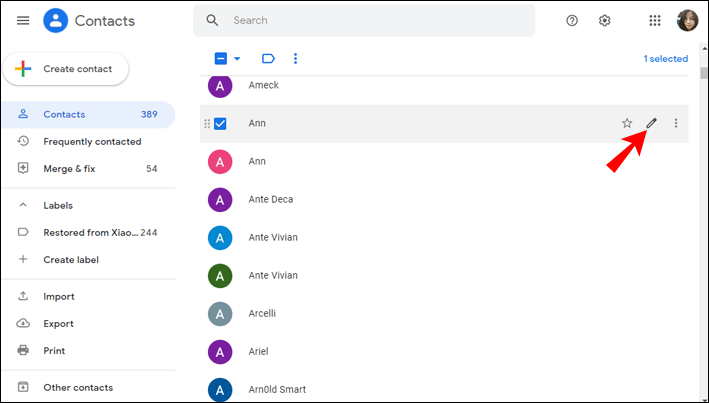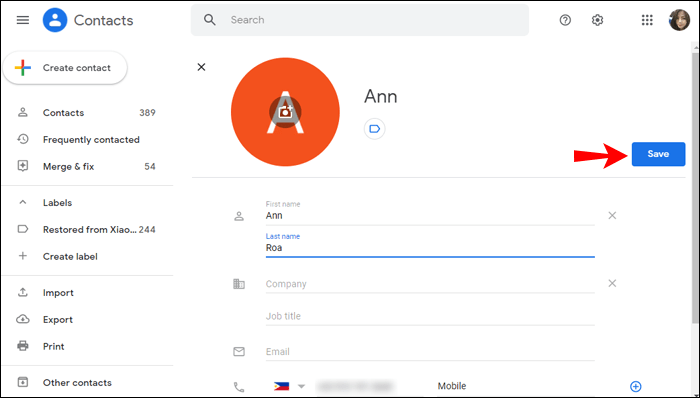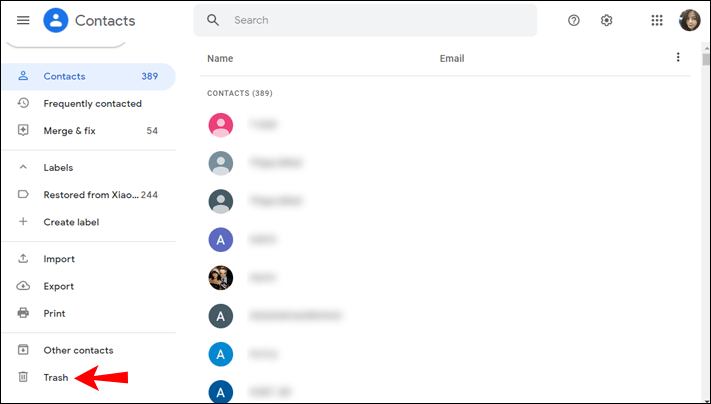A névjegyek szinkronizálása az összes eszköz között lehetővé teszi, hogy bármikor hozzáférjen a névjegyeihez. Ha Apple-eszköze van, és Gmailt használ, érdemes lehet a Google Névjegyek használata. Bármilyen platformmal képes szinkronizálni, így lehetővé teszi, hogy névjegyei bármilyen eszközön legyenek, az operációs rendszertől függetlenül.

Ebben a cikkben egy lépésről lépésre bemutatjuk a Google Névjegyek iClouddal történő szinkronizálását, valamint a Google Névjegyekkel kapcsolatos egyéb hasznos információkat.
Hogyan lehet szinkronizálni a Google névjegyeket az iClouddal?
Ha gyakran vált Android- és Apple-eszközök között, a Google Névjegyek szinkronizálása az eszközön nagyszerű lehetőség, mivel bármely eszközről elérheti az összes névjegyét.
Szinkronizálja Google-névjegyeit mobileszközével vagy számítógépével
Egyszerűen, néhány lépésben szinkronizálhatja Google Névjegyeit iPhone, iPad vagy Mac eszközzel:
- Koppintson a fogaskerék ikonra Beállítások .

- Koppintson a Kapcsolatok .

- Koppintson a Fiókok és jelszavak .
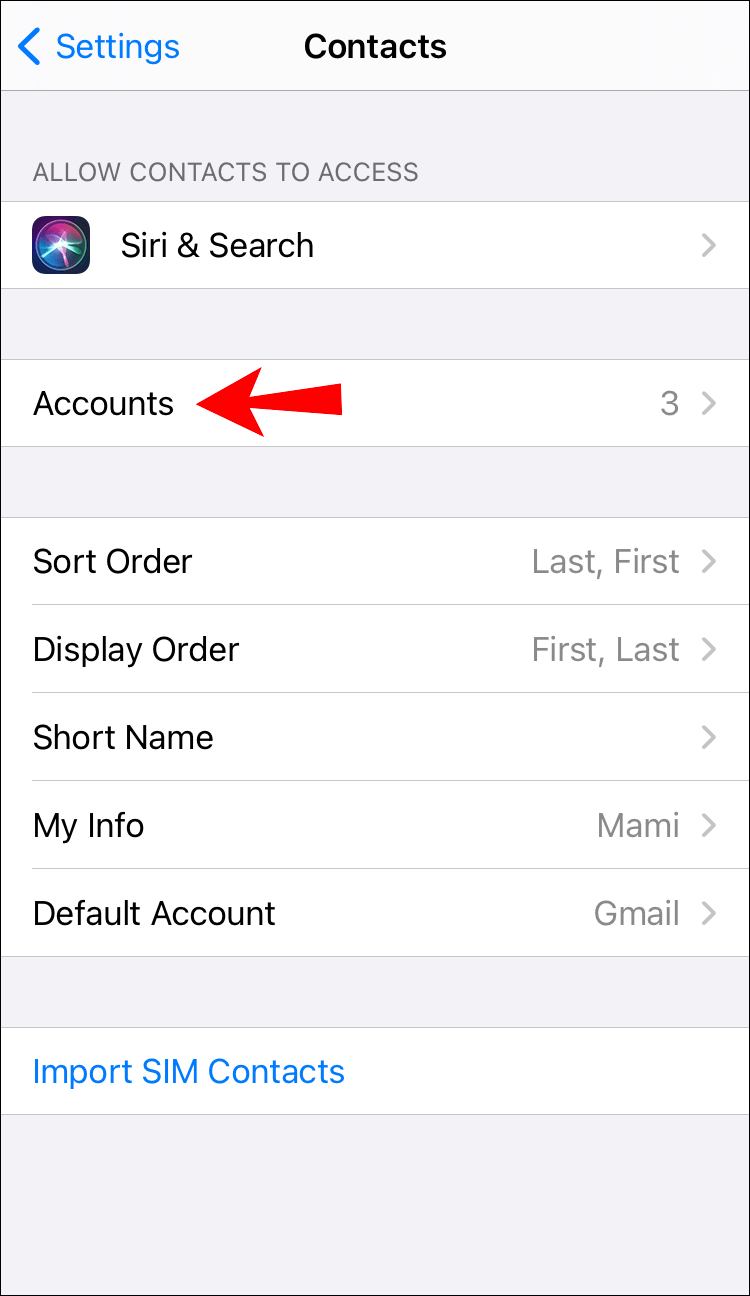
- Ezután érintse meg Fiók hozzáadása .
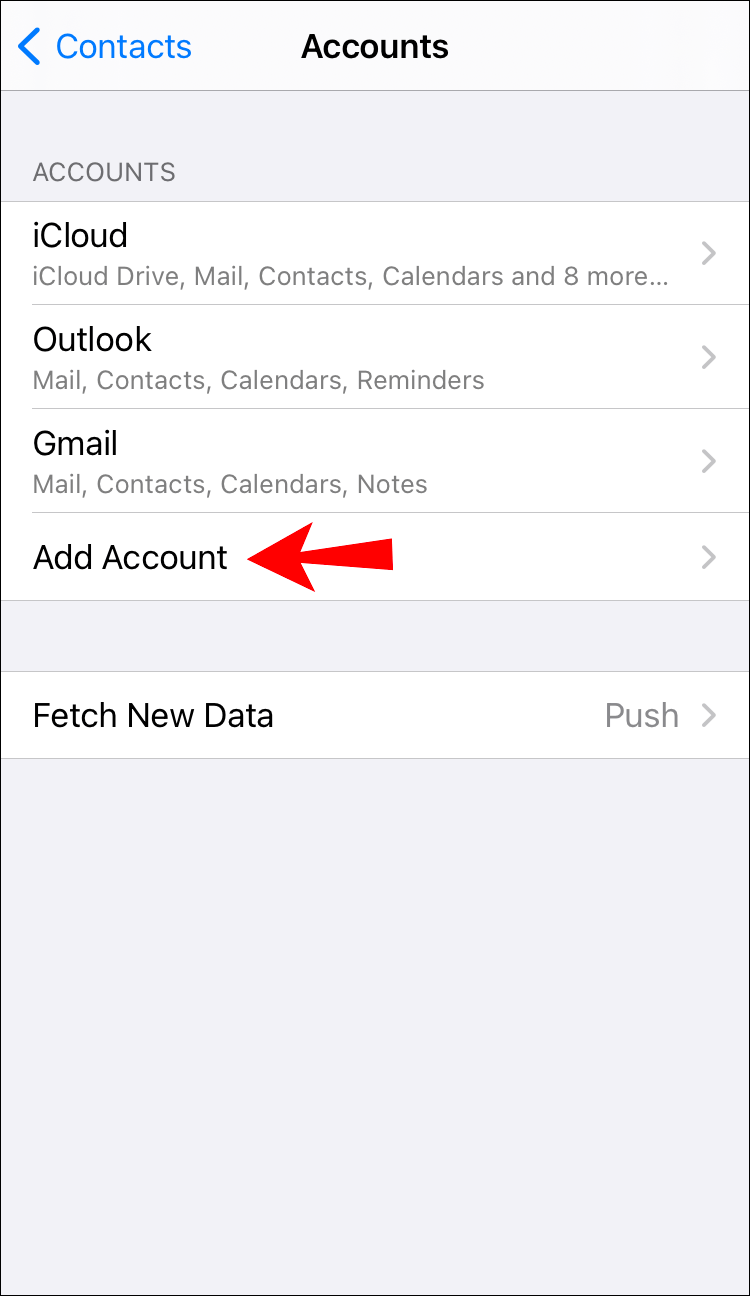
- Választ Google .
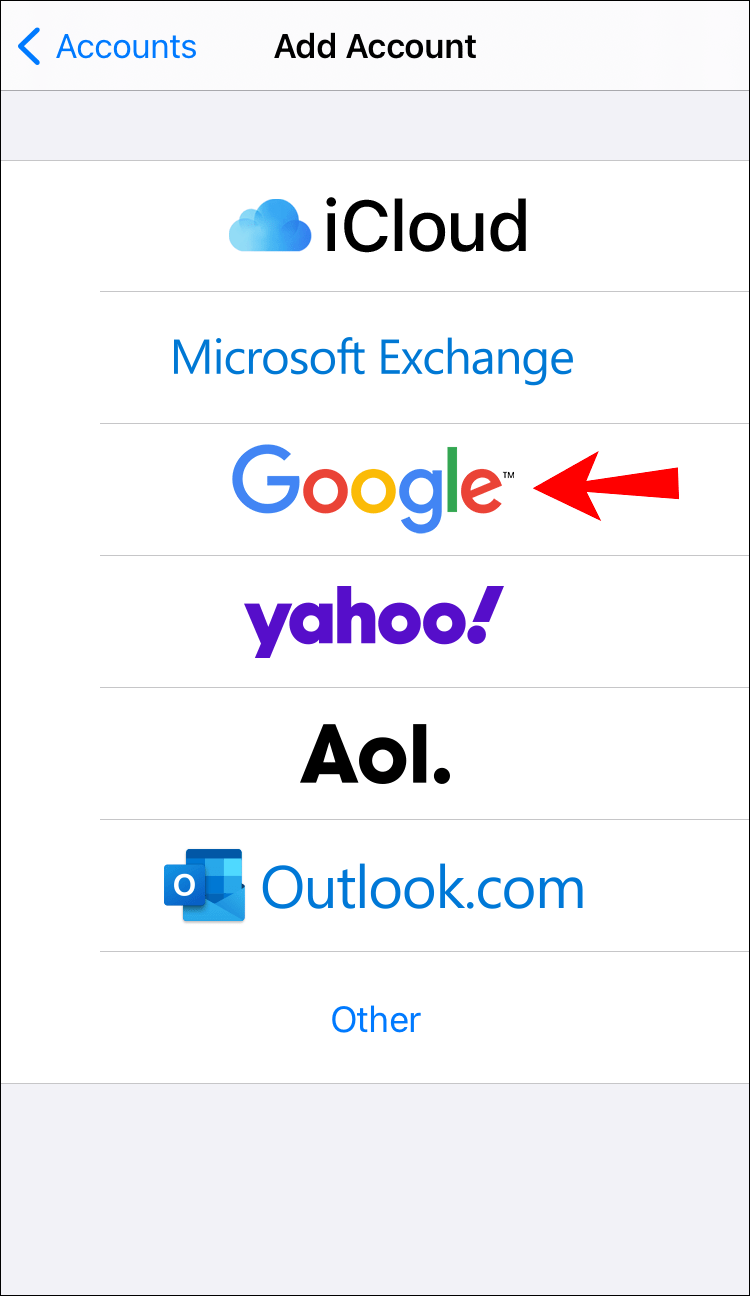
- Jelentkezzen be Google-fiókjába, majd kapcsolja be a mellette lévő kapcsolót Kapcsolatok .
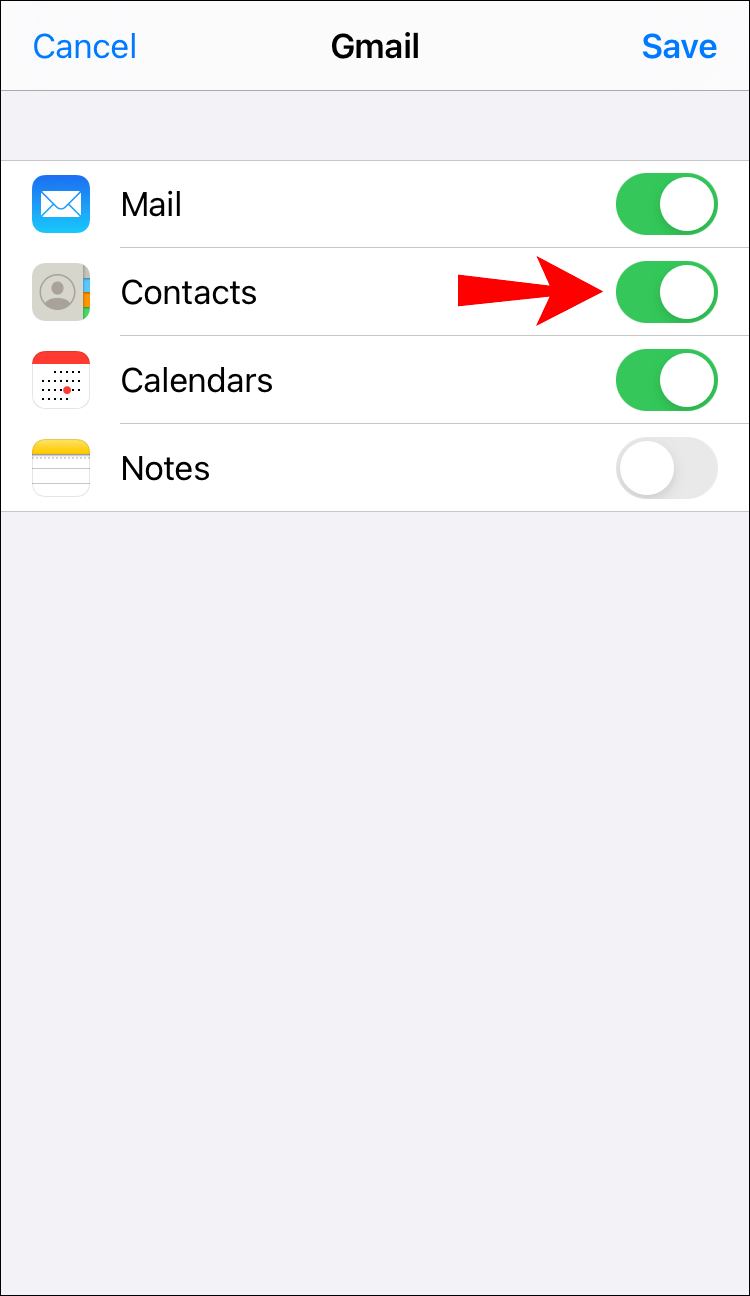
- Koppintson a Megment .
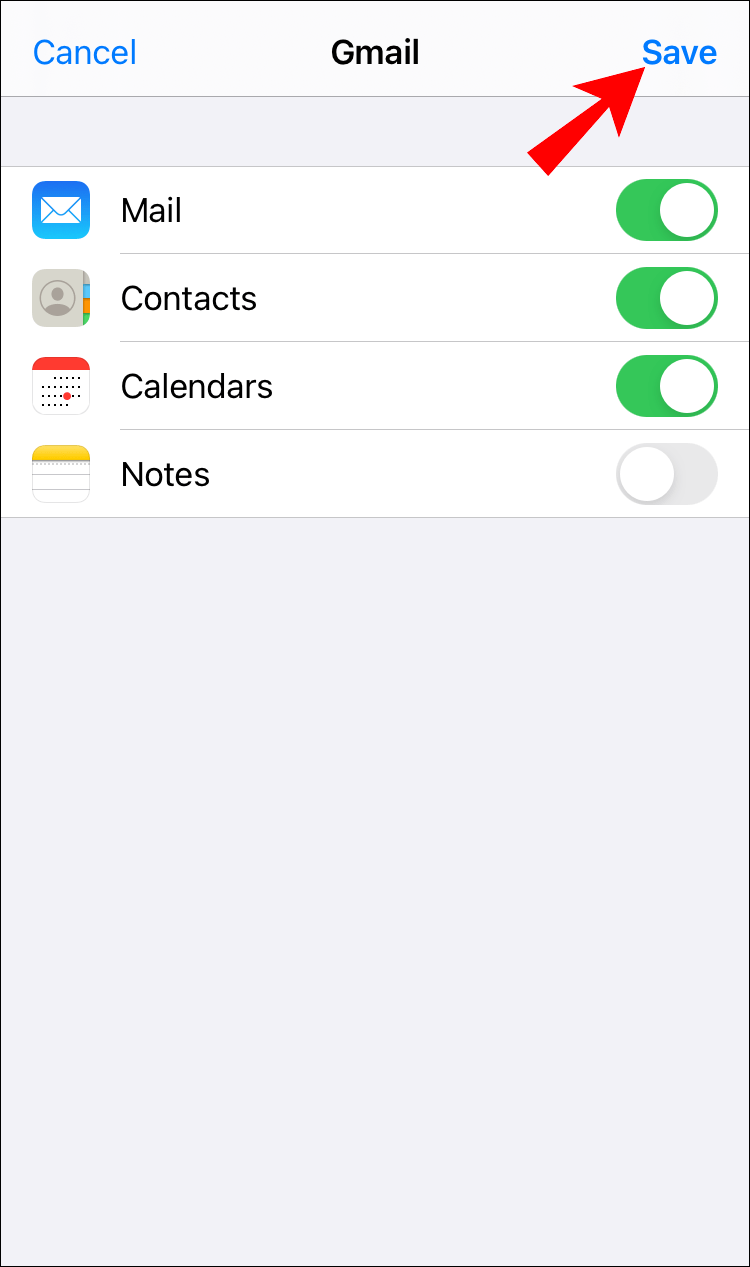
- Menj vissza Beállítások .

- Koppintson az Apple ID-re.
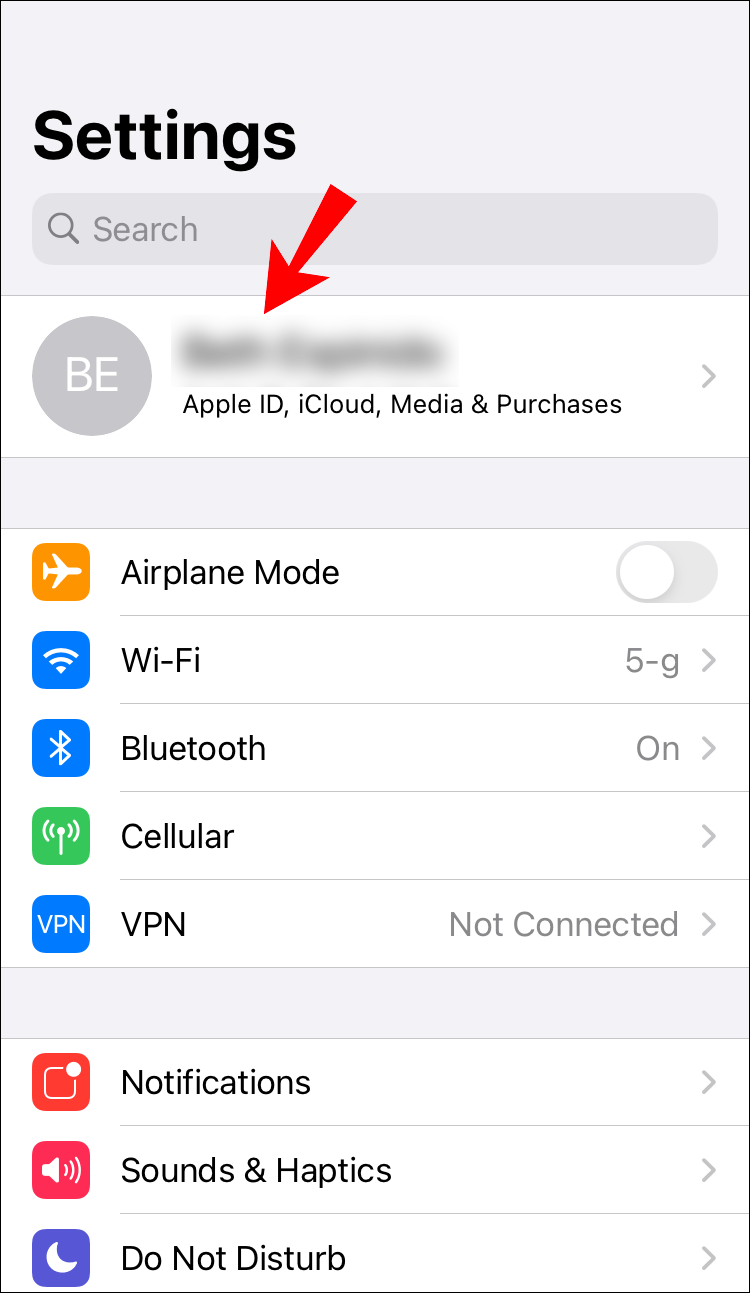
- Koppintson a iCloud .
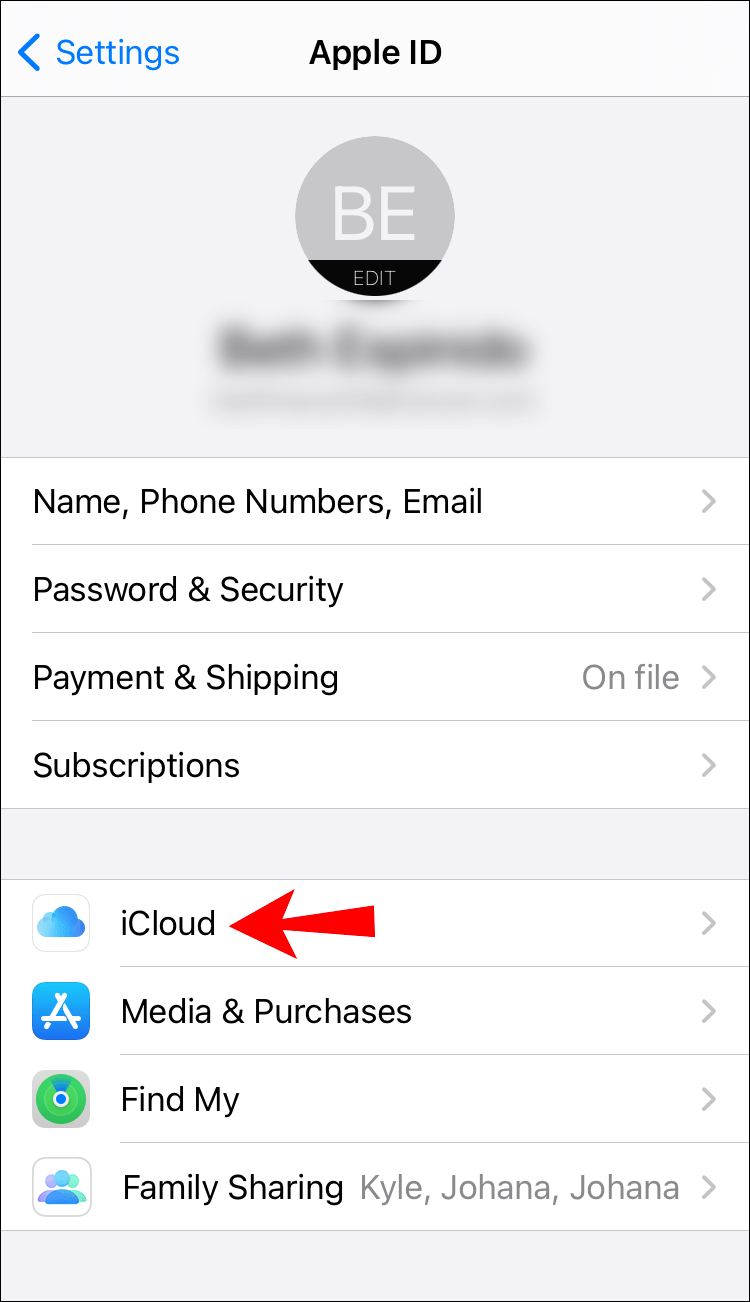
- Kapcsolja be a mellette lévő kapcsolót Kapcsolatok .
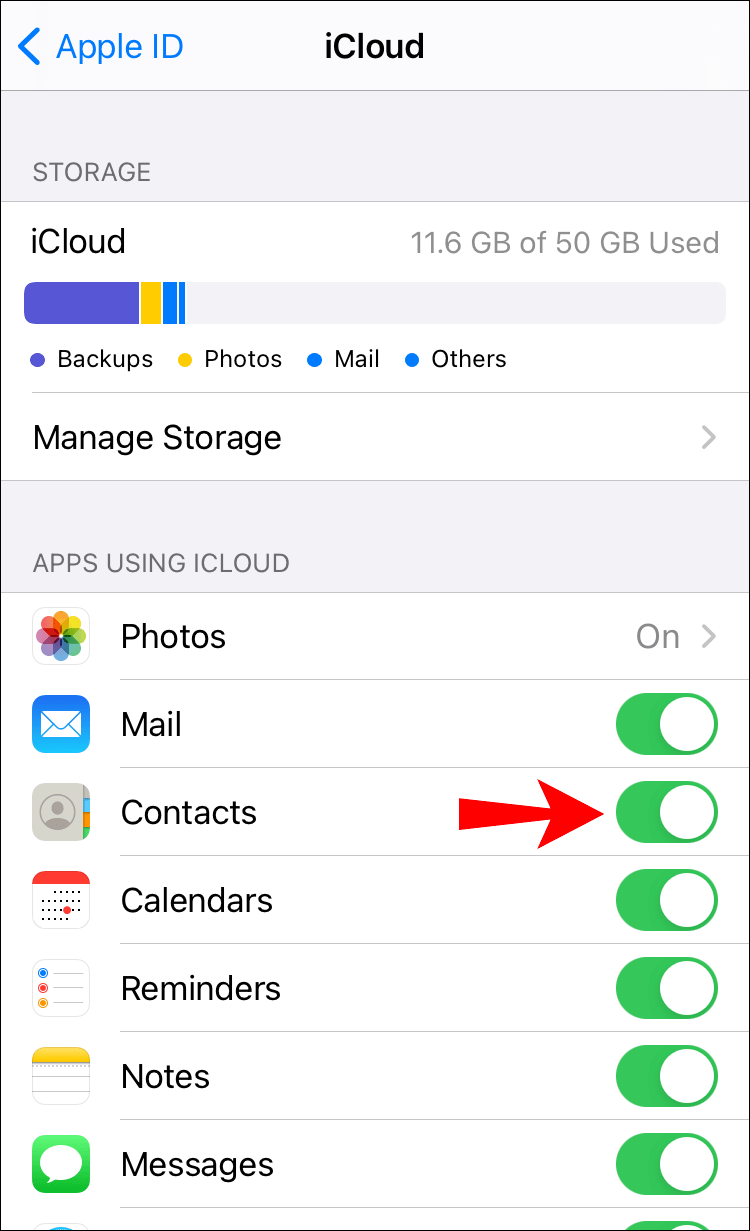
Ha követi ezeket a lépéseket, szinkronizálhatja az összes Google-névjegyét az iClouddal.
Hogyan helyezheti át névjegyeit a Google-ról az iCloudba?
Ha abba szeretné hagyni a Google Névjegyek használatát, és minden adatát az iCloudba szeretné áthelyezni, ezt az alábbi lépések végrehajtásával teheti meg:
- Nyissa meg a böngészőt, és lépjen a Google Névjegyek oldalra.
- Érintse meg a három vonal ikont a bal felső sarokban a főmenü megnyitásához.
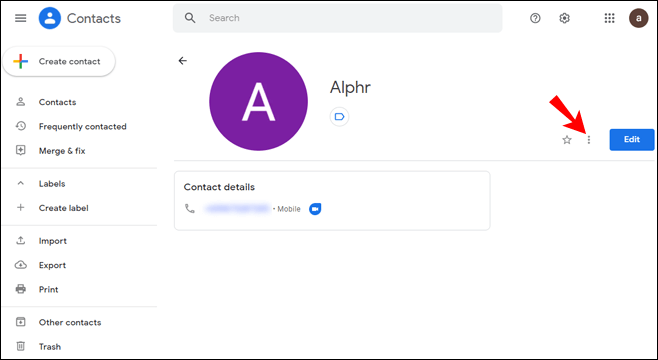
- Koppintson a Export .
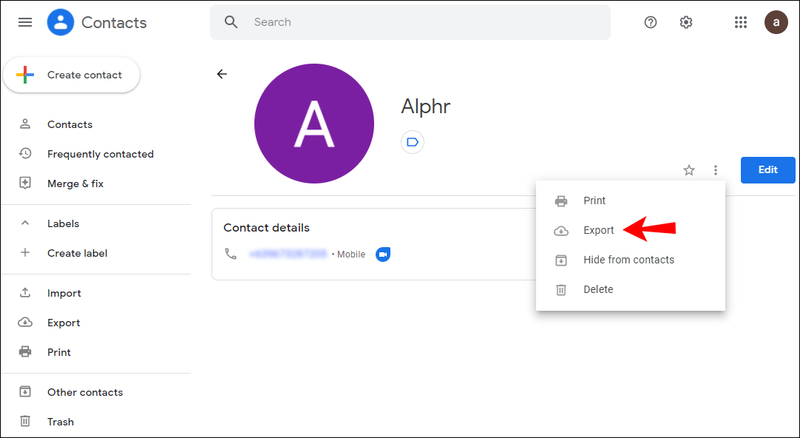
- Alatt Exportálás másként válassza ki vCard (iOS névjegyekhez) .
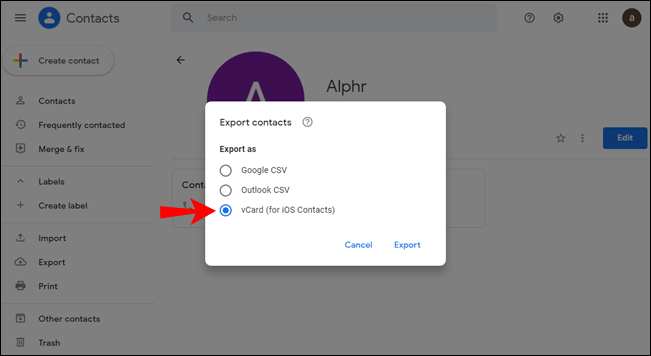
- Koppintson a Export .
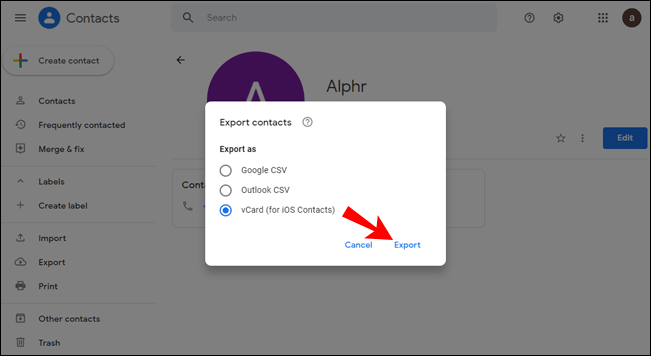
- Jelentkezzen be iCloud-fiókjába, és érintse meg a lehetőséget Kapcsolatok .

- Koppintson a fogaskerék ikonra a bal alsó sarokban.
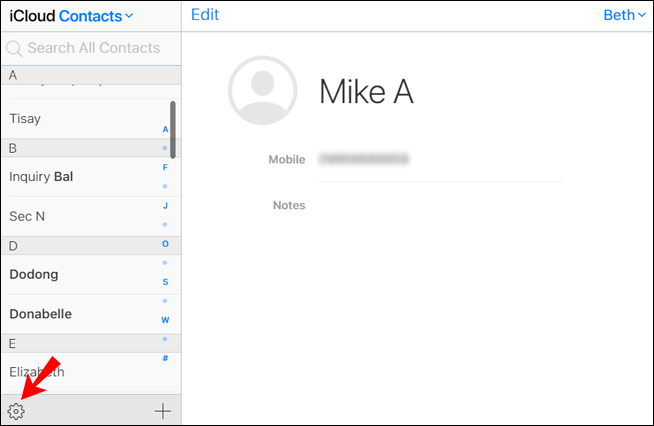
- Koppintson a vCard importálása .
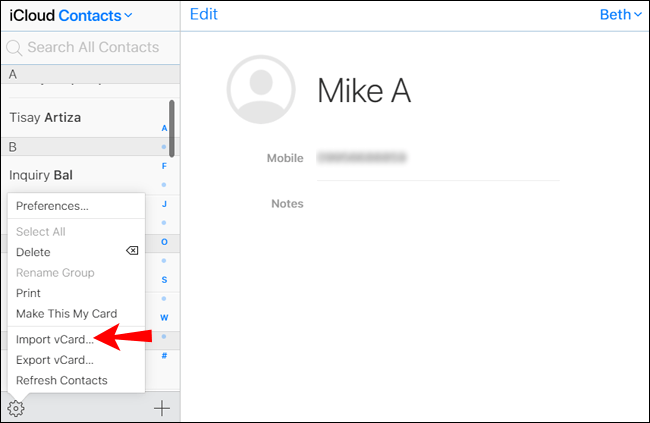
- Most válassza ki az exportált névjegyeket.
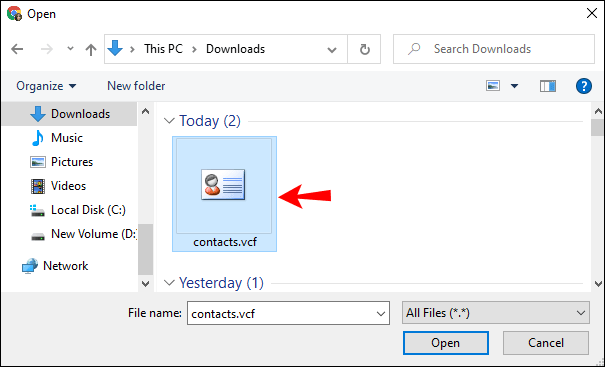
- Koppintson a Nyisd ki .
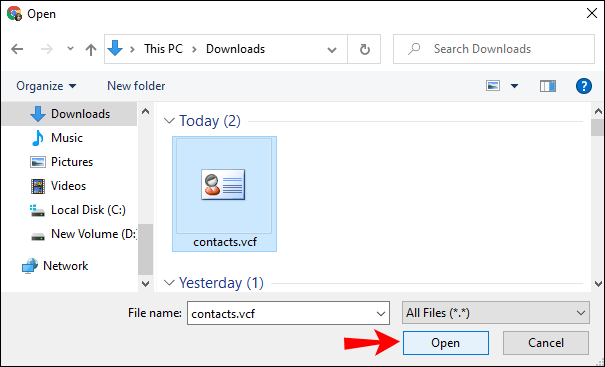
Dönthet úgy is, hogy egyetlen vagy néhány névjegyet áthelyez az iCloudba:
- Nyissa meg a böngészőt, és lépjen a Google Névjegyek oldalra.
- Válassza ki az exportálni kívánt névjegyeket.
- Érintse meg a három pont ikont a kiválasztott névjegy jobb oldalán.
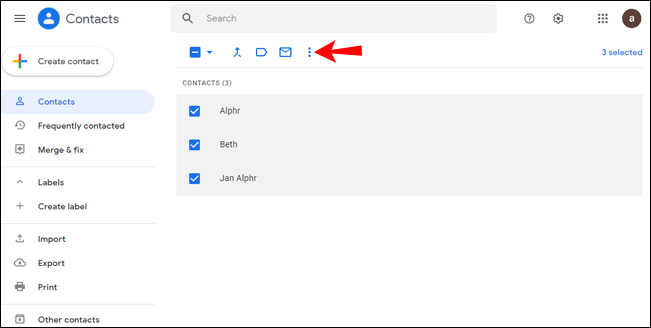
- Koppintson a Export .
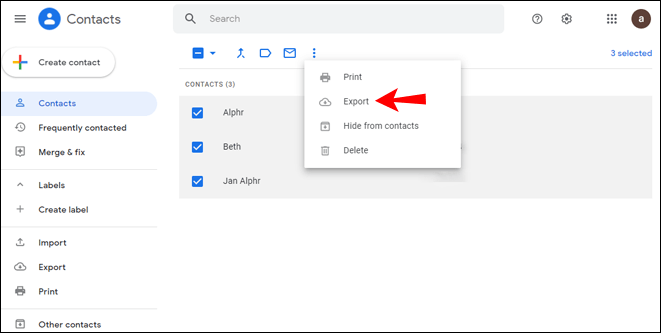
- A többi lépés ugyanaz, mint az összes érintkező mozgatásakor.
Hogyan helyezheti át névjegyeit az iCloudból a Google-ba?
Ha át szeretné helyezni névjegyeit az iCloudból a Google-ba, kövesse az alábbi lépéseket:
- Jelentkezzen be iCloud-fiókjába.
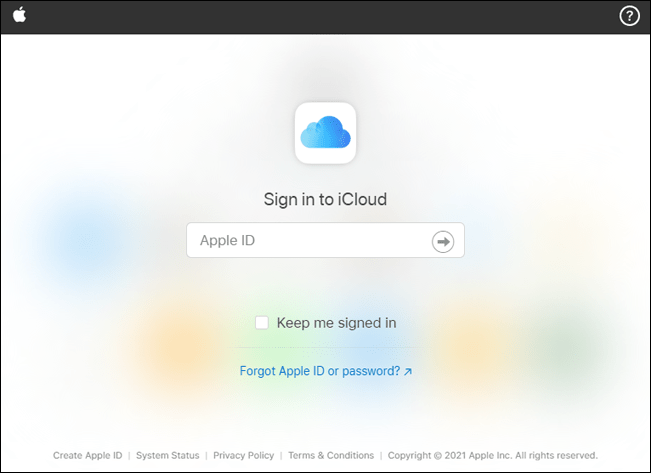
- Koppintson a Kapcsolatok .

- Koppintson a fogaskerék ikonra a bal alsó sarokban.
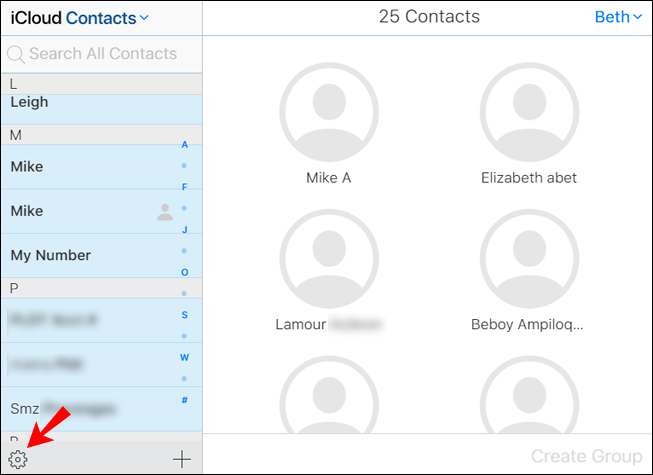
- Koppintson a vCard exportálása .
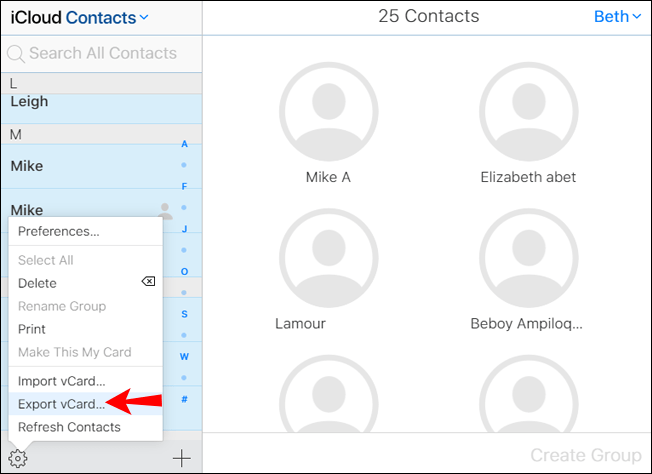
- Jelentkezzen be a Google Névjegyek szolgáltatásba, koppintson a bal felső sarokban található három sor gombra, majd érintse meg a lehetőséget Importálás .
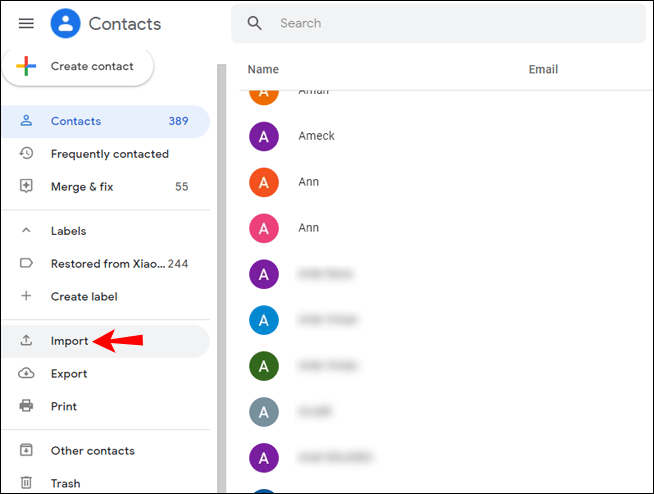
- Válassza ki a letöltött névjegyeket.
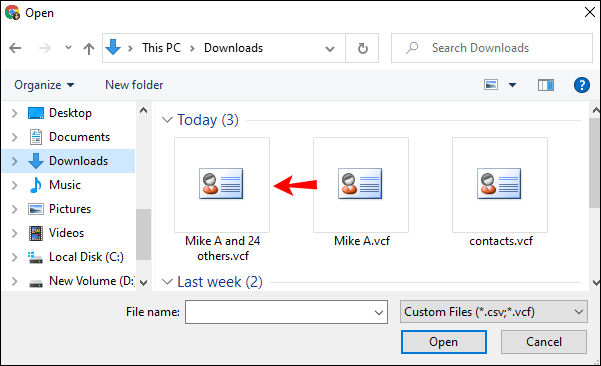
Hogyan lehet megváltoztatni az alapértelmezett kapcsolattartási helyet az iPhone-on?
Alapértelmezés szerint az Apple új névjegyeket hoz létre az iCloudon. Ha módosítani szeretné ezt, és a Google Névjegyeket szeretné alapértelmezett kapcsolattartási helyként használni, kövesse az alábbi lépéseket:
- Menj Beállítások az iPhone-on.

- Koppintson a Kapcsolatok .

- Ezután érintse meg Beállítások > Általános > Alapértelmezett fiók .
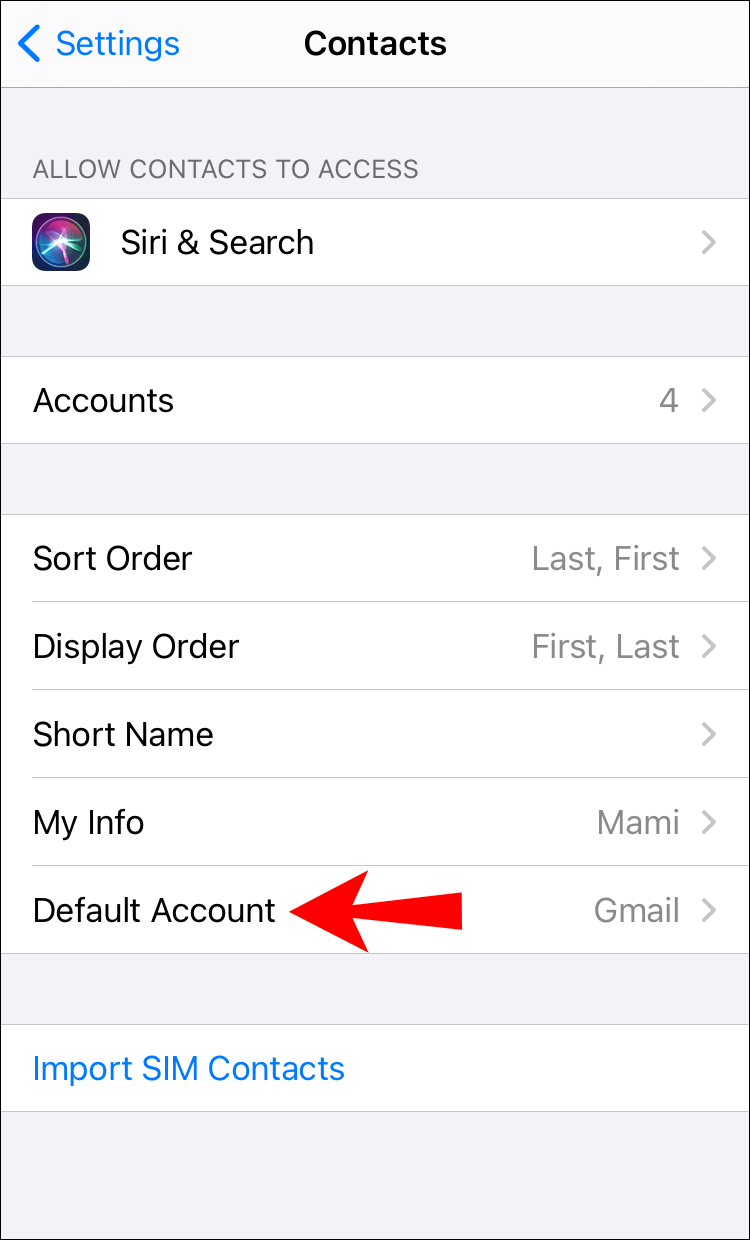
- Koppintson a Gmail .
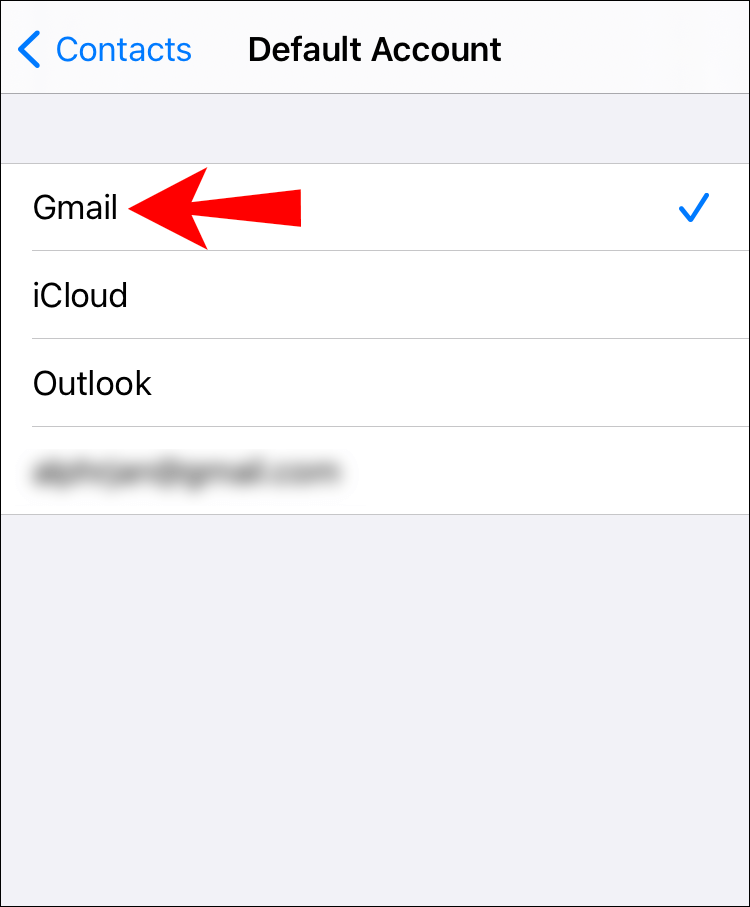
Mostantól minden névjegye el lesz mentve a Google-fiókjába.
Ugrás az iOS alkalmazásra
Ha Androidos telefonról Apple telefonra vált, örömmel fogja tudni, hogy van egy egyszerű módja annak, hogy az összes hívást, üzenetet, névjegyet stb. áthelyezze az Apple készülékére.
Az Apple egy alkalmazást tervezett Move to iOS néven. Ez egy egyszerű és gyors módja a fájlok átvitelének Android telefonjáról iPhone készülékére. Ha ezt szeretné kipróbálni, kövesse az alábbi lépéseket:
- Menj a A Play Áruház .

- Keresse meg és telepítse a Move to iOS alkalmazást telefonjára.
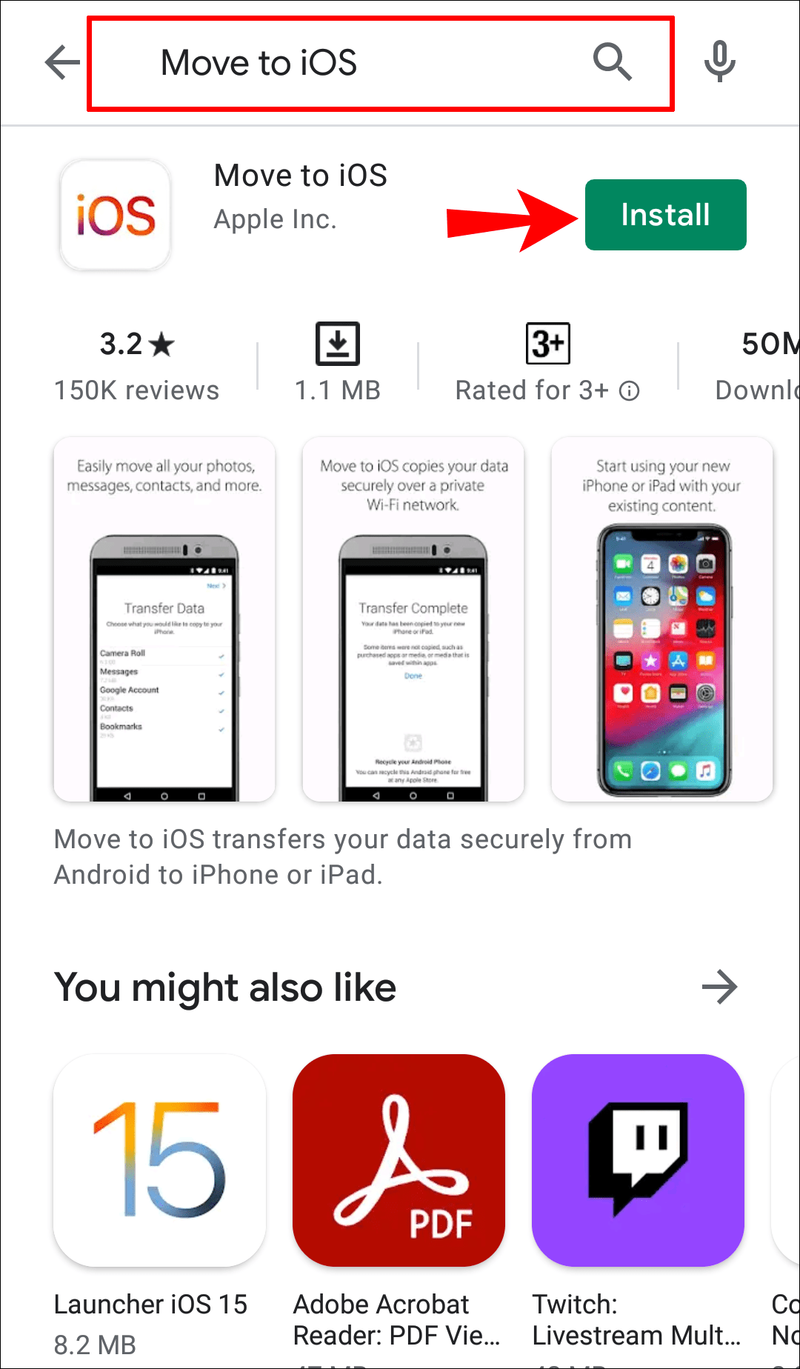
- Az iPhone beállítása közben érintse meg a lehetőséget Adatok áthelyezése Androidról .
- Nyissa meg az alkalmazást Android-eszközén, és menjen végig a beállításokon. Az alkalmazás megkéri, hogy adja meg az iPhone-ján megjelenő kódot.
- Írd be a kódot.
- Az összes fájl másolása néhány másodpercen belül elindul.
Hogyan kezelhetem a névjegyeket harmadik féltől származó alkalmazások segítségével?
Rengeteg olyan alkalmazás található a piacon, amelyek lehetővé teszik a névjegyek tárolását, kezelését, áthelyezését és biztonsági mentését. Az egyik ilyen alkalmazás a Super Backup Android telefonokhoz. Ha szeretné kipróbálni, kövesse az alábbi lépéseket:
- Menj a A Play Áruház .

- Keresse meg és telepítse a Super Backup programot.
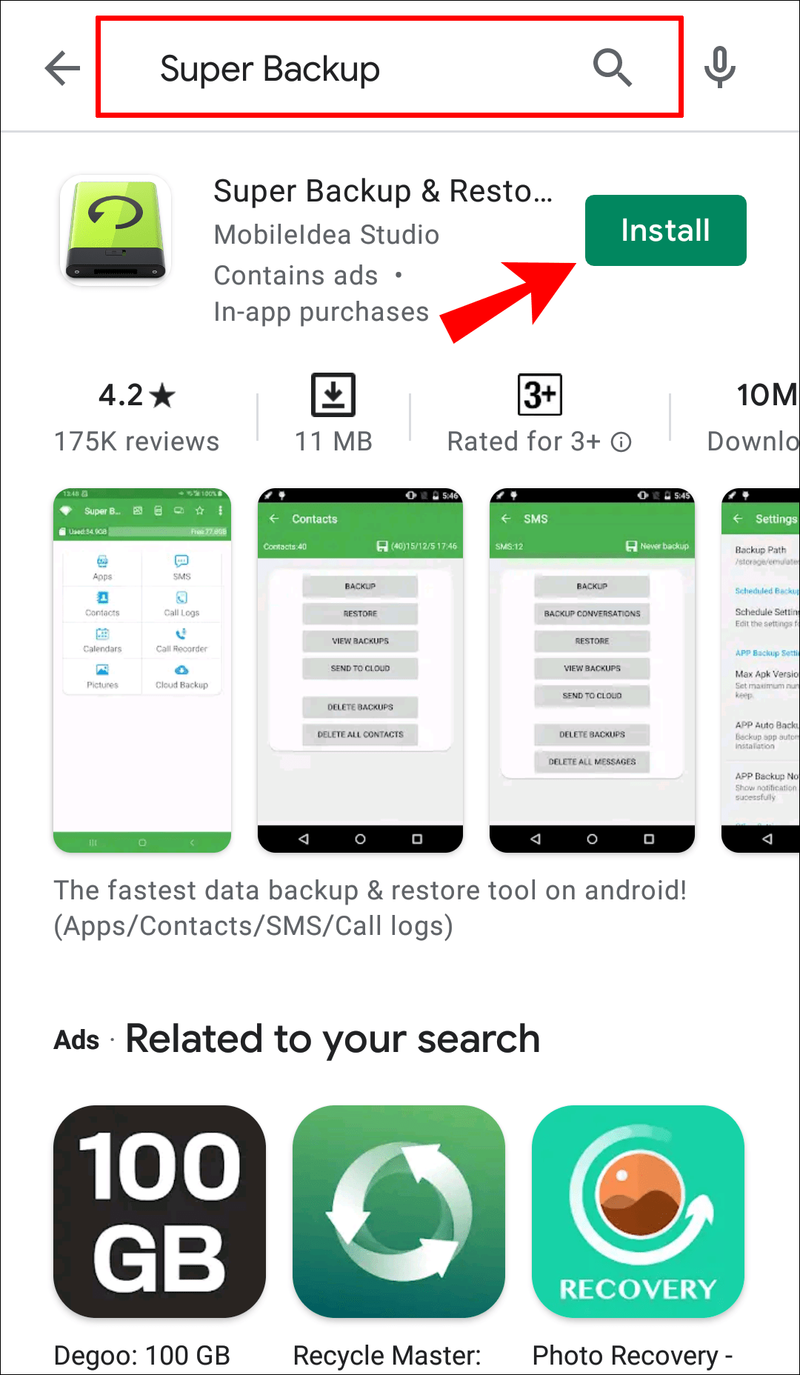
- Nyissa meg az alkalmazást, és válassza ki, hogy miről szeretne biztonsági másolatot készíteni. Ebben az esetben érintse meg Kapcsolatok .
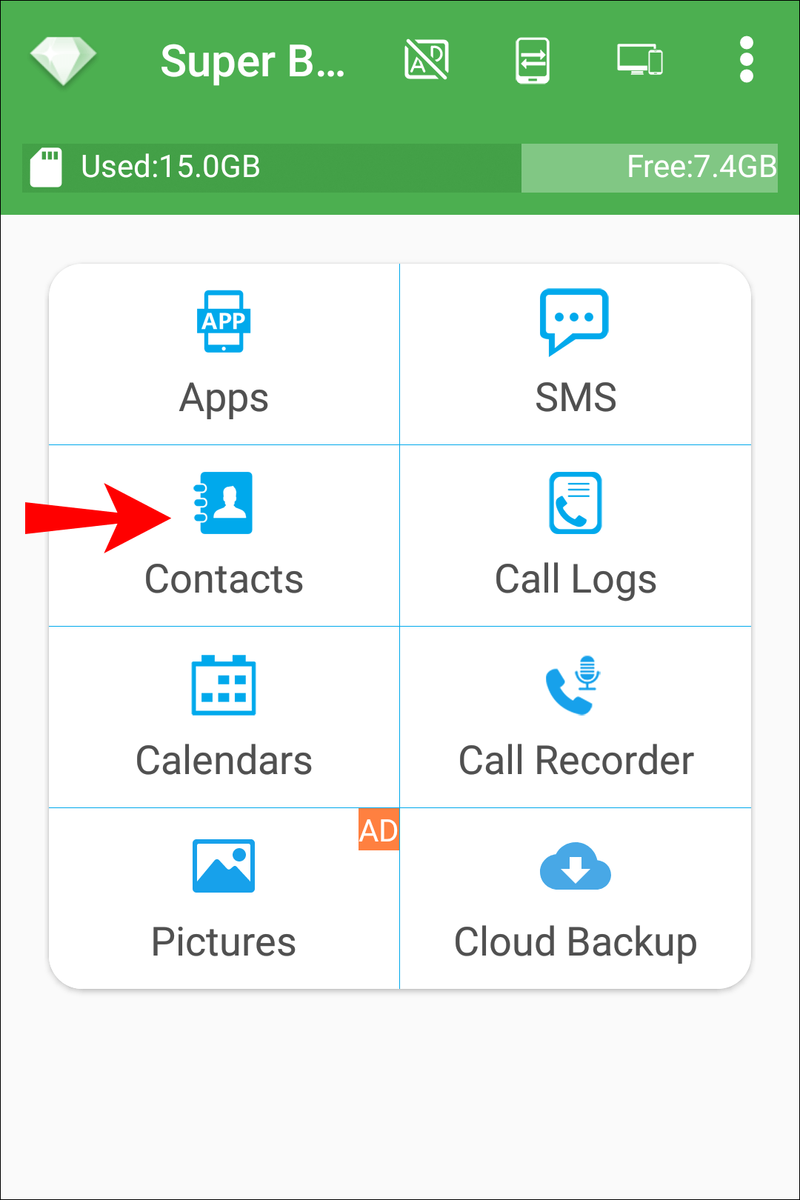
- Választ Az összes biztonsági mentése .
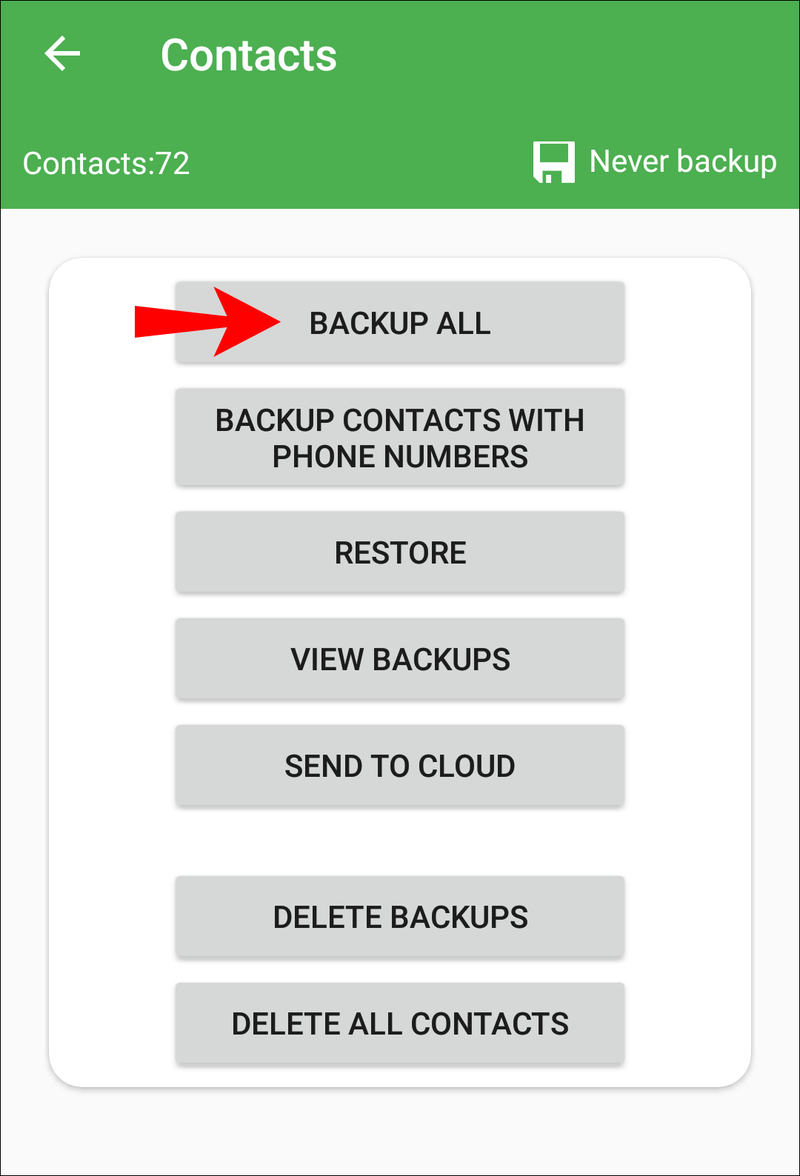
- Az alkalmazás létrehoz egy .vcf fájlt, amelyet átnevezhet.
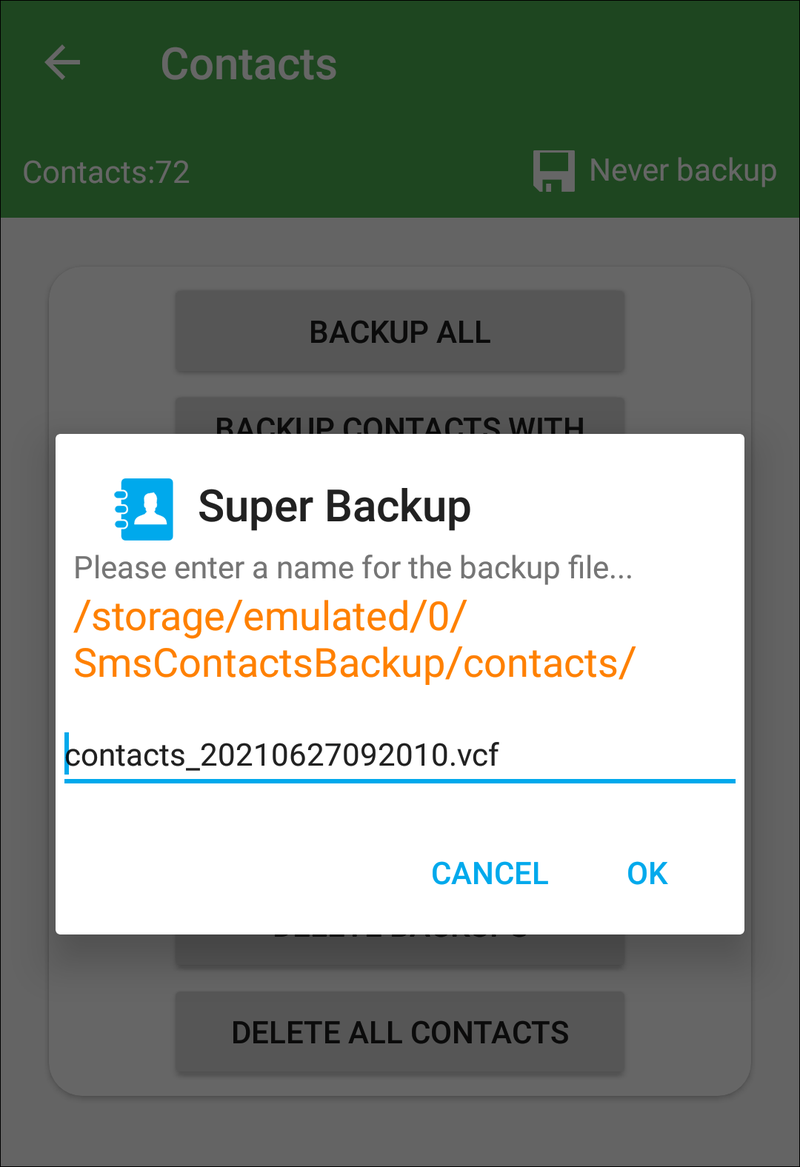
- Küldje el ezt a fájlt az iPhone-ra e-mailben, Bluetooth-on vagy egy alkalmazáson keresztül.
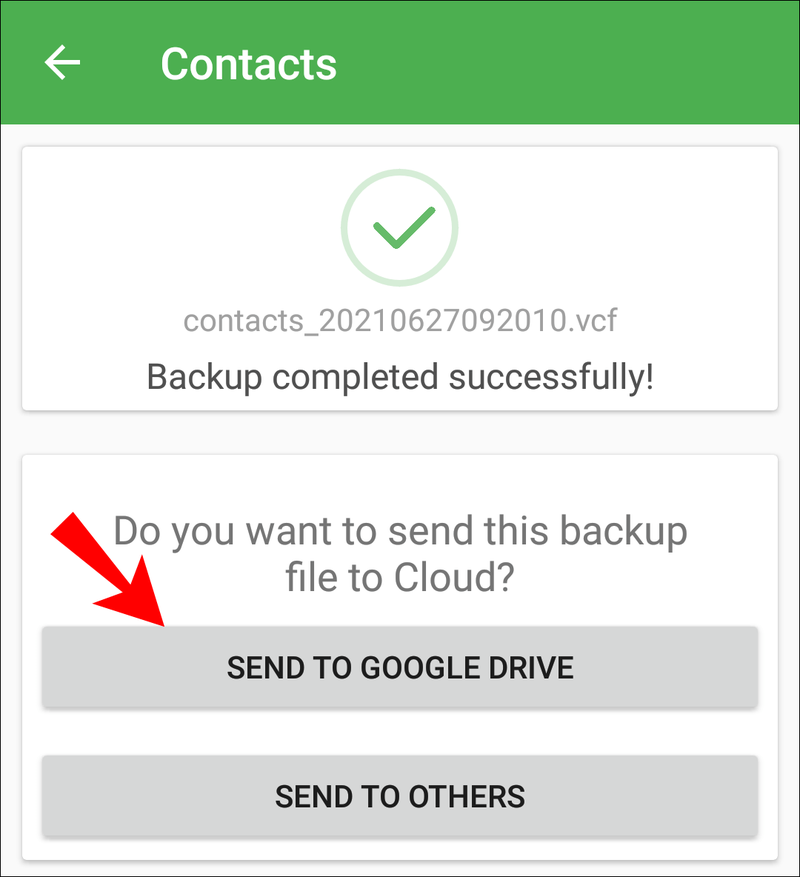
- Nyissa meg a fájlt iPhone-ján, és a névjegyekről automatikusan biztonsági másolat készül.
Hogyan lehet ideiglenesen leállítani a Google használatát?
Dönthet úgy, hogy ideiglenesen leállítja a Google használatát Apple-eszközén.
- Menj Kapcsolatok .

- Koppintson a Fiókok .
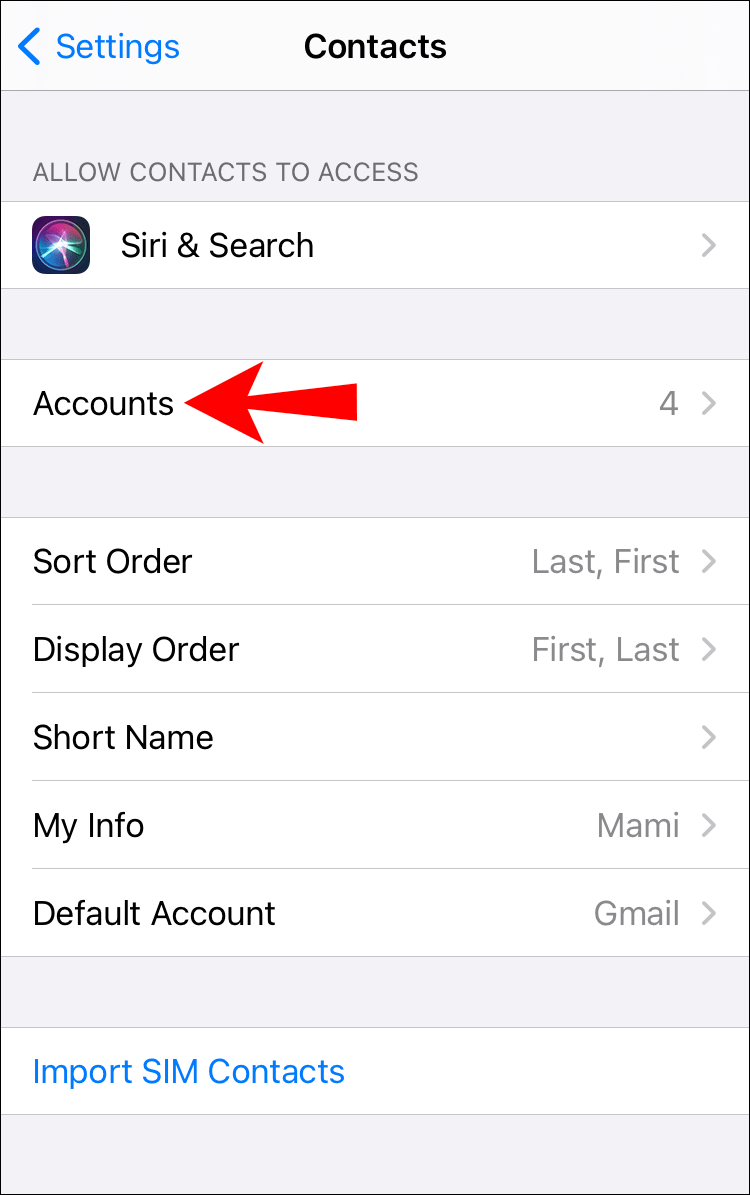
- Válassza ki Google a bal oldalon, és érintse meg a Kapcsolatok jelölőnégyzet a jobb oldalon.
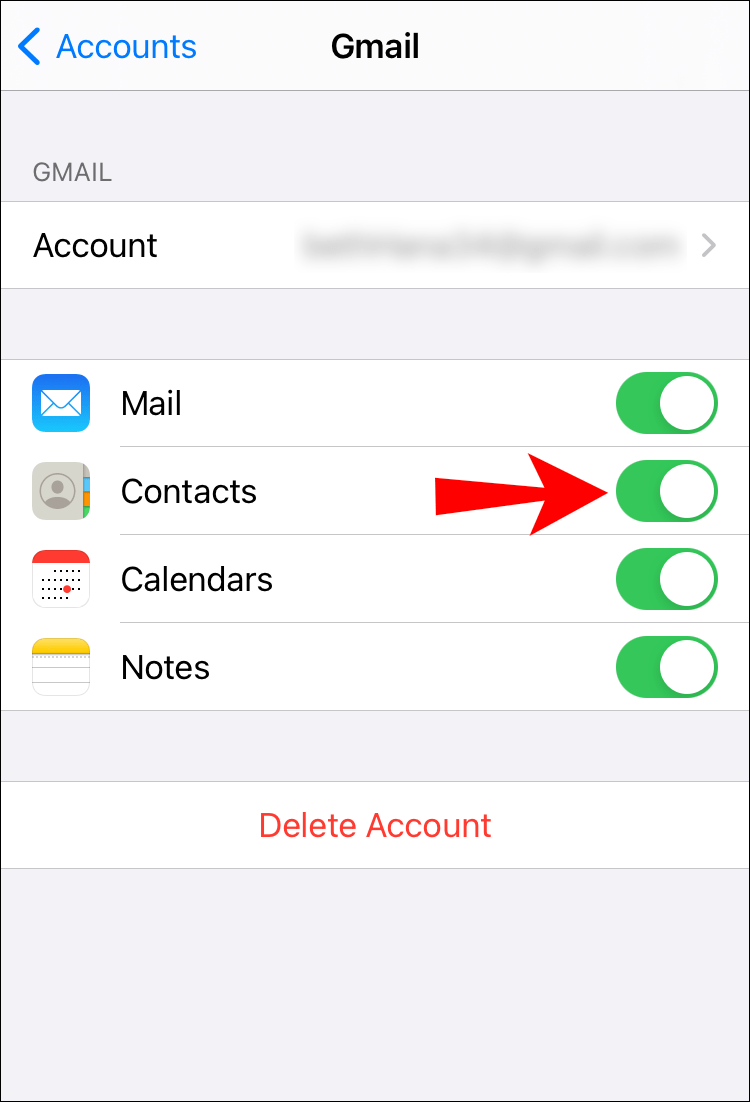
Hogyan lehet eltávolítani a Google-t a fiókokból?
Ha nem szeretné többé használni a Google-t Apple-eszközén, kövesse az alábbi lépéseket az eltávolításához:
- Menj Kapcsolatok .

- Koppintson a Beállítások > Fiókok .
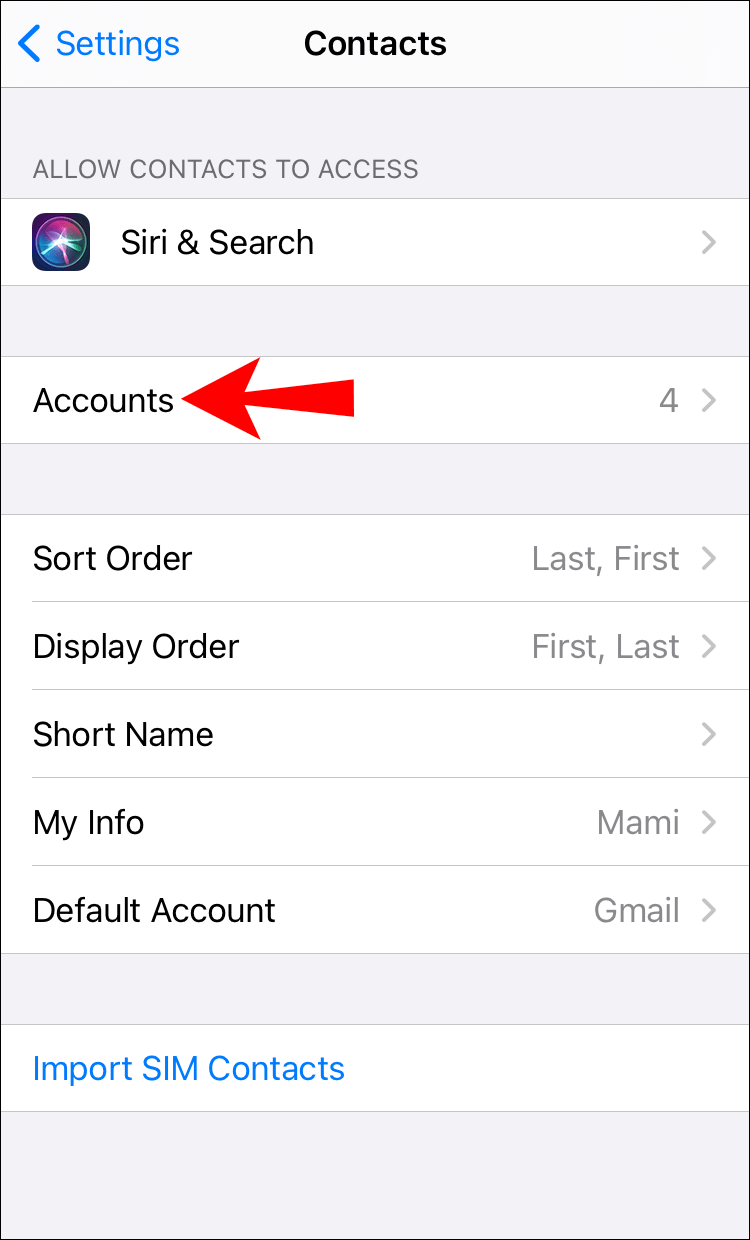
- Válassza ki Gmail a listáról.
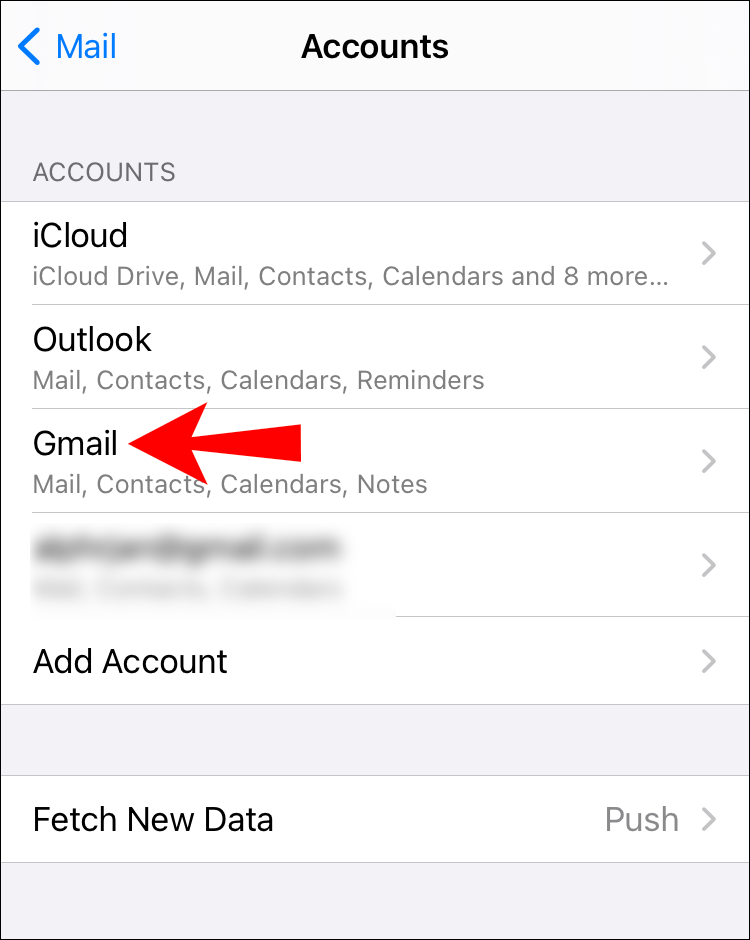
- Érintse meg a Eltávolítás gomb (-) .
Hogyan lehet szerkeszteni egy névjegyet a Google Névjegyekben?
- Nyissa meg a Google Névjegyeket, válassza ki a szerkeszteni kívánt névjegyet, majd érintse meg a toll ikon (Szerkesztés) .
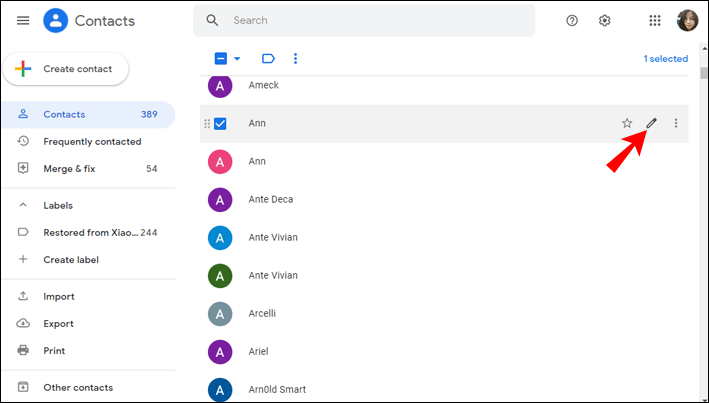
- Szerkessze az információkat, majd érintse meg a lehetőséget Megment .
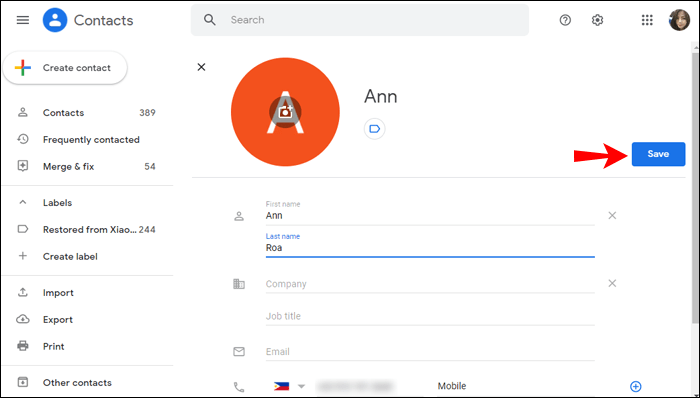
Fontos megjegyezni, hogy a kapcsolattartó Google-profiljából származó információk nem szerkeszthetők.
hogyan kell telepíteni a pluto tv-t a samsung smart tv-re
Hogyan lehet visszaállítani a névjegyeket a Google Névjegyekben?
Ha vissza szeretne állítani egy névjegyet, amelyet az elmúlt 30 napban törölt, ezt az alábbi lépésekkel teheti meg:
- Nyissa meg a Google Névjegyeket, és érintse meg a lehetőséget Szemét a bal alsó sarokban.
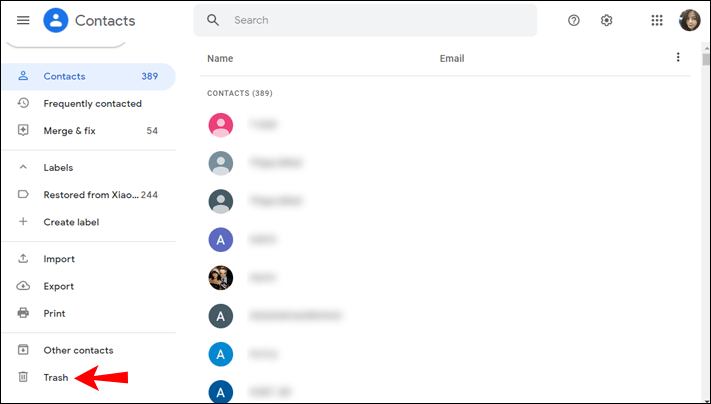
- Válassza ki a kívánt lehetőséget:
- Ha vissza szeretne állítani egy névjegyet, jelölje be a mellette lévő jelölőnégyzetet, és érintse meg a lehetőséget Visszaszerez .
- Ha több névjegyet szeretne visszaállítani, jelölje be a mellettük lévő jelölőnégyzetet, és érintse meg a gombot Visszaszerez .
- Ha az összes névjegyet vissza kívánja állítani, jelölje be bármelyik névjegy melletti jelölőnégyzetet, érintse meg a gombot Kiválasztási műveletek , és érintse meg a lehetőséget Minden .
További GYIK
Hogyan lehet kijavítani, hogy a Google Névjegyek nem szinkronizálódnak iPhone-nal?
Ha a Google Névjegyek nem szinkronizálódik az iPhone-jával, számos dolgot kipróbálhat a probléma megoldására.
Indítsa újra a telefont, és ellenőrizze az internetkapcsolatot
Egy ideiglenes hiba miatt előfordulhat, hogy a névjegyek nem szinkronizálódnak. A legegyszerűbb megoldás a telefon újraindítása. Ha ez nem működik, ellenőrizze az internetkapcsolatot. A beállításoktól függően előfordulhat, hogy a névjegy nem szinkronizálódik, ha nem csatlakozik Wi-Fi-hálózathoz.
Összes névjegy megjelenítése
Lehet, hogy a névjegyek szinkronizálódnak; egyszerűen nem láthatja őket a Névjegyek alkalmazásban. Annak ellenőrzéséhez, hogy ez a probléma, kövesse az alábbi lépéseket:
1. Nyissa meg a Névjegyek alkalmazást.
2. Érintse meg a gombot Csoportok > Összes Gmail .
Ha nincs kiválasztva, a Google Névjegyek nem jelennek meg a Névjegyek alkalmazásban.
Ellenőrizze a dátumot és az időt
mi a gyümölcse a snapchat-en
Szinkronizálási problémák jelentkezhetnek, ha helytelenül állította be a dátumot és az időt az iPhone-on. Kövesse az alábbi lépéseket a helyes dátum és idő beállításához:
1. Lépjen ide Beállítások > Általános > Dátum és idő .
2. Kapcsolja be a melletti váltógombot Automatikus beállítás .
Ellenőrizze az SSL-t
Ha a Google Névjegyek nem szinkronizálódnak iPhone-jával vagy iPadjével, ellenőrizze, hogy fiókja SSL-en keresztül csatlakozik-e, a javasolt kapcsolat:
1. Lépjen ide Beállítások iPhone/iPad készülékén
2. Érintse meg a gombot Névjegyek > Fiókok .
3. Válassza ki Google-fiókját.
4. Kapcsolja be a melletti váltógombot Kapcsolatok .
5. Érintse meg a gombot fiók és akkor Fejlett .
6. Kapcsolja be a melletti váltógombot SSL használata .
7. Érintse meg a gombot Kész .
Adja hozzá újra Google Fiókját
Ha egyik lépés sem működik, megpróbálhatja eltávolítani, majd újra hozzáadni fiókját:
1. Lépjen ide Beállítások > Névjegyek > Fiókok .
2. Válassza ki Gmail-fiókját.
3. Érintse meg a gombot Fiók törlése .
4. Indítsa újra a telefont.
5. Adja hozzá újra fiókját, és engedélyezze a névjegyek szinkronizálását.
A névjegyek szinkronizálásának engedélyezése meg fogja tenni a trükköt
Most már megtanulta, hogyan szinkronizálhatja a Google Névjegyeket az iClouddal. Akár Android, akár Apple eszközöket használ, egyik operációs rendszerről a másikra vált át, vagy csak további biztonsági másolatot szeretne készíteni, a névjegyek szinkronizálása mindig jó ötlet. Néhány egyszerű lépéssel szinkronizálhatja az összes névjegyét anélkül, hogy attól kellene tartania, hogy néhányat elveszít.
Szinkronizálod a névjegyeidet? Mondja el nekünk az alábbi megjegyzés szakaszban.