Ha van Google Home, akkor elfelejtheti a távirányítóját! A Google Home segítségével hangvezérléssel bekapcsolhatja tévéjét. Ez még nem minden, hiszen egy adott tévéműsor megkeresésére, hangerő beállítására és még sok más dologra is használhatja.

Ebben a cikkben megmutatjuk, hogyan kapcsolhatja be tévéjét a Google Home segítségével. Először azonban megmutatjuk, hogyan kapcsolhatja össze tévéjét és a Google Home-ot, ha még soha nem tette meg.
A Google Home és a TV összekapcsolása
Ha ezt a két eszközt össze akarja kötni, akkor két kritériumnak kell megfelelnie.
Először is szüksége van egy Google Chromecastra.
Másodszor, meg kell győződnie arról, hogy TV-je támogatja a Consumer Electronics Control (CEC) funkciót. Ezt a TV-készülék műszaki adatai között ellenőrizheti, de manapság a legtöbb okostévé támogatja a CEC-t. Természetesen szükség van a Google Home alkalmazásra is az okostelefonon.
Ha az alábbi márkák egyikének okostévéje van, az nagy valószínűséggel támogatja a CEC-t: Samsung, Sony, Sharp, AOC, Panasonic, Philips, Toshiba, Insignia, Mitsubishi és LG TV. Ha azonban soha nem vezérelte okostévéjét harmadik féltől származó eszközön keresztül, a CEC alapértelmezés szerint ki van kapcsolva. Ezért először meg kell találnia a beállításokban, és be kell kapcsolnia.
hogyan lehet létrehozni egy youtube lejátszási listát
Mielőtt elkezdené, csatlakoztassa a Chromecastot a tévéhez, és csatlakoztassa okostelefonját és a Google Home-ját ugyanahhoz a Wi-Fi-hálózathoz, különben nem fogják tudni felismerni egymást.
A Google Home és a Smart TV összekapcsolása:
- Kapcsolja be a tévét, és navigáljon a Chromecast képernyőjére.
- Nyissa meg a Google Home alkalmazást okostelefonján.
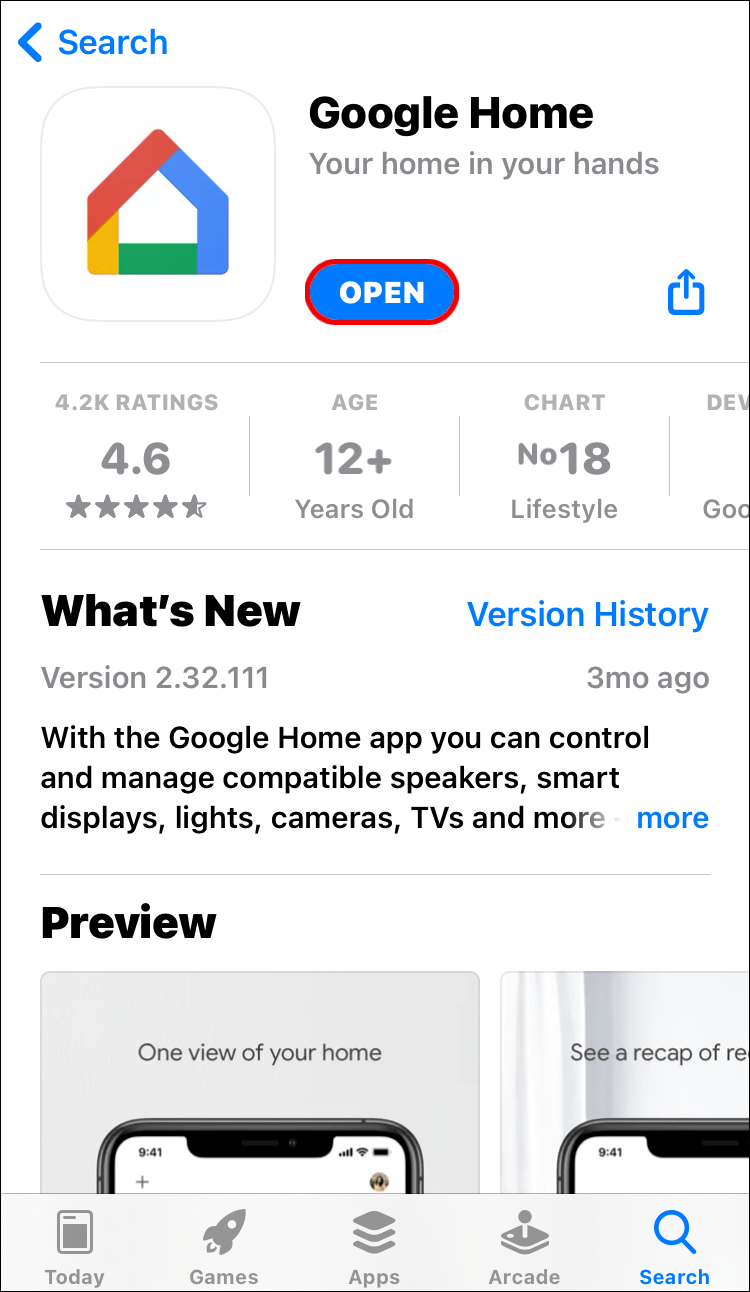
- Érintse meg a Több jel.
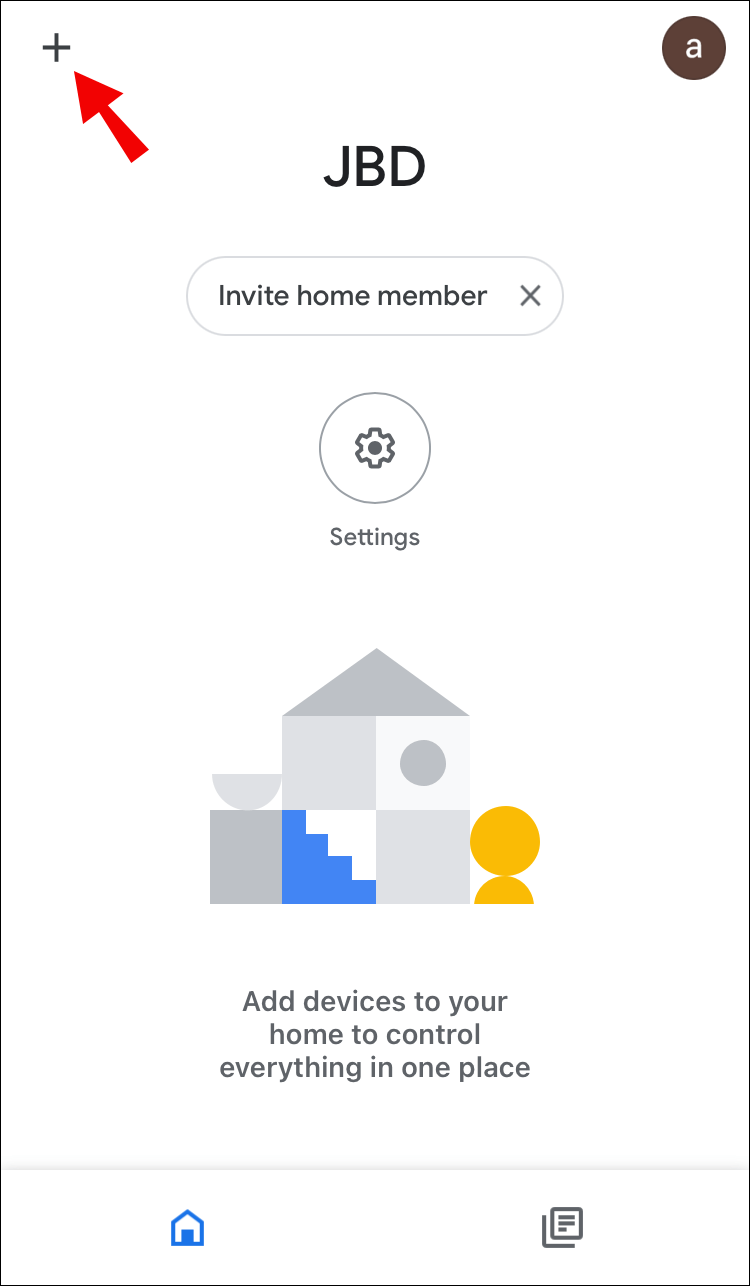
- Válassza ki Állítsa be az eszközt.
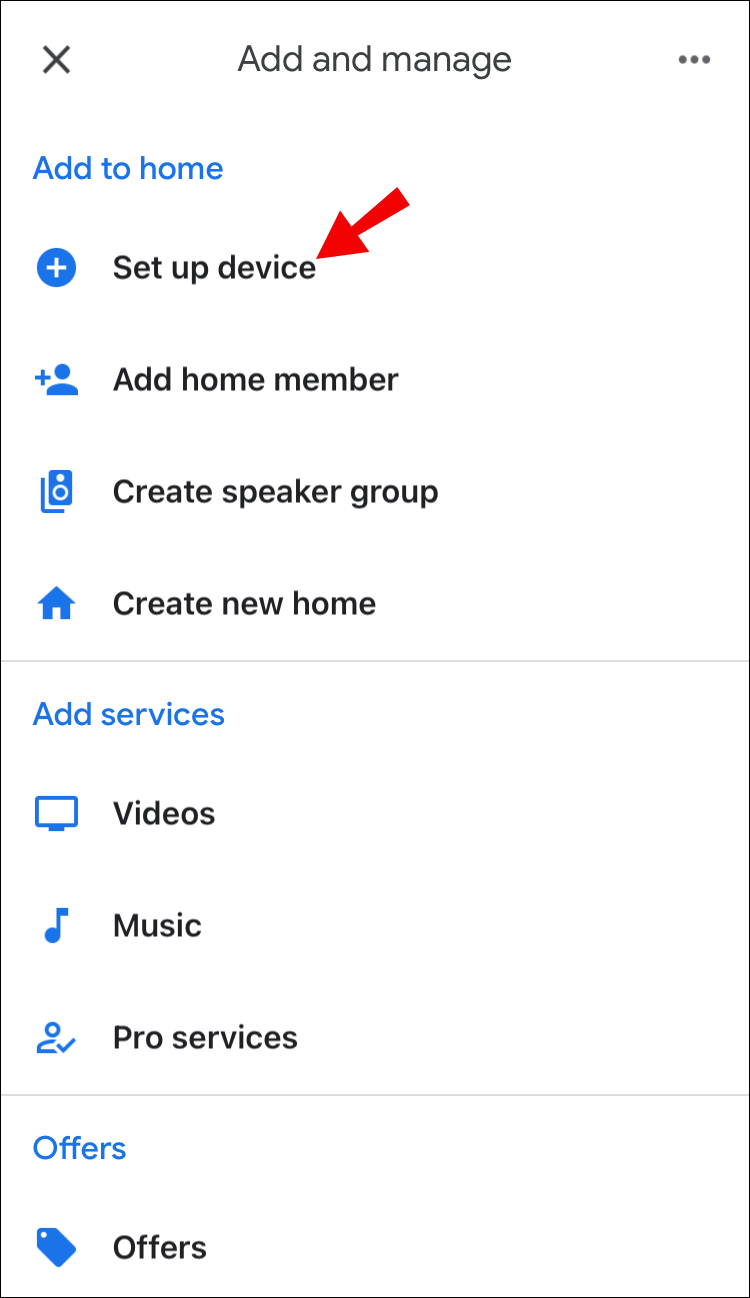
- Az alkalmazás most új eszközt fog keresni.
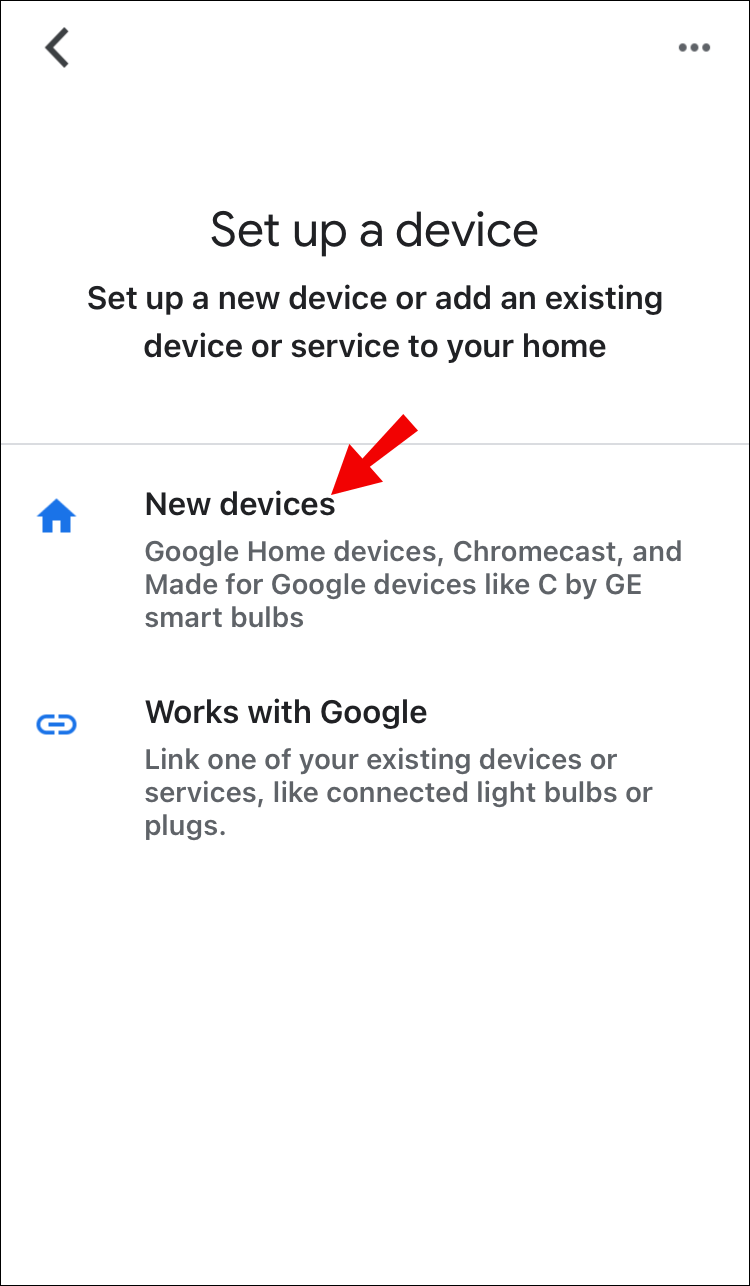
- Amikor az alkalmazás felismeri a Chromecastot, koppintson a gombra Következő megerősítéséhez.
- Ellenőrizze, hogy az okostelefonon és a TV-n lévő kód egyezik-e.
- Ha egyeznek, koppintson a gombra Egyetért.
- Az alkalmazás most végigvezeti a Chromecast Wi-Fi-hálózathoz való csatlakoztatásának lépésein.
- Végül kapcsolja össze Chromecastját Google-fiókjával.
Tessék, itt van! Készen áll, hogy megtanulja, hogyan vezérelheti tévéjét távolról a Google Home segítségével.

Hogyan kapcsoljuk be tévénket a Google Home segítségével
A hang használata az eszközök vezérlésére nem újdonság. Hosszú ideje megkérheti a Google-t, hogy játssza le kedvenc dalát vagy kedvenc tévéműsorát. A Google Home azonban nemrégiben bevezette annak lehetőségét, hogy ténylegesen bekapcsolja a tévét anélkül, hogy bármi konkrét lejátszást kérne.
lol, hogyan lehet több rune oldalt szerezni
Ha az összes eszközt megfelelően csatlakoztatta, csak annyit kell tennie, hogy mondja: OK Google, kapcsold be a tévémet! vagy OK Google, kapcsolja be a tévémet! A Google Home annyira intuitív, hogy bármilyen kifejezést használhat, akárcsak egy személyt, hogy kapcsolja be helyette a tévét.
A TV kikapcsolásával kapcsolatban a helyzet egy kicsit más. Azt hinné az ember, hogy ha a Google Home segítségével bekapcsolhatja a tévét, ugyanazt a módszert használhatja a kikapcsolásához, de ez nem mindig van így. Egyes modellek nem támogatják ezt a parancsot, és minden a TV-től függ.
Megpróbálhatja azonban azt is. Mondj valami ilyesmit: OK Google, kapcsold ki a tévémet! vagy OK Google, kapcsolja ki a tévémet! és várni, hogy mi történik.
Tipp: Ha két tévéje vagy két Chromecastja van, előfordulhat, hogy az egyiket át kell neveznie a félreértések elkerülése érdekében. Nyissa meg a Google Home alkalmazást, és változtassa meg a nevét Nappali TV és Hálószoba TV. Ahelyett, hogy azt mondaná, hogy Google, kapcsolja be a tévémet, azt kell mondania Google, kapcsolja be a Nappali TV-t mert a Google csak így tudja meg, hogy melyik tévét szeretné bekapcsolni.
Zárásként a Google Home egyedülálló filmnézési élményt kínál saját otthonában. Ha már kényelmesen elhelyezkedett a székben, már egyáltalán nem kell mozdulnia. Nem kell a távirányító után nyúlni, mivel a Google asszisztens mindent meg tud tenni helyetted. Nincs más dolgod, mint lazítani és élvezni.

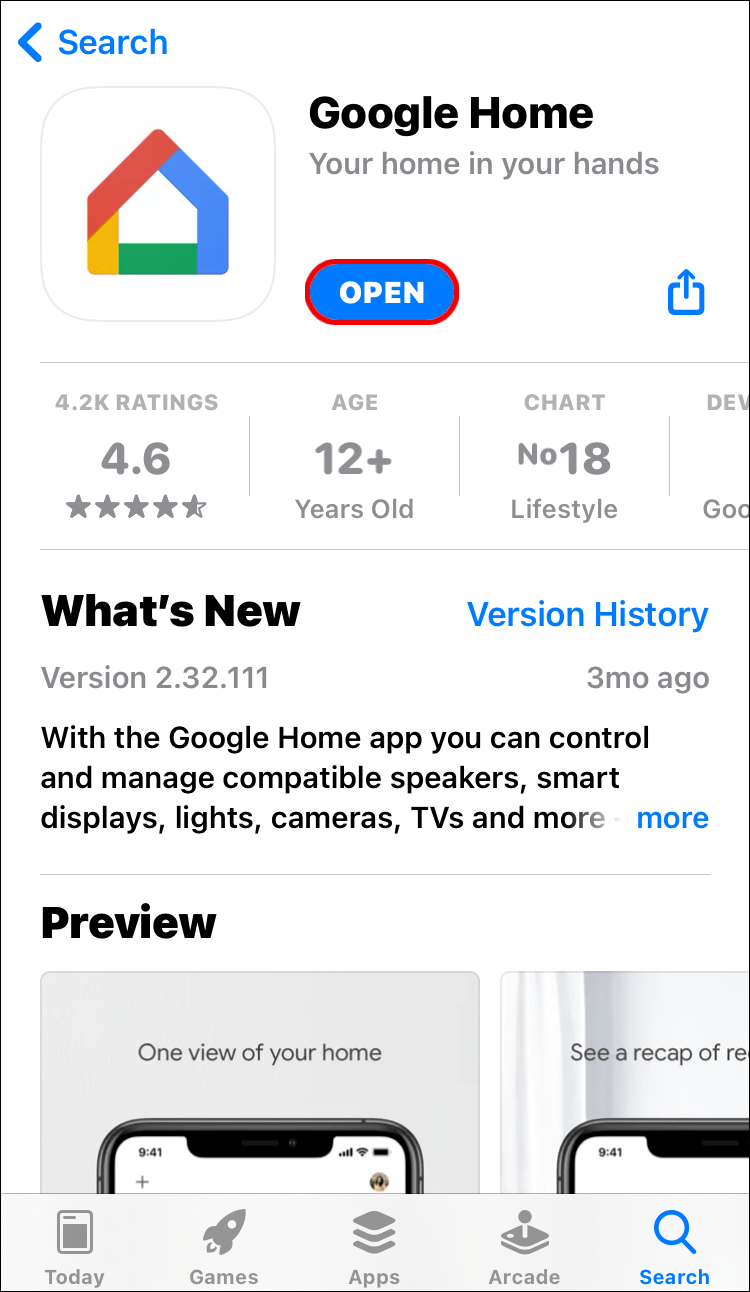
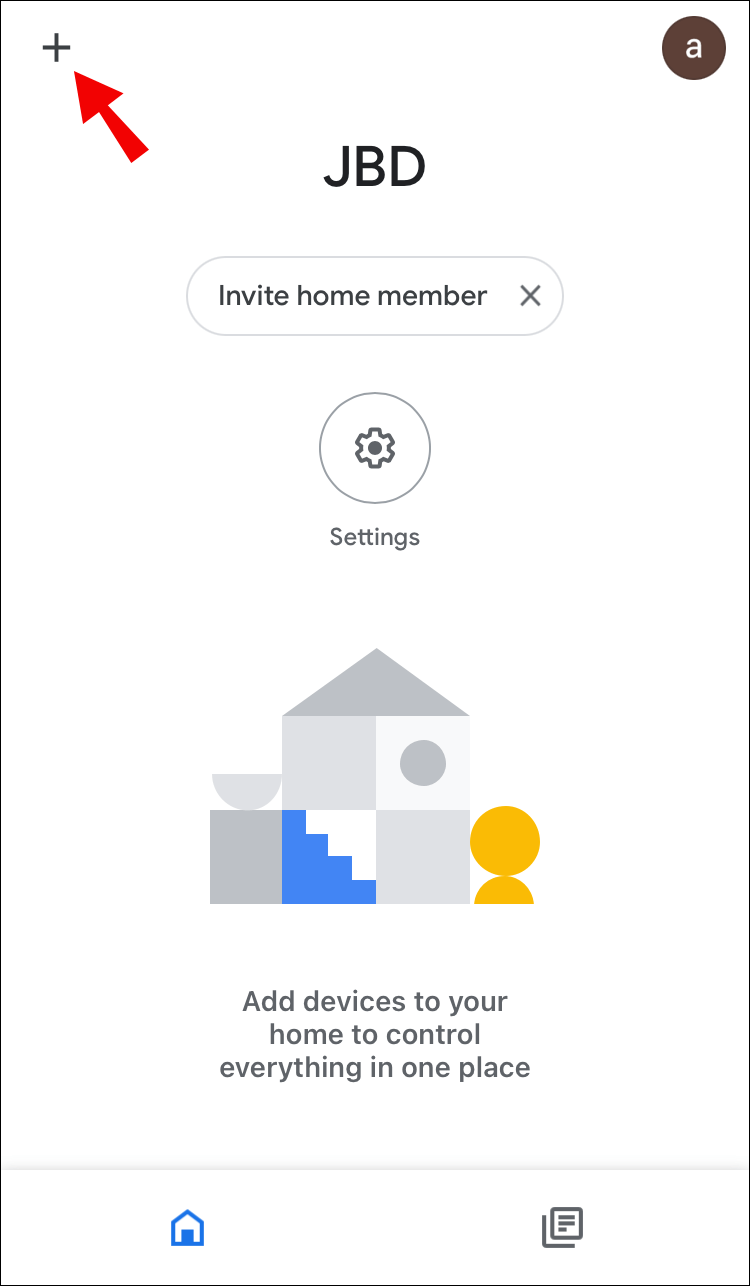
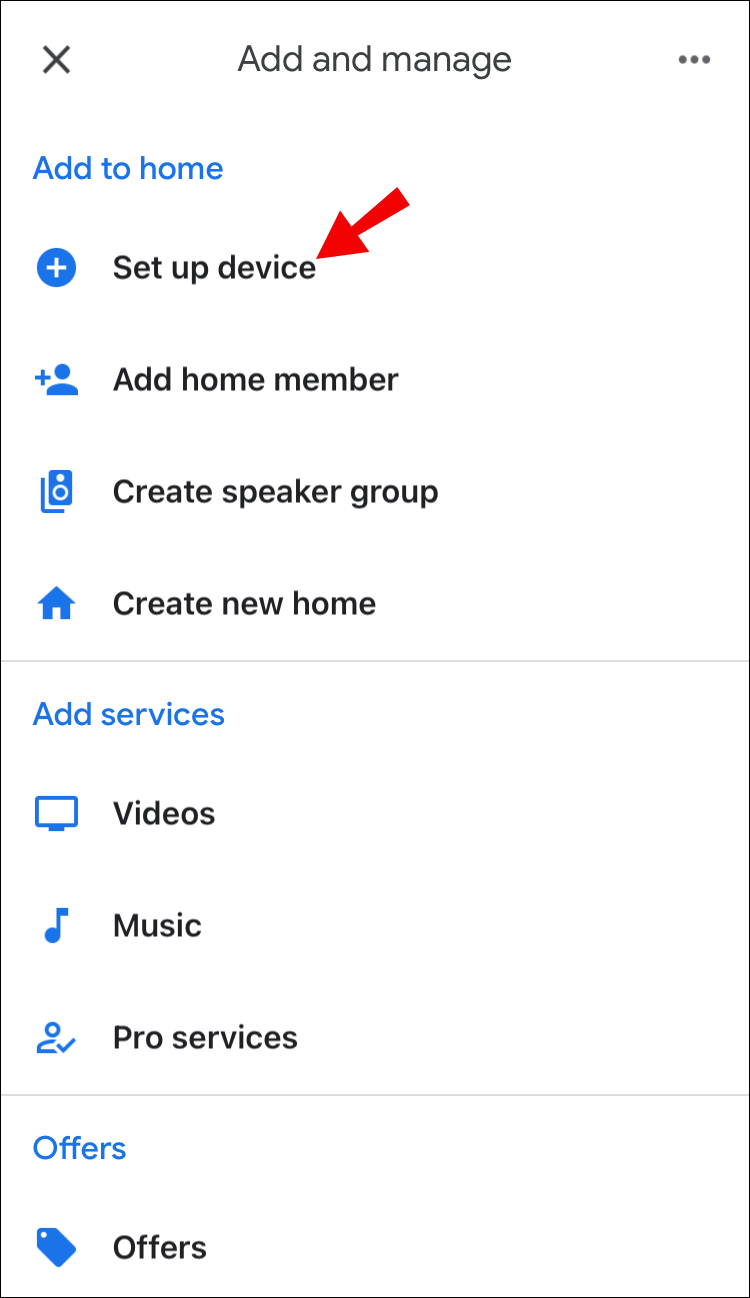
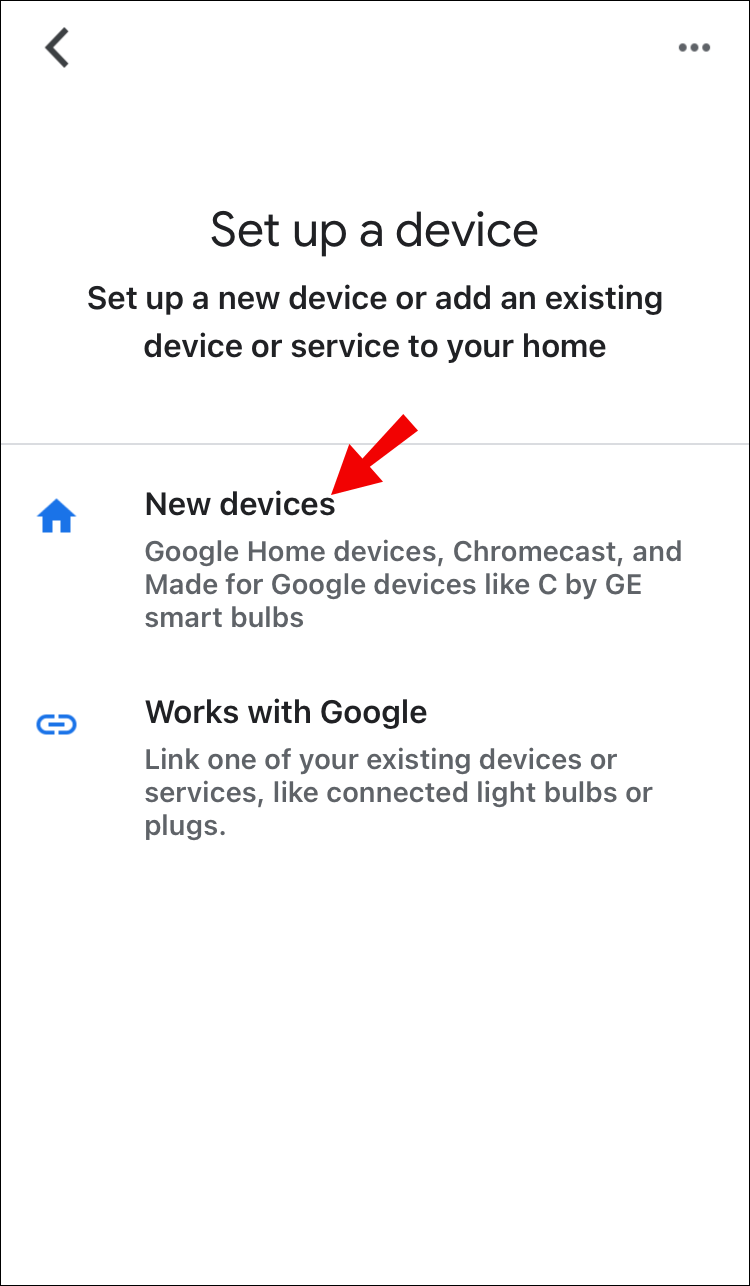




![Az Xbox Controller kikapcsolása PC-n [magyarázat]](https://www.macspots.com/img/blogs/56/how-turn-off-xbox-controller-pc.jpg)



