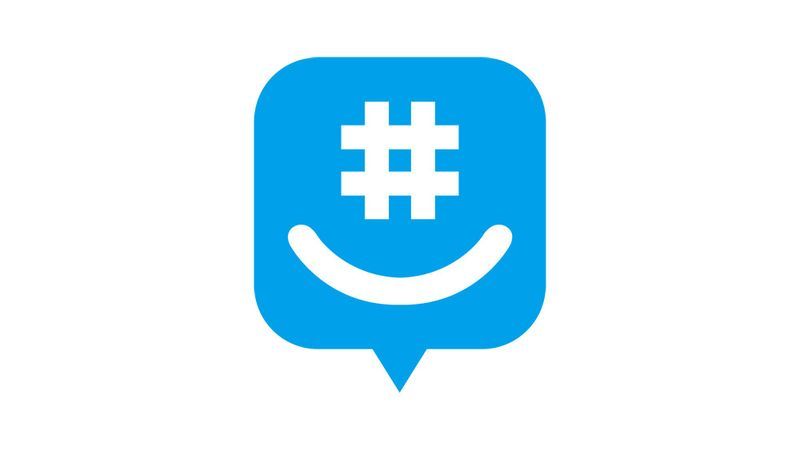Előfordulhat, hogy még akkor is el kell távolítania a játékokat, ha élvezi őket - és ez alól a Minecraft sem kivétel. Függetlenül attól, hogy makacs hibát próbál javítani, vagy átmenetileg szabadítana fel egy kis tárhelyet, segítünk Önnek abban, hogy a játék adatai biztonságban legyenek ebben a folyamatban.

Ebben az útmutatóban elmagyarázzuk, hogyan lehet újratelepíteni a Minecraft Bedrock és a Java programot különféle eszközökre, miközben megőrzi a mentéseket. Ezenkívül utasításokat adunk a tiszta újratelepítéshez, és megválaszolunk néhány gyakori kérdést, amelyek a Minecraft-adatok biztonsági mentésével kapcsolatosak.
Keep Saves on PC Minecraft: Bedrock Távolítsa el és telepítse újra
Merüljünk be közvetlenül - találja meg alább a Minecraft Bedrock újratelepítési utasításait a készülékéhez.
Windows alapkőzet mentéssel
A Minecraft Bedrock eltávolításához Windows PC-ről a mentések megőrzése mellett, majd telepítse újra, kövesse az alábbi lépéseket:
- Az eltávolítási folyamat megkezdése előtt ne feledje, hogy nem szabad törölnie a Minecraft Launcher alkalmazást.
- Nyomja meg egyszerre a Win és az R billentyűt, majd írja be a% appdata% parancsot a megjelenő ablakba.

- Nyomja meg az Enter billentyűt, vagy kattintson az OK gombra a Roaming mappa megnyitásához.

- A Roaming mappából nyissa meg a .minecraft mappát. Ezután kattintson a jobb gombbal a mentési mappára.

- A legördülő menüből válassza a Másolás lehetőséget, és mentse a mappát a számítógép bármely biztonságos helyére.

- Térjen vissza a Roaming mappába, kattintson jobb gombbal a .minecraft mappára, majd válassza a Törlés parancsot. Ez eltávolítja a Minecraft alkalmazást a számítógépről.
A Minecraft újbóli telepítése:
- Nyissa meg a Minecraft Launcher alkalmazást. Ez elindítja a telepítési folyamatot.

- Kövesse a képernyőn megjelenő utasításokat - általában csak párszor kell kattintania a Tovább gombra, és a telepítés befejezése után be kell jelentkeznie Minecraft-fiókjával.
- Másolja a mentett mappát a kiválasztott biztonságos helyről.

- Nyissa meg újra a .minecraft mappát a Roaming mappából, és illessze be a mentett mappát.

Mac alapkőzet mentve
A Minecraft Bedrock Mac számítógépre történő újratelepítésének utasításai kissé eltérnek a Windows operációs rendjétől - ezt a következőképpen teheti meg:
- Az eltávolítási folyamat megkezdése előtt ne feledje, hogy nem szabad törölnie a Minecraft Launcher alkalmazást.
- Nyissa meg a Finder alkalmazást - az ikon kék négyzet alakú arcnak tűnik.

- Kattintson a Go gombra a Finder ablak tetején, majd a Go to Mappa…

- Írja be a ~ / Library / Application Support / minecraft parancsot a keresési ablakba, és nyomja meg az Enter billentyűt. Meg kell nyitni a .minecraft mappát.

- Kattintson a jobb gombbal a mentési mappára, és válassza a Másolás lehetőséget a legördülő menüből, majd mentse a mappát biztonságos helyre, például egy asztalra.

- Kattintson a jobb gombbal a teljes .minecraft mappára, és válassza a Törlés lehetőséget a lehetőségek közül, majd erősítse meg. Ezzel el kell távolítania a Minecraft alkalmazást a számítógépről.
A Minecraft újratelepítése: - Nyissa meg a Minecraft Launcher programot - ezzel el kell indítania a telepítési folyamatot.

- Kövesse a képernyőn megjelenő utasításokat, és várja meg, amíg a folyamat befejeződik, majd zárja be az Indítót.
- Másolja a mentett mappát biztonságos helyéről.

- Nyissa meg újra a .minecraft mappát, és illessze be a mentett mappát.

Linux alapkőzet mentéssel
A Minecraft Bedrock Linux eszközről való eltávolításához csak egy szkriptre van szüksége. Kövesse az alábbi lépéseket a játék törléséhez és újratelepítéséhez:
hol van a Windows 10 indítási mappája
- Az eltávolítási folyamat megkezdése előtt ne feledje, hogy nem szabad törölnie a Minecraft Launcher alkalmazást.
- Indítsa el a Fájlkezelőt, és nyissa meg a .minecraft mappát.
- Kattintson a jobb gombbal a mentett mappára, és válassza a Másolás lehetőséget, majd mentse el egy biztonságos helyre, távol a .minecraft mappától.
- Indítsa el a terminált a Ctrl + Alt + T billentyűparancs segítségével.
- Írja be az rm -vr ~ / .minecraft / * szót a terminálba, majd nyomja meg az Enter billentyűt. Ha szükséges, adja meg jelszavát. Ennek a parancsnak el kell távolítania az összes Minecraft fájlt.
A Minecraft újratelepítése: - Nyissa meg a Minecraft Launcher programot - ezzel meg kell kezdeni a telepítési folyamatot. A teljesítéshez kövesse a képernyőn megjelenő utasításokat.
- Másolja a mentett mappát biztonságos helyéről.
- Nyissa meg újra a .minecraft mappát, és illessze be a mentett mappát.
Tartsa megtakarításait a mobil Minecraft-on: Bedrock PE Távolítsa el és telepítse újra
Ha mobilon játszik a Minecraft játékkal, akkor is megtarthatja mentéseit, miközben újratelepíti a játékot. Az alábbiakban részletes utasításokat talál mind az Android, mind az iPhone eszközökről.
IOS alapkő PE mentésekkel
A Minecraft PE újratelepítéséhez iPhone-ra kövesse az alábbi lépéseket:
- Telepítse az iExplorer programot a hivatalos személytől weboldal . Ha Windows PC-t használ, akkor szüksége van az iTunes alkalmazásra is.

- USB-kábel segítségével csatlakoztassa telefonját a számítógéphez.

- Bontsa ki a telefonfájl-kezelő ablakot, és keresse meg az Alkalmazások lehetőséget.

- Kattintson a Minecraft PE, majd a Dokumentumok, Játékok és a com.mojang elemre.

- Másolja a MinecraftWorlds mappát, és mentse el egy biztonságos helyre, távol a fő Minecraft mappától.
- A telefonján érintse meg és tartsa lenyomva a Minecraft alkalmazás ikont. Miután elkezdett kuncogni, koppintson a mínusz ikonra, és erősítse meg a műveletet. Ezzel el kell távolítania a játékot.

- Telepítse újra a Minecraft PE alkalmazást az AppStore-ból.

- Számítógépén nyissa meg újra a com.mojang mappát, és helyezze vissza a MinecraftWorlds mappát.
Android alapkő PE mentésekkel
Kövesse az alábbi útmutatót a Minecraft PE újratelepítéséhez androidos eszközére:
- Nyissa meg a File Explorer (a pontos név eltérhet) alkalmazást a telefonján.

- Keresse meg a Játékok mappát, majd keresse meg a com.mojang mappát.

- Másolja a MinecraftWorlds mappát, és mentse el a com.mojang fő mappától távol eső helyre.

- Távolítsa el a Minecraft PE alkalmazást. Érintse meg és tartsa lenyomva a Minecraft ikont, és húzza a képernyő jobb felső sarkába az Eltávolítás lehetőségig, majd erősítse meg (újabb androidos telefonok esetén). Ha ez a módszer nem működik az eszközén, akkor ezt a Beállítások alkalmazáson keresztül végezze el.

- Telepítse újra a Minecraft PE alkalmazást a Google Play Áruházból.

- Nyissa meg újra a com.mojang mappát a Fájlkezelőből, és helyezze vissza a MinecraftWorlds mappát.
A Console Minecraft megtakarításainak megőrzése: Bedrock eltávolítása és újratelepítése
A Minecraft-adatok biztonsága újratelepítés közben sokkal könnyebb a konzolokon, mint számítógépen. Olvassa el az utasításokat az egyes konzolmodellekhez.
PS4 alapkőletakarék
A PS4 automatikusan elmenti a Minecraft adatait felhőalapú tárhelyre, így nem kell semmilyen lépést tennie a világ biztonsági mentéséért. A játék újratelepítéséhez kövesse az alábbi lépéseket:
- A fő konzol menüben nyissa meg a Játékok menüt.
- Keresse meg a Minecraft alapkőzetet, majd nyomja meg a vezérlő Opciók gombját - egy kis ovális gombot az érintőpadtól jobbra.
- Válassza a Törlés lehetőséget. A Minecraft eltávolításra kerül, de a mentéseit nem - más helyen tárolják őket. Válassza a Nem lehetőséget, amikor megkérdezi, hogy szeretné-e eltávolítani az alkalmazás mentett adatait.
- Jelentkezzen be PlayStation Store-fiókjába, és navigáljon a Könyvtárához.
- Keresse meg a Minecraft alapkockáját a könyvtárban, és kattintson a Letöltés gombra - fizetés nélkül telepíteni kell. Ezután kövesse a szokásos PS4 telepítési utasításokat.
- A telepítés után a mentéseinek automatikusan megjelennek a játékban.
Xbox One alapkőletakarék
Ha regisztrált az Xbox Live szolgáltatásra, a Minecraft adatait a felhő tárolja. A játék újratelepítésének módja:
- Futtassa az Xbox-ot, és nyomja meg a vezérlő Xbox gombját.
- Keresse meg a Saját játékok és alkalmazások lehetőséget, majd keresse meg a Minecraft alkalmazást.
- Nyomja meg a Menü (Start) gombot a vezérlőjén.
- A menüből válassza az Eltávolítás lehetőséget. Az Xbox Live használatakor a mentéseinek a felhő tárhelyén kell maradnia.
- Menjen vissza a főmenübe, majd a Saját játékok és alkalmazások menübe.
- Keresse meg a Teljes könyvtár, majd a Minden tulajdonban lévő játékok elemet. A Minecraftot továbbra is ebben a mappában kell tárolni - jelölje ki a játék címét, és válassza az Install lehetőséget. A játéknak telepítenie kell minden mentését.
Nintendo Switch alapkőzet megtakarítással
A Nintendo Switch használatával először manuálisan kell biztonsági másolatot készítenie az adatokról. Ehhez és a játék újratelepítéséhez kövesse az alábbi lépéseket:
- A főmenüben jelölje ki a Minecraft elemet, majd nyomja meg a kapcsoló + gombját a játékbeállítások megnyitásához.
- A bal oldalsávon válassza az Adatfelhő mentése lehetőséget, majd válasszon ki egy felhasználót, és erősítse meg a műveletet.
- A bal oldalsávon válassza a Szoftver kezelése, majd a Szoftver törlése lehetőséget, és erősítse meg a Minecraft eltávolítását.
- Menjen vissza a főmenübe, és nyissa meg a Nintendo Shop - egy sárga bevásárlótáska ikont a képernyő alján.
- Kattintson a profil ikonjára, majd válassza az Újratöltés lehetőséget a már meglévő játékok megtekintéséhez.
- Kattintson a Minecraft melletti felhő ikonra, és várja meg, amíg települ. A mentéseket automatikusan vissza kell állítani.
Keep Saves on Legacy Console Minecraft: Távolítsa el és telepítse újra
Természetesen a Minecraftot régebbi konzolokra is telepítheti, például PS3-ra és Xbox 360-ra. Olvassa el tovább, hogy megtudja, hogyan kell ezt megtenni.
PS3 Legacy alapkőletakarék
A Minecraft újratelepítése PS3-ra nem különbözik a PS4-re történő újratelepítéstől. A Minecraft adatait azonban nem tudja átvinni a régebbi PS verziókról a PS4-re vagy a PS5-re. A játék újratelepítéséhez ugyanazon a konzolon kövesse az alábbi lépéseket:
- A fő konzol menüben nyissa meg a Játékok menüt.
- Keresse meg a Minecraft alapkőzetet, majd nyomja meg a vezérlő Opciók gombját - egy kis ovális gombot az érintőpadtól jobbra.
- Válassza a Törlés lehetőséget. A Minecraft eltávolításra kerül, de a mentéseit nem - más helyen tárolják őket. Válassza a Nem lehetőséget, amikor megkérdezi, hogy szeretné-e eltávolítani az alkalmazás mentett adatait.
- Jelentkezzen be PlayStation Store-fiókjába, és navigáljon a Könyvtárához.
- Keresse meg a Minecraft alapkockáját a könyvtárban, és kattintson a Letöltés gombra - fizetés nélkül telepíteni kell. Ezután kövesse a szokásos PS3 telepítési utasításokat.
- A telepítés után a mentéseinek automatikusan megjelennek a játékban.
PS Vita Legacy alapkőzet takarékokkal
Csakúgy, mint a PS3 esetében, a Minecraft adatait sem lehet a PS Vitáról PS4-re átvinni, de az adatait megtarthatja, ha a játékot ugyanazon az eszközön telepíti újra. Ennek módja:
- A főmenüből nyissa meg a Content Manager alkalmazást, majd lépjen az Online Storage lehetőségre.
- Válassza a PS Vita System -> Online Storage lehetőséget.
- Jelölje be a Minecraft Legacy melletti jelölőnégyzetet, és koppintson a Másolás elemre.
- Menjen vissza a főmenübe, és keresse meg a Minecraft ikont. Érintse meg és tartsa lenyomva néhány másodpercig. Miután elkezdett kuncogni, koppintson a mellette lévő hárompontos ikonra.
- Válassza a Törlés lehetőséget és erősítse meg.
- A főmenüben nyissa meg a PS Store elemet, és érintse meg a három pont ikont a képernyő sarkában. Ezután válassza a Lista letöltése lehetőséget.
- Keresse meg a Minecraft alkalmazást, és koppintson a Letöltés gombra. Ingyenesen kell tudni telepíteni.
- Lépjen vissza az Online tárhelyre, és válassza az Online tárolás -> PS Vita rendszer lehetőséget.
- Jelölje be a Minecraft Legacy melletti jelölőnégyzetet, és koppintson a Másolás elemre.
Xbox 360 örökölt alapkőletakarók
A tartalom újratelepítésére az Xbox 360-ra vonatkozó utasítások pontosan megegyeznek az Xbox One-ra vonatkozó utasításokkal. A következőképpen távolíthatja el a Minecraftot a konzolról, miközben megőrzi a mentéseket:
- Futtassa az Xbox-ot, és nyomja meg a vezérlő Xbox gombját.
- Keresse meg a Saját játékok és alkalmazások lehetőséget, majd keresse meg a Minecraft alkalmazást.
- Nyomja meg a Menü (Start) gombot a vezérlőjén.
- A menüből válassza az Eltávolítás lehetőséget. Az Xbox Live használatakor a mentéseinek a felhő tárhelyén kell maradnia.
- Menjen vissza a főmenübe, majd a Saját játékok és alkalmazások menübe.
- Keresse meg a Teljes könyvtár, majd a Minden tulajdonban lévő játékok elemet. A Minecraftot továbbra is ebben a mappában kell tárolni - jelölje ki a játék címét, és válassza az Install lehetőséget. A játéknak telepítenie kell minden mentését.
Keep Saves on Minecraft Java: Távolítsa el és telepítse újra
Olvassa el ezt a részt, hogy megtudja, hogyan tarthatja meg mentéseit, miközben újratelepíti a Minecraft Java Edition programot a számítógépére.
Windows Minecraft Java mentésekkel
A Minecraft mentéseinek megőrzéséhez, miközben újratelepíti a játékot Windows PC-re, kövesse az alábbi lépéseket:
- Az eltávolítási folyamat megkezdése előtt ne feledje, hogy nem szabad törölnie a Minecraft Launcher alkalmazást.
- Nyomja meg egyszerre a Win és az R billentyűt, majd írja be a% appdata% parancsot a megjelenő ablakba.

- Nyomja meg az Enter billentyűt, vagy kattintson az OK gombra a Roaming mappa megnyitásához.

- A Roaming mappából nyissa meg a .minecraft mappát. Ezután kattintson a jobb gombbal a mentési mappára.

- A legördülő menüből válassza a Másolás lehetőséget, és mentse a mappát a számítógép bármely biztonságos helyére.

- Menjen vissza a Roaming mappába, és kattintson a jobb gombbal .minecraft mappára, majd válassza a Törlés lehetőséget. Ez eltávolítja a Minecraft alkalmazást a számítógépről.

- Nyissa meg a Minecraft Launcher alkalmazást. Ez elindítja a telepítési folyamatot.

- Kövesse a képernyőn megjelenő utasításokat - általában csak párszor kell kattintania a Tovább gombra, és a telepítés befejezése után be kell jelentkeznie Minecraft-fiókjával.
- Másolja a mentett mappát a kiválasztott biztonságos helyről.

- Nyissa meg újra a .minecraft mappát a Roaming mappából, és illessze be a mentett mappát.

Mac Minecraft Java mentésekkel
A Minecraft Java újratelepítése nem különbözik a Bedrock kiadás újratelepítésétől. Ennek módja:
- Az eltávolítási folyamat megkezdése előtt ne feledje, hogy nem szabad törölnie a Minecraft Launcher alkalmazást.
- Nyissa meg a Finder alkalmazást - az ikon kék négyzet alakú arcnak tűnik.

- Kattintson a Go gombra a Finder ablak tetején, majd a Go to Mappa…

- Írja be a ~ / Library / Application Support / minecraft parancsot a keresési ablakba, és nyomja meg az Enter billentyűt. Meg kell nyitni a .minecraft mappát.

- Kattintson a jobb gombbal a mentési mappára, és válassza a Másolás lehetőséget a legördülő menüből, majd mentse a mappát biztonságos helyre, például egy asztalra.

- Kattintson a jobb gombbal a teljes .minecraft mappára, és válassza a Törlés lehetőséget a lehetőségek közül, majd erősítse meg. Ezzel el kell távolítania a Minecraft alkalmazást a számítógépről.
- Nyissa meg a Minecraft Launcher programot - ezzel el kell indítania a telepítési folyamatot.

- Kövesse a képernyőn megjelenő utasításokat, és várja meg, amíg a folyamat befejeződik, majd zárja be az Indítót.
- Másolja a mentett mappát biztonságos helyéről.

- Nyissa meg újra a .minecraft mappát, és illessze be a mentett mappát.

Linux Minecraft Java mentésekkel
A Minecraft Java újratelepítése Linuxra meglehetősen egyszerű - kövesse az alábbi lépéseket:
- Az eltávolítási folyamat megkezdése előtt ne feledje, hogy nem szabad törölnie a Minecraft Launcher alkalmazást.
- Indítsa el a Fájlkezelőt, és nyissa meg a .minecraft mappát.
- Kattintson a jobb gombbal a mentett mappára, és válassza a Másolás lehetőséget, majd mentse el egy biztonságos helyre, távol a .minecraft mappától.
- Indítsa el a terminált a Ctrl + Alt + T billentyűparancs segítségével.
- Írja be az rm -vr ~ / .minecraft / * szót a terminálba, majd nyomja meg az Enter billentyűt. Ha szükséges, adja meg jelszavát. Ennek a parancsnak el kell távolítania az összes Minecraft fájlt.
- Nyissa meg a Minecraft Launcher programot - ezzel meg kell kezdeni a telepítési folyamatot. A teljesítéshez kövesse a képernyőn megjelenő utasításokat.
- Másolja a mentett mappát biztonságos helyéről.
- Nyissa meg újra a .minecraft mappát, és illessze be a mentett mappát.
Friss kezdet a Minecraft Bedrock számára: Távolítsa el és távolítsa el az újratelepítést
Ha véglegesen törölni kívánja a Minecraft adatait, olvassa el ezt a részt, hogy megtudja, hogyan kell ezt eszközén végrehajtani.
Alapkőablakok
Az összes Minecraft-adat törléséhez Windows PC-jéről kövesse az alábbi lépéseket:
hogyan lehet blokkolni a számokat a sprinten
- Az eltávolítási folyamat megkezdése előtt ne feledje, hogy nem szabad törölnie a Minecraft Launcher alkalmazást.
- Nyomja meg egyszerre a Win és az R billentyűt, majd írja be a% appdata% parancsot a megjelenő ablakba.

- Nyomja meg az Enter billentyűt, vagy kattintson az OK gombra a Roaming mappa megnyitásához.

- A Roaming mappában kattintson a jobb gombbal a .minecraft mappára.

- Válassza a Törlés lehetőséget. Ez eltávolítja a Minecraft alkalmazást a számítógépről, beleértve a mentéseket is.

- Nyissa meg a Minecraft Launcher alkalmazást. Ez elindítja a telepítési folyamatot.

- Kövesse a képernyőn megjelenő utasításokat - általában csak párszor kell kattintania a Tovább gombra, és a telepítés befejezése után be kell jelentkeznie Minecraft-fiókjával.
Alapkőzet MacOS
Könnyedén törölheti az összes Minecraft-fájlt Mac-jéről - ezt a következőképpen teheti meg:
- Az eltávolítási folyamat megkezdése előtt ne feledje, hogy nem szabad törölnie a Minecraft Launcher alkalmazást.
- Nyissa meg a Finder alkalmazást - az ikon kék négyzet alakú arcnak tűnik.

- Kattintson a Go gombra a Finder ablak tetején, majd a Go to Mappa…

- Írja be a ~ / Library / Application Support / minecraft parancsot a keresési ablakba, és nyomja meg az Enter billentyűt. Meg kell nyitni a .minecraft mappát.

- Kattintson a jobb gombbal a teljes .minecraft mappára, és válassza a Törlés lehetőséget a lehetőségek közül, majd erősítse meg. Ezzel el kell távolítania a Minecraft alkalmazást a mac-ról, beleértve a mentéseket is.
- Nyissa meg a Minecraft Launcher programot - ezzel el kell indítania a telepítési folyamatot.

- Kövesse a képernyőn megjelenő utasításokat, és várja meg, amíg a folyamat befejeződik.
Alapkőzet Linux
A Minecraft fájlok Linux eszközről történő törléséhez csak négy lépés szükséges - keresse meg őket alább:
- Az eltávolítási folyamat megkezdése előtt ne feledje, hogy nem szabad törölnie a Minecraft Launcher alkalmazást.
- Indítsa el a terminált a Ctrl + Alt + T billentyűparancs segítségével.
- Írja be az rm -vr ~ / .minecraft / * szót a terminálba, majd nyomja meg az Enter billentyűt. Ha szükséges, adja meg jelszavát. Ezzel a paranccsal el kell távolítania az összes Minecraft-fájlt, beleértve a mentéseket is.
- Nyissa meg a Minecraft Launcher programot - ezzel meg kell kezdeni a telepítési folyamatot. A teljesítéshez kövesse a képernyőn megjelenő utasításokat.
A Minecraft PE (Bedrock) friss kezdete: Távolítsa el és távolítsa el az újratelepítést
Az alábbiakban talál útmutatást a Minecraft PE végleges eltávolításához a telefonról.
Minecraft PE Android használatával
Az összes Minecraft-fájl törléséhez Android-telefonról tegye a következőket:
- Érintse meg és tartsa lenyomva a Minecraft ikont, és húzza a képernyő jobb felső sarkába az Eltávolítás lehetőségig, majd erősítse meg (újabb androidos telefonok esetén). Ha ez a módszer nem működik az eszközén, akkor ezt a Beállítások alkalmazáson keresztül végezze el. Ezzel törölnie kell a Minecraftot az adatok mentése nélkül.

- Telepítse újra a Minecraft PE alkalmazást a Google Play Áruházból.

Minecraft PE iOS használatával
A Minecraft eltávolításához az adatok iPhone-mentése nélkül kövesse az alábbi két egyszerű lépést:
- A telefonján érintse meg és tartsa lenyomva a Minecraft alkalmazás ikont. Miután elkezdett kuncogni, koppintson a mínusz ikonra, és erősítse meg a műveletet. Ennek az adatok mentése nélkül kell eltávolítania a játékot.

- Telepítse újra a Minecraft PE alkalmazást az AppStore-ból.

Friss indítás a Minecraft Java számára: Távolítsa el és távolítsa el az újratelepítést
Nem kell megőriznie a Minecraft Java adatait, ha nem akarja - az alábbiakban megtudhatja, hogyan lehet véglegesen eltávolítani a játékot.
Tiszta telepítés a Minecraft Java-ra Windows rendszeren
A Minecraft Java újratelepítéséhez Windows eszközön kövesse az alábbi utasításokat:
- Az eltávolítási folyamat megkezdése előtt ne feledje, hogy nem szabad törölnie a Minecraft Launcher alkalmazást.
- Nyomja meg egyszerre a Win és az R billentyűt, majd írja be a% appdata% parancsot a megjelenő ablakba.

- Nyomja meg az Enter billentyűt, vagy kattintson az OK gombra a Roaming mappa megnyitásához.

- A Roaming mappában kattintson a jobb gombbal a .minecraft mappára.

- Válassza a Törlés lehetőséget. Ez eltávolítja a Minecraft alkalmazást a számítógépről, beleértve a mentéseket is.

- Nyissa meg a Minecraft Launcher alkalmazást. Ez elindítja a telepítési folyamatot.

- Kövesse a képernyőn megjelenő utasításokat - általában csak párszor kell kattintania a Tovább gombra, és a telepítés befejezése után be kell jelentkeznie Minecraft-fiókjával.
Tiszta telepítés a Minecraft Java-ra Mac-en
Újratelepítheti a játékot Mac számítógépére a világ megmentése nélkül - ezt a következőképpen teheti meg:
- Az eltávolítási folyamat megkezdése előtt ne feledje, hogy nem szabad törölnie a Minecraft Launcher alkalmazást.
- Nyissa meg a Finder alkalmazást - az ikon kék négyzet alakú arcnak tűnik.

- Kattintson a Go gombra a Finder ablak tetején, majd a Go to Mappa…

- Írja be a ~ / Library / Application Support / minecraft parancsot a keresési ablakba, és nyomja meg az Enter billentyűt. Meg kell nyitni a .minecraft mappát.

- Kattintson a jobb gombbal a teljes .minecraft mappára, és válassza a Törlés lehetőséget a lehetőségek közül, majd erősítse meg. Ezzel el kell távolítania a Minecraft alkalmazást a mac-ról, beleértve a mentéseket is.
- Nyissa meg a Minecraft Launcher programot - ezzel el kell indítania a telepítési folyamatot.

- Kövesse a képernyőn megjelenő utasításokat, és várja meg, amíg a folyamat befejeződik.
Tiszta telepítés a Minecraft Java-ra Linuxon
A Minecraft Java összes adatának eltávolítása Linuxról és a játék újratelepítése egyszerű - kövesse az alábbi lépéseket:
- Az eltávolítási folyamat megkezdése előtt ne feledje, hogy nem szabad törölnie a Minecraft Launcher alkalmazást.
- Indítsa el a terminált a Ctrl + Alt + T billentyűparancs segítségével.
- Írja be az rm -vr ~ / .minecraft / * szót a terminálba, majd nyomja meg az Enter billentyűt. Ha szükséges, adja meg jelszavát. Ezzel a paranccsal el kell távolítania az összes Minecraft-fájlt, beleértve a mentéseket is.
- Nyissa meg a Minecraft Launcher programot - ezzel meg kell kezdeni a telepítési folyamatot. A teljesítéshez kövesse a képernyőn megjelenő utasításokat.
Gyakran Ismételt Kérdések
A Minecraft újratelepítésével kapcsolatban olvassa el ezt a részt.
Hol van a mappa mentése, hogy biztonsági másolatot készíthessek a Minecraft adataimról? Nem találom.
Az Ön készülékétől függően a Minecraft menti mappa különböző helyeken található. A PlayStation és az Xbox rendszeren az adatok automatikusan a felhőbe mennek, míg a PS Vitán a Beállítások segítségével kell biztonsági másolatot készíteni. Nem kell azonban mentési mappát keresni - miután újratelepítette a játékot, az adatai automatikusan visszaállnak. Más eszközök esetén kövesse az alábbi utasításokat a mentési mappa megkereséséhez:
Windows rendszeren:
1. Nyomja meg egyszerre a Win és az R billentyűt, majd írja be a% appdata% parancsot a megjelenő ablakba.

2. Nyomja meg az Enter billentyűt, vagy kattintson az OK gombra a Roaming mappa megnyitásához.

3. A Roaming mappában kattintson a jobb gombbal a .minecraft mappára.

4. Nyissa meg a mentési mappát.
MacOS-on:
1. Nyissa meg a Finder alkalmazást - az ikonja kék négyzet alakú.

2. Kattintson a Finder ablak tetején a Go gombra, majd a Go to Folder…

3. Írja be a ~ / Library / Application Support / minecraft parancsot a keresési ablakba, és nyomja meg az Enter billentyűt. Meg kell nyitni a .minecraft mappát. Itt láthatja a mentési mappát.

Androidon:
1. Nyissa meg a File Explorer (a pontos név változhat) alkalmazást a telefonján.

2. Keresse meg a Games mappát, majd keresse meg a com.mojang mappát.

3. A mentése a MinecraftWorlds mappában található.
IPhone-on:
1. USB-kábel segítségével csatlakoztassa telefonját a számítógéphez.
2. Bontsa ki a telefon fájlkezelő ablakát, és keresse meg az Alkalmazások lehetőséget.
megváltoztathatja a rángatózó nevét
3. Kattintson a Minecraft PE, majd a Dokumentumok, Játékok és a com.mojang elemre.
4. Mentéseit a MinecraftWorlds mappában találja meg.
Ha csak újratelepítem a Minecraft-ot, akkor törli a mentett adataimat?
Igen - ha a játék eltávolítása előtt nem készít biztonsági másolatot adatairól, a mentései elvesznek. Ez a PlayStation és az Xbox konzolok kivételével minden eszközre vonatkozik. A Minecraft-adatok teljes törléséhez a PS4-ből válassza az Igen lehetőséget, amikor megkérdezi, hogy szeretné-e eltávolítani az alkalmazás mentett adatait. Nem törölheti véglegesen az adatokat az Xbox Live felhőalapú tárhelyéről, de a felhőtárhely nem lesz elérhető, ha nem regisztrált az Xbox Live szolgáltatásra.
Ne veszítsd el a világodat
A Minecraft minden játékosa tudja, mennyire frusztráló elveszíteni egy olyan világot, amelyet olyan régen épített! Szerencsére most, hogy tudja, hogyan telepítse megfelelően a Minecraft-ot, biztos lehet benne, hogy mentéseit nem törlik. Ha számítógépen vagy mobilon játszik a Minecraft játékkal, érdemes előre elkészítenie a játékadatait, még akkor is, ha belátható időn belül nem tervezi a Minecraft újratelepítését. Használjon memóriakártyát, más eszközt vagy felhőalapú tárhelyet - ez segít megmenteni a világot abban az esetben, ha valami nem sikerül a készülékével.
Hogyan készít biztonsági másolatot játékadatairól? Ossza meg tapasztalatait az alábbi megjegyzések részben.