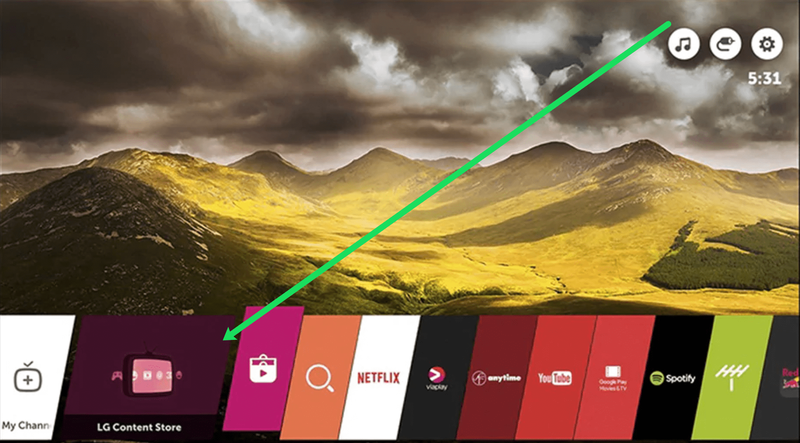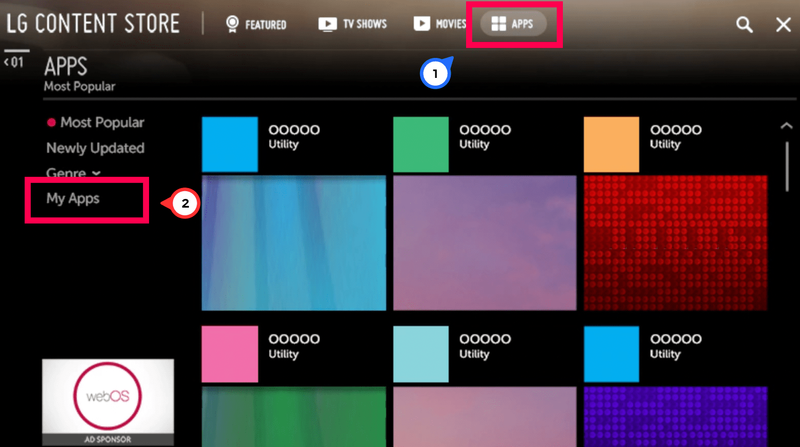Az okostévék megváltoztatták a játékot, és mára számos nappalink nélkülözhetetlen részét képezik. Nemcsak nagy felbontásban vagy Ultra HD-ben vetítik a tévét, de hozzáférhetnek az internethez, böngészhetnek az interneten, használhatnak olyan alkalmazásokat, mint a Netflix és a Hulu, és néhányan még játszhatnak is. A legtöbb okoseszközhöz hasonlóan az okostévéknek is rendszeres frissítésekre lesz szükségük, ez az oktatóanyag pedig erről szól.

Az LG a webOS vagy a Netcast platformot használja, mindkettő rövid ideig tart az alkalmazások fejlesztésében és naprakészen tartásában. Ez egy megbízható platform, amely többféle TV-típuson működik, és számos alkalmazással kompatibilis. Az LG App Store bizonyítja, hogy hány fejlesztő szeretne együtt dolgozni az LG-vel!
Az LG okostévén az alkalmazások frissítéséhez először ellenőriznie kell az új firmware-t, mivel előfordulhat, hogy az alkalmazások nem működnek megfelelően, ha frissítik őket az új firmware-re, de még nem szerezte meg.

Frissítse a firmware-t egy LG Smart TV-n
A Smart TV firmware rendszeres időközönként megjelenik, hogy új funkciókat adjon hozzá, szigorítsa a meglévő kódot, javítsa ki a hibákat, illetve stabilabbá vagy biztonságosabbá tegye. Nem olyan gyakran adják ki, mint például a telefon firmware-ét, hanem olyan ütemezés szerint, amit csak az LG tud.
A telefon frissítéséhez hasonlóan előfordulhat, hogy az alkalmazásokat frissíteni kell a firmware frissítése után. Sok múlik azon, hogy mi változott a firmware-ben. Ha jelentős változásról van szó, az LG-alkalmazásokat valószínűleg frissíteni kell, hogy azok kompatibilisek maradjanak. Mivel az alkalmazások a firmware-ben helyezkednek el, logikus az első frissítés, majd az alkalmazások frissítése.
Kétféleképpen frissítheti a firmware-t az LG Smart TV-n. Először is használhat internetkapcsolatot vagy USB-t a szükséges fájlokkal a frissítés kényszerítéséhez. Gyakrabban használt az internetes lehetőség, úgyhogy mi ezt választjuk.
Azt is tudnia kell, hogy a tévéjén webOS vagy Netcast fut-e. A Netcast eredetileg 2011-ben indult, majd a webOS 2014-ben. Sajnos az utasítások eltérőek attól függően, hogy melyik szoftververziót futtatja, de mindkettővel foglalkozunk az alábbi szakaszokban:
Firmware frissítése – Netcast
Ha tévéjén Netcast fut, kövesse az alábbi lépéseket:
- Nyomja meg a kezdőlap gombot a távirányítón, és válassza ki Beállítások a bal alsó sarokban.
- A távvezérlővel görgessen lefelé a bal oldali menüben, és kattintson a „ ? ' ikon. Ezután válassza ki Szoftver frissítés .
- Győződjön meg arról, hogy a szoftverfrissítések be vannak kapcsolva, majd kattintson a gombra Ellenőrizze a Frissítési verziót .
- Ha elérhetőnek tűnik egy frissítés, kövesse a képernyőn megjelenő utasításokat az inicializáláshoz.
Firmware frissítése – webOS
Amint már említettük, az utasítások a tévékészülék operációs rendszerétől függően változhatnak. Íme a követendő lépések, ha webOS-t használ:
hogyan készítsünk privát snapchat történetet
- Nyomja meg a kezdőlap gombot a távirányítón, és kattintson a gombra Beállítások fogaskerék a jobb felső sarokban.
- A jobb alsó sarokban látni fogja Minden beállítás . Kattints rá.
- Használja a távirányító nyílgombjait a kiemeléshez Tábornok a bal kéz felől. Ezután kattintson Erről a tévéről jobbra.
- Kattintson ide Automatikus frissítések engedélyezése majd kattintson a Frissítések keresése választási lehetőség.
- Amikor megjelenik egy frissítés, kövesse a képernyőn megjelenő utasításokat a letöltéshez és telepítéshez.
Csak ennyit kell tennie az LG Smart TV firmware-frissítésének az interneten keresztül.
Firmware frissítése – USB
Ha ez nem működik, de elérhető egy újabb firmware-verzió, letöltheti a számítógépére, és betöltheti egy USB-meghajtóról.
- Keresse fel az LG támogatási webhelyét .
- Írja be a TV modelljét a Model Number mezőbe.
- Válassza ki a letölteni kívánt firmware-verziót, majd válassza a Fájl letöltése lehetőséget.
- Másolja a fájlt az USB-meghajtóra változtatás nélkül.
- Helyezze be az USB-meghajtót a TV-be, és hagyja, hogy észlelje a meghajtót.
- A távvezérlővel lépjen a Beállítás és támogatás menüpontra.
- Válassza a Telepítés fájlból lehetőséget, és irányítsa a TV-készüléket az USB-meghajtóra.
- Engedélyezze a TV frissítését.
Néhány percet vesz igénybe az olvasás az USB-ről, de a TV-nek telepítenie kell az új firmware-t, újra kell indítania néhányszor, majd be kell töltenie az új telepítéssel.

Alkalmazások frissítése LG Smart TV-n
Most a firmware naprakész; biztonságosan frissítheti alkalmazásait. Ehhez be kell töltenie az LG Content Store-t. Ha újabb okostévét használ, az alkalmazásoknak automatikusan frissülniük kell, és nem kell tennie semmit.
Ha az alkalmazások nem frissülnek, nyissa meg mindegyiket az ellenőrzéshez, és előfordulhat, hogy frissítési értesítés jelenik meg, vagy nem.
Szerencsére az alkalmazások frissítése az LG Smart TV-n meglehetősen egyszerű. A folyamat befejezéséhez azonban stabil internetkapcsolatra lesz szüksége.
A következőképpen frissítheti az alkalmazásokat LG Smart TV-jén:
- Kapcsolja be a Smart TV-t, és kattintson a távirányító otthoni gombjára. Ezután kattintson az LG Content Store elemre.
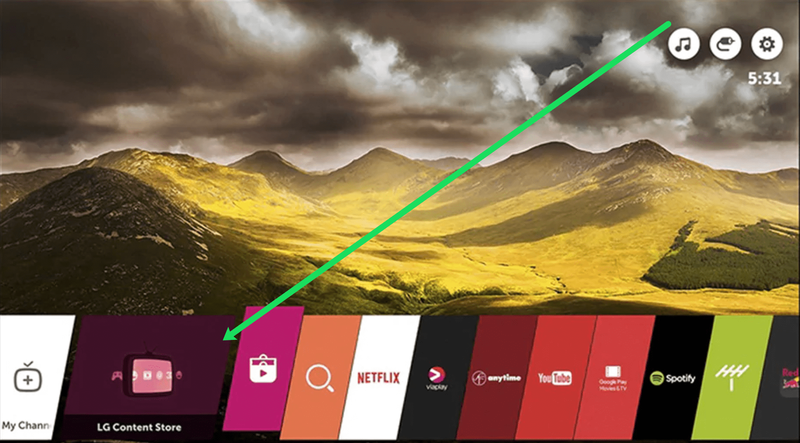
- Kattintson Alkalmazások elemre . Ezután kattintson a gombra Alkalmazásaim .
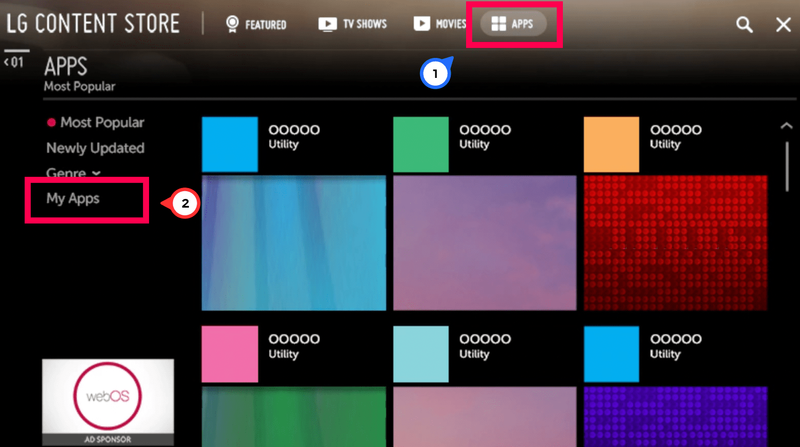
- Meg kell jelenniük a tévén lévő alkalmazásoknak. Kattintson mindegyikre, és kattintson Frissítés ha van. Vagy kattintson Minden az összes alkalmazás megtekintéséhez, és kattintson a gombra Mindent frissíteni .
A folyamat eltarthat egy ideig, de ez egy kiváló megoldás, ha az alkalmazások nem frissülnek automatikusan. Ne feledje, hogy az LG Smart TV alkalmazások általában gondoskodnak önmagukról. Frissítik magukat, és automatikusan észlelik a firmware változását, amint magát a TV-t frissíti. Ez egy nagyon egyszerű rendszer, amely minimális kezelést igényel. Előfordulhat, hogy egy alkalmazás nem frissül, de csak annyit kell tennie, hogy távolítsa el, majd telepítse újra.
Automatikus frissítések beállítása LG okostévén
Noha egyes felhasználók ellenzik az automatikus frissítéseket, ezek azt a célt szolgálják, hogy zökkenőmentesen, kézenfekvő élményt nyújtsanak. Valószínűleg jó ötlet az automatikus frissítések bekapcsolása. Így kapcsolhatja be őket, ha még nem.
- Kapcsolja be a TV-t, és válassza a Kezdőlap lehetőséget a távirányítón.
- Válassza a Beállítások és az Összes beállítás lehetőséget.
- Válassza az Általános és A TV-ről lehetőséget.
- Jelölje be az Automatikus frissítések engedélyezése melletti négyzetet.
- A frissítések keresése közben is megtekintheti, ha nem frissített mindent ezzel az oktatóanyaggal.
Az automatikus frissítések beállítása után a TV önmagát kezeli. Minden alkalommal, amikor bekapcsolja, és vezeték nélküli kapcsolattal rendelkezik, ellenőrzi a firmware- és az alkalmazásfrissítéseket. Most már semmit sem kell tennie, hogy folyamatosan frissítse!
Gyakran Ismételt Kérdések
Ha további kérdései vannak LG Smart TV-jének naprakészen tartásával kapcsolatban, olvasson tovább.
Mi a teendő, ha nem tudok frissíteni egy alkalmazást?
Ha problémája van egy adott alkalmazással a TV-jén, és megpróbálta a fenti lépéseket kijavítani, az egyetlen hátralevő lehetőség az alkalmazás törlése és újratelepítése. Feltételezve, hogy követte a fenti lépéseket a tévék firmware-ének frissítéséhez, az alkalmazás legújabb verziójának automatikusan le kell töltenie a tévére, és kijavítja a felmerülő problémákat.
Szükséges frissíteni az alkalmazásokat a TV-n?
Ahogy fentebb említettük, az LG elég jó munkát végez az alkalmazások frissítésében. Tehát ezt nem kell folyamatosan csinálnia. De amikor az alkalmazások fejlesztői új frissítést adnak ki, a hibákat és a biztonsági problémákat javítják. Ezen okok miatt érdemes naprakészen tartania alkalmazásait (és firmware-jét).