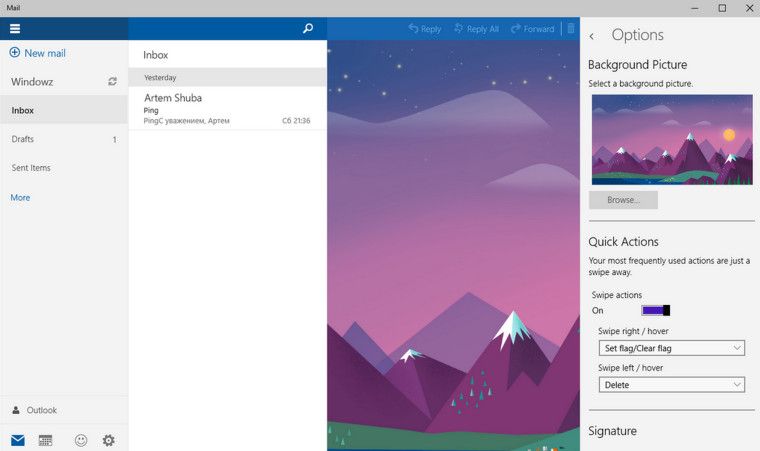Mit kell tudni
- Automatikus: Ugrás ide Beállítások > Támogatás > Szoftver frissítés > Automatikus frissítés .
- Kézikönyv: Ugrás ide Beállítások > Támogatás > Szoftver frissítés > Frissítse most .
- Ha tévéje nem csatlakozik az internethez, töltse le a legújabb frissítést a Samsung webhelyéről egy USB-eszközre.
Ez a cikk a Samsung frissítését ismerteti okos TV . Az utasítások nagyjából a 2013 után készült modellekre vonatkoznak.
Állítsa be Samsung TV-jét az automatikus frissítésre
A Samsung okostévé frissítésének legjobb módja az automatikus frissítések beállítása. Így beállíthatja és elfelejtheti; A frissítések a tévé használata közben érkeznek, majd az eszköz következő bekapcsolásakor befejeződnek. Az automatikus frissítések engedélyezése:
Bár technikailag van különbség a szoftver és firmware frissítések , a Samsung gyakran használja a Szoftverfrissítés kifejezést mindkettőre.
-
Győződjön meg arról, hogy a TV csatlakozik az internethez.
-
Menj Beállítások > Támogatás > Szoftver frissítés .
-
Válassza ki Automatikus frissítés az opció váltásához Tovább .

Ha a TV-készülék első bekapcsolásakor frissítést észlel, az letölti és telepíti, mielőtt bármit is nézhetne vagy használhatná a TV egyéb funkcióit. Ez a frissítés jellegétől függően több percig is eltarthat.
Frissítse TV-jét manuálisan az interneten keresztül
Ha TV-készüléke csatlakozik az internethez, de szívesebben szeretné manuálisan aktiválni a szoftverfrissítéseket, ezt az alábbi lépésekkel teheti meg:
-
Menj Beállítások > Támogatás > Szoftver frissítés .
-
Válassza ki Frissítse most . Ha elérhető frissítés, a letöltési és telepítési folyamat a fenti Automatikus frissítés szakaszban leírtak szerint indul el.

-
Ha nincs elérhető frissítés, válassza a lehetőséget rendben A Beállítások menüből való kilépéshez és a TV használatának folytatásához.
Frissítse TV-jét manuálisan USB-n keresztül
Ha tévéje nem csatlakozik az internethez, vagy inkább helyben szeretné telepíteni a frissítéseket, ezt USB-n keresztül is megteheti. Ennek az opciónak a használatához először le kell töltenie a frissítést egy számítógépre, majd át kell vinnie egy USB-eszközre. Ezt a következőképpen teheti meg:
-
Meglátogatni a Samsung letöltőközpont .
-
Írja be a TV-készülék típusszámát a szövegmezőbe (pl. UN40KU6300FXZA).
-
Amikor azt látja, hogy tévéje megjelenik a javaslatok listájában, válassza ki a letöltési oldal megnyitásához.

-
Keresse meg a tv-készülék firmware-jét a Firmware szakaszt, és válassza ki Letöltés mellette. Ha több közül választhat, válassza ki a felül található elemet, hogy megkapja a legújabb verziót.

A letöltés eltarthat néhány percig, a fájl méretétől és az internet sebességétől függően.
-
Mentse el a ZIP-fájlt a számítógépére, majd bontsa ki a tartalmának megjelenítéséhez.
-
Ha flash meghajtót csatlakoztat a számítógéphez, másolja a kicsomagolt fájl teljes tartalmát a flash meghajtóra.
Ne másolja magát a ZIP-fájlt (csak a kicsomagolt tartalmát), és ne helyezze a fájlokat a flash meghajtó más mappájába (csak a gyökér a meghajtóról).
-
Miután a fájlokat teljesen átmásolta az USB-meghajtóra, húzza ki a számítógépből, és csatlakoztassa a TV-hez.
Ha egynél több USB-portja van a tévén, győződjön meg arról, hogy nincs más eszköz csatlakoztatva a többi porthoz.
-
A TV távirányítóján válassza ki a lehetőséget itthon vagy Smart Hub ikon , aztán a Beállítások ikont a TV-képernyőn, amely fogaskeréknek tűnik.
-
Menj Támogatás > Szoftver frissítés > Frissítse most .
-
Válassza ki Igen , vagy válassza a USB opciót, ha bármelyiket kéri. A képernyőn megjelenik egy „USB beolvasása” üzenet. Ez 1 percnél tovább tarthat.'
Ne kapcsolja ki a TV-t a frissítési folyamat közben. A frissítés befejezéséig bekapcsolva kell maradnia. A TV-készülék a frissítés befejezése után automatikusan ki- és bekapcsol, ami újraindítja a tévét. A frissítés természetétől függően előfordulhat, hogy a hang- és képbeállítások visszaállnak a gyári alapértékekre.
-
A frissítési folyamat elindításához kövesse a további utasításokat.

-
Amikor a folyamat befejeződött, a TV automatikusan kikapcsol, majd újra bekapcsol, jelezve, hogy a szoftverfrissítés megfelelően telepítve van, és készen áll a használatra.
-
A szoftverfrissítés további megerősítéséhez térjen vissza a Szoftver frissítés oldalon a legújabb frissítés megtekintéséhez.
hogyan lehet feloldani a letöltéseket a krómon
Alkalmazások frissítése a Samsung Smart TV-n
Ugyanilyen fontos, hogy frissítse az eszközére letöltött alkalmazásokat. Ez a TV-készülék rendszerszoftverének frissítésétől különálló folyamat. Az alkalmazások frissítésének legegyszerűbb módja, ha a TV-t automatikusan elvégzi. A következőket kell tennie:
-
megnyomni a Smart Hub/Otthon nyomd meg a távirányítót.
-
Válassza ki Alkalmazások elemre .
-
Válaszd ki a beállítások/fogaskerék ikonra a jobb felső sarokban, vagy válassza a lehetőséget Alkalmazásaim ha azt látod.
-
Válassza ki Lehetőségek és győződjön meg róla Automatikus frissítés be van állítva Tovább .

Ha manuálisan frissíti az alkalmazásokat, az alkalmazás kiválasztásakor értesítést kap, ha elérhető frissítés. A frissítési folyamat elindításához kövesse a további utasításokat. Amikor a frissítés befejeződött, az alkalmazás megnyílik, így használhatja.
Javítás, ha a Samsung TV-alkalmazások nem működnekA Samsung TV-k közötti különbségek
Ha régebbi, például a 2016-os modellév előtt kiadott Samsung okostévével rendelkezik, előfordulhat, hogy az alkalmazások frissítéséhez szükséges lépések eltérnek. Inkább próbálja ki az alábbi utasításokat:
- megnyomni a Menü nyomja meg a távirányítót, majd lépjen a következőre Smart Hub > Alkalmazás és játék automatikus frissítése > Tovább .
- megnyomni a Menü nyomja meg a távirányítót, majd lépjen a következőre Smart Hub > Alkalmazásbeállítások > Automatikus frissítés .
- megnyomni a Smart Hub gombot a távirányítón, majd lépjen a következőre Alkalmazások elemre > További alkalmazások és kövesse a további utasításokat.
Attól függően, hogy milyen évjárattal és Samsung Menu/Smart Hub verzióval rendelkezik, előfordulhat néhány eltérés a menük megjelenésében, valamint a rendszer- és alkalmazásfrissítési funkciók elérésében. Ha nem biztos a pontos lépésekben, olvassa el az adott TV-készülék használati útmutatóját.
GYIK- Honnan tudhatom, hogy az okostévémnek frissítésre van szüksége?
Bármikor, amikor tévéje nem úgy működik, ahogy kellene, próbálja meg manuálisan frissíteni a firmware-t a probléma megoldásához. A legtöbb okostévé automatikus frissítéssel rendelkezik.
- Hogyan tölthetek le alkalmazásokat Samsung okostévémre?
Nak nek alkalmazások letöltése Samsung okostévére , nyomja meg itthon a távirányítón válassza a lehetőséget Alkalmazások elemre , és keresse meg a kívánt alkalmazás nevét. Mielőtt alkalmazásokat tölthet le Samsung TV-jére, Samsung-fiókkal kell rendelkeznie.
- Hogyan törölhetek alkalmazásokat a Samsung okostévémről?
Nak nek törölje a Samsung Smart TV alkalmazásokat , nyomja meg itthon a távirányítón, és lépjen ide Beállítások > Támogatás > Eszköz gondozása > Tárhely kezelése . Régebbi modelleknél látogasson el ide Alkalmazások elemre > Beállítások > Letöltött alkalmazások vagy Alkalmazások elemre > Alkalmazásaim > Lehetőségek > Töröl .
- Hogyan érhetek el helyi csatornákat Samsung okostévémre?
Ha helyi csatornákat szeretne elérni Samsung okostévéjén, csatlakoztasson HD-antennát, vagy használjon olyan helyi csatornákat biztosító streaming szolgáltatást, mint a Sling TV, a Hulu Live TV, a YouTube Live TV vagy a DirecTV Stream.