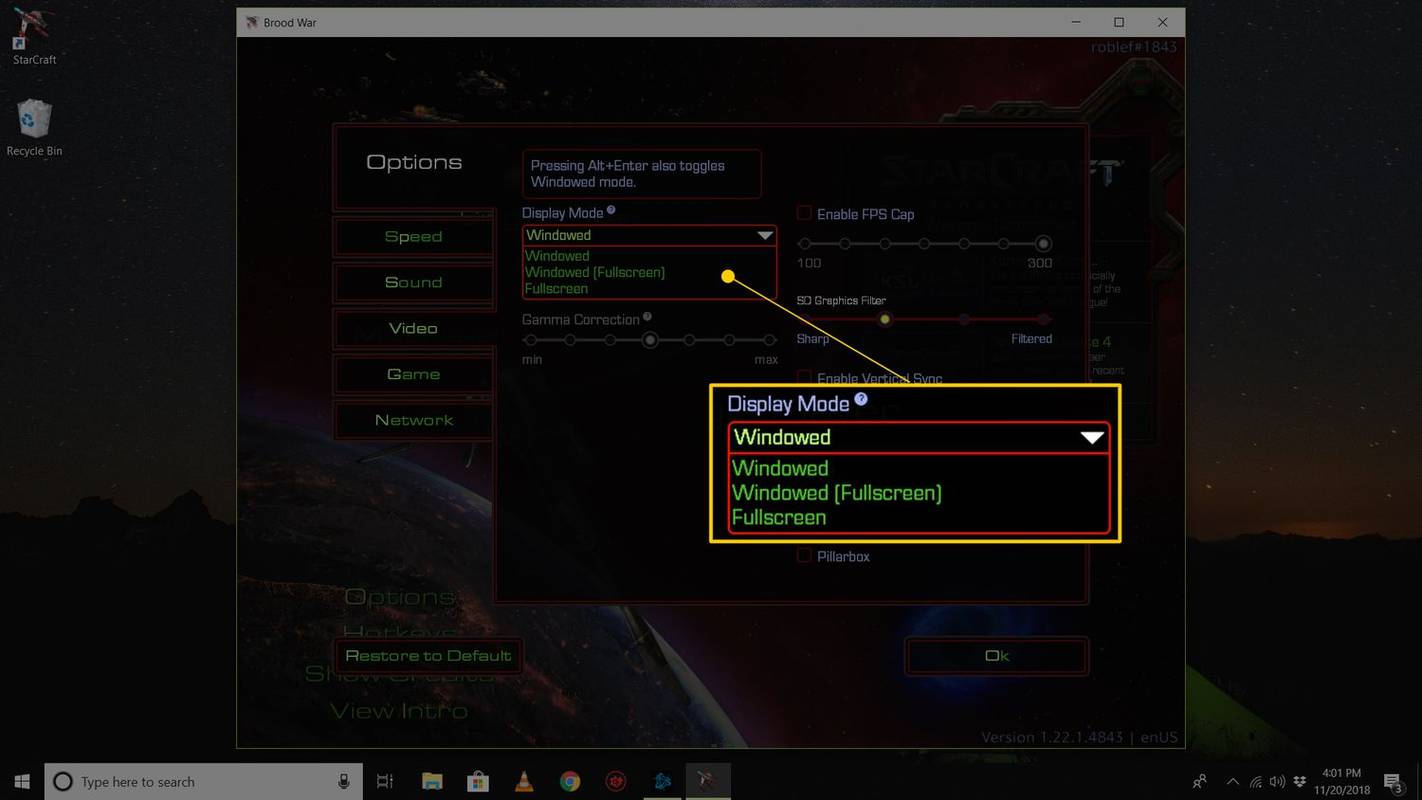A tévéműsorok és a zene streaming az okostelefonról vagy a táblagépről nagyszerű - és mire készült a Chromecast -, de a Chromecastokat is használhatja a számítógép vagy a laptop adatainak továbbításához.

Néhány dolog révén a Chromecast kiválóbb, mint a többi streaming módszer. Az egyik az, hogy nem kell külön HDMI átalakító kábeleket vásárolnia. Egy másik dolog, ami nagyszerűvé teszi a Chromecastot, hogy bárhová magával viheti. Végül a Chromecast lehetővé teszi a Guest Mode funkciók beállítását, amelyek kiválóan alkalmasak prezentációkhoz és hasonlókhoz.
Leleplezése óta a Chromecast népszerűsége és kompatibilitása egyaránt nőtt. Ebben a cikkben megvitatjuk, hogyan továbbíthat tartalmat számítógépéről vagy laptopjáról Chromecast eszközére.
Tudnivalók
Először áttekintünk néhány alapvető feladatot, amelyeket meg kell tennie, mielőtt ez működni fog, és nem, ehhez nincs szükség speciális felszerelésre. Csak egy webböngésző, kiterjesztés és tisztességes wifi kapcsolat.
hogyan lehet elérni a minecraft sugárkövetést
Először is, könnyebb lehet ezt megtenni a Google Chrome-ból, mivel a Chromecast egy Google-eszköz, de kutathat egy kiterjesztés a Mozilla Firefox számára vagy egy másik böngésző segítségével.
Ha Chrome-ot használ, egyszerűen érintse meg a jobb felső sarokban található menü ikont (ez három függőleges pont vagy nyíl ikon attól függően, hogy a böngésző frissült-e), majd kattintson a jobb gombbal a „Cast” elemre.

Mostantól véglegesen megjelenik az átküldés gomb a Chrome jobb felső sarkában.
Miután készen áll az átküldés ikonra, ideje ellenőrizni az internetkapcsolatot. A számítógép vagy a laptop és a Chromecast eszköz párosításához ugyanazon a wifi hálózaton kell lenniük. Bár ez elég egyszerűnek tűnhet, vigyázzon, hogy sok útválasztó több sávot kínál, ezért ellenőrizze, hogy mindkét eszköz csatlakozik-e a 2,4 GHz-es vagy 5 GHz-es sávhoz.
Nyissa meg okostelefonján vagy táblagépén a Google Home alkalmazást. Érintse meg a „Beállítások”, majd a „WiFi hálózat” elemet. Most csatlakoztathatja a használni kívánt internetes sávhoz.

Megjegyzés: Előfordulhat, hogy el kell felejtenie a meglévő hálózatot az új hálózathoz való csatlakozáshoz.
Most csatlakoztatnia kell számítógépét vagy laptopját ugyanahhoz a hálózathoz. Egyszerűen kattintson a Hálózat ikonra a képernyő jobb alsó sarkában, és megjelenik az elérhető hálózatok listája. Kattintson arra, amelyet a Google Home alkalmazásban használt, és adja meg a szükséges biztonsági információkat.
hogyan zárolhatjuk a cellákat a Google lapokba
Ezeknek a feladatoknak a végrehajtása a csatlakozás megkezdése előtt segít elkerülni a frusztrációt és a csatlakozási hibákat.
A Chromecast használata számítógépén vagy laptopján.
Az olyan szolgáltatások esetében, mint a Netflix és a Spotify, a folyamat megegyezik a telefonodon vagy táblagépeden: Csak kattints a fent áttekintett „Cast” ikonra.
Még akkor is, ha a videolejátszón belül nincs Cast-kompatibilitás, a Chromecastot továbbra is használhatja tartalom streamelésére, és ennek számos módja van.
A legegyszerűbb módszer a lapok streamelése a Chrome internetes böngészőből. A fül videót, hangot, képeket tartalmazhat - vészhelyzetben akár prezentáció tükrözésére is használható. Más szóval bármi az interneten.
Így teheti meg:
- Indítsa el a Chrome böngészőt, és telepítse a Google Cast bővítmény tól Chrome Internetes áruház.

- Kattintson a címsávtól jobbra található Google Cast ikonra, és válassza ki a Chromecastot a listából. A fülnek most meg kell jelennie a tévében.

- Bármikor átküldhet egy másik fülről, ha rákattint a Cast kiterjesztésre, és kiválasztja a Lap átküldése elemet, majd befejezheti az Átküldés leállítása lehetőséget.

- Még a PC-n vagy a laptopon tárolt videofájlok is streamelhetők, egyszerűen úgy, hogy áthúzza a fájlt egy Chrome fülre, és rákattint a teljes képernyős gombra a videolejátszón, hogy kitöltse a tévé képernyőjét.
Amint elvégezte ezeket a lépéseket, megkezdődik a tükrözés. Ez azt jelenti, hogy nincs mit tenni, a tartalmának automatikusan meg kell jelennie.
Mi a teendő, ha a számítógép nem csatlakozik
Ha Chromecastja nem jelenik meg a számítógépén, akkor valószínűleg azért van, mert az egyik eszközön az internetkapcsolata a hibás.
Egyszerűen használja a Google Home alkalmazást és a számítógép hálózati ikonját annak biztosítására, hogy mindkettő pontosan ugyanahhoz a wifi-kapcsolathoz csatlakozzon. Ez általában megoldja az eszköz nem megjelenő problémáit a párosítás sikertelen hibatípusáig.
hogyan lehet ellenőrizni, hogy milyen alaplapom van
De ha nem, akkor vissza kell állítania az útválasztót. Az útválasztó gyártójától függően előfordulhat, hogy van egy kicsi tű lyuk alaphelyzetbe állító gomb. Ha igen, használjon egy vékony tárgyat, például egy fülbevalót, és tartsa nyomva a gombot 10 másodpercig. Hagyja, hogy az útválasztó visszaálljon és csatlakozzon újra.
A Chromecast problémái az áramellátásnak is tulajdoníthatók. Általában ez könnyen észrevehető, mert a Chromecast nem kapcsol be áram nélkül. Ha azonban a számítógép vagy a laptop nem találja az eszközét, ellenőrizze a vezetékes kapcsolatokat, és ellenőrizze, hogy a Chromecast be van-e kapcsolva.