Mit kell tudni
- Nyisson meg egy webböngészőt, és jelentkezzen be a Facebookba. Kattintson jobb gombbal egy képre, és válassza ki Megnyitás új lapon (vagy hasonló).
- Keressen három, aláhúzásjellel elválasztott számkészletet a címsorban vagy a fájlnévben. Másolja a középső számkészlet .
- típus https://www.facebook.com/photo.php?fbid= ezt követi a középső számkészlet. nyomja meg Belép .
Ez a cikk elmagyarázza, hogyan használhatja a Facebook képkeresési módszerét a kép azonosítószámával. Információkat tartalmaz a Google-ban fordított keresés végrehajtásáról is.
A Facebook képkereső használata
A Facebook numerikus azonosítót rendel a közösségi média csatornára feltöltött összes fotóhoz. A Facebookról letöltött képeknél alapértelmezés szerint ez a numerikus azonosító szerepel a fájlnév részeként. Ha ismeri ezt a számot, annak segítségével megkeresheti a kép forrását a Facebookon. Ez lehet annak a személynek a profilképe, aki megosztotta, vagy annak a személynek, akinek a profilját meg akarja találni, meg lehet nevezni vagy megcímkézni a képen.
-
Kattintson a jobb gombbal arra a képre, amelyet keresni szeretne a Facebookon.
-
Válassza ki Megnyitás új lapon a Google Chrome-ban. Ha másik webböngészőt használ, válassza a lehetőséget Fotó megtekintése , Kép megtekintése , vagy egy hasonló lehetőség.
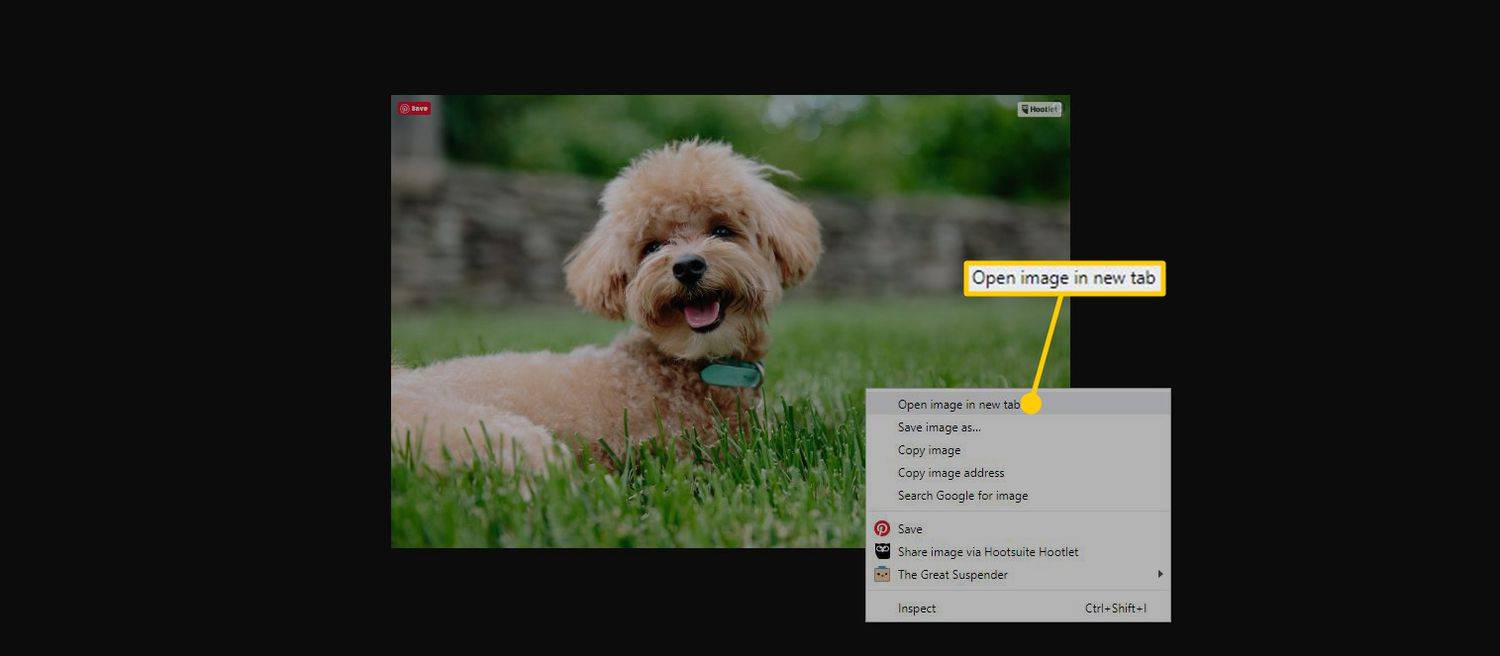
-
Keressen három, aláhúzásjelekkel elválasztott számkészletet a címsorban vagy a kép fájlnevében, például a példában kiemelve.
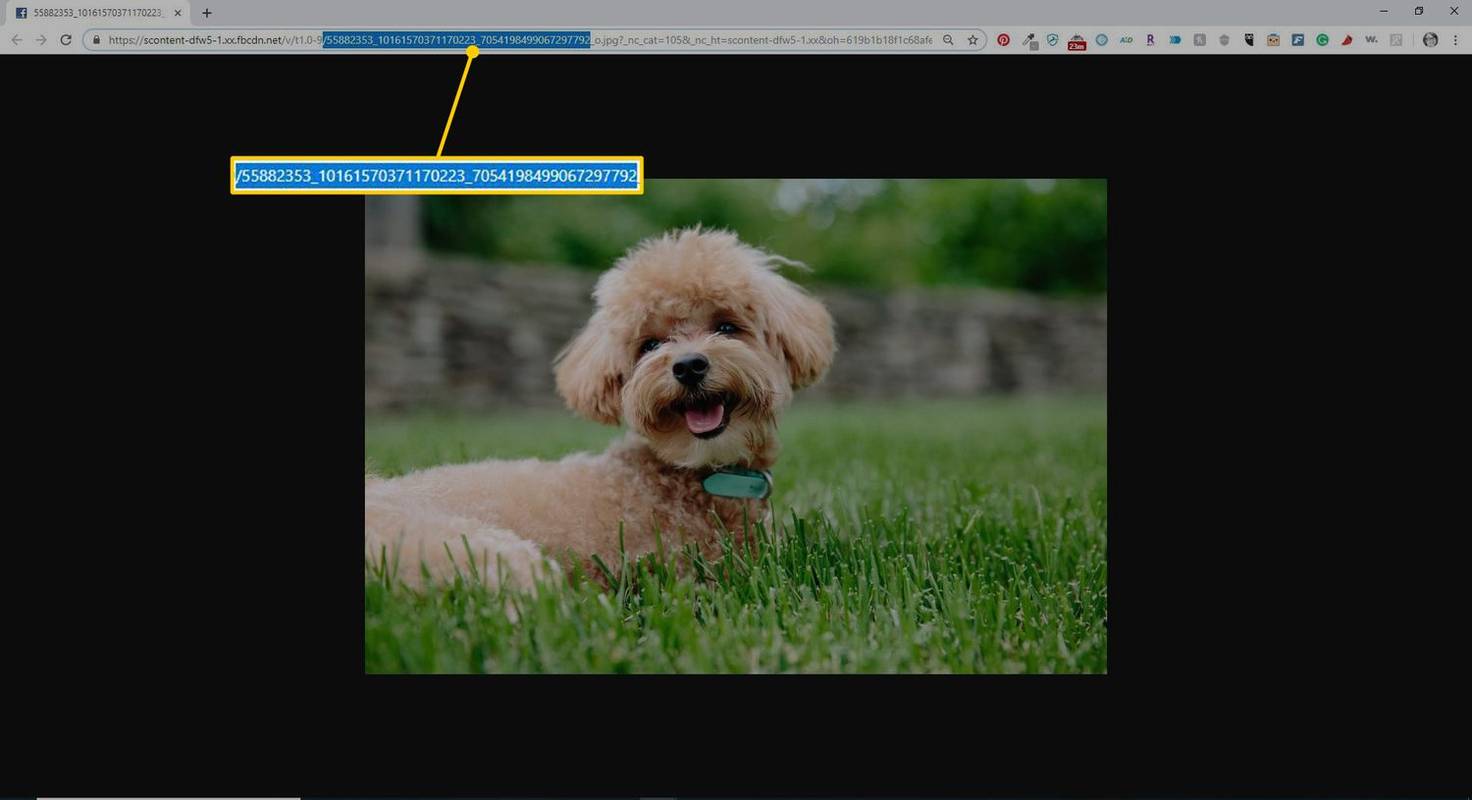
-
Keresse meg a középső számsort. Ebben a példában ez az 10161570371170223 . Ezt az azonosítószámot fogja használni a Facebookon a kép megtalálásához.
hogyan nyitható meg egy dmg fájl Windows rendszeren
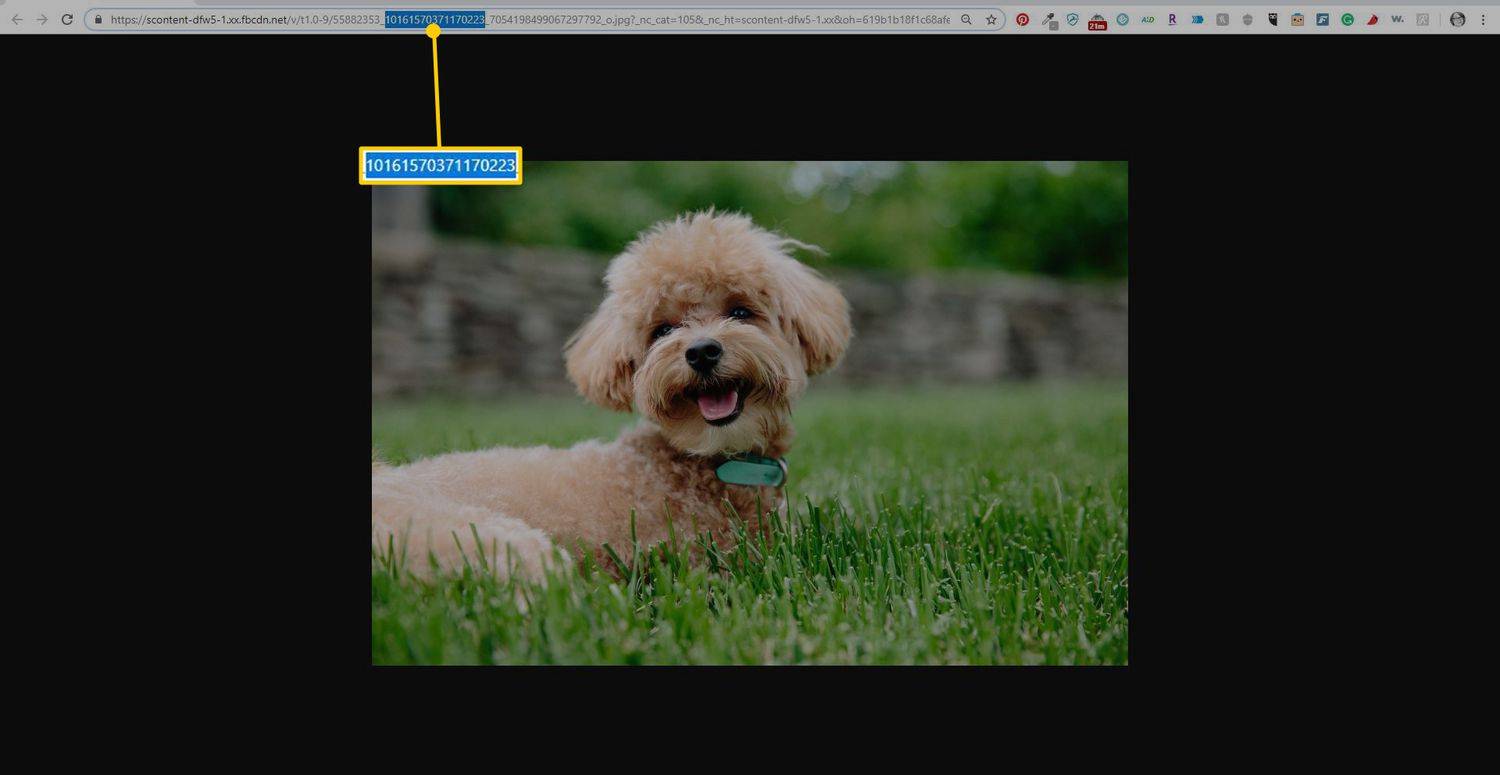
-
Írja be (vagy másolja és illessze be)https://www.facebook.com/photo.php?fbid= a böngésző címsorába.
-
Illessze be a kép azonosító számát közvetlenül a = a címsávban. Ez a példa így jelenne meg https://www.facebook.com/photo.php?fbid=10161570371170223 szóközök nélkül.
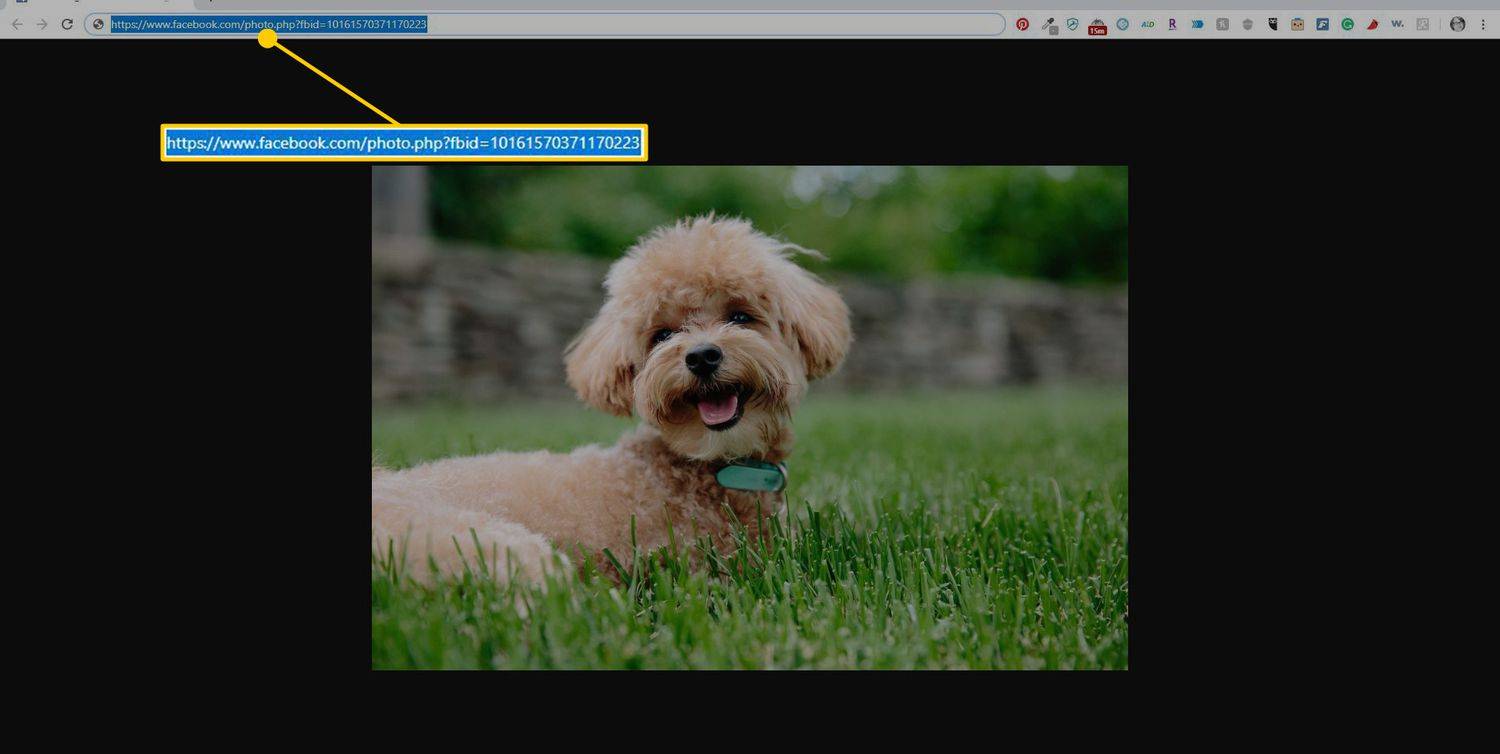
-
nyomja meg Belép hogy közvetlenül a Facebookon a fényképhez ugorjon, és keresse meg a profilt, amelyen közzétették.
Az adatvédelmi beállítások megakadályozhatják, hogy hozzáférjen a képhez egy Facebook-oldalon. Ha a fotó nem nyilvános, vagy a tulajdonos letiltott téged, előfordulhat, hogy a fotó nem tekinthető meg.
Ezzel a módszerrel bármilyen képet kereshet, akár online, akár saját készülékére mentve.
Fordított képkeresés: Facebook és Google módszer
Fordított képkeresést végezhet a Google-ban a Facebookon közzétett fénykép segítségével, hogy esetleg többet megtudjon arról, hogy ki tette közzé.
-
Kattintson a jobb gombbal a képre, és válassza ki Keressen a Google-ban a képre .
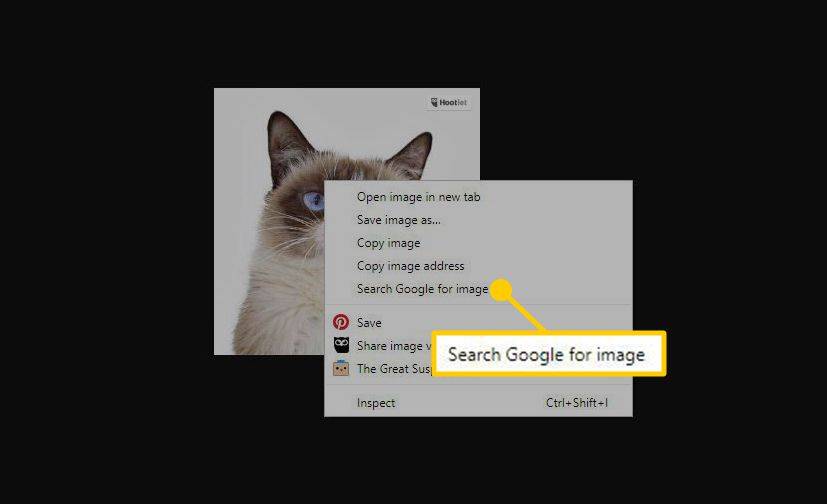
-
Megnyílik egy új lap, amely megjeleníti a fotó lehetséges egyezéseit.
króm lassan nyitható ablakok 10
Alternatív megoldásként kereshet egy letöltött képet úgy, hogy feltölti vagy áthúzza a Google Képek keresőoldalára a Google Fordított képkereső használatához.
-
Távolítsa el a szöveget a keresőmezőből, cserélje ki a következőre: weboldal: facebook.com , és nyomja meg Belép . Ez azt mondja a Google-nak, hogy csak a Facebook képkeresését szeretné megfordítani, más webhelyeken nem.
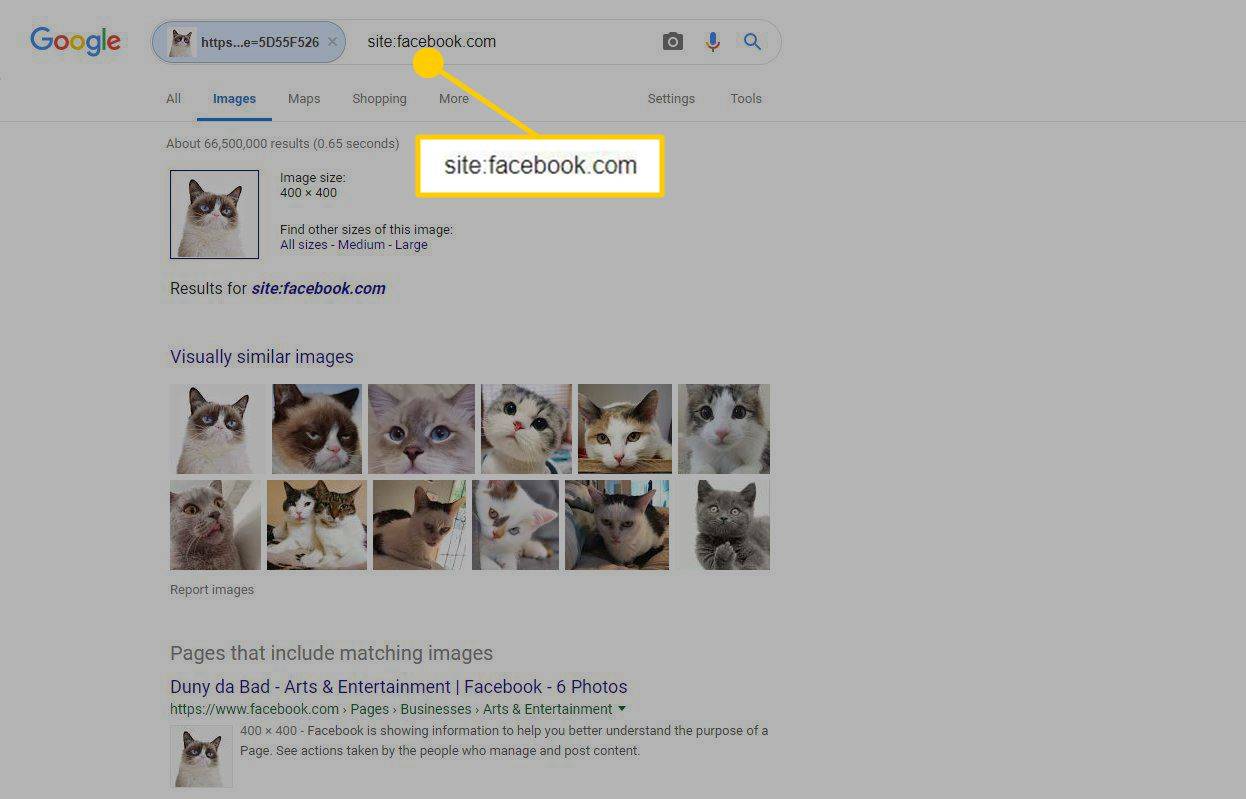
-
Ellenőrizze az eredményeket, és nézze meg, hogy a keresett személy profilja-e.
A fordított képkeresés alternatív módjai
Ha egyik megközelítés sem teszi lehetővé, hogy valakit kép alapján találjon meg, vannak más eszközök, amelyek segítségével fordított képkeresést hajthat végre a Facebookon vagy más módon. Például megteheti tölts fel egy képet a TinEye-ba és megtudhatja, hol jelent meg az interneten.
hogyan lehet menteni a gifeket a twitteren a számítógépenGYIK
- Hogyan törölhetem a Facebook keresési előzményeimet?
A Facebook keresési előzményeinek törléséhez válassza ki a keresősávot, majd válassza a lehetőséget Szerkesztés > Keresések törlése . Egyedi kereséseket is eltávolíthat.
- Hogyan kereshetek a Facebook-bejegyzések között?
Facebook-bejegyzések kereséséhez írjon be egy szót vagy szócsoportot a keresősávba, és válassza a lehetőséget Hozzászólások . Válassza ki Bejegyzések innen az eredmények szűréséhez az ismerősei, csoportjai és oldalai, illetve nyilvános bejegyzései alapján.
- Hogyan blokkolhatom a Facebook-profilom keresését?
A Facebook-profiljában végzett keresések letiltásához válassza a lehetőséget lefele nyíl > Beállítások és adatvédelem > Beállítások > Magánélet . Találd meg Hogyan találnak meg és lépnek kapcsolatba az emberek szakaszban a profilkeresési beállítások testreszabásához.

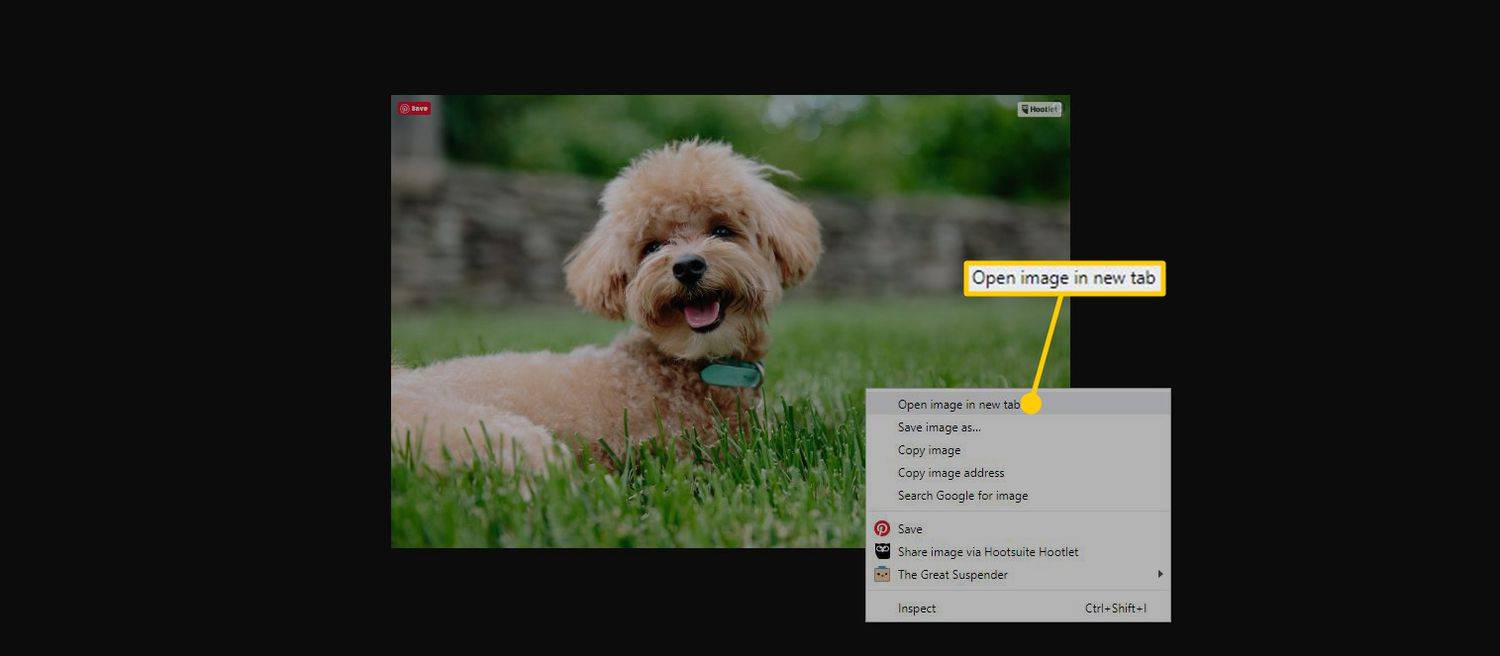
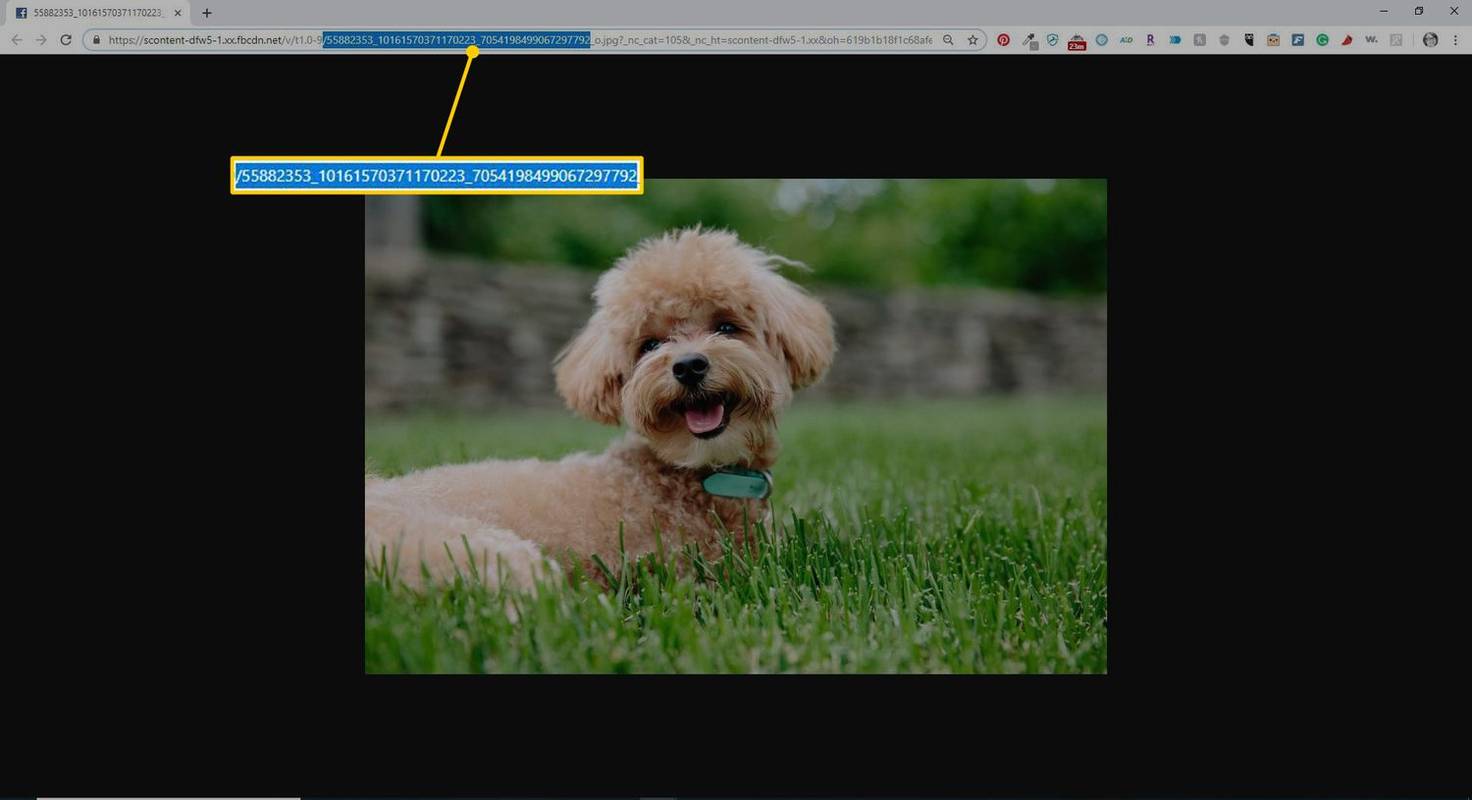
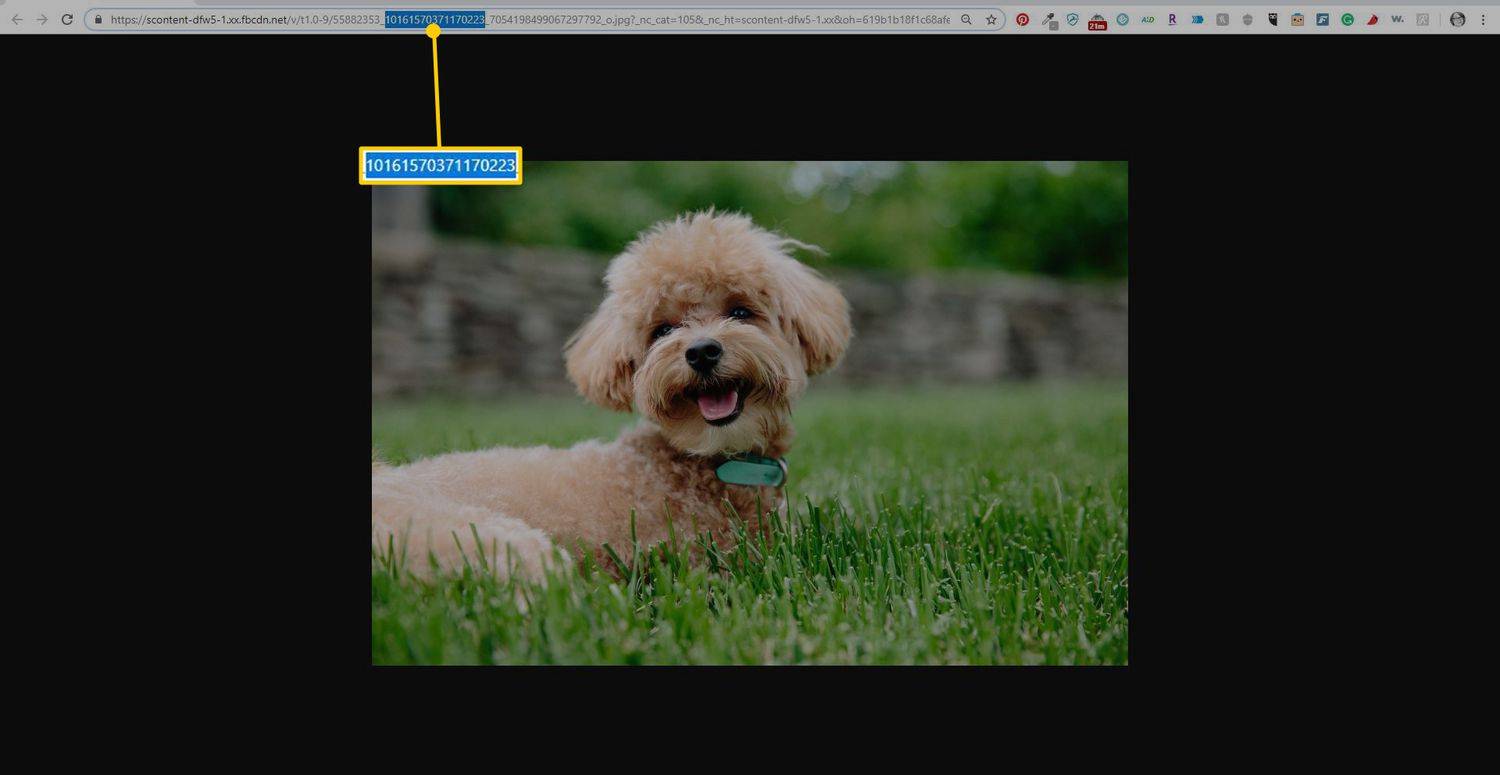
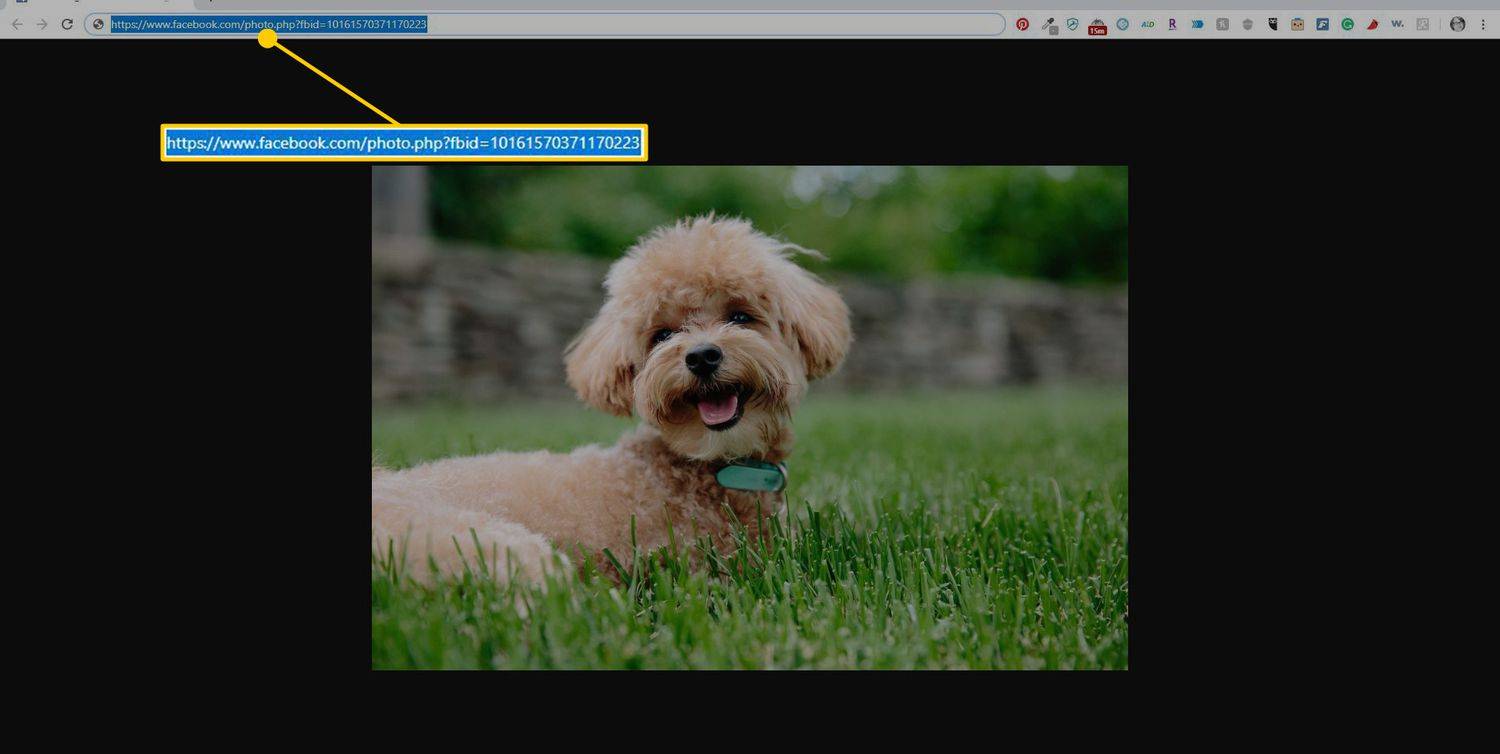
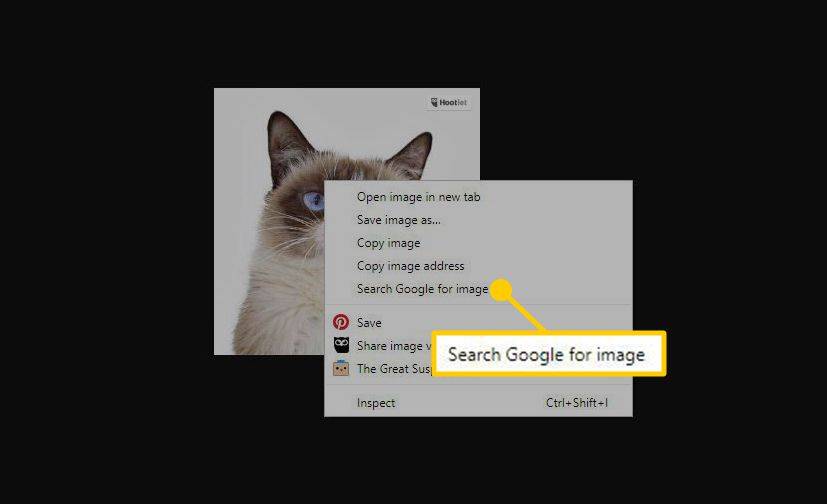

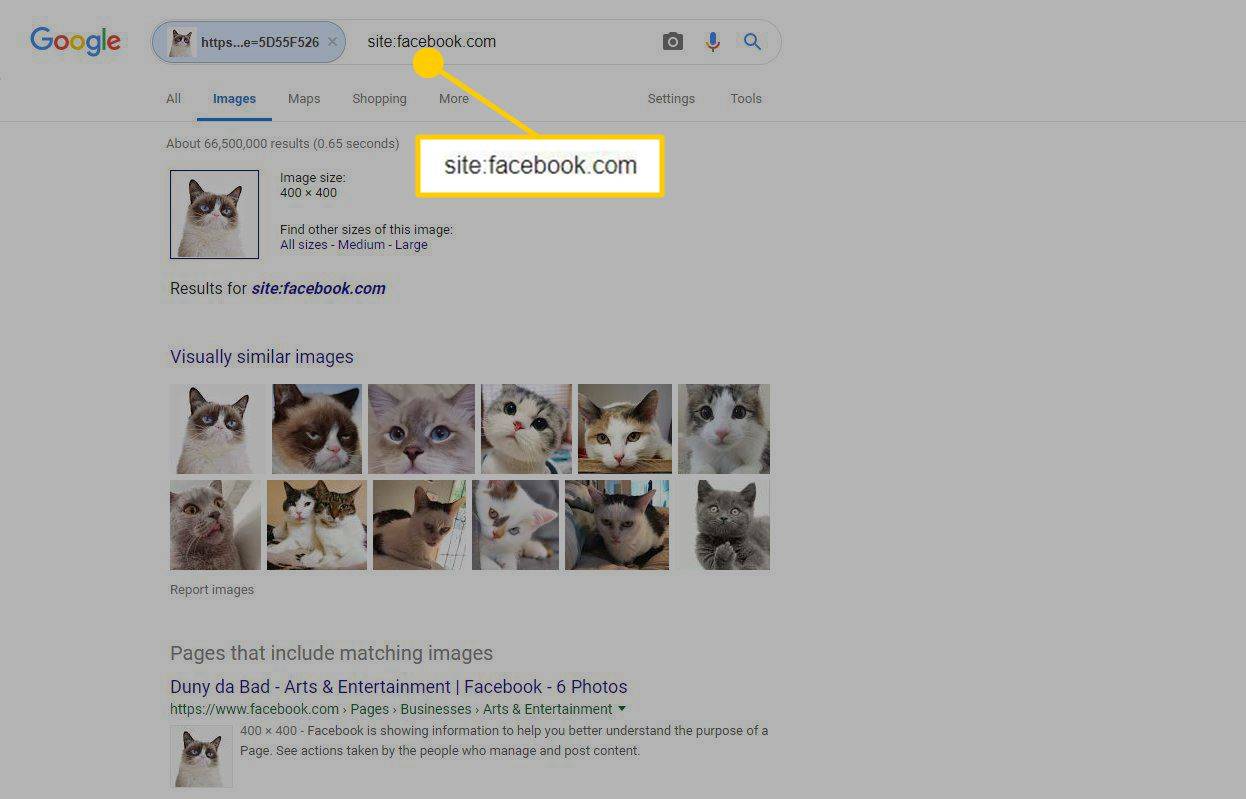



![A leggyakrabban használt Pokemon Emerald csalások [beleértve a GameSharkot is]](https://www.macspots.com/img/games/22/most-used-pokemon-emerald-cheats.png)




