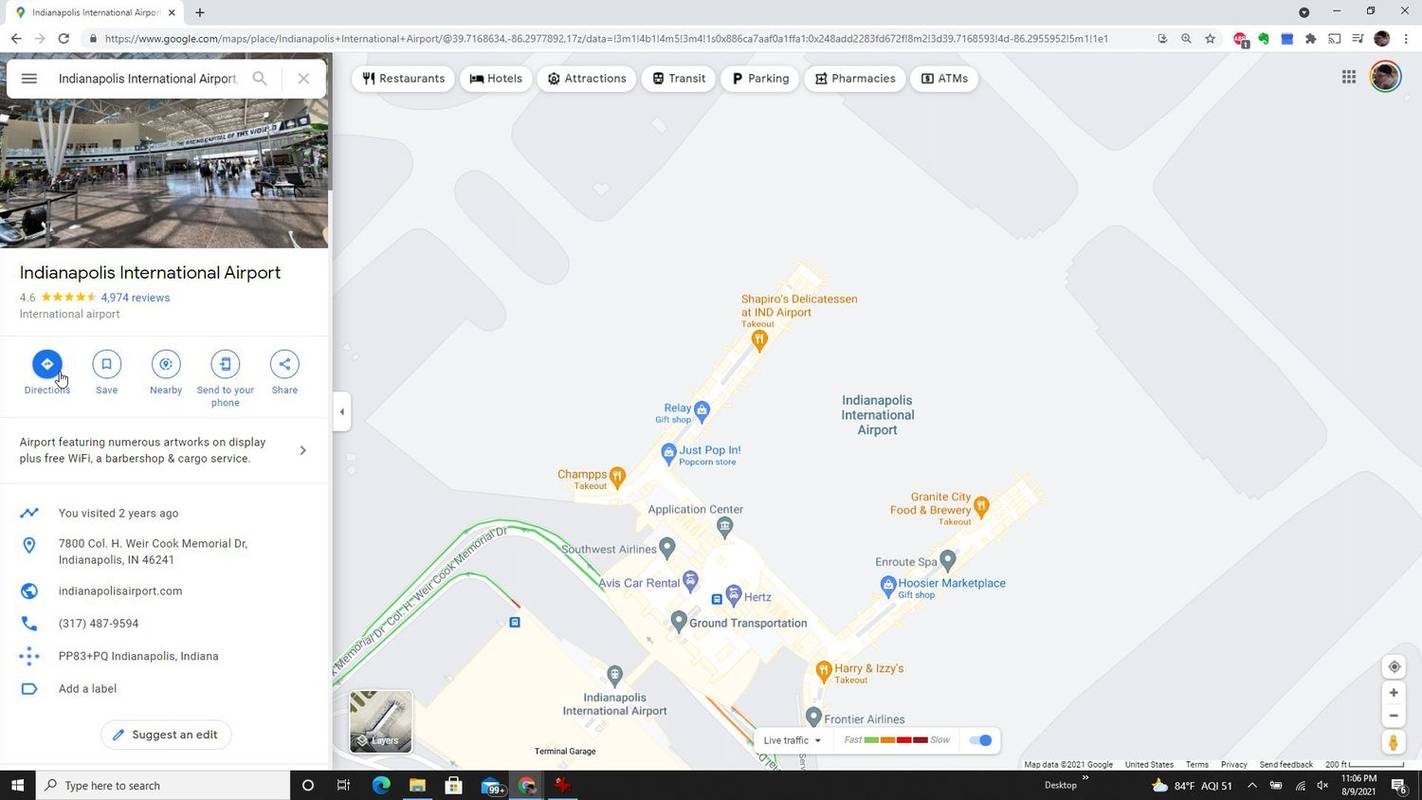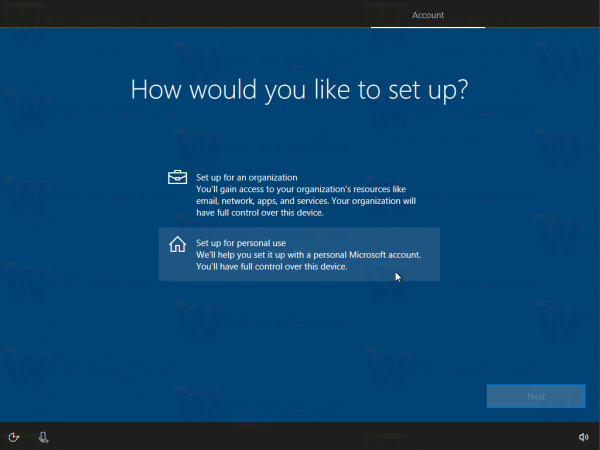A Zoom a piac egyik legjobb videokonferencia-szolgáltatásaként vívta ki magának a hírnevet, hogy segítsen lépést tartani barátaival, családjával, üzleti partnereivel, sőt osztálytársaival. A zoom a legtöbb internet-kompatibilis eszközön elérhető, beleértve a PC-ket, Android-eszközöket, iOS-eszközöket és okostévéket.

Ebben a cikkben megmutatjuk, hogyan használhatja a Zoom-ot egy Amazon Fire táblagépen.
A zoom használata Amazon Fire Tableten
A videokonferencia egyre népszerűbb szerte a világon, és ennek jó oka van.
A Zoom okostelefonokon való használata egy jelentős hátránnyal jár: a képernyő általában nem elég nagy ahhoz, hogy a nagyszerű kilátást rögzítse. Ez megnehezítheti a szöveg és más nagy felbontású anyagok megosztását az értekezleten. Ezenkívül csak legfeljebb négy résztvevőt láthat, ha a telefonján használja a Zoom funkciót. Ez megzavarhatja az együttműködést, és lelassíthatja a munkafolyamatot.
Egy Amazon Fire táblagép segít leküzdeni ezeket a kihívásokat. Például a Fire HD 10 10,1 hüvelykes kijelzővel rendelkezik, amely segít több résztvevőt látni, és különösebb megerőltetés nélkül megtekintheti a szöveges dokumentumokat vagy képeket.
Ezenkívül az Amazon Fire táblagép-sorozat összes modellje sztereó hangszórókkal rendelkezik, amelyek jobb hangzást biztosítanak, mint az okostelefonok.
Lássuk most a Zoom használatának különféle módjait egy Amazon Fire táblagépen.
A Zoom letöltése Amazon Fire Tabletre
- Nyissa meg az Amazon alkalmazásboltot táblagépén.

- Kattintson a nagyító ikonra a keresés gomb megnyitásához.

- Írja be a Zoom-ot a szövegmezőbe, és érintse meg a Go gombot.

- Amikor megtalálja a Zoom Cloud Meetings alkalmazást, koppintson rá, majd válassza ki Letöltés vagy Kap attól függően, hogy hol tartózkodik az App Store-ban.

- Az alkalmazás sikeres letöltése után kövesse a képernyőn megjelenő utasításokat az alkalmazás telepítéséhez.
- A kezdéshez jelentkezzen be a Zoomba, vagy hozzon létre fiókot.
Jelenleg a Zoom nem egy beépített alkalmazás az Amazon Fire táblagépeken. Le kell töltenie és telepítenie kell, de a folyamat egyszerű:
Az alkalmazás telepítése után a video- vagy audiocsevegései már csak egy koppintásnyira vannak.
Hogyan rendezzünk Zoom-találkozót egy Amazon Fire Tableten
A nagyítási értekezletek egyszerűen a legjobb módja annak, hogy szervezetek és csapatok kapcsolódjanak, valós időben együttműködjenek, és hatékonyan kezeljék a projekt ütemezését. Ha találkozót szeretne szervezni, és együttműködni szeretne csapatával egy projekten, vagy egyszerűen csak barátokkal szeretne találkozni, a következőképpen járjon el:
- Nyissa meg a Zoom alkalmazást eszközén, és érintse meg az Új találkozó elemet.

- Érintse meg a Találkozó indítása lehetőséget.

- Ezen a ponton a Zoom engedélyt fog kérni a kamerához és a mikrofonhoz való hozzáféréshez. Érintse meg az OK gombot a kérés jóváhagyásához.
- Koppintson a Résztvevők elemre. Látnia kell egy felugró menüt, amely számos lehetőséget kínál vendégeinek meghívására. Választhat, hogy e-mailt, üzenetet vagy akár meghívólinket küld nekik.

- Ha minden készen áll, koppintson a Találkozó indítása elemre.
Házigazdaként Ön irányíthatja a megbeszélés minden aspektusát. Például eltávolíthat résztvevőket, elnémíthat egy résztvevőt, rögzíthet egy munkamenetet, privát csevegést folytathat a résztvevőkkel, vagy akár meg is oszthatja a képernyőt.
a viszály nem mondja meg, ki rúgott meg
(a) Egy résztvevő elnémítása
Néha szükséges lehet az egyik résztvevő elnémítása. Lehet, hogy túl sokat beszélnek, vagy folyamatosan félbeszakítják a többi résztvevőt. Vagy lehet, hogy sok háttérzaj jön a mikrofonjukból, és Ön nyugodtabb videokonferencia-élményre vágyik.
Így kell eljárni:
- Érintse meg a Résztvevők kezelése gombot.
- Érintse meg hosszan a résztvevő nevét.
- Válassza a Némítás lehetőséget a megjelenő előugró menüből.
(b) Résztvevő eltávolítása
Résztvevő végleges eltávolítása az értekezletből:
- Érintse meg a Résztvevők kezelése gombot.
- Érintse meg hosszan a résztvevő nevét.
- Az előugró menüből válassza az Eltávolítás lehetőséget.
(c) Találkozó rögzítése
A munkamenet rögzítése a tökéletes módja annak, hogy megőrizze a fontos információkat, és segítsen a résztvevők fogadalmainak vagy feladatainak nyomon követésében.
szöveges üzeneteket fogadhat ingyenesen pc-n
Ha egy értekezletet szeretne rögzíteni a Zoom használatával egy Amazon Fire táblagépen, egyszerűen érintse meg a rögzítés gombot a tálcán. Felvételeit elmentheti a helyi tárhelyére vagy a felhőbe. Előfordulhat azonban, hogy fizetős csomagra lesz szüksége a felhőtárhely feloldásához.
(d) Csevegés a résztvevőkkel
A Zoom egy nagyszerű csevegőeszközzel rendelkezik, amely lehetővé teszi, hogy az értekezletek során kommunikáljon csapatával.
Csevegés az összes résztvevővel:
- Érintse meg a Csevegés gombot a tálcán.
- Írja be a küldeni kívánt üzenetet a megadott mezőbe.
- Üzenet elküldéséhez nyomja meg az Enter billentyűt.
Az ilyen típusú üzeneteket mindenki látja a hívásban, és jó módja lehet a szóban megvitatott dolgok kifejtésének, vagy akár kiáltások elhangzásának.
Ha privátban szeretnél csevegni:
- Érintse meg a Résztvevők kezelése gombot.
- Érintse meg hosszan annak a résztvevőnek a nevét, akivel csevegni szeretne.
- Válassza a Csevegés lehetőséget az előugró menüből. Ekkor egy privát csevegőablaknak kell megjelennie, ahol valós időben válthattok üzeneteket.
Névjegyek hozzáadása a zoom funkcióhoz egy Amazon Fire Tableten
A Zoom Amazon Fire alkalmazás lehetővé teszi névjegyek hozzáadását a kommunikáció megkönnyítése érdekében. Így kell eljárni:
- Nyissa meg az alkalmazást, és érintse meg a Névjegyek elemet a tálcán.
- Koppintson a + ikonra a képernyő jobb felső sarkában.
- Az előugró almenüből válassza a Névjegy hozzáadása lehetőséget.
- Adja meg a kapcsolattartó e-mail címét.
- Érintse meg az OK gombot a névjegy mentéséhez.
Miután elmentett egy névjegyet, a Zoom egy e-mailben küldött linken keresztül kéri a jóváhagyását. Csak a kérés elfogadása után jelennek meg a névjegyzékében.
A kérelmet 30 napon belül el kell fogadni, ellenkező esetben a link érvénytelenné válik.
Hogyan csatlakozz egy zoom munkamenethez egy Amazon Fire Tableten
Az egyik legjobb dolog a Zoomban, hogy nem kell mindig találkozót rendezni. Bárki, aki rendelkezik elérhetőségeivel, meghívhatja Önt a találkozójára.
A Zoom-találkozóhoz való csatlakozás egyszerű.
1. lehetőség: Csatlakozás egy értekezlethez linken keresztül
- Nyissa meg az e-mail alkalmazást, és érintse meg az értekezlet hivatkozását.
- A rendszer automatikusan átirányítja a Zoom alkalmazásba, ahol csatlakozhat a megbeszéléshez.
2. lehetőség: Csatlakozás egy értekezlethez az értekezlet azonosítójával
A Zoom értekezletazonosító egy kilencjegyű kód, amelyet a Zoom értekezleten való részvételre használnak. A megbeszélésazonosítóval a következőképpen járjon el:
- Nyissa meg a Zoom alkalmazást Fire táblagépén, és érintse meg a Csatlakozás gombot.
- Adja meg a megbeszélés azonosítóját, majd érintse meg a Csatlakozás a megbeszéléshez gombot.
Egyes esetekben a házigazda jelszó megadását kérheti az értekezlethez való csatlakozáshoz. Általában a találkozó azonosítója mellett adják meg a jelszót.
Meghívottként nem élvezheti ugyanazokat a kiváltságokat, mint a házigazda, de sok mindenre képes lesz. Ez magában foglalja a mikrofon elnémítását, a munkamenet rögzítését, a kéz felemelését, amikor beszélni, csevegni szeretne más résztvevőkkel, vagy akár megoszthatja a képernyőjét.
Hogyan láthat mindenkit a zoomban Amazon Fire Tablet használatakor
Alapértelmezés szerint a Zoom az előadóra fókuszál a munkamenet során. Azonban módosíthatja a nézetet, és láthatja a többi résztvevőt. Itt van, hogyan:
hogyan lehet megtekinteni a facebook üzenet kéréseit
- Az értekezlet folyamatában változtassa meg a nézetet Aktív hangszóróról Galérianézetre a képernyő jobb felső sarkában.
A Galéria nézetben megtekintheti a résztvevők miniatűrjeit rácsformátumban. Oldalanként csak 49 résztvevő jeleníthető meg.
Hogyan változtassuk meg a zoom hátteret egy Amazon Fire Tableten
Ha az irodától vagy a munkaállomástól távol tart egy Zoom-munkamenetet, érdemes lehet megváltoztatni a hátteret, és valami professzionálisabbnak tűnőt választani.
Íme, hogyan kell csinálni:
- Nyissa meg a Zoom alkalmazást táblagépén.
- Érintse meg a Profil elemet, majd nyissa meg a beállítások részt.
- Érintse meg a menüsort, és válassza a Virtuális háttér lehetőséget.
- Válassza ki a használni kívánt hátteret.
Nagyítás bármikor, bárhol
Az Amazon Fire táblagépek és a Zoom a videokonferenciák mennyországában készült párosítás. Ezzel a kettővel semmi sem akadályozhatja meg abban, hogy egy foglalkozást ütemezzen be a csapatával, hogy ötletelést vagy egyszerűen felzárkózzon.
Próbáltad már használni a Zoom alkalmazást Amazon Fire táblagépeken? Milyenek voltak a tapasztalataid?
Tudassa velünk az alábbi megjegyzések részben.