A biztonság az elsődleges oka annak, hogy egyes fájlok el vannak rejtve a Mac-en. Ezenkívül az alapadatoknak épségben kell maradniuk, hogy a rendszer zökkenőmentesen működhessen. Csakúgy, mint a kompatibilis még rejtett külső megjelenítési felbontások Mac-en , az operációs rendszer alapvető fájljai szintén alapértelmezés szerint láthatatlanok. Természetesen a telepített alkalmazások szolgáltatásfájljai, rendszerfájljai, gyorsítótárai, naplói és beállításai el vannak rejtve.

Mondanom sem kell, hogy a rendszerfájlok véletlen törlése veszélyeztetheti az operációs rendszert, ezért miért szeretné felfedni a rejtett fájlokat? E fájlok elérése lehetővé teszi a maradék adatok törlését a már eltávolított alkalmazásokból. Törölheti a gyorsítótárat, a böngésző könyvjelzőinek biztonsági mentését és az alkalmazások hibaelhárítását.
A rejtett fájlok megtekintésének számos módja van a Mac-en. Ez a cikk egy gyors útmutatót nyújt mindegyikhez, feltéve, hogy a macOS Mojave programot használja.
1. lehetőség: Használja a Mac OS X keresőt
A Finder vitathatatlanul a leggyorsabb és legegyszerűbb módszer a rejtett fájlok megtekintésére. A macOS Catalina mellett a Mojave-on és a legtöbb más, viszonylag friss OS operációs rendszeren is működik.
- Nyisd ki Kereső és navigáljon a Macintosh HD mappába. Kétféle módon lehet megtalálni.
1. módszer: Kattintson a Go, majd a Computer elemre.
2. módszer: Kattintson a [Név itt] [A Mac típus itt] gombra a bal oldali oszlopban a Helyek alatt, például Steve Macbook Pro-jában.
- Miután belépett a megfelelő mappába, nyomja meg a gombot parancs + shift + pont a billentyűzeten, hogy láthatóvá tegye a rejtett fájlokat. Ha újra el akarja rejteni a fájlokat, csak nyomja meg még egyszer a gombokat, és eltűnnek.

A trükk működik az alkalmazásmappák és a Dokumentumok esetében is. Ha közvetlenül szeretné elérni a Library fájlokat, tartsa lenyomva az Alt billentyűt, mielőtt kiválasztja a Megy menü.
Dolgok, amikre emlékezni kell
A fájlok felfedése után a asztalon előfordulhat, hogy különféle rendszerfájlokkal és néhány automatikusan mentett dokumentummal van tele. Jó hír, hogy végleg elveszettnek vélt fájlokba botolhat, ha a Mac összeomlik.
Ha végzett, ne felejtse el újra elrejteni a fájlokat, hogy elkerülje a rendszer véletlenszerű elrontását.
2. lehetőség: Használja a Terminált
Használhatja a parancsokat a Mac terminálon a rendszer közvetlen irányításához. Néhány felhasználó kissé megfélemlíti a Terminált, de ez nem annyira ijesztő, mint amilyennek látszik. A szkriptek futtatása egyszerű, és gyorsan visszavonhatja a műveleteket. Továbbá, ha valami rosszat ír be, a parancs nem fog végrehajtódni.
- nyomja meg parancs + szóköz, akkor írja be birtokolni idézetek nélkül a Spotlight Search-ben. nyomja meg Visszatérés vagy válassza ki Terminál a listáról.

- Miután belépett, írja be a következő parancsfájlokat (sorrendben, idézőjelek nélkül) a parancssorba:
alapértelmezés szerint írja a com.apple.Finder AppleShowAllFiles IGAZ
killall Finder
- A fájlok elrejtéséhez, miután végzett, kövesse a fenti szkripteket, kivéve cserélje ki az IGAZ-ot HAMIS-ra és nyomja meg az Enter billentyűt.

Ügyes trükk
A Finder vagy a Terminal segítségével lényegében ugyanazt csinálja. A Terminal azonban valamivel jobb, mert lehetővé teszi bizonyos mappák és fájlok elrejtését.
Futtassa a terminált és írja be chflags rejtve parancssorba, majd nyomja meg az Űr billentyűt. Fogja meg az elrejteni kívánt fájlt vagy mappát, és dobja be a Terminál ablakba az utak feltárásához. Elrejtésükhöz csak nyomja meg a Return gombot.
A Google most JPG-fotókká alakult át

Az elrejtett fájlok és mappák felfedéséhez használja a chflags nohidden parancs helyett chflags rejtve . Ennek ellenére ezek a parancsok nem titok. Lehetséges, hogy valaki ugyanazon trükkel fedheti fel a fájljait, ezért egyes felhasználók inkább a harmadik féltől származó alkalmazásokat részesítik előnyben.
3. lehetőség: Fájlkezelő szoftver használata
Ha valamilyen oknál fogva nem érzi jól magát a Terminal vagy a Finder használatában, vannak olyan harmadik féltől származó alkalmazások, amelyek az egész folyamatot elég egyszerűvé teszik. Ehhez a cikkhez Targonca és DC parancsnok azért választották, mert a natív alkalmazásokhoz hasonlóan futnak.
DC parancsnok
DC parancsnok a MacOS X 10.10 vagy újabb verzióin működik, és mindent átfogó fájlkezelőnek tervezték. Kéttáblás felülettel rendelkezik, amely megkönnyíti a fájlok mozgatását, és lehetővé teszi, hogy a fájlok forrását és célját egyaránt fülekkel kezelje.
Az alkalmazás rendelkezik egy Rendszerfájlok megjelenítése gombra az eszköztáron, de manuálisan engedélyeznie kell. Az alkalmazás néhány fejlett funkciót is kínál a nagy teljesítményű felhasználók számára, és mindez rendesen be van csomagolva intuitív lapokba és felugró ablakokba.
Targonca
Ha csak rendszeres felhasználó vagy, Targonca lehet a legjobb megoldás. Ez az alkalmazás a Mac Finderjéhez hasonlóan néz ki és működik, így könnyebben kezelheti és felfedheti a fájlokat és mappákat.
A rejtett fájlok megtekintéséhez válassza a lehetőséget Kilátás, azután Megtekintési opciók a menü alján. Jelölje be a négyzetet a Mutasd a rejtett fájlokat opciót, és jól megy. A DCommanderhez hasonlóan a Targonca is kétpultos felülettel rendelkezik, és lehetővé teszi a fejlett fájlkezelést, például a szerverek és alkalmazások közötti átvitelt.
A valóságban nincs szüksége harmadik féltől származó szoftverre, ha fájlokat szeretne felfedni a gyors javításokhoz. Akár harmadik féltől származó alkalmazásokat, akár natív szoftvereket választ, nagyon körültekintőnek kell lennie, és el kell kerülnie a rendszerfájlok manipulálását. Ne feledje, hogy más módszerekkel is törölheti a gyorsítótárat, vagy biztonsági másolatot készíthet a Mac gépén az alapvető fájlok feltárása nélkül.
Ismételten, ha a rejtett fájlok megtekintését választja, fontos, hogy készen legyenek, ha azokat visszatette.












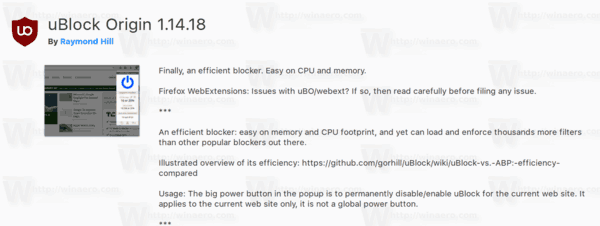
![MINDEN fotó törlése iPhone-ról [2020. február]](https://www.macspots.com/img/smartphones/58/how-delete-all-photos-from-your-iphone.jpg)

