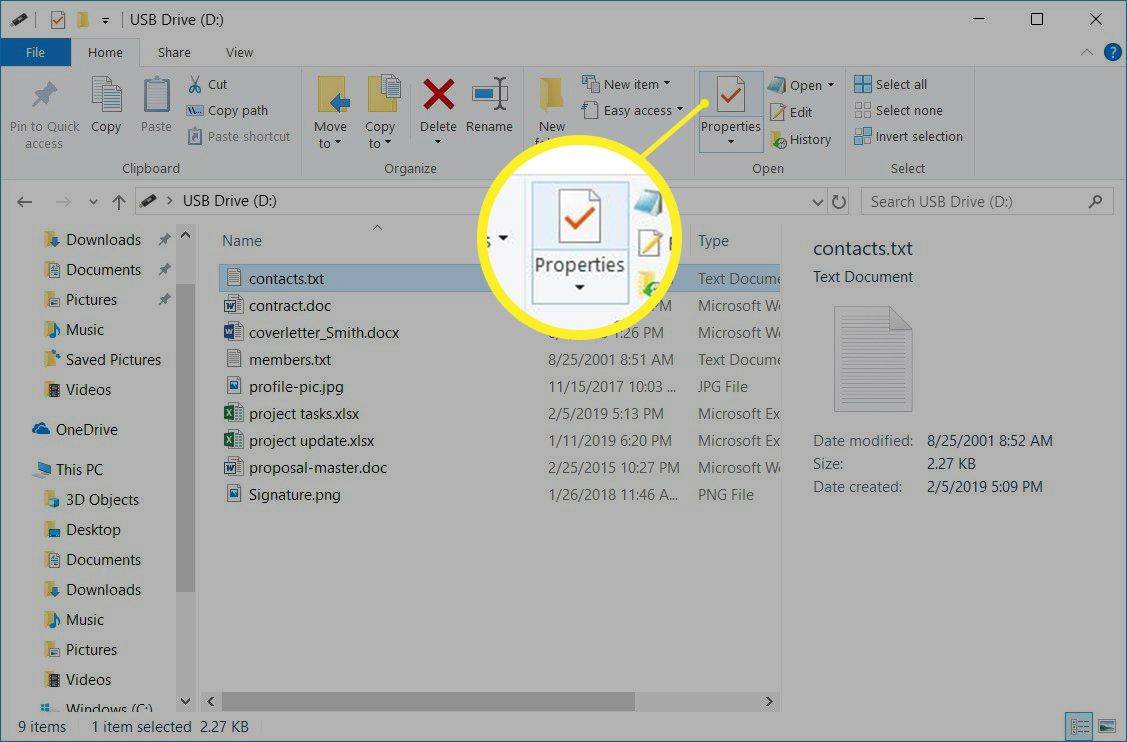Az XS Max az iPhone XS család legnagyobb és legdrágább tagja. 2018. szeptember 21-én mutatták be az iPhone 12. generációjának zászlóshajójaként. Valamivel kisebb társához, az XS-hez hasonlóan a Max is az Apple saját iOS 12-jén fut.
hogyan jut el az argus wow-hoz

Az iOS 12.0 és 12.1 (utóbbi 2018. október 30-án jelent meg) frissített és továbbfejlesztett billentyűzetfunkciókat tartalmaz, beleértve az automatikus javítás funkciót. Bár jobb, mint a korábbi verziókban, az automatikus javítás nem egészen tökéletes, és érdemes kikapcsolni. Olvassa el, hogy megtudja, hogyan kell csinálni.
Az útmutató
Ne feledje, hogy az automatikus javítás alapértelmezés szerint be van kapcsolva, és a kikapcsolásához be kell lépnie a billentyűzet beállításaiba. Íme, hogyan történik:
- Érintse meg a Beállítások alkalmazás ikonját a telefon kezdőképernyőjén.
- Amikor elindul a Beállítások alkalmazás, keresse meg az Általános lapot, és koppintson rá.
- Az Általános menüben válassza ki a Billentyűzetek lapot.
- A Billentyűzetek menüben megjelenik a szerkeszthető billentyűzetbeállítások listája.
- Lépjen az Automatikus javítás lehetőségre, és csúsztassa el a csúszkát jobbról balra.
- Lépjen ki a Beállítások alkalmazásból.

Ugyanezekkel a lépésekkel kapcsolhatja vissza az automatikus javítást, ha ezt a jövőben szeretné megtenni.
Windows 10 mono hang
Egyéb hasznos billentyűzetbeállítások
Az iPhone XS Max billentyűzete számos finom funkcióval és lehetőséggel rendelkezik. A legfontosabbak közé tartozik az intelligens írásjelek, a caps lock, az automatikus nagybetűs írás és a szövegcsere. Íme egy-két szó mindegyikről.
Intelligens írásjelek
Az intelligens írásjel funkció a billentyűzetek arzenáljának egyik legújabb kiegészítése. Az iOS 11-ben mutatták be, és az aposztrófokkal és idézetekkel segíti Önt. Például a szó végén lévő súlyos ékezetet aposztrófává, a két egymást követő kötőjelet pedig gondolatjellé alakítja. Bár ki lehet kapcsolni, célszerű bekapcsolva tartani.
Caps Lock
Ha be van kapcsolva, a Caps lock funkció lehetővé teszi a nagybetűs lock bekapcsolását a Shift nyíl kétszeri megérintésével. Az intelligens írásjelekhez hasonlóan ez is kikapcsolható, de jobb bekapcsolva hagyni.
Az automatikus nagybetűs
Az automatikus nagybetűs funkció lehetővé teszi a gépelést anélkül, hogy túl sokat kellene aggódnia a pontok miatt. Ha be van kapcsolva, minden mondatban automatikusan nagybetűvel írja az első szó első betűjét. Ha szeretné, a Billentyűzetek menüben kikapcsolhatja.
mennyi adatot használ a tiktok
Szövegcsere
Ez az ügyes funkció lehetővé teszi, hogy parancsikonokat hozzon létre a gyakran használt szavakhoz és kifejezésekhez, és csökkentse a gépeléssel töltött időt. Létrehozásához érintse meg a Szövegcsere fület a Billentyűzetek menüben. Ezután érintse meg a + jelet, és írja be a szót/kifejezést és annak parancsikonját. A mentéshez érintse meg a Mentés gombot.

Ha szerkeszteni vagy törölni szeretne egy cserét, lépjen a Billentyűzetek menü Szövegcsere szakaszába. A szerkesztéshez érintse meg a Szerkesztés gombot, és válassza ki a módosítani kívánt cserét. Ha végzett a szerkesztéssel, koppintson a Mentés elemre. A törléshez érintse meg a Szerkesztés, majd a Törlés elemet. Ha végzett, koppintson a Mentés gombra.
The Wrap Up
Az automatikus javítás be- és kikapcsolása meglehetősen egyszerű, és pillanatok alatt elvégezhető. A további funkciók, mint például a caps lock, a szövegcsere és az automatikus nagybetűs írás szintén néhány érintéssel be- és kikapcsolhatók.