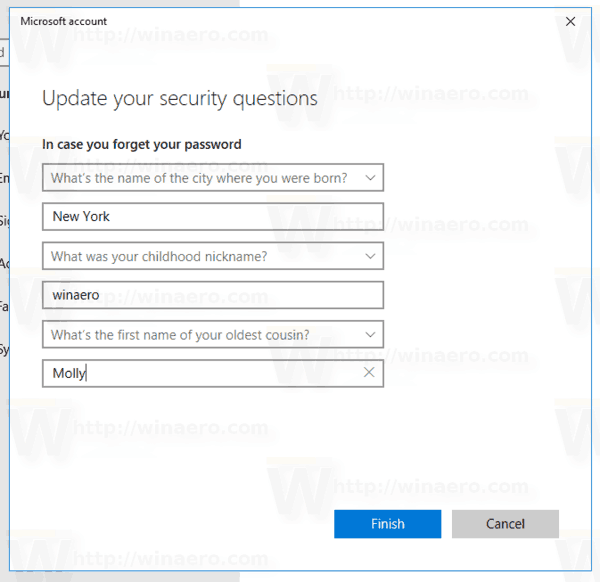A rövid válasz igen, a Google Jelszókezelő biztonságos. Így működik a Google Jelszókezelő működik, miben különbözik más típusú jelszókezelőktől, és milyen korlátozásokat kell figyelembe vennie, mielőtt eldönti, hogy biztonságos-e. És kínálunk néhány opcionális tippet, hogy még biztonságosabbá tegyük.
Mennyire biztonságos a Google Jelszókezelő?
A Google Jelszókezelő és az általa generált jelszavak biztonságosnak tekinthetők a hasonló jelszókezelőkkel összehasonlítva. A Google katonai szintű titkosítást használ a felhasználónevek, jelszavak és fizetési módok védelmére. Mivel az Ön adatai titkosítva vannak az eszközén, mielőtt elküldenék őket a Google szervereire, a Google nem láthatja azokat, és senki más sem láthatja azokat.
A jobb kérdés: 'Mennyire biztonságosak a jelszavaim?' A jelszókezelő hatékonysága leginkább a fő jelszó (a jelszótároló jelszava) erősségétől függ. Ennek ellenére fontos, hogy minden fiókjához erős jelszót hozzon létre.
A Google Jelszókezelő biztonságosabbá tételének módjai
A Google Jelszókezelő rendelkezik egy beépített jelszóellenőrző eszközzel, amely teszteli az összes jelszavát. Érdemes kihasználnia ezt a funkciót, de számos további lépést is megtehet jelszavai védelmében.
Hozzon létre erősebb jelszavakat
A jelszavaknak legalább 17 véletlenszerű karakterből kell állniuk, beleértve a nagy- és kisbetűket, számokat és speciális karaktereket (például @, &, !, # stb.). Ne adjon meg személyes adatokat, például születésnapját vagy bármi mást, amely nyilvánosan elérhető.
A Google automatikusan generált jelszavai általában biztonságosak, de 17 helyett csak 15 karakterből állnak. Lehet, hogy ez nem tűnik nagy különbségnek, de két további karakter hozzáadása kulcsfontosságú lehet a jelszavak mesterséges intelligencia (AI) elleni védelmében.
Változtassa meg jelszavait
Minden fiókhoz használjon más jelszót, és 90 naponta változtassa meg jelszavát. Ez sok gondnak tűnhet, de még ez az egy extra lépés is biztonságban tartja személyes adatait. A Jelszókezelő pedig mindent egyszerűbbé tesz.
Használj 2FA-t
Ha lehetséges, be kell állítania a kéttényezős hitelesítést (2FA) is online fiókjaihoz. Ehhez e-mailben, szöveges üzenetben vagy harmadik féltől származó alkalmazásban, például a Google Hitelesítőben kapott ellenőrző kódra van szükség.
Ne használjon nyilvános Wi-Fi-t
Lehetőség szerint kerülje a nyilvános Wi-Fi hotspotok használatát, mivel ezek a hackerek elsődleges célpontjai. Ha nyílt hálózatot kell használnia, ne érjen hozzá bankszámlájához, e-mailjeihez vagy bármi máshoz, ahol érzékeny adatok találhatók.
Védje eszközeit
Ugyanilyen fontos a készülékek biztonsága. Védje jelszóval telefonját, táblagépét és laptopját. Ha eszköze támogatja, állítson be távoli hozzáférést, hogy törölhesse adatait, ha elveszne vagy ellopnák. Rendszeresen ellenőrizze számítógépét rosszindulatú programok után, hogy megbizonyosodjon arról, hogy nincsenek benne vírusok, amelyek ellophatják jelszavait.
Hogyan lehet automatikusan jelszavakat generálni a Google Jelszókezelővel
Amikor olyan Google-szolgáltatásokat használ, mint a Chrome böngésző , a Google Jelszókezelő felajánlja, hogy automatikusan generál és emlékezzen egy véletlenszerű jelszóra. Mielőtt jelszójavaslatokat kaphat, először meg kell győződnie arról, hogy a Jelszókezelő engedélyezve van:
-
Nyissa meg a Google Chrome böngészőt, és válassza ki a három pont a jobb felső sarokban, majd válassza a lehetőséget Google Jelszókezelő .

-
Válassza ki Beállítások a bal oldalon.

-
Próbáljon meg fiókot létrehozni bármely webhelyen vagy alkalmazásban. Amikor kiválasztja a jelszómezőt, válassza ki az előugró ablakot Használjon erős jelszót hogy véletlenszerűen generált jelszót kapjunk. Adjon hozzá két karaktert, hogy erősebb legyen, majd fejezze be fiókja létrehozását. Nem kell emlékeznie jelszavára, mivel a Google Jelszókezelőben van elmentve.

Ha nem látja a Használjon erős jelszót felugró ablakban kattintson a jobb gombbal a jelszómezőre, és válassza ki Jelszójavaslat .
A Google Password Manager Checkup használata
A Google Chrome böngészőben nyissa meg a Google Jelszókezelőt, és válassza a lehetőséget Kivizsgálás a bal oldalon. A Jelszókezelő megvizsgálja és megjelöli a feltört, újrafelhasznált vagy gyenge jelszavakat. Jelszavai ellenőrzéséhez válassza ki az egyes kategóriákat.

Válassza ki Jelszó módosítása és adjon meg egy jobb jelszót (legalább 17 véletlenszerű karakter nagybetűkkel, kisbetűkkel, számokkal és szimbólumokkal).
hogyan lehet letölteni a törölt szövegeket az iphone-on
Rendkívül fontos a veszélyeztetettként megjelölt jelszavak megváltoztatása, de valóban frissítenie kell mindent, amit a Password Manager javasol.
Egyes szolgáltatások esetén előfordulhat, hogy az alkalmazást vagy webhelyet kell használnia jelszava megváltoztatásához.

A Google Jelszókezelő alternatívái
Más jelszókezelők , például az 1Password és a NordPass több lehetőséget biztosítanak, mint a Google Jelszókezelő. Egyesek ingyenesek, míg mások előfizetési díjat igényelnek.
Vannak ingyenes, önálló jelszógenerátorok is, mint például a Norton Password Generator és az Avast Random Password Generator, amelyek még erősebb jelszavakat is képesek létrehozni, mint a Google Jelszókezelője.
- Hogyan kapcsolhatom ki a Google Jelszókezelőt?
A Jelszókezelőt kikapcsolhatja a Chrome-on keresztül. Először válassza ki a Több (három pont) menüt a jobb felső sarokban, és válassza ki Beállítások (vagy nyomja meg a gombot Parancs / Ctrl + , (vessző) a billentyűzeten. Ezután menjen ide Automatikus kitöltés és jelszavak > Google Jelszókezelő > Beállítások és kapcsolja ki Jelszavak mentésének felajánlása . Ezzel minden alkalommal leállítja a figyelmeztetéseket, amikor hitelesítő adatokat ad meg egy webhelyen.
- Hogyan adhatok hozzá jelszót a Google Jelszókezelőhöz?
Manuálisan is hozzáadhat bejegyzéseket a Chrome Jelszókezelőjéhez. Válaszd ki a Több (három pont) menüt a jobb felső sarokban, majd válassza ki Beállítások . Válassza ki Automatikus kitöltés és jelszavak > Google Jelszókezelő > Hozzáadás . Töltse ki az URL, a felhasználónév és a jelszó mezőket, majd kattintson a gombra Megment hogy hozzáadja a listához.