A Google Táblázatok szolgáltatást a háztartási költségvetéstől kezdve az üzletvezetésig bármire használhatja. A Táblázatok a számlák, a számlázás és a számlázás rövid munkáját is lehetővé teszik. Ennek egyik módja a képletek használata, és ez a mai oktatóanyag témája. Ez a cikk bemutatja, hogyan másolhat le egy képletet egy teljes oszlopra a Google Táblázatokban, így időt és frusztrációt takaríthat meg.
hol tudok papírt nyomtatni

Segítség a Google Táblázatok képleteivel kapcsolatban
A képletek a táblázat mögötti matematika. Konkrét kifejezések használatával megadhatja a lapnak, hogy mit tegyen az adott cellákba beírt adatokkal a kívánt eredmény elérése érdekében. A feladat lehet olyan egyszerű is, mint két cella hozzáadásával egy összeg létrehozásához, és több ezer különböző cella átlagainak összevetése. A számítás méretétől és terjedelmétől függetlenül az alapképlet általában ugyanaz marad.
Képletek használata a Google Táblázatokban
A képletek viszonylag egyszerűek, még akkor is, ha nem vagy egy matematikus geek. A Google Táblázatok logikai kifejezéseket használ az eredmények megjelenítéséhez a megadott feltételektől függően. A képlet a képletet tartalmazó cellában vagy a képletsávban (fx sáv) látható a Google-táblázat tetején. Így írhat be egy képletet a Google-táblázatokban.
- Kattintson duplán arra a cellára, ahol meg szeretné jeleníteni a képletet, majd írja be a „=” jelet idézőjelek nélkül, majd a képlet karakterláncát.
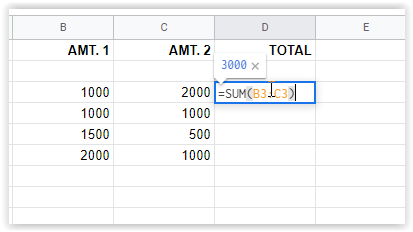
- Nyomja meg az Enter billentyűt a képlet mentéséhez, vagy kattintson egy másik cellára. Az eredmények a cellában jelennek meg, míg a képlet karakterlánc a 'fx' fenti mezőbe.
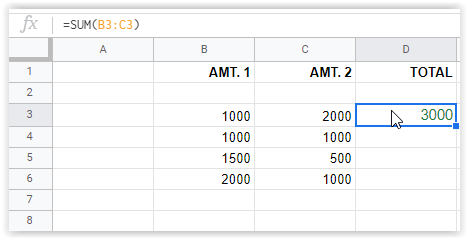
A fenti képen a D3 cella képlete az „fx” mezőben, a tényleges érték pedig a cellában jelenik meg. A fenti példa összeadja a B3 és C3 cellákat, így összeget alkot. Ez egy egyszerű képlet, de képet ad a működésükről.
A képletek összetett, fejlett utasításokká válhatnak, amelyek olyan funkciókra is képesek, mint a rendezés, az egyes cellák meghatározott kritériumok alapján történő kiemelése, a különböző matematikai elemek egyes cellakombinációk kombinálása és még sok más.
Másoljon le egy képletet egy teljes oszlopra a Google Táblázatokban
A képlettől függően néhány lehetőség van a számítások egy teljes oszlopra történő másolására a Google Táblázatokban. Ezt jobban meg fogja érteni, ha a 3. lehetőséghez ér. A legegyszerűbb módszer az, ha megragadja a kitöltő fogantyút, és lecsúsztatja az utolsó celláig. A hosszabb lapok azonban a fogantyúra dupla kattintással működnek a legjobban. A felsőt használhatja egy képletreplikációs folyamat elindításához is, amely a teljes oszlopban lefolyik. Itt vannak mindhárom lehetőség részletei.
1. lehetőség: A felső cella húzása a képletek replikálásához
- Jelölje ki az oszlop első celláját, amely tartalmazza a képletet, majd válassza ki a kitöltő fogantyút (kis kék négyzet) a cella jobb alsó részében. A kurzor szálkeresztté változik, ha helyesen van elhelyezve.
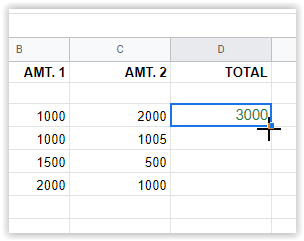
- Húzza le a szálkeresztet a megadott képlet utolsó kívánt cellájáig. A Google Táblázatok automatikusan kitölti a megfelelő karakterláncot minden sorhoz.
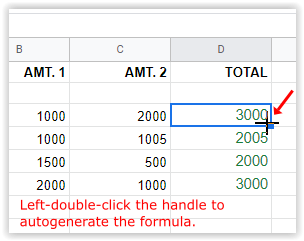
A fenti folyamat a 3. sor képletét használja [ =SZUM(B3+C3) ] az oszlop összes többi kijelölt sorának automatikus kitöltéséhez [ =SZUM(B4+C4) ], [ =SZUM(B5+C5) ] stb.
Jegyzet: Az 1. opció beszúrásra kerül '0' egy sorban, ahol nincs adat. Ha üresen szeretné hagyni, törölnie kell a cella tartalmát.
2. lehetőség: Kattintson duplán a felső cellára a képlet lemásolásához az oszlopban
- Jelölje ki az oszlop első celláját, beleértve a képletet, majd vigye az egérmutatót a jobb alsó sarokban lévő kitöltő fogantyú fölé. MÉG NE KATTINTSON RÁ.
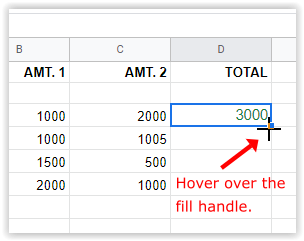
- Kattintson duplán a bal egérgombbal a kitöltő fogantyúján. Ez a folyamat automatikusan generálja a képletet az oszlop utolsó kitöltött cellájára.
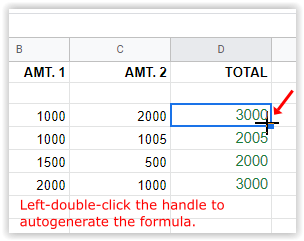
Jegyzet: A 2. lehetőség leállítja a képletek beszúrását, ha elér egy üres sort az oszlopban. Másolja ki az első cellát, illessze be az oszlop következő kitöltött cellájába, és ismételje meg a fenti lépéseket.
3. lehetőség: Használjon tömbképletet a számítások replikálásához az oszlopban
Az utolsó módszer a képlet egy oszlopában lemásolására a Google Táblázatokban az „ArrayFormula” függvény használata. Ügyeljen arra, hogy a megfelelő tartományokat írja be a képlet karakterláncába.
Google Array képlettartomány-példák a képletek replikálására egy oszlopban
=ARRAYFORMULA(B3:B6+C3:C6)
A fenti példa a 'kiegészítés' képlet (B3+C3), de egy tartományt használ (B3-tól B6-ig és C3-tól C6-ig), amely hozzáadja az egyes halmazokat (B3+C3, B4+C4, B5+C5 és B6+C6).
=ARRAYFORMULA(IF(ISBLANK(B3:B+C3:C),"",IF(B3:B+C3:C=0,"",(B3:B+C3:C))))
A fenti példa az előző képlettel azonos összegeket számít ki, azzal a különbséggel, hogy a cellákban a „0”-t karakter nélkül helyettesíti, így az üresnek tűnik. A ÜRES rész figyelmen kívül hagyja az üres cellákat és a beszúrt karaktereket '' ezeket helyezi el a Google Táblázatok az üres cellákba, amelyek semmiként lesznek beállítva.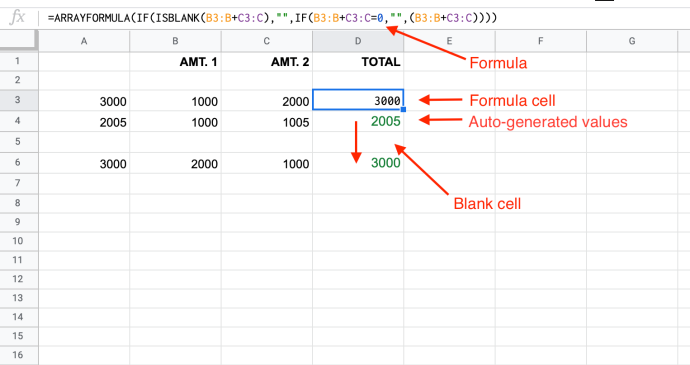
Jegyzet: A 3. lehetőség automatikusan kitölti a képletet minden oszlopcellában a megadott tartomány alapján. Ha van benne üres cella, akkor a „0” értéket fogja beszúrni a cellába, hacsak nem adja hozzá az „ISBLANK” és „=0” képleteket, ahogy fent látható.
Minden sejt törölhetetlenné válik hacsak nem törli a tömbképletet a felsőben, és nem választ másik módszert. Ha megpróbál számot hozzáadni egy cellához a tömbön belül, a képletcellában a „#REF!” felirat jelenik meg. és az alatta lévő összes cella üres lesz, kivéve azt, amelyet megváltoztatott. A törlés nem tesz semmit a tömb celláival.
Google-táblázat másolása új képletek alkalmazásához
Egy lap sok adatot tartalmazhat, ezért a legjobb, ha először egy másolatot használ, hogy megbizonyosodjon arról, hogy a kívánt eredményt kapja-e. Így másolhat át egy táblázatot új képletek teszteléséhez anélkül, hogy attól kellene tartania, hogy elrontja a hivatalos táblázatot.
- Először nyissa meg a másolni kívánt lapot.
- Ezután kattintson a jobb gombbal, és válassza ki 'Másolat.'
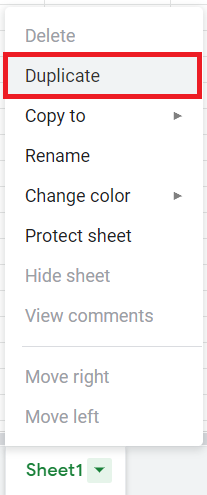
- Létrejön egy új munkalap a fájléval megegyező néven, azzal a kivétellel, hogy a „másolat” felirat szerepel előtte.
- Ezzel a lappal új képleteket próbálhat ki valós adatokon stb. Győződjön meg arról, hogy minden kritikus adatról több másolatot készít.
Befejezésül: a Google Táblázatokban a képletek egy oszlopban történő replikálására használt módszerek nem bonyolultak, ha megérti a használt képletkarakterláncokat/argumentumokat. Bármelyik képlet a legmegfelelőbb, először tesztelje le egy kisméretű lapon, és ellenőrizze, hogy a kívánt módon működik-e, majd másolja át. A legjobb egy második teszt futtatása is eredeti lapjának teljes méretű, valódi másolatán a képletek hivatalos bevezetése előtt, főként azért, mert sok olyan adata van, amelyek rosszabbra változhatnak.




![Hogyan állapítható meg, ha valaki letiltotta a Whatsapp-on [2021. január]](https://www.macspots.com/img/whatsapp/78/how-tell-if-someone-blocked-you-whatsapp.jpg)




