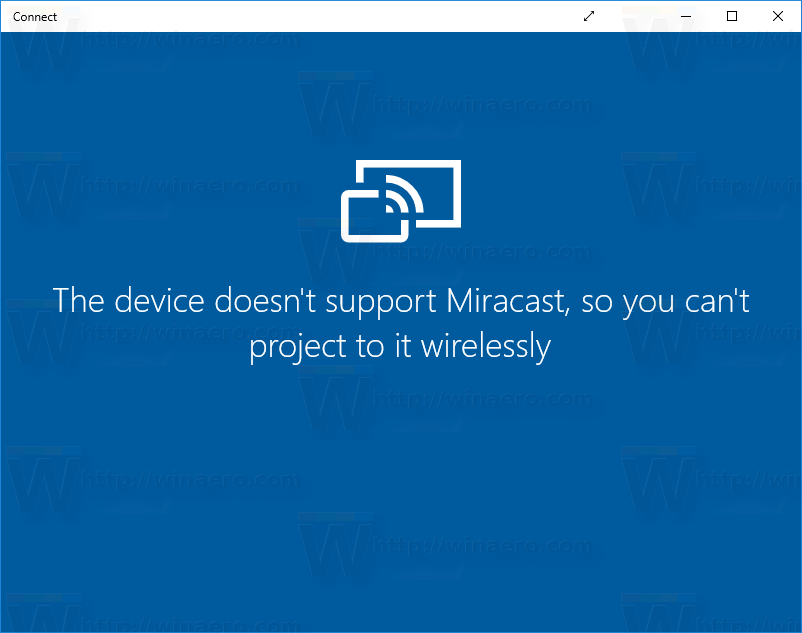Ha a Windows 10 rendszerű számítógépe folyamatosan lefagy vagy nem válaszol, akkor valószínűleg az esze ágában van. Az a számítógép, amely folyamatosan lefagy, amikor megpróbál dolgozni, felháborító, és adat-, idő- és termelékenységvesztéssel járhat. Minden operációs rendszerben vannak hibák és problémák, és a Windows 10 továbbra is ebbe a kategóriába tartozik.

Nem vagy egyedül, ha semmi sem működik a számítógépen, amíg nem indítja újra. Ez a helyzet gyakori előfordulás, és meg kell javítani. Ahelyett, hogy a számítógépet továbbra is lefagyni hagyná, felgyorsítja a Windows 10-et és pillanatok alatt újra üzembe helyezheti számítógépét.
Gyakori okai annak, ha a Windows 10 számítógép nem válaszol
A számítógép lefagyása általában szoftverprobléma. Ritkán hardverről van szó, mivel ezek gyakran rendszerösszeomlást okoznak, nem pedig lefagyást. A túlmelegedés miatt a számítógép leáll, a hardverhiba pedig általában kék képernyőt okoz.
hogyan használhatjuk a wireshark-ot, hogy ellentmondásokra jussunk
A RAM-probléma lefagyást is okozhat, de ez ritka. Ez elsősorban a szoftveren múlik. Vagy túl sok program igényel erőforrásokat, hiányoznak a fájlok, fájlok sérültek, rendszermegszakításokat kap, vagy a processzor feladatsora elakad.
Hogyan javítható a Windows 10 nem válaszol
Mielőtt folytatnánk a hosszú távú javításokat, nézzük meg, mit tehet annak érdekében, hogy a Windows reagáljon.
1. Állítsa vissza a videó illesztőprogramjait
Ha a számítógép váratlanul lefagy, próbálja meg alaphelyzetbe állítani a video-illesztőprogramokat. Ehhez lehet, hogy újra kell indítania vagy nem. Akárhogy is, nyomja meg a „ Win + Ctrl + Shift + B .” A képernyő néhány másodpercre elsötétül, és sípoló hangot fog hallani, amely jelzi, hogy a video-illesztőprogramok visszaálltak.
2. Nyissa meg a Feladatkezelőt
A 'billentyűkombináció használata' CTRL + ALT + Delete ”, nyissa meg a Feladatkezelőt, és kényszerítsen ki minden lefagyott nyitott alkalmazást. Ha az egyik alkalmazásban súlyos hiba van, az az egész rendszerben lelassulhat.
fényképeket átvinni iphone-ról a pc-re
3. Indítsa újra a számítógépet
Lefog az Bekapcsológomb számára néhány másodpercig amíg erőteljesen le nem kapcsol. Ne feledje, hogy a bekapcsológomb megérintése azt hajtja végre, amit az energiaellátási beállításokban beállított (alvó állapot, hibernált állapot vagy kikapcsolás), így nem fog működni. Várjon körülbelül 30 másodpercet az újraindítás előtt. Ezzel a folyamattal a legtöbb probléma gyorsan újraindul.
4. Ellenőrizze a változásokat a Windows 10 rendszerben
Ha egy Windows 10 rendszerű számítógép ok nélkül nem válaszol, az általában azért történik, mert valami megváltozott. Mielőtt a hibaelhárítási fázisba lépne, végzett-e valamilyen változtatást a közelmúltban, új programot adott hozzá, új víruskeresőt vagy biztonsági programot telepített, titkosította-e merevlemezét, vagy végzett-e bármilyen más jelentős változtatást? Ha igen, akkor itt kell kezdeni.
Ha módosított valamit, és a Windows 10 rendszerű számítógépe lefagy, vonja vissza a változtatást, vagy távolítsa el a programot. Indítsa újra a számítógépet, és ellenőrizze, hogy újra lefagy-e. Ha igen, folytassa a többi hibaelhárítási technikával. Ha a számítógép már nem fagy le, azt az Ön által végrehajtott változtatás okozta. Vizsgálja meg ezt tovább.

Ezután néhány alapvető hibaelhárítást kell elvégeznie, hogy kitalálja és véglegesen kijavítsa a problémák mögöttes okait.
kap verizon szöveges üzeneteket a számítógépen
Hibaelhárítás a Windows 10 lefagyásakor
Szerencsére a Windows 10 megkönnyíti a hibaelhárítási folyamat elindítását. Miután kijavította a kezdeti problémát, és a számítógép válaszol, indítsa el a hibaelhárítási folyamatot. Ez a folyamat elengedhetetlen, ha a számítógép többször leállt. Az egyes lépések utáni újraindítás valószínűleg jó ötlet, de bizonyos helyzetekben nem feltétlenül szükséges.
- Használja a Windows 10 hibaelhárítóját : Először ellenőrizze a megjelenített lehetőségeket az észlelt hibák hibaelhárításához. Ha nem jelenik meg semmilyen lehetőség a hibával, lépjen a számítógép Beállítások menüjébe, és kattintson a Hibaelhárítás lehetőségre. A hibaelhárító futtatása felgyorsíthatja a megoldást azáltal, hogy rámutat a problémára.

- Próbáld ki a Biztonságos módot : Ha az 1. lépés sikertelen, próbálja meg a Windows 10 rendszerű eszközt csökkentett módban futtatni a probléma megkereséséhez. Lépjen a „Start menü -> Tápellátás” elemre, majd tartsa lenyomva a „Shift” billentyűt, és válassza az „Újraindítás” lehetőséget. A csökkentett mód lényegében csak a natív folyamatokat futtatja az eszközön. Ha a számítógép lefagy, akkor a problémát harmadik féltől származó szoftver okozza.
- Ellenőrizze a Feladatkezelőt : Időnként a túl sok böngészőlap vagy futó program a Windows 10 lefagyását okozhatja. Nyomja meg a „Ctrl + Shift + Esc” gombot a Feladatkezelő elindításához. Keressen olyan alkalmazást, amely gyakran az erőforrások nagy százalékát fogyasztja, majd a jobb gombbal kattintva fejezze be a folyamatokat.

Ha szerencséje van, olyan programot fog elkapni, amelynek problémái vannak, vagy lemeríti a processzort, a memóriát, a lemezt vagy a hálózati erőforrásokat, amikor a számítógép lefagy. Gyakran előfordul, hogy az összes gyorsítótárat felemésztő memóriaszivárgás lefagy. Más programoknak és folyamatoknak ki kell várniuk a sorukat, ami lefagyáshoz vagy leálláshoz vezet. - Keresse meg a hiányzó fájlokat : Ha a számítógép lefagy egy adott feladat végrehajtása közben, például szövegszerkesztés, videószerkesztés vagy internetböngészés közben, akkor előfordulhat, hogy a program okozza a lefagyást. Előfordulhat, hogy egy szükséges fájl megsérült vagy véletlenül felül lett írva. Távolítsa el és telepítse újra a programot/alkalmazást.
- Rendszerfájl-ellenőrző (SFC) használata : Az SFC sérült vagy hiányzó rendszerfájlokat keres. Nyissa meg a „Powershell” vagy a „Command Prompt” elemet rendszergazdaként, majd írja be az „sfc /scannow” parancsot, és nyomja meg az „Enter” gombot.

- Deployment Image Services and Management (DISM) használata : A DISM ellenőrzi a Windows Store és a Windows Update hibákat. Nyomja meg a „Windows + R” billentyűket, másolja/illessze be a „runas /profile /user:[az Ön rendszergazdai felhasználóneve] cmd parancsot”, majd nyomja meg az „Enter” billentyűt. Írja be a rendszergazda jelszavát, és nyomja meg ismét az „Enter” gombot, majd írja be a „dism /online /cleanup-image /restorehealth” parancsot, és nyomja meg még egyszer az „Enter” gombot.

- Illesztőprogramok frissítése/javítása : Kattintson jobb gombbal a Start menüre, és válassza az Eszközkezelő lehetőséget. Kattintson a jobb gombbal az egyes eszközökre, és válassza az Eszköz eltávolítása vagy az Illesztőprogram frissítése lehetőséget. Ha eltávolított bármilyen illesztőprogramot, válassza ki a számítógép nevét felül, majd kattintson a „Művelet -> Hardverváltozások keresése” elemre.

- Telepítse újra vagy állítsa vissza a Windows 10-et : Ha a fenti lépések egyike sem oldja meg a Windows 10 lefagyási problémáját, az egyetlen igazi lehetőség a Windows 10 újratelepítése vagy a rendszer-visszaállítás végrehajtása. Jelöljön ki egy visszaállítási pontot a lefagyás előtt, vagy indítsa el a rendszert a Windows 10 telepítési adathordozójáról, és válassza az újratelepítést a fájlok és beállítások megőrzése mellett. Remélhetőleg ez megoldja! Mindkét lehetőség nem menti a nem Microsoft Store alkalmazásokat és programokat, de egyes licencek megmaradhatnak attól függően, hogy az alkalmazás hogyan kapcsolja össze őket.

Sajnos több oka is van annak, hogy a Windows 10 operációs rendszert futtató számítógép lefagyhat, amelyek mindegyike hardver- vagy szoftverproblémákra vezethető vissza. Kezdje az egyszerű módszerekkel, például az újraindítással, ha kell, kényszerítve, majd keresse meg a hiányzó fájlokat és illesztőprogramokat, ha az újraindítás nem működött.