Nem olyan bonyolult egy oldalt vagy akár szóközt törölni a Wordben, de úgy tűnik, hogy ennek figyelmen kívül hagyása elég sok problémát okoz, különösen, ha van egy táblázat vagy egy kép, amely nem fér el az oldal végére.

Számos módszer működik a szóközökkel kapcsolatos problémák megoldására, de mindegyik ugyanazt a célt szolgálja. Ha frusztrálják a tökéletesen csiszolt dokumentumok üres lapjai, középen rossz oldalak vannak, vagy üres rések vannak az oldalakon belül, olvassa el, hogy megtudja, hogyan távolíthatja el az üres oldalakat és a szóközöket a Microsoft Word programban.
A legegyszerűbb módja az üres oldalak törlésének a Wordben
Az oldalak Wordben való törlésének legegyszerűbb módja a kurzor elhelyezése és a törlés gomb.
- Windows esetén vigye a kurzort a dokumentum legvégére minden pont vagy kép után.
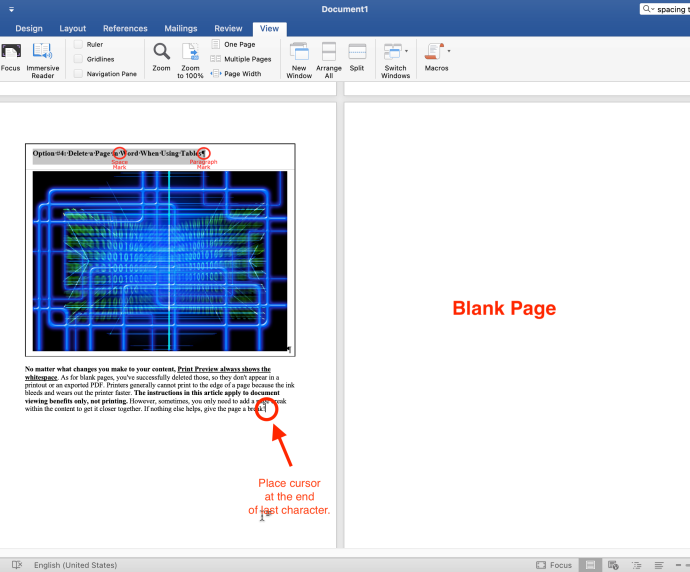
- Folyamatosan nyomja meg 'Töröl' amíg az üres oldal(ok) el nem tűnnek. Macen nyomja meg a gombot 'fn + delete.'
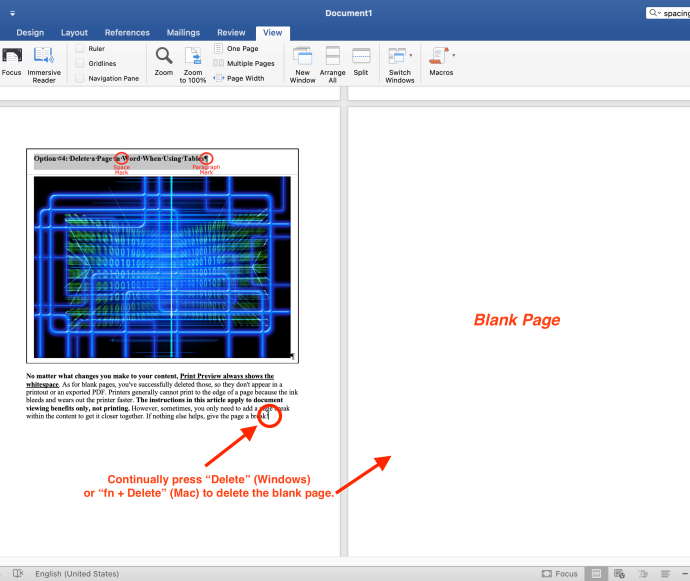
Jegyzet: Ha az üres oldal (nem az oldalon lévő szóköz) csak a dokumentum kinyomtatásakor jelenik meg, és nem jelenik meg a képernyőn, előfordulhat, hogy ellenőriznie kell a nyomtató beállításait.
miért van a snapchat-nek egy szűrője
Használja a bekezdésjeleket oldal törléséhez a Wordben
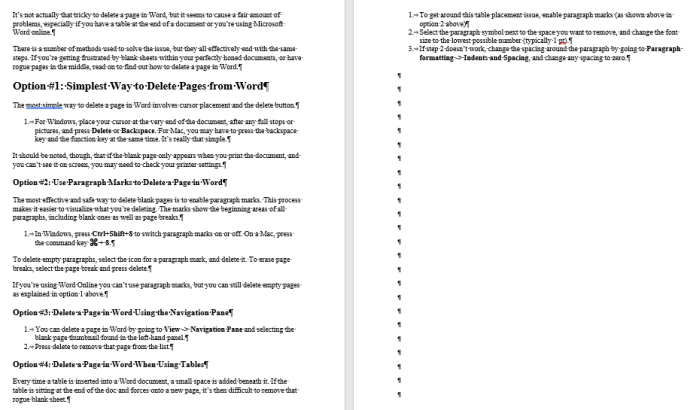
A bekezdésjelek engedélyezése a leghatékonyabb és legbiztonságosabb módja az üres oldalak törlésének. Ez a folyamat megkönnyíti képzeld el, mit törölsz és mi okozza a hézagokat. A karakterek az összes bekezdés kezdőterületét mutatják, függetlenül attól, hogy tartalmaznak-e tartalmat vagy sem.
- Windows rendszerben nyomja meg a gombot „Ctrl+Shift+8” bekezdésjelek bekapcsolásához. Mac számítógépen nyomja meg a gombot 'parancsbillentyű (⌘) + 8.'
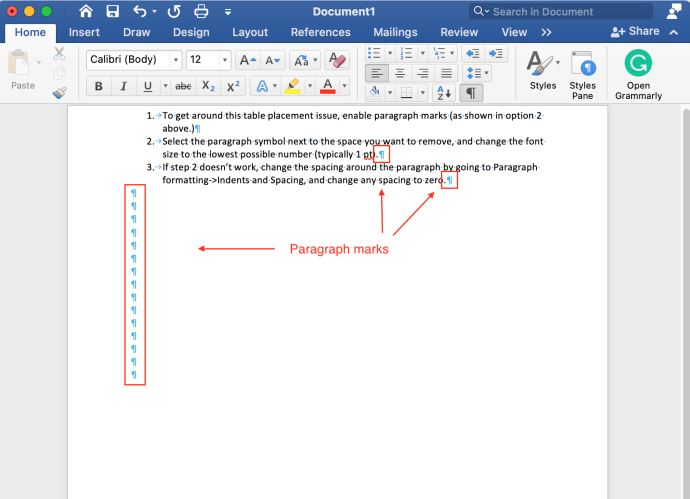
- Üres bekezdések törléséhez helyezze a kurzort a bekezdésjel elé. nyomja meg 'töröl' Windowsban ill 'fn + törlés' macOS-ben.
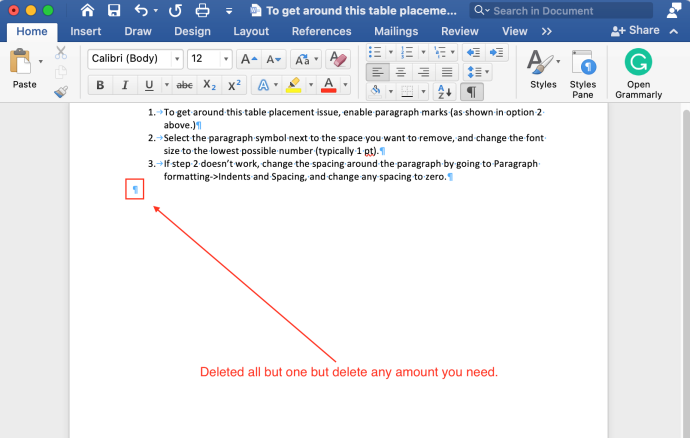
- Az oldaltörések törléséhez jelölje ki az oldaltörést, és nyomja meg a gombot 'Töröl' kulcs.
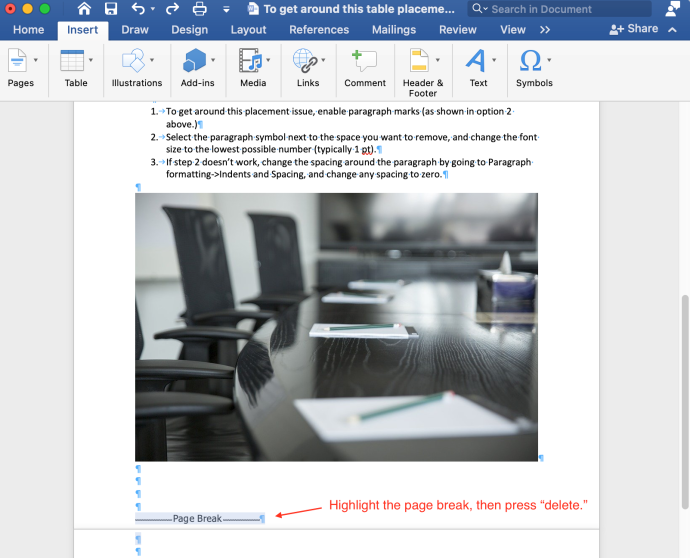
kovács kell az árnyékolókhoz
Oldal törlése a Wordben a navigációs ablak segítségével
- Válaszd ki a 'Kilátás' fület, majd jelölje be a mellette lévő négyzetet 'Navigációs ablak.'
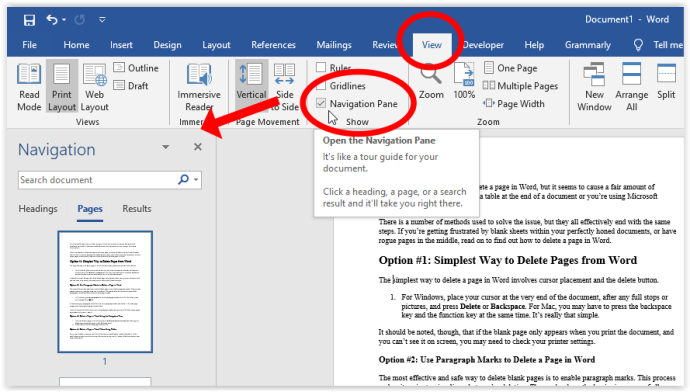
- Válassza ki az üres oldal bélyegképét a bal oldali panelen, és nyomja meg a gombot 'Töröl' gombbal törölheti az oldalt a listáról.
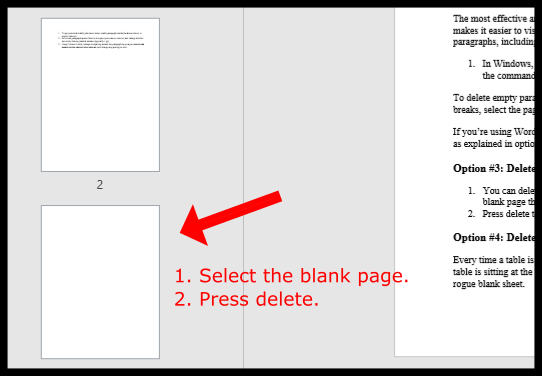
Táblázatok vagy képek használatakor törölje a szóközöket a Wordben
Minden alkalommal, amikor beszúr egy táblázatot egy Word-dokumentumba, egy kis hely kerül az alá. Ha a táblázat a dokumentum végén található, és egy részét egy új oldalra kényszeríti, nehéz lesz eltávolítani az üres lapterületet vagy szóközt. Próbálja ki az egyik vagy mindkét módszert az asztalelhelyezési probléma megkerüléséhez.
1. lehetőség: Csökkentse a betűméretet a táblázat/kép utáni szóköz javításához az MS Wordben
Ez az eljárás segít megakadályozni, hogy a táblázat átkerüljön a következő oldalra az alatta lévő szóköz miatt.
- Windows rendszerben nyomja meg a gombot „Ctrl+Shift+8” bekezdésjelek engedélyezéséhez. Mac számítógépen nyomja meg a gombot 'parancsbillentyű (⌘) + 8.'
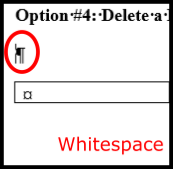
- Kattintson a jobb gombbal az eltávolítani kívánt szóköz melletti bekezdésszimbólumra, és kézzel írja be a lehető legkisebb betűméretet (általában 1 pont). Ez a lépés csökkenti az üres sort, hogy több oldalteret biztosítson.
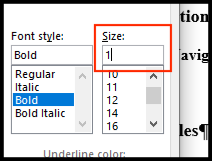
2. lehetőség: Állítsa be a bekezdésközt a táblázat/kép utáni szóköz javításához az MS Wordben
- Ha az előző lépések nem működnek, módosítsa a bekezdések térközét. Menj a 'Bekezdés' szakaszban válassza ki a „Sor- és bekezdésköz” ikonra, majd válassza ki „Szóköz eltávolítása a bekezdés után.”
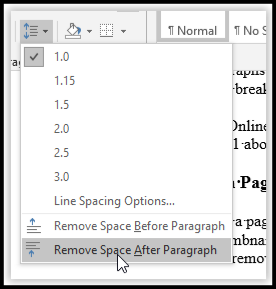
- A táblázatnak remélhetőleg egy oldalon kell maradnia közvetlenül az oldaltörés előtt.
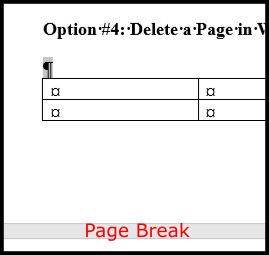
3. lehetőség: A szóközök elrejtése, hogy megakadályozza a táblázat/kép felosztását a következő oldalra
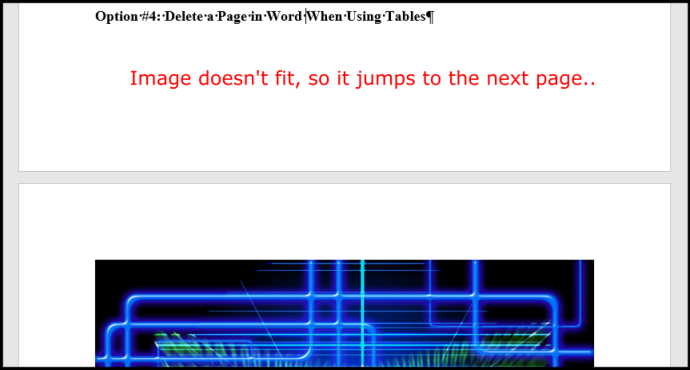
Ha a Word-dokumentumban üres helyeket lát egy táblázatban vagy képen, amely nem fér el az alján, akkor hagyhatja, hogy a táblázat vagy kép a következő oldalon üljön, és az előző oldalon eltüntesse a szóközt. Íme, hogyan kell csinálni.
diszkord rúg valakit a hangcsatornából
- Kattintson 'Elrendezés -> Margók -> Egyéni margók.'
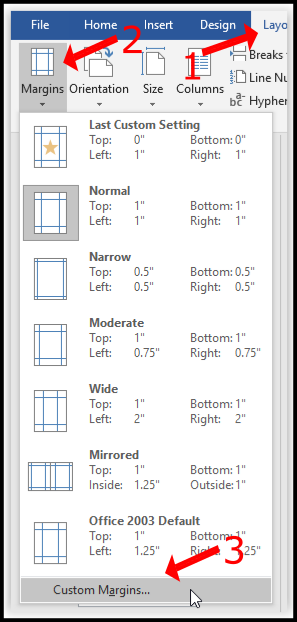
- Válaszd ki a 'Csúcs' és 'Alsó' margókat, és állítsa be őket '0.'
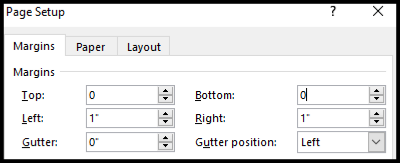
- Menjen vissza a Word-dokumentumhoz, és kattintson duplán az oldaltörések közötti résre.
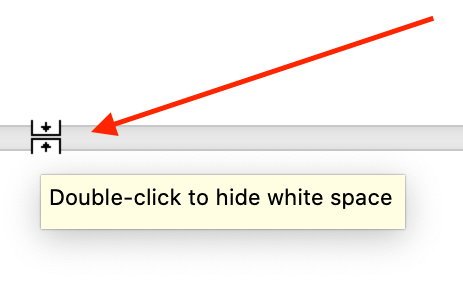
A fenti lépések megszüntetik a szóközöket az oldalak között, így a kép úgy jelenik meg, mintha a fenti tartalom alatt lenne. Előfordulhat azonban, hogy oldaltörést is kell hozzáadnia.
Itt van egy minta címsor (bekezdésjelek engedélyezve), majd egy kép, amely kezdetben nem fért az oldal aljára . A két elem együtt jelenik meg szóköz nélkül.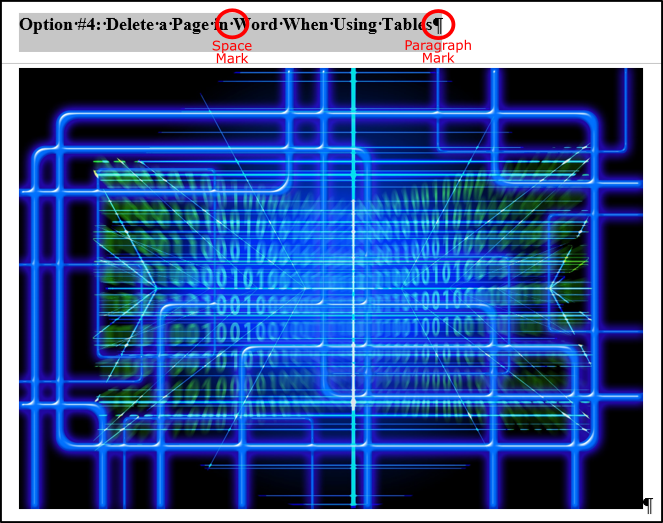
A Nyomtatási kép mindig megjeleníti a szóközt, függetlenül attól, hogy milyen változtatásokat hajt végre a tartalomban . Ami az üres oldalakat illeti, ezeket sikeresen törölte, így nem jelennek meg a nyomtatott vagy exportált PDF-ben. A nyomtatók általában nem tudnak a lap széléig nyomtatni, mert a tinta kifolyik és gyorsabban elhasználja a nyomtatót. A cikkben található utasítások csak a dokumentumok megtekintésének előnyeire vonatkoznak, a nyomtatásra nem. Néha azonban csak egy oldaltörést kell hozzáadnia a tartalomhoz, hogy közelebb kerüljön egymáshoz. Ha más nem segít, hagyd pihenni az oldalt!









