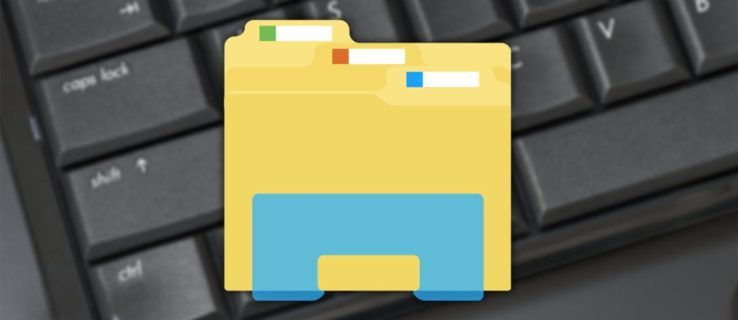A Screencastify az egyik legnépszerűbb és legkényelmesebb eszköz a képernyő rögzítésével kapcsolatban. A képernyőgörgetésre gyakran azonnal szükség van, és ebben a részlegben a Screencastify több, mint kompetens eszköz. A videó casting mindig pár kattintással elérhető ezzel az alkalmazással.

Ez azt jelenti, hogy ez az alkalmazás néha hajlamos a problémákra. Még a hozzáértő szakemberek is hiányolhatják, ami a népszerű böngészőbővítmény hibás működését okozza.
Így oldhatja meg problémáját (problémáit), és hogyan tudja a Screencastify újra működni.
hogyan lehet szerepet vállalni a viszályon
Engedélyezze a jobb mikrofont
Könnyen lehet, hogy rossz mikrofont engedélyezett. Ha külső mikrofon vagy fejhallgató nélkül használ laptopot, kihagyhatja ezt a lehetséges megoldást.
Ha azonban mikrofont vagy külső eszközt használ, amelybe integrált mikrofon tartozik, akkor az lehet a probléma, hogy rosszat választott.
A felvételi munkamenet megkezdése előtt keresse meg a Screencastify kiterjesztést a Chrome-ban. Ezután engedélyezze a mikrofont a négyzet bejelölésével Mikrofon belépés. Ha ez megoldja a problémát, itt állhat meg.
Azonban valószínű, hogy alapértelmezés szerint rossz mikrofont választott. A beállítás módosításához válassza a legördülő menüt, amely akkor jelenik meg, amikor bejelöli a Mikrofon négyzetet. Ha kiválasztotta a használni kívánt mikrofont, akkor látja, hogy beszéd közben a mikrofon ikonja melletti sáv kigyullad.

A Chrome képes felismerni a mikrofont?
Sajnos egyes felhasználók még a megfelelő mikrofon engedélyezése után is problémákat tapasztalnak a Screencastify kiterjesztésükkel. Előfordulhat, hogy a Google Chrome nem képes felismerni a mikrofont.
Előfordulhat, hogy éppen az Ön által használt Chrome böngésző ütközik a mikrofonnal. Annak ellenőrzéséhez, hogy ez a helyzet-e, menjen ide és nézze meg, észlel-e valamilyen hangot. Ha a webhely felveszi a hangot, a Chrome és a mikrofon is megfelelően működik. Ebben az esetben a legjobb megoldás a Screencastify kiterjesztés újratelepítése. Erről később.
Ha a fent említett webhely nem észlelt hangot, a probléma valószínűleg a Chrome böngésző és a mikrofon közötti megfelelő kommunikáció hiányában rejlik.
Az első lépés itt a Chrome böngésző újraindítása lenne. Ha a probléma továbbra is fennáll, kattintson a három pont ikonra a böngésző jobb felső sarkában, majd kattintson rá. A legördülő menüből válassza a lehetőséget Beállítások . Menjen a Beállítások fül aljára. Alatt Indításkor címet, válassza ki Nyissa meg az Új lap oldalt ha nincs kiválasztva. Állítsa le a böngészőt, és indítsa újra.
Ha a probléma továbbra is fennáll, próbálja meg újraindítani a számítógépet. Ha egyik megoldás sem működik, akkor valószínűleg újratelepítenie kell a bővítményt.
Ellenőrizze a számítógép hangbeállításait
A Screencastify alkalmazással tapasztalt problémák nem feltétlenül kapcsolódnak a Chrome-hoz vagy a Screencastify-hoz. A számítógép hangbeállításai lehetnek itt a tettesek. Győződjön meg arról, hogy a mikrofon be van kapcsolva és fel van némítva.
Annak ellenőrzéséhez, hogy minden megfelelően működik-e, kattintson a jobb gombbal a képernyő jobb alsó sarkában lévő hangszóró ikonra, és válassza a lehetőséget Nyissa meg a Hangbeállításokat . Ezután a Bevitel alatt kiválaszthatja a kívánt eszközt, és tesztelheti.
Ha a mikrofon nem reagál, problémája technikai támogatást igényel akár az operációs rendszer szolgáltatójától, akár a számítógép gyártójától.
a Windows 10 ikonra kattintva nem tesz semmit
Telepítse újra a Screencastify alkalmazást
A Screencastify manuálisan újratelepíthető. A bővítmény eltávolításához lépjen a Google Webáruház oldalára. A bővítmény címe mellett található egy Eltávolítás a Chrome-ból ikon. Kattints rá.
Alternatív megoldásként kattintson a jobb gombbal a bővítménysáv bármely pontjára (a címsávtól jobbra található). Ezután válassza ki Bővítmények kezelése a legördülő menüből. Görgessen addig, amíg meg nem találja a Screencastify elemet, vagy megtalálja az ezen az oldalon található nagyító ikon segítségével. Ezután válassza ki Eltávolítás . Kattintson a gombra a megerősítéshez Eltávolítás újra. Ez eljut a Screencastify 30 másodperces eltávolítási felmérés oldalára. Bezárhatja ezt a lapot, ha újra telepíteni szeretné.

Most telepítse még egyszer az alkalmazást. Megtalálása a Google Internetes áruházban valószínűleg a legegyszerűbb módja a Chrome-bővítmények telepítésének.
A Screencastify sikeres telepítése és a mikrofon engedélyezése után képesnek kell lennie a hangok meghallgatására és az alkalmazás teljes körű használatára.
Más problémák
A hangproblémák a legelterjedtebbek a Screencastify használatakor. Más gyakori problémák azonban megakadályozhatják a bővítmény helyes használatát. Itt van néhány.
Kevés lemezterület
A Screencastify elmenti azokat a videókat, amelyeket számítógépén készített, mielőtt feltöltené őket a Google Drive-ra. A bővítmény működéséhez legalább 1 GB lemezterületre van szükség. Abban az esetben, ha a videód túlzásokba esik, a felvétel leáll, és erről értesítést kap az Alacsony lemezterület. Kikapcsolhatja ezt a funkciót, de ez rendszerproblémákat okozhat az eszközével. A lemezterület felszabadítása a legjobb módszer erre.
Nem sikerült elindítani a felvételt
Ez a hiba akkor fordul elő, amikor a Screencastify nem indul el. Valami akadályozhatja az alkalmazást, és ebben az esetben engedélyeznie kell a mikrofonhoz és a kamerához való hozzáférést a készüléken. Indítsa újra a számítógépet, és próbálkozzon újra a Screencastify használatával.
Nem lehet bejelentkezni
Problémákat tapasztalhat a fiókjába történő bejelentkezéssel a Screencastify alkalmazásban. Ennek oka lehet, hogy nem engedélyezte a harmadik féltől származó sütiket. A probléma megoldásához lépjen a Chrome menübe, és keresse meg a Beállítások , görgessen lefelé, amíg meg nem jelenik Fejlett , és kattintson rá. Navigáljon ide Magánélet aztán pedig Tartalmi beállítások . Kattintson a gombra Cookie-k és kapcsolja ki a Harmadik féltől származó sütik letiltása beállítás.
Screencastify Problems
A Screencastify használatakor a mikrofonproblémák a leggyakoribbak. Sok más probléma azonban megakadályozhatja a kiterjesztés használatát. Remélhetőleg ebben a cikkben talált megoldást.
Sikerült kijavítani a Screencastify-t? Mi okozta a problémát? Nyugodtan nyomja meg az alábbi megjegyzés részt, és ossza meg gondolatait és tapasztalatait, valamint bármilyen kérdését és tippjét.
hogyan lehet megváltoztatni a nemet a rozsdában 2018-ban