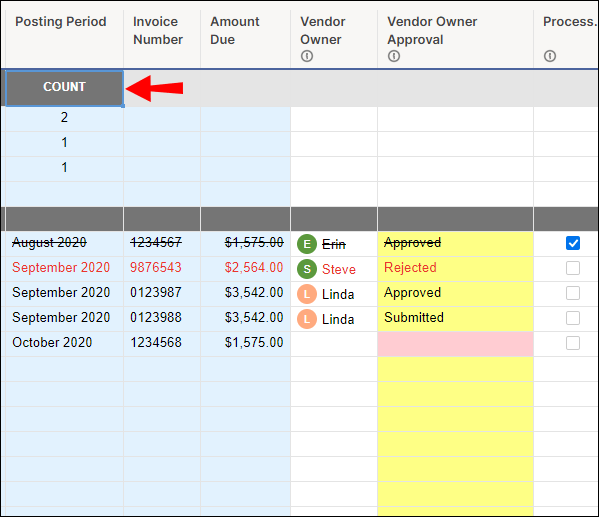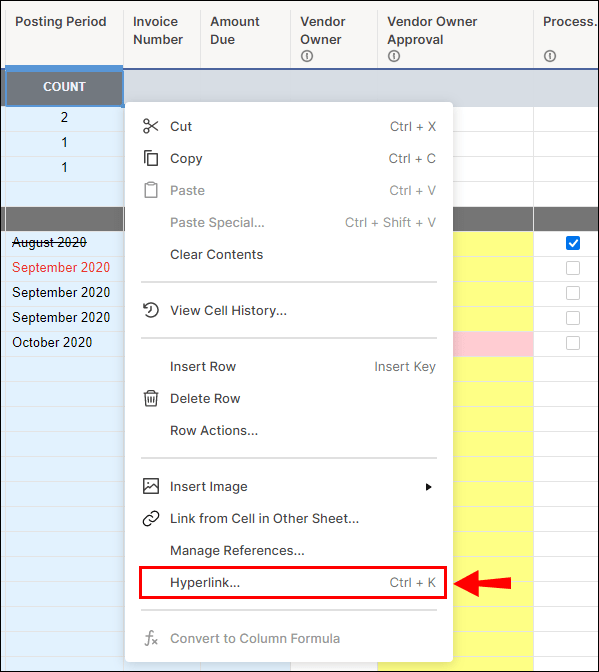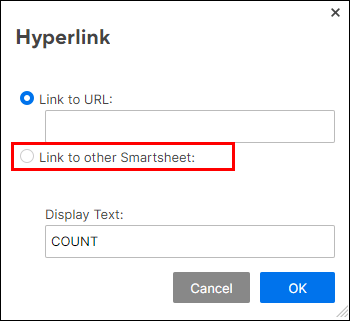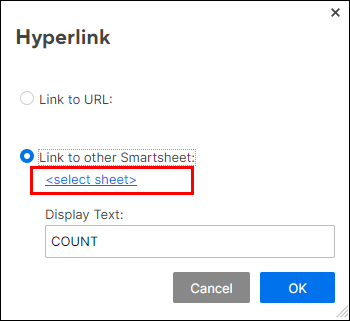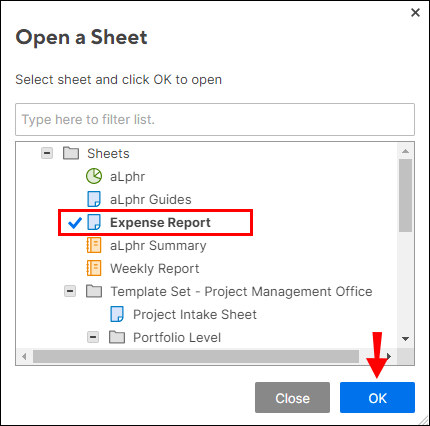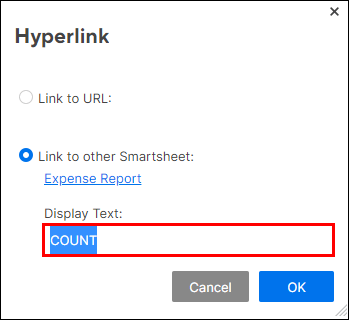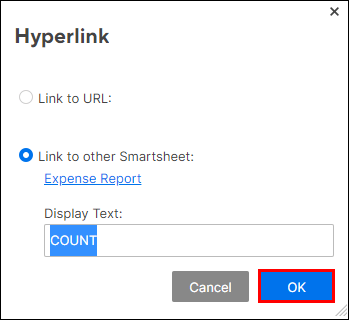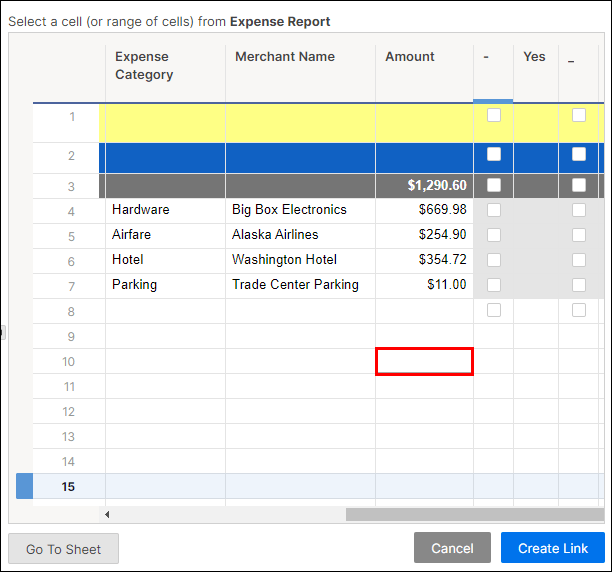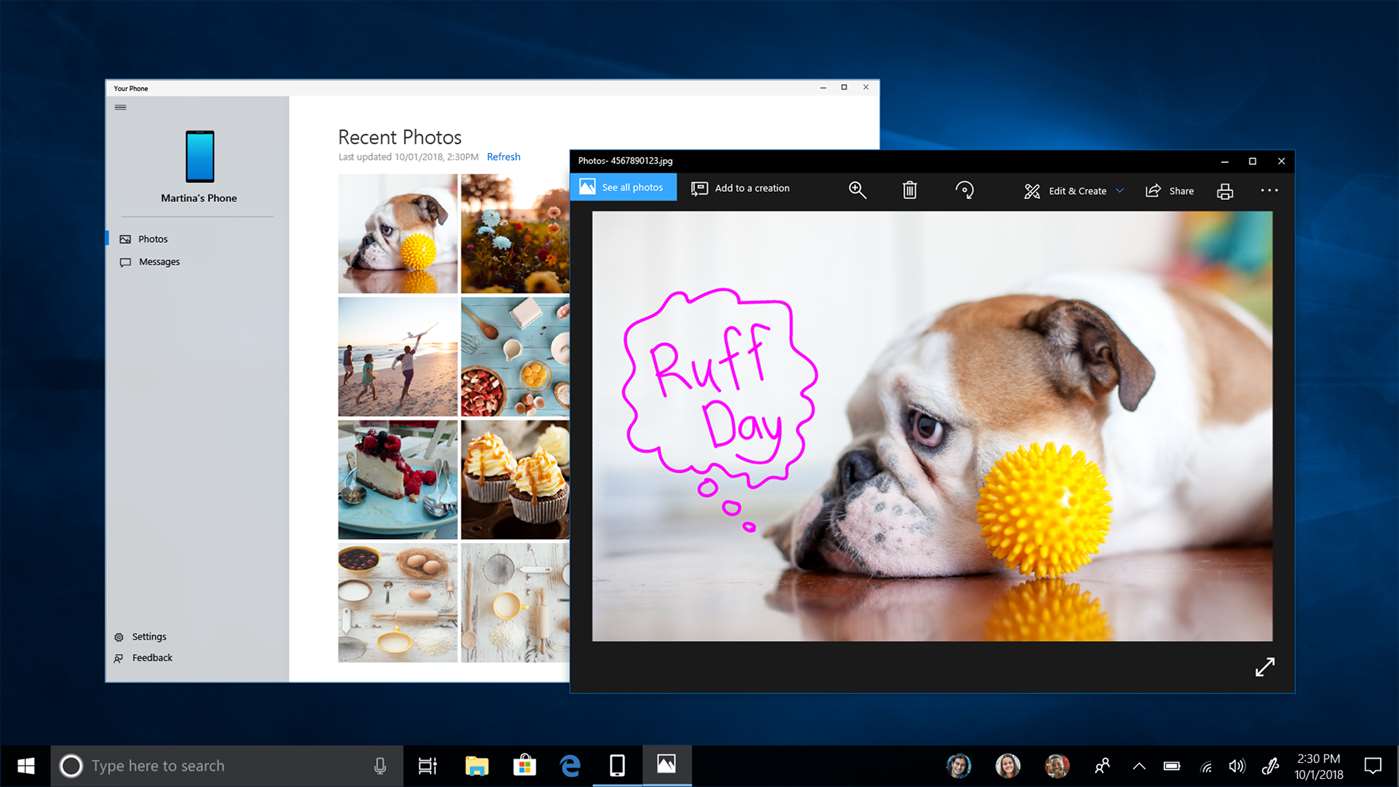A Smartsheet segítségével a projektmenedzsment együttműködési elemeire összpontosíthat – és nem csak az ütemezésekre és a feladatokra. Ennek az együttműködési funkciónak lényeges része az információk összekapcsolása az egyik Smartsheet-ről a másikra.

Sajnos a teljes lapok nem kapcsolhatók össze, ahogy az oszlopok és a sorok sem. A kiválasztott cellák és a különböző lapokról kiválasztott több cella azonban összekapcsolható. Hogyan? – hiperhivatkozás létrehozásával. Ebben a cikkben mindent elmagyarázunk, ami a folyamatban szerepet játszik, valamint további hasznos tippeket adunk a Smartsheets használatához.
Hozzon létre egy hiperhivatkozást egy másik lapra egy cellán belül
Egy Smartsheet másik Smartsheethez való kapcsolásához létre kell hozni egy hiperhivatkozást. Íme, hogyan történik:
1. lépés:
- Kattintson a jobb gombbal a hivatkozáshoz használni kívánt cellára.
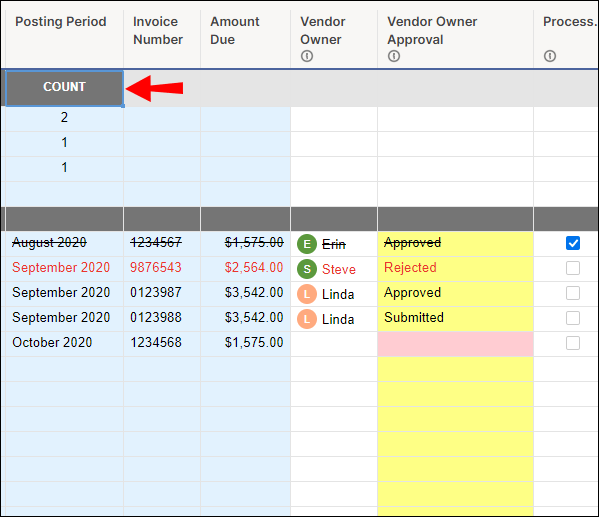
- Kattintson a Hiperhivatkozásra A Hiperhivatkozás ablak felugrik.
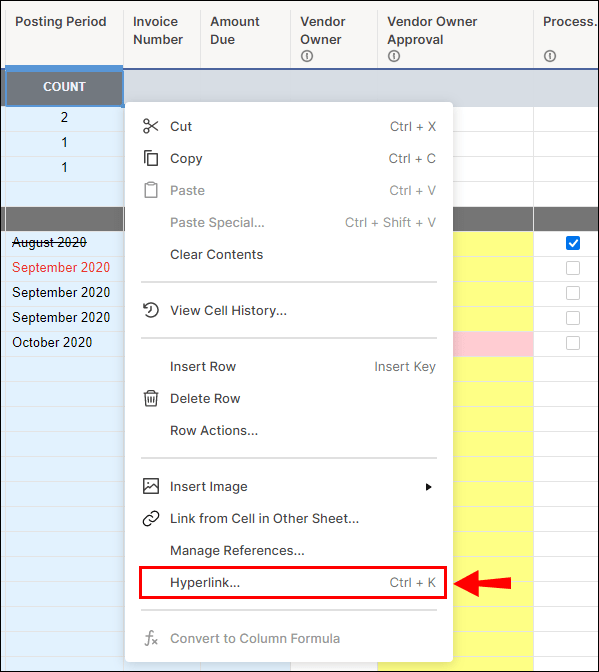
2. lépés:
Ehhez a lépéshez először két lehetőség közül kell választania ahhoz, hogy elérje azt a lapot, amelyet az URL-hez vagy egy másik Smartsheet-hez szeretne kapcsolni. Íme, hogyan kell mindkettőt megtenni:

1.opció:
- Írja be annak a lapnak a webcímét, amelyre hivatkozni szeretne (a Smartsheet automatikusan hozzáadja a http://). Az URL megjelenik a Megjelenített szöveg mezőben, de csak akkor, ha nincs szöveg a mezőben.
2. lehetőség:
- Kattintson a Hivatkozás más Smartsheet-hez opcióra.
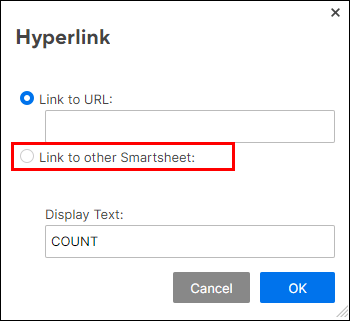
- Kattintson a Lap kiválasztása elemre. Megjelenik a Lap megnyitása űrlap.
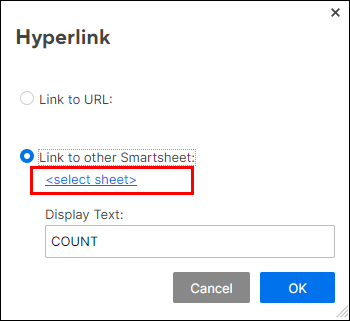
- Válassza ki a csatolni kívánt lapot, majd kattintson az OK gombra.
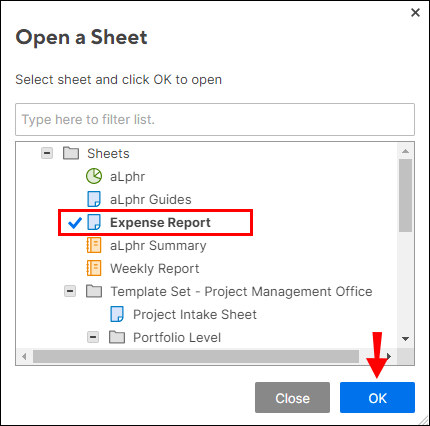
- Írja be vagy szerkessze a szöveget a Megjelenítési szöveg mezőben. A mező nem maradhat üresen.
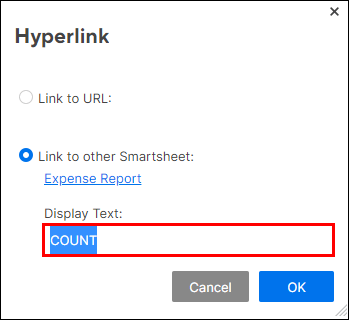
- Kattintson az OK gombra.
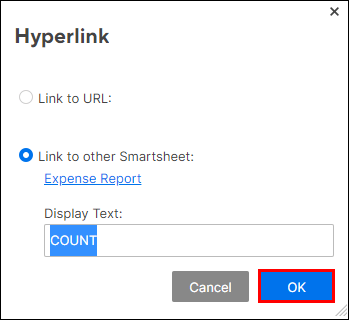
Smartsheet hivatkozások hozzáadása egy Supersheethez
A szuperlap az Ön vezérlő- vagy főlapja. A projektben szereplő összes többi munkalap allapként ismert. Ne feledje, hogy amikor a munkalapok összekapcsolásáról beszélünk, akkor valójában kiválasztott cellákat vagy kijelölt több cellát kapcsolunk össze, nem pedig teljes munkalapokat.
miért szakad le folyamatosan a számítógépem a wifiről
Így kapcsolhatja össze a cellákat egy szuperlappal:
- Nyisson meg egy összefoglaló lapot, és vigye az egeret a linkelni kívánt cellák fölé. Kezdje a felső sorban.

- Kattintson a jobb gombbal, és válassza a Hivatkozás más lap celláiból lehetőséget.

- Válassza ki azt a lapot, amelyre hivatkozni szeretne, és kattintson rá. Ekkor a kiválasztott lap betöltődik.

- Vigye az egeret arra a cellára vagy cellákra, amelyeket az összefoglaló laphoz szeretne csatolni.
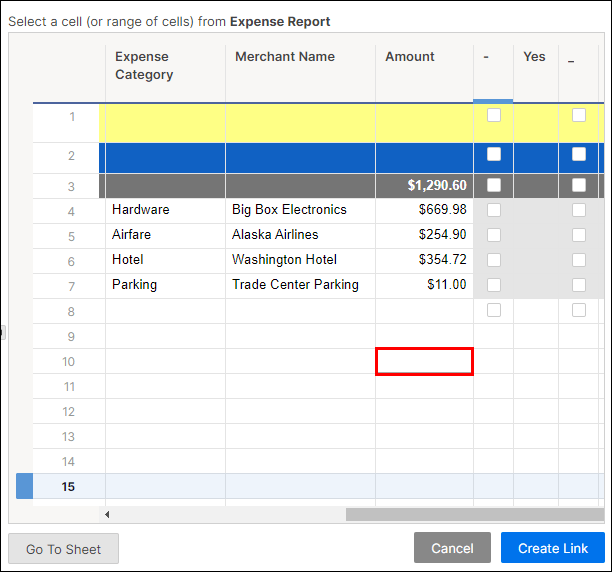
- Kattintson a bal alsó sarokban található hivatkozás létrehozása lehetőségre.

- Ismételje meg a fenti folyamatot minden alprojekt lapra.
Más Smartsheet-ek összekapcsolása a meglévő munkalapokkal
Más Smartsheet-ek meglévő munkalapokhoz való összekapcsolásához ugyanazokat a lépéseket követjük, mint a munkalapok szuperlapokhoz való csatolásakor. Így kapcsolhat Smartsheet-et egy meglévő munkalaphoz:
- Nyisson meg egy összefoglaló lapot, és vigye az egeret a linkelni kívánt cellák fölé. Kezdje a felső sorban.

- Kattintson a jobb gombbal, és válassza a Hivatkozás más lap celláiból lehetőséget.

- Válassza ki azt a lapot, amelyre hivatkozni szeretne, és kattintson rá. Ekkor a kiválasztott lap betöltődik.

- Vigye az egeret a laphoz csatolni kívánt cellára vagy cellákra.
- Kattintson a bal alsó sarokban található hivatkozás létrehozása lehetőségre.

- Ismételje meg a fenti folyamatot minden lapnál.
F gyakran feltett kérdések
Íme néhány gyakran ismételt kérdés a Smartsheets összekapcsolásával kapcsolatban:
Mik azok a Smartsheet bejövő és kimenő hivatkozások?
Ez a két link – bejövő és kimenő – kulcsszerepet játszik a főlapok és allapok kölcsönös frissítésében. A bejövő hivatkozással rendelkező cellát célcellának nevezzük. A világoskék nyíllal azonosított célcellák a cella jobb oldalán találhatók.
A kimenő hivatkozást tartalmazó cellát forráscellának nevezzük, amely több célcellához is kapcsolható. A forráscellákat a cella jobb alsó sarkában lévő szürke nyíl jelöli. Egy bejövő csatolt cella értékét egy másik munkalap cellájából nyeri. Ezzel szemben, ha egy cella kimenő hivatkozást tartalmaz, akkor automatikusan frissíti a bejövő célcellát egy másik munkalapon.
a Windows 10 kikapcsolja az idővonalat
Amikor létrehoz egy bejövő hivatkozást, egy cella bejövő (bejövő) adatok fogadásához automatikusan létrejön egy kimenő hivatkozás, és elhelyezi a forráslapon.
Összekapcsolhat egy Smartsheet oszlopot egy másik laphoz?
Nem lehet teljes oszlopokat összekapcsolni különböző lapokon. Lehetőség van azonban egy oszlop celláinak egy tartományának összekapcsolására. Valójában egy műveletben akár 500 cella is összekapcsolható egy oszlopban. Az oszlop cellái ezután automatikusan frissülnek, amikor az eredeti oszlop cellái frissülnek.
Ha több kijelölt cellát szeretne összekapcsolni egy oszlopban, először hozzon létre egy hiperhivatkozást egy cellában a Hiperhivatkozás létrehozása másik lapra a cellán belül című részben leírtak szerint. Kövesse az 1. vagy 2. lehetőség lépéseit.
Jegyzet: Laponként legfeljebb 5000 bejövő hivatkozás van érvényben.
Link Beyond Smartsheet
Most már tudja, hogyan kapcsolhat egy Smartsheet-et egy másik Smartsheet-hez hiperhivatkozás létrehozásával. Azt is elmagyaráztuk, hogyan kapcsolhatunk össze egy Smartsheet-et egy szuper/mesterlappal, cellák összekapcsolásával is. Ezenkívül elmagyaráztuk, hogyan lehet az egyik lapon lévő Smartsheet-oszlopot egy másik lap oszlopához kapcsolni. Idővel a Smartsheet használata intuitív lesz, és használata abszolút gyerekjáték lesz.
A linkelés ismerete azt is jelenti, hogy teljes mértékben kihasználhatja a Smartsheet többi funkcióját, például az összegek egyidejű és automatikus felgöngyölítését különböző lapokon. Más alkalmazásokból is gond nélkül importálhat adatokat a Smartsheetbe.
Próbáltál már linkelni egy lapot a Smartsheetben? Használta a cikkben ismertetett módszerek vagy információk valamelyikét? Ossza meg velünk, hogyan ment az alábbi megjegyzések részben.